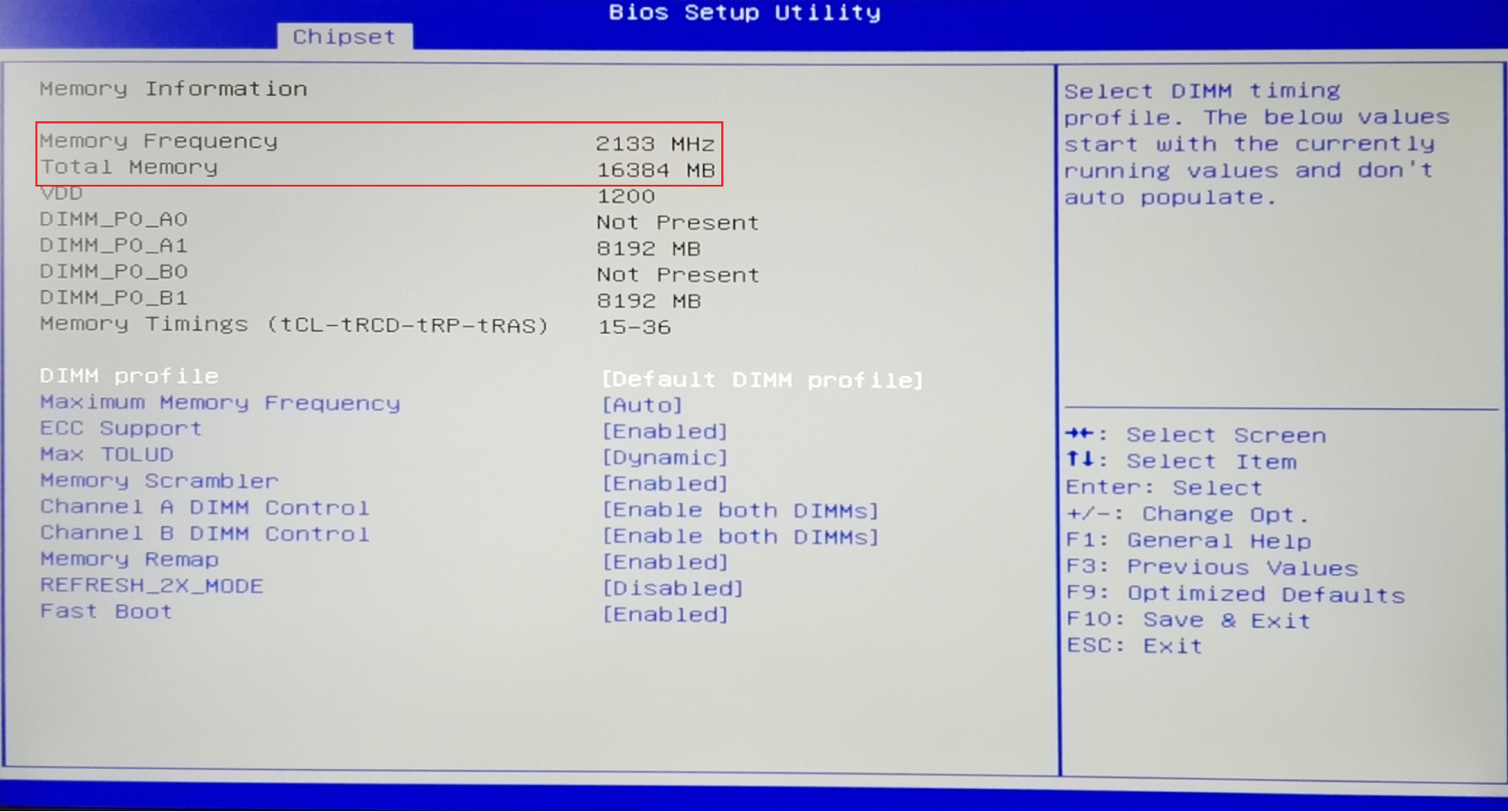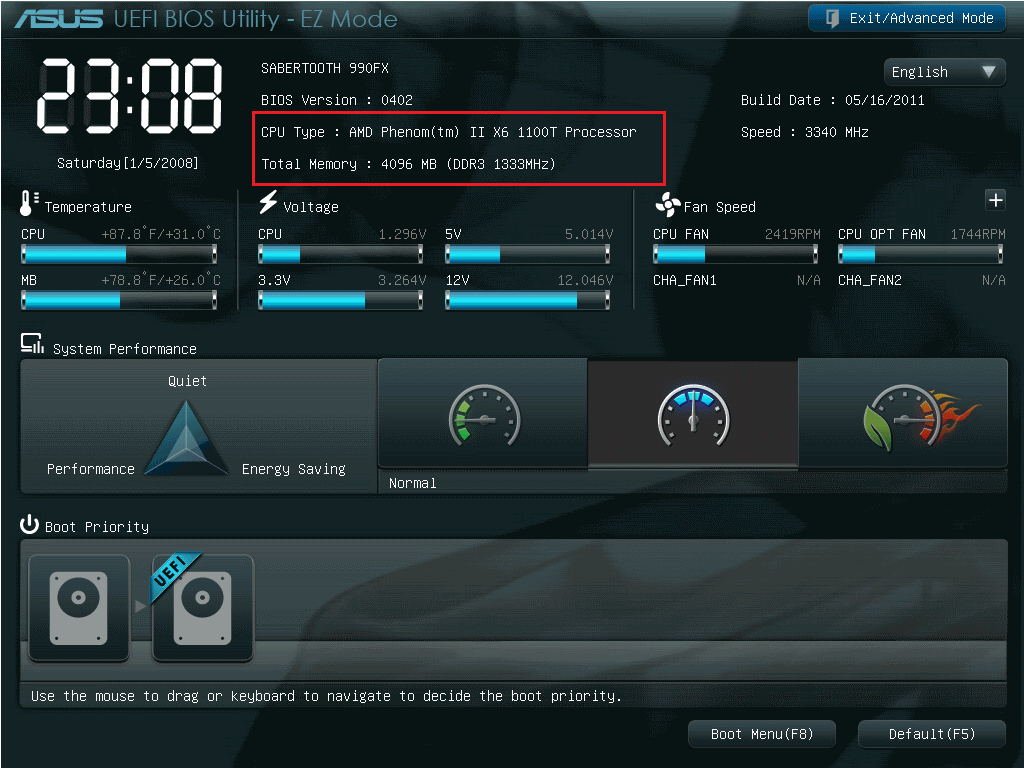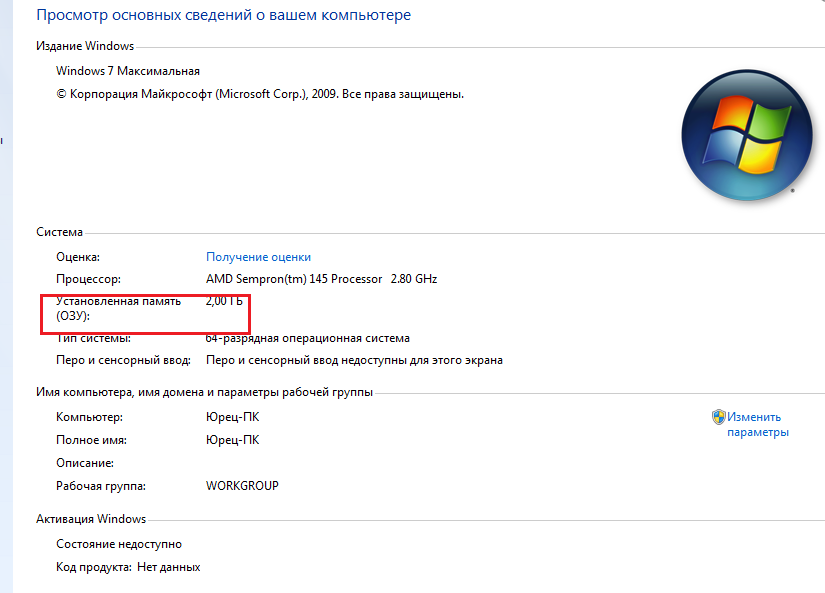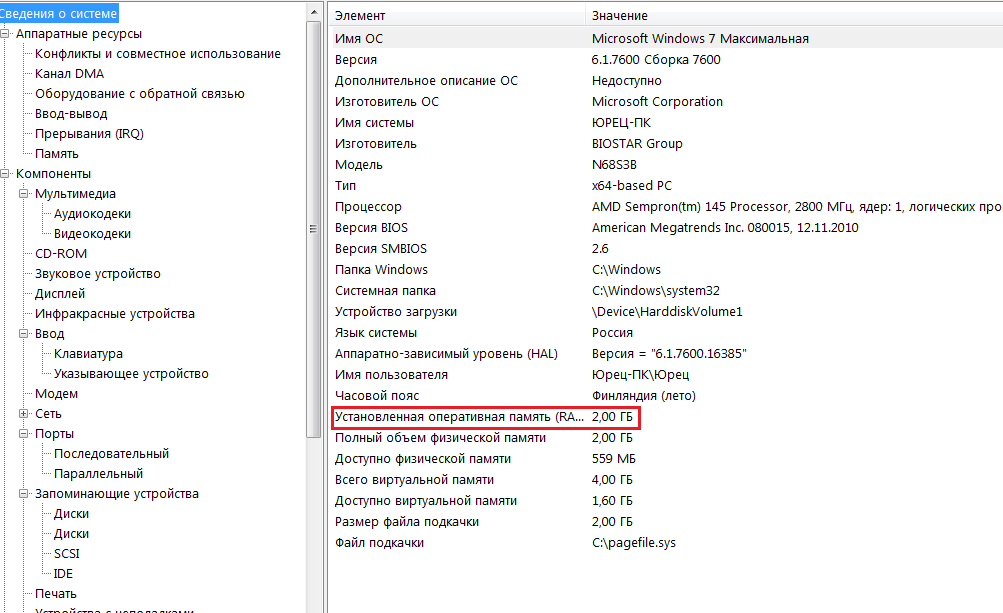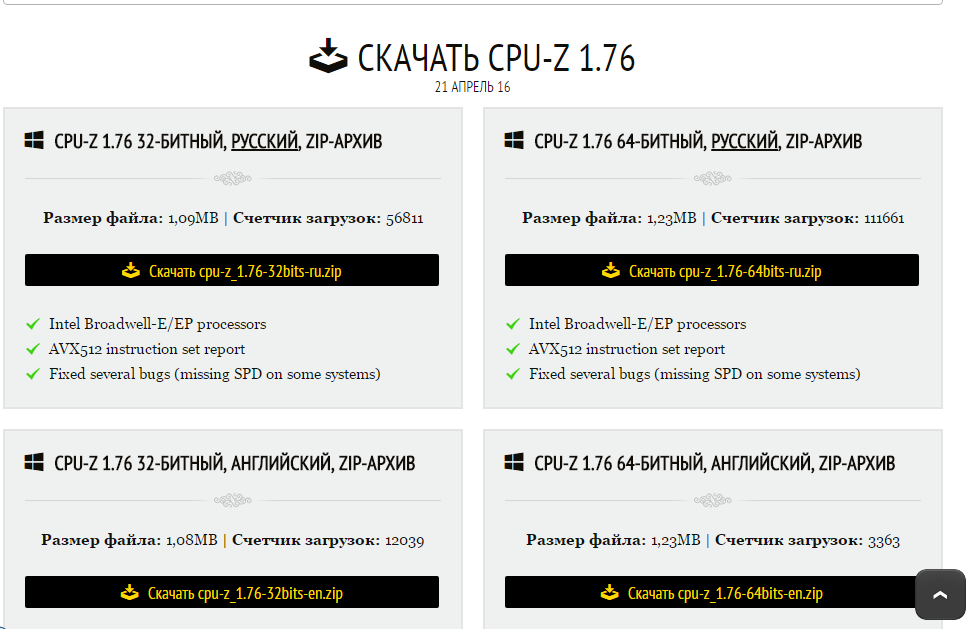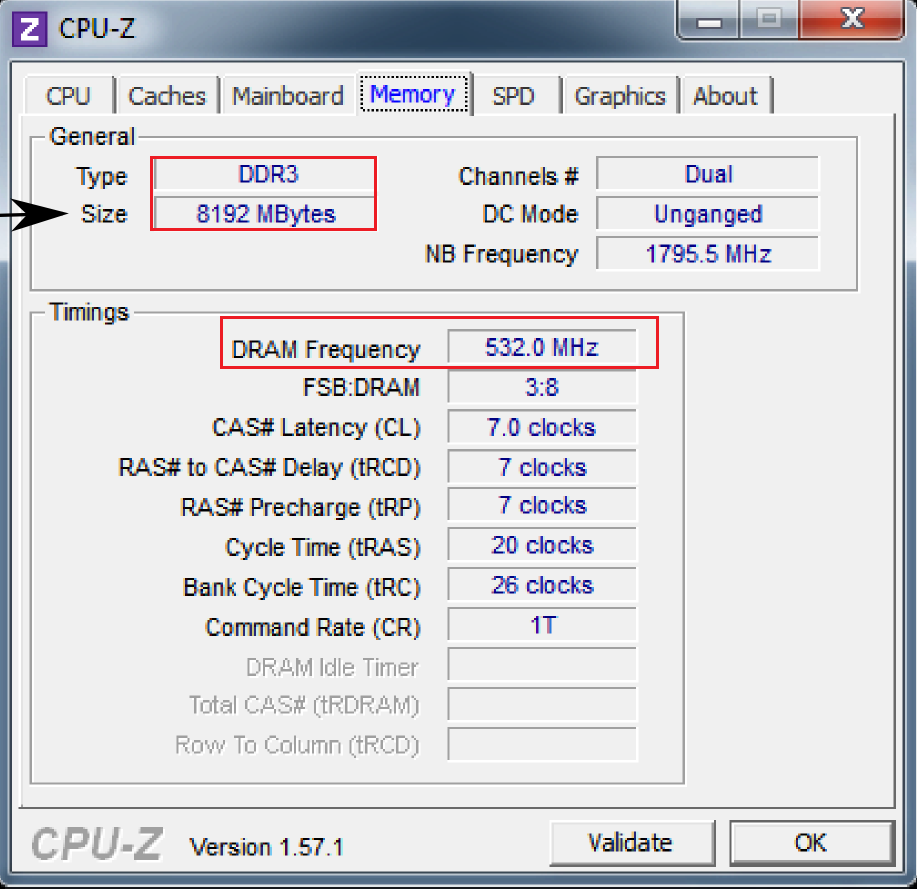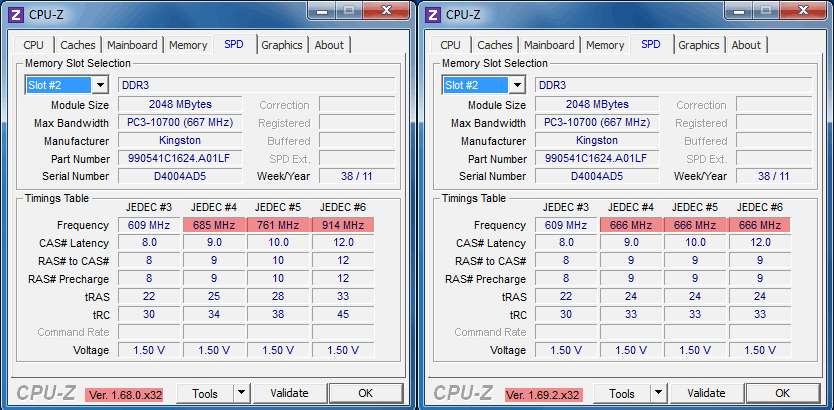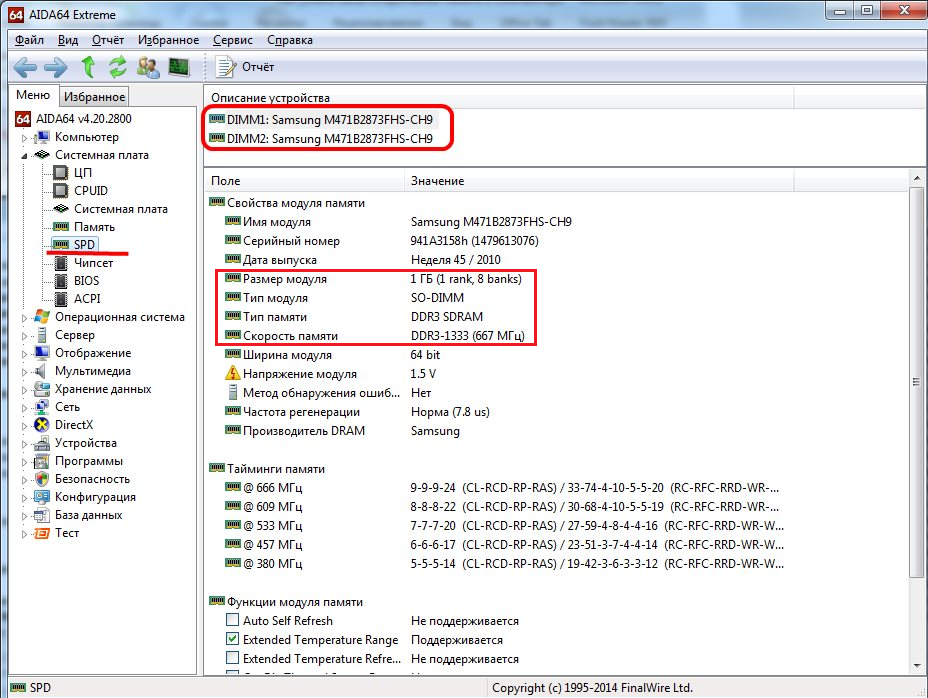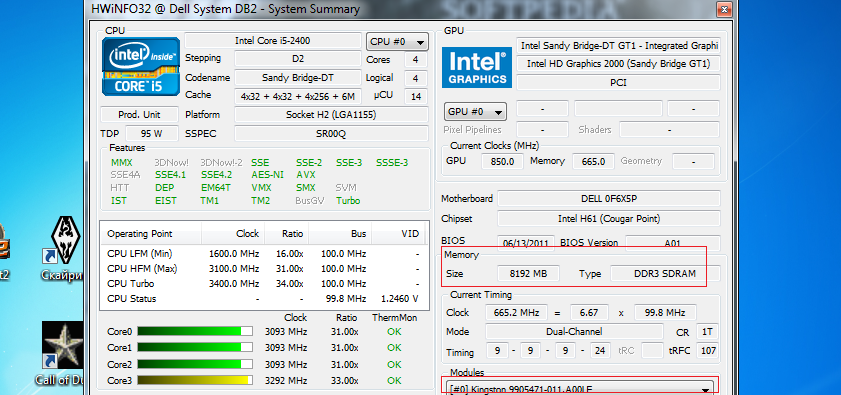как узнать название оперативки
Узнаем название и модель оперативной памяти не разбирая ПК
Здравствуйте, дорогие читатели моего блога! Сегодня я расскажу, как узнать модель оперативной памяти на компьютере или в ноутбуке, не разбирая ПК. Конечно, достав изнутри планки установленной памяти, это сделать проще. Однако в случае с лэптопом придется разобрать половину девайса, а это отнимает много времени.
Через командную строку
Чтобы запустить этот инструмент в Windows 7 или Виндовс 10, нажмите кнопку «Пуск» и введите команду cmd, а затем запустите найденный EXE-файл. В открывшемся интерфейсе наберите с клавиатуры команду:
Нужно именно печатать, так как командная строка не поддерживает функцию копирования и вставки. По такому запросу вы получите детальную информацию, которую транслирует БИОС.
Недостаток такого способа посмотреть интересующие параметры в том, что информация представлена на английском языке, часто зашифрованная так, что она не понятна начинающему пользователю. Для более удобного представления данных по установленным планкам ОЗУ лучше воспользоваться диагностической утилитой.
О том, как посмотреть, сколько используется памяти, можно почитать здесь.
Как посмотреть информацию по своей оперативке в CPU‑Z
Эта утилита распространяется бесплатно, и она русифицирована. Нужные данные представлены во вкладке SPD. Информацию можно узнать по каждому из слотов отдельно.
Емкость представлена не в гигабайтах, а в мегабайтах, то есть, например не 4gb а 4096 Mb. Там же есть данные о частоте и пропускной способности, производителе, номере партии и серийном номере конкретного модуля. Чуть ниже таблица таймингов ОЗУ, которая стоит в вашем компе.
Как узнать название ОЗУ с помощью Speccy
На мой взгляд, программа даже более удобная, чем предыдущая. Сводная информация находится во вкладке «Оперативная память». Представлены данные по каждому из модулей, поэтому переключаться между ними, как в предыдущем случае, не нужно.
И, в отличие от CPU‑Z, эта утилита проверяет также виртуальную память, то есть файл подкачки. А в целом, принципиальной разницы нет: можно использовать любую из аналогичных утилит, например посмотреть все через AIDA или HWMonitor.
Отдельно хочу уточнить, что не всегда модуль памяти корректно определяется диагностической утилитой. Ставить другую в этом случае не имеет смысла: планка просто не передает информацию о себе.
Также для вас будут полезны публикации «Как проверить работает ли ОЗУ в двухканальном режиме» и «Какая разница между ddr3 и ddr3l». Буду признателен всем, кто расшарит этот пост в социальных сетях. До скорой встречи!
Как узнать, какая оперативная память установлена на компьютере с Windows
Увеличение оперативной памяти, возможно, самая простая процедура по апгрейду компьютера. Даже на многих моделях ноутбуков это можно сделать. Для комфортной офисной работы нужно иметь минимум 4, а лучше 8 гигабайт оперативной памяти. Для игровой машины — минимум 8, а лучше 16 гигабайт. Причем важен не только объем, но и тип памяти, ее частота и тайминги.
Обратите внимание, что если вы хотите расширить ОЗУ, то подбирать лучше такую же плашку памяти, как уже установлена в системе. Можно, конечно, поставить и другую, и, скорее всего, все тоже будет работать, но гарантировать это невозможно. Даже плашки из разных партий могут не поладить, что уж говорить про модули конкурирующих производителей. Не забудьте также проверить, какую оперативную память поддерживает ваша материнская плата и процессор. У всех производителей есть такой список на официальном сайте.
Еще важный момент — работа в двухканальном режиме. Если у вас всего одна планка ОЗУ, то она работает в одноканальном режиме, что снижает производительность в тяжелых приложениях вроде игр. В идеале у вас должны быть установлены планки одинакового объема. Поэтому это тоже нужно проверить.
Самый простой и надежный способ, который выдаст вам всю нужную информацию — это проверка через программу CPU-Z.
На вкладке Memory вы увидите тип, объем и в каком режиме работает ОЗУ. Скорее всего, у вас будет DDR3 или DDR4 память, что нормально для современного компьютера. Режим работы определяется значениями: Dual (двухканальный) или Single (одноканальный).
На второй вкладке SPD, вы можете посмотреть характеристики каждой плашки: производителя, артикул и объем. Артикул находится в строке Part Number, по нему можно подобрать такой же модуль. Это важно. Кроме того, на этой же вкладке видно, сколько всего слотов под оперативную память у вашей материнской платы: 2 или 4. Если они все заняты, то для увеличения объема придется менять планки, если нет, то просто добавить новые.
Как узнать название оперативки
Для того, чтобы расширить/заменить оперативную память на компьютере или ноутбуке нужно знать как можно больше информации о характеристиках уже установленной памяти. Это необходимо для того, чтобы подобрать максимально совместимый новый модуль. Также в этом случае может потребоваться собрать некоторую информацию о материнской плате.
Узнать характеристики установленного модуля или модулей оперативной памяти можно несколькими способами, которые не отличаются высокой сложностью. Основные параметры, на которые нужно обратить внимание – размер самой планки, тип, частота.
Внешний осмотр планки
Посмотреть и “подержать” в руках модуль ОЗУ придётся в любом случае. Однако, если оперативная память впаяна в материнскую плату, то это будет невозможно.
Для начала разберите корпус системного блока или ноутбука. Процесс разборки полностью индивидуален. При разборке ноутбука рекомендуется проявлять некоторые меры предосторожности:
Внешне стандартная планка ОЗУ выглядит примерно так (внешний вид может немного различаться в зависимости от модели).
На ней должны быть написаны все основные характеристики, такие как объём, производитель, модель, тип, частота. На последние три нужно обратить особое внимание. Подробнее о каждом из них:
К сожалению, не всегда можно узнать максимально подробную информацию об оперативной памяти только взглянув на модуль. Поэтому рекомендуется использовать сторонний софт. Возможности Windows позволят только узнать размер доступной на данный момент памяти.
Способ 1: узнаём характеристики при помощи Cpu-Z
Cpu-Z – это многофункциональная утилита для оценки производительности. Для начала скачайте архив с официального ресурса. Чтобы начать работу с утилитой, извлеките её из архива и откройте. Cpu-Z не требует установки.
Инструкция по использованию:
Способ 2: проводим анализ ОЗУ в Speccy
Утилита Speccy является условно-бесплатной, однако, она имеет более простой интерфейс по сравнению с Cpu-Z, т.к. оттуда убрана вся лишняя информация. Краткая инструкция как узнать параметры оперативной памяти при помощи этой программы:
Узнать характеристики своей оперативной памяти совсем несложно. Чтобы получить как можно больше информации об установленной ОЗУ, проведите не только внешний осмотр модуля, но и сделайте анализ с помощью программ.
Как узнать, какая оперативная память стоит на компьютере
DDR3 память достигает максимальной скорости передачи данных (запись/чтение) до 2133 МГц (миллионов передач в секунду), а DDR4 до 3200 МГц. В свою очередь, DDR3 может иметь разную скорость, к примеру вы купили планку DDR3 c 1333 МГц. По умолчанию она и будет работать с такой скоростью. Если вы хотите выжить максимум от ОЗУ, то нужно брать DDR3 c 2133 МГц. К сожалению, DDR3 не поддерживает выше скорость, и если вам мало, то можно приобрести DDR4, но стоит учесть подойдет ли она к вашей материнской плате. Узнать это можно из характеристик самой платы.
Скорость оперативной памяти DDR, также измеряется в ГБ, передаваемых в секунду. DDR3 может передавать до 14,9 ГБ/секунду, а DDR4 до 25,6 ГБ/секунду.
Разберем способы, как узнать, какая оперативная память стоит на компьютере или ноутбуке под управлением системы Windows 10. Узнаем полные характеристики ОЗУ и какой объем, частота, тип DDR3 или DDR4, имеет RAM.
1. Через диспетчер задач
Нажмите сочетание кнопок на клавиатуре Ctrl+Shift+Esc, чтобы запустить диспетчер задач. Перейдите во вкладку «Производительность» и в левом столбце нажмите на «Память«. С правой стороны вы увидите информацию об установленной оперативной памяти на компьютере или ноутбуке, такую как объем, скорость и тип. В моем случае, установлено 16 ГБ объема, тип DDR4 и скорость 2133 МГц.
Примечание: Обратите внимание, если установлена ОЗУ тип DDR3 (рис. ниже), то само слово будет написано в диспетчере устройств, а если тип DDR4, то будет без слово, как на рисунке выше.
2. Детальная информация о RAM
Подробную информацию как производитель, объем, скорость, номер детали, серийный номер, объем каждого модуля, тип, форм-фактор и все это через командную строку без сторонних программ.
Производитель ОЗУ
Запустите командную строку от имени администратора и введите ниже команду:
Номер детали
Запустите командную строку от имени администратора и введите команду:
Серийный номер
Запустите CMD от имени админа и введите:
Объем на планку
Запустите командную строку от имени админа и введите команду:
Примечание: Цифры указаны в байтах, переводим их в ГБ для удобства. У меня стоит две планки по 8 Гб.
Общий объем
Откройте командную строку от имени админа и введите:
Скорость
Откройте CMD от имени админа и введите:
Тип памяти
Отройте командную строку от имени администратора и введите ниже команду:
Форм-фактор памяти
Чтобы определить, являются ли планки ОЗУ форм-факторами DIMM или SODIMM, запустите командную строку от имени админа и введите:
Полный список
Запускаем CMD от имени админа и вводим:
Как узнать, какая оперативная память стоит в компьютере или ноутбуке?
Как узнать, какая оперативная память стоит в компьютере или ноутбуке?
В принципе, для определения только объёма ОЗУ достаточно средств Windows.
Но для получения более подробной информации (типа и частоты памяти) придётся воспользоваться дополнительными программами, в основном бесплатными или условно-бесплатными.
Содержание:
Для чего нужно знать тип оперативной памяти?
Если её недостаточно, решить проблему можно установкой новой или дополнительной планки памяти; также можно при необходимости заменить память, вышедшую из строя.
В каждом из этих случаев ОЗУ должна поддерживаться материнской платой и процессором.
Кроме того, если память не меняется полностью, а дополняется, требуется её соответствие уже установленной планке.
Для повышения производительности компьютера также желательно, чтобы объём ОЗУ в разных слотах совпадал.
Визуальный способ
Если при определении размера и типа памяти у пользователя есть возможность разобрать компьютер и заглянуть внутрь, проще всего, конечно, посмотреть, что написано на самой планке памяти.
Как правило, на каждой планке написано не только название её модели, но и объём, и значение частоты, и стандарт (в современных компьютерах чаще всего можно встретить DDR3, DDR4 и DDR5).
Рис.1. Информация о типе памяти на планке ОЗУ.
Однако далеко не на каждой планке есть соответствующая надпись. Часто на них написан только тип или, наоборот, только размер.
В этом случае можно попробовать узнать нужные сведения по гарантийному талону на компьютер или из заказа в интернет-магазине.
Хотя это возможно только при сохранении этих документов и в тех случаях, когда память ранее не меняли.
Определение ОЗУ средствами Windows
С помощью средств системы, как правило, можно узнать только размер оперативной памяти и, иногда, частоту. А её тип придётся узнавать уже по модели материнской платы.
Первый способ – посмотреть эти данные в BIOS:
Рис.2. Объём и частота памяти в BIOS.
В новом типе БИОС, UEFI, предоставляется полная информация о памяти (тип, размер, частота).
Поэтому, если есть такой интерфейс – не понадобится пользоваться специальными программами.
Рис.3. Сведения о памяти в UEFI.
Посмотреть данные об объёме памяти проще всего:
Рис.4. Размер памяти в свойствах компьютера.
Рис.5. Данные о памяти в утилите msinfo32.
Два последних варианта позволяют узнать объём работающей, а не установленной памяти.
Больший объём, во-первых, не показывается системой, во-вторых, не будет задействован при работе.
Для повышения эффективности компьютера стоит переустановить ОС – заменить на 64-разрядную (64-битную), которая «увидит» ваш объём памяти.
Определение ОЗУ с помощью сторонних программ
Если никаких подробностей о памяти с помощью стандартных средств не получилось, придётся скачать и запустить одно из приложений, собирающих сведения о системе.
Специализированные программы типа CPU-Z, AIDA64 и HWiNFO32-64 определят частоту памяти, её объём и тип.
Кроме того, в результате их использования можно выяснить количество слотов для планок памяти на вашей материнской плате и то, какое ОЗУ установлено в каждый из них.
Удобную и полезную утилиту под названием CPU-Z легко найти в интернете.
Лучше всего скачать её с официального сайта производителя, где находятся не только рабочие, но и самые последние версии.
Рис.6. Список дистрибутивов приложения CPU-Z на сайте производителя.
Для того чтобы узнать данные о памяти после запуска приложения следует выполнить следующие действия:
Рис.7. Тип и размер ОЗУ, а также частота её шины с помощью программы CPU-Z.
На вкладке General вы найдёте основные сведения о памяти, включая тип и полный объём.
А в меню Timings – её параметры таймингов и рабочей частоты.
Уточнить, сколько именно планок стоит на компьютере, и в каких слотах они расположены, стоит перейти к следующей вкладке SPD:
Рис.8. Подробные сведения о памяти.
Используя эти сведения, можно легко подобрать не только подходящий тип ОЗУ, но и обеспечить работу двухканального режима, в котором компьютер работает быстрее.
Совет: система останется работоспособной, даже если планки памяти будут разными по объёму, а их количество нечётным.
Однако удобнее располагать модули парами и одинакового размера – например, 2 по 8 ГБ или 4 по 4 ГБ.
AIDA64
Приложение AIDA64 представляет собой усовершенствованную версию более старой программы Everest, однако предназначено для 64-битных систем.
Набор утилит платный, но пользователю предоставляется возможность бесплатно пользоваться его ресурсами в течение 30 дней.
Для использования программы её необходимо скачать (желательно, с официального сайта российского представителя разработчика) и провести проверку ресурсов компьютера:
Рис.9. Информация об оперативной памяти в программе AIDA64.
Открывшееся окно предоставляет максимальное количество сведений о памяти, включая:
Здесь же можно узнать и другую информацию, которая потребуется вам, если задачей определения параметров памяти являлась установка нового модуля.
Не исключено, что материнская плата поддерживает более производительное ОЗУ (DDR4, а не только DDR3, повышенную частоту), в результате чего после замены можно увеличить скорость работы компьютера.
HWiNFO64-32
Ещё одной универсальной программой для получения данных о системе, включая сведения об ОЗУ, является HWiNFO32-64.
Она обладает примерно теми же возможностями, что и AIDA64, однако отличается от неё возможностью бесплатного скачивания полноценной версии и наличием portable-версии, которую даже не придётся устанавливать на компьютер.
Рис.10. Использование HWiNFO32-64 для получения сведений об ОЗУ.
Выводы
После определения объёма, типа, частоты и других параметров памяти, вы сможете подобрать подходящие для вашего компьютера модули.
В результате работоспособность ПК будет либо восстановлена (если в задачи входила замена испорченной планки), либо повышена (при добавлении ОЗУ).
А, учитывая простоту всех этих способов и сравнительно невысокую стоимость памяти по сравнению с остальными деталями компьютера, вы потратите на это минимум времени и средств.