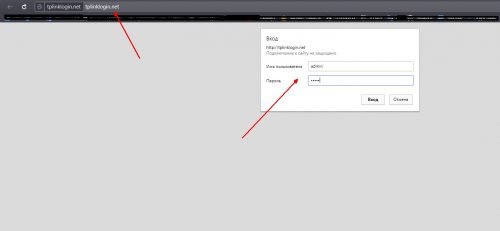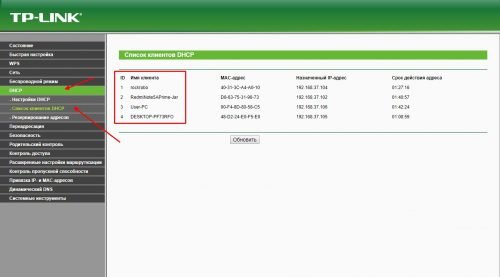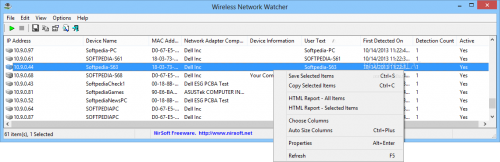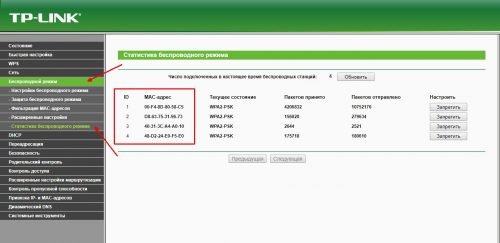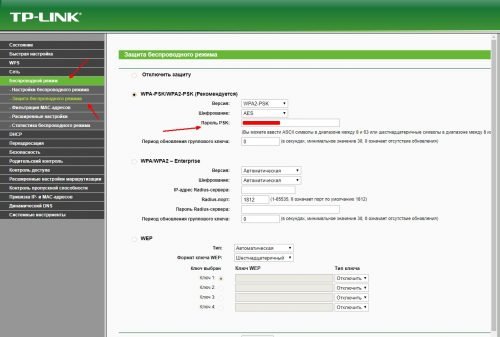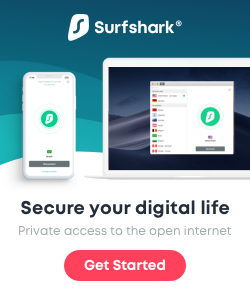как узнать название подключенного устройства
Как определить неизвестное устройство компьютера?
Нужно серьезно отнестись к установке драйверов на компьютер. Они обеспечивают стабильную и производительную работу устройств внутри системного блока. Многие производители буквально каждые несколько дней выпускают новые релизы, исправляя старые ошибки и добавляя новую функциональность. Для каждого устройства и, более того, для каждой его версии нужны различные драйвера. Как узнать именно вашу модель материнской платы или WiFi-адаптера?
Как определить устройство компьютера?
Проверенный способ – использовать Диспетчер устройств. Для этого нужно зайти в Панель управления – Система и безопасность – Система – Диспетчер устройств. Неопознанные устройства помечены желтым треугольником с восклицательным знаком (ими стоит заняться в первую очередь). Делаем двойной щелчок на нужном устройстве и переходим во вкладку Сведения. В выпадающем списке ID оборудования видим некоторые коды. Их можно скопировать в поисковик (например, сайт http://devid.info ) и узнать, что за «зверь» находится в компьютере. Выяснив модель устройства, надо перейти на сайт производителя, где забрать последнюю версию драйвера.
Программное решение поиска драйверов
Вообще говоря, Windows 7 заботится об автоматической установке нужных драйверов, используя службу Windows Update. Чтобы выбрать параметры автоматического обновления, нужно обратиться в Центр обновления Windows – Поиск обновлений. Эта служба помогает не только в поиске драйверов для аппаратной части, но и загружает обновления для операционной системы.
Примечание! Помните, если у Вас нелицензионная операционная система или ещё не активированная версия, то возможны сбои обновления, вплоть до блокирования системы до проведения процесса активации!
Как посмотреть USB устройства Linux
При подключении USB флешки или любого другого USB устройства к компьютеру создается набор файлов, с помощью которых вы можете получить к ним доступ. Когда вы работаете в файловом менеджере все достаточно просто, но как только дело доходит до консоли все становится намного труднее.
Каждому новичку важно уметь идентифицировать подключенные устройства, будь то usb флешки, SD карты или жесткие диски чтобы не записать что-либо не туда или не отформатировать не тот диск. В этой статье мы рассмотрим несколько способов как посмотреть usb устройства Linux, подключенные к компьютеру.
Список подключенных устройств Linux
В операционной системе Linux используется особенная философия управления. Все объекты, в том числе и устройства считаются файлами. При подключении какого-либо устройства к системе для него создается файл в каталоге /dev/.
Обычно, после того, как вы подключили любую USB флешку или другой накопитель к системе с установленным окружением рабочего стола, устройство автоматически монтируется в папку /media/имя_пользователя/метка_устройства/, а затем вы можете получить доступ к файлам из устройства в этой папке. Тем не менее, бывают ситуации, когда вам нужно вручную монтировать USB и тогда такой вариант не поможет.
Файлы всех устройств находятся в каталоге /dev/. Здесь вы можете найти файлы sda, hda, которые представляют из себя жесткий диск, а также файлы sda1 или hda1, которые позволяют получить доступ к разделам диска. Мы уже подробно рассматривали это все в статье работа с устройствами Linux. Вы можете посмотреть список всех устройств в каталоге /dev/ с помощью команды:
Теперь осталось понять какие из этих файлов устройств принадлежат USB устройствам и каким устройствам именно.
Как посмотреть USB устройства Linux
Чтобы узнать более подробную информацию о каждом устройстве, подключенном к вашей системе и посмотреть список устройств linux, можно использовать команду df. Она используется для просмотра свободного места на диске:
По общему размеру и занятому пространству вы можете определить какое из устройств является вашей флешкой, но этот способ посмотреть устройства linux не очень удобен и работает он только с уже смонтированной флешкой, есть еще несколько, дающих более точную информацию.
Есть еще один способ, это утилита fdisk. Она позволяет посмотреть таблицу разделов на всех блочных устройствах, подключенных к компьютеру. Но утилиту нужно выполнять от имени суперпользователя:
Также, узнать о подключенном USB устройстве можно посмотрев очередь сообщений ядра dmesg. Здесь хранится информация обо всех операциях, которые происходят в ядре. В том числе здесь будет отображено имя флешки, только что подключенной к компьютеру. Для просмотра сообщений ядра выполните:
Чтобы посмотреть какие из sd устройств относятся к USB используйте такую команду:
Попытаться идентифицировать свою флешку в системе через терминал можно с помощью утилиты blkid. Она выводит UUID идентификаторы всех подключенных устройств, а также файловую систему:
Выводы
В этой статье мы рассмотрели как посмотреть usb устройства linux, а также как узнать имя своей usb флешки в системе. Вы можете использовать любую из команд, которая вам понравилась, или же сразу несколько. Но теперь вы знаете как точно определить имя файла своей флешки.
Как посмотреть какие устройства подключены к компьютеру
Управление свойствами используемого совместно с Windows оборудования осуществляется при помощи специальной утилиты, называемой Диспетчер устройств. Чтобы вызвать на экран окно Диспетчера устройств, необходимо выполнить следующие действия:
Диспетчер устройств — это специальная системная программа, предназначенная для графического представления подключенного к компьютеру оборудования и управления этим оборудованием. С использованием Диспетчера устройств вы можете:
Фактически Диспетчер устройств дает возможность полностью управлять аппаратными ресурсами компьютера и произвольно менять свойства работающего на данной машине оборудования. Следует отметить, что в большинстве случаев дополнительной настройки устройств при помощи Диспетчера устройств не требуется: Windows определяет оптимальные параметры работы оборудования автоматически в процессе инсталляции, поэтому изменять установленные по умолчанию настройки системы следует только в случаях выявления аппаратных конфликтов или некорректной работы какого-либо устройства.
Итак, основное рабочее пространство утилиты Диспетчера устройств вертикально разделено на два окна. Левое окно, так называемая Консоль, появляется на экране при нажатии на кнопку «Скрытие/отображение дерева консоли» расположенную на Панели инструментов Диспетчера устройств.
Аппаратная конфигурация компьютера может быть представлена в нескольких вариантах, переключение между которыми осуществляется через меню «Вид» программы Диспетчер устройств:
По умолчанию в окне аппаратной конфигурации Диспетчера устройств отображается далеко не все используемое в системе оборудование. В частности, программа не показывает устройства, не поддерживающие стандарт Plug and Play. Для того чтобы получить доступ к настройкам всего оборудования компьютера, установите флажок напротив пункта Показать скрытые устройства (Show hidden devices) в меню Вид (View) окна программы. Повторный щелчок на этом пункте вновь скроет все «невидимые» устройства.
Все операции с оборудованием, которые можно проделать при помощи Диспетчера устройств, выполняются при нажатии на соответствующие кнопки, расположенные в инструментальной панели программы. Назначение этих кнопок показано в следующей таблице:
Просматривая список оборудования, отображающийся в окне аппаратной конфигурации программы Диспетчер устройств, вы можете определить, какие устройства уже установлены в вашей системе, а какие — нет.
Многие задумывались, почему внезапно может падать скорость интернета. Или по каким причинам роутер может внезапно оборвать беспроводное соединение с одним устройством и продолжать работать с другим. Оказывается, у каждого маршрутизатора есть «предел мощности» в обслуживании подключённых клиентов. Потому очень важно (особенно для безопасности сети), чтобы к роутеру не подключались посторонние люди, а для этого необходимо мониторить список подключённых устройств.
Как посмотреть список подключённых к роутеру устройств
Существует несколько вариантов получить информацию о сети и обо всех подключённых к роутеру устройствах. Основной вариант, который доступен всем, — это информация в веб-админке роутера. Все подключённые к маршрутизатору устройства могут зайти в этот узел управления и посмотреть информацию о сети.
Другим возможным вариантом являются дополнительные программы, к примеру, Wireless Network Watcher. Однако подобные приложения не всегда бывают точными, кроме того, для их работы необходимо кабельное подключение к роутеру. Ну и последний минус, стороннее ПО — это всегда стороннее ПО, и неизвестно, какие коды в него вшиты.
Для начала работы с веб-админкой роутера необходимо попасть в этот интерфейс.
- На тыльной стороне устройства знакомимся с реквизитами для входа в параметры маршрутизатора. Зачастую это IP-адреса типа 192.168.1.1 или 192.168.0.1, но всё чаще производители отходят от стандартных путей в угоду безопасности. На той же наклейке есть и информация о логине и пароле для входа в интерфейс.
Информация о доступе к панели управления роутером находится на тыльной стороне устройства
В браузере прописываем специальный адрес, вводим логин и пароль и нажимаем «Вход»
В настройках маршрутизатора находим страницу «Список клиентов DHSP» и знакомимся с таблицей информации об устройствах
Каждое устройство имеет своё имя и mac-адрес. С помощью этой информации можно легко вычислить, кто подключился к сети «зайцем» и использует ваш трафик. Достаточно сравнить их с теми устройствами, что под рукой. Оставшийся девайс и будет нарушителем сети.
Также список подключённых устройств можно узнать и через стороннее ПО. Приложение Wireless Network Watcher позволяет быстро вывести список клиентов маршрутизатора. Достаточно всего лишь запустить приложение, и его интерфейс выдаст аналогичную информацию той, что рассмотрена в примере выше.
В основном интерфейсе программы Wireless Network Watcher показан список клиентов роутера
Однако для функционирования программы обязательно подключение к устройству через кабель, так как беспроводное соединение не даёт какую-либо информацию.
Аналогичным образом работают программы Network Watcher и WiFi Guard.
Видео: как посмотреть список устройств, что подключены к роутеру
Как удалить лишние устройства из списка
Если вы нашли нарушителя сети и точно уверены, что это несанкционированный доступ (лучше лишний раз перепроверить, вдруг это какой-то телефон или телевизор, а может сосед, которому вы дали пароль от Wi-Fi?), лазейку необходимо прикрыть. Во всех роутерах существует инструмент, который позволяет добавить mac-адрес устройства в список нежелательных и отключить его от сети.
В веб-админке маршрутизатора заходим на страницу «Беспроводной режим» — «Статистика беспроводного режима» (Wireless — Wireless statistic), находим устройство-нарушитель по mac-адресу и кликаем «Запретить» напротив соответствующей строки.
Кликаем «Запретить» напротив mac-адреса нарушителя для запрета доступа к сети
После этого действия обмен пакетами информацией с роутером будет запрещён. Однако если вы перемените своё решение или оно было принято по ошибке, достаточно нажать кнопку «Разрешить». Тогда всё вернётся на свои места и устройство получит доступ к интернету.
Для верности лучше изменить пароль. Для этого переходим во вкладку «Беспроводной режим» — «защита беспроводного режима» и изменяем поле «Пароль PSK».
На странице «Защита беспроводного режима» изменяем поле «Пароль PSk»
Иметь представление об управлении роутером и подключёнными к нему устройствами должен каждый, будь то домохозяйки или управляющий клубом. Контролировать сеть и иметь навыки на блокировку тех или иных устройств — это залог безопасности компьютерной сети.
Сегодня посмотрим как выяснить какие USB-flash подключались к компьютеру. Указанный навык может помочь в ходе аудита информационной безопасности и в ходе расследования инцидентов информационной (Хвала ей) безопасности.
Просмотреть какие устройства и когда подключались к АРМ мы сможем с помощью portable-программки, Скачать которую можно по адресу:
Стоит отметить, что на странице представлен и руссификатор, просто кидаем его в папку с программой и наслаждаемся родной речью.
При запуске мы увидим историю того, что и когда проникало в наши USB-порты:
При открытии конкретной записи к подключаемому устройству мы можем увидеть более подробную информацию, в особенности серийный номер устройства (может быть полезно посмотреть серийник флешки, чтобы, например, прописать в DLP), дата и время первого подключения и тип устройства:
Может быть полезно для поиска подключений мобильных телефонов к АРМ’ам если у Вам это запрещено политикой информационной безопасности и для многого другого!
2 комментария на “ Как посмотреть какие USB-flash (флешки) подключались к компьютеру👨⚕️ ”
В реестре винды:
HKLMSYSTEMControlSet001ControlUSB
HKLMSYSTEMControlSet001ControlUSBSTOR
Да друг, но реестр часто закрыт с пользовательскими правами
Добавить комментарий Отменить ответ
Самый быстрый VPN
Рубрики
Метки
Социальные сети
Hack shop
Поделиться
Anything in here will be replaced on browsers that support the canvas element
Как посмотреть подключенные устройства к компьютеру (в том числе историю USB подключений: флешки, телефоны, и пр.)

Сегодняшняя заметка будет посвящена одной «простой» задаче — просмотру подключенных устройств к ПК (телефоны, флешки, адаптеры, принтеры и т.д. и т.п.).
Вообще, большинство пользователей привыкло получать эту информацию в «Моем компьютере». Однако, ряд устройств — там не отображается (я уж не говорю о тех устройствах, которые в настоящее время уже отключены от USB-порта, скажем (а ведь про них тоже можно кое-что узнать!)).
Примечание : ниже я затрону только универсальные способы решения вопроса, которые актуальны для разных версий Windows Vista*, 7, 8, 10.
Как узнать характеристики компьютера, ноутбука — см. инструкцию
Смотрим устройства
Подключенные в настоящее время
Вариант 1: мой компьютер + панель управления
Как сказал выше, это наиболее очевидный и простой вариант (правда, в «Моем компьютере» можно увидеть только флешки, диски, телефоны. (принтеров и сканеров, например, здесь нет) ).
Чтобы открыть вкладку «Мой компьютер» («Этот компьютер») — просто запустите проводник (сочетание кнопок Win+E) и откройте одноименную вкладку в меню слева (пример на скриншоте ниже 👇).
Телефон подключен к USB-порту!
Чтобы «найти» подключенные джойстики, МФУ, наушники и т.д. — нам понадобится 👉 панель управления Windows (не путайте с параметрами системы!).
Панель управления — находим джойстики, принтеры, сканеры и т.д.
Во вкладке «устройства и принтеры» можно увидеть все подключенные принтеры, сканеры, мышки, джойстики, и др. устройства мультимедиа.
Устройства и принтеры
Вариант 2: диспетчер устройств
Диспетчер устройств — это системная программа Windows, которая отображает всё подключенное оборудование. Кроме этого, в нем есть:
Чтобы открыть диспетчер устройств : нажмите Win+R, и в окно «Выполнить» введите команду devmgmt.msc (👇).
Как открыть диспетчер устройств, даже если он был заблокирован (для всех* версий Windows)
Обратите внимание, что в диспетчере устройств десятки вкладок, и все устройства рассортированы по ним. Чтобы найти одно из них — вам нужно сначала раскрыть соответствующую вкладку, в которой оно расположено (👇).
Примечание : устройство, для которого не установлен драйвер — обычно располагается во вкладке «Другие устройства».
Которые когда-то подключали к USB, но сейчас они отключены от компьютера
Не многие пользователи знают, что Windows запоминает все те устройства, которые вы когда-либо подключали к компьютеру (дату, их модель, тип и т.д.).
Нас в первую очередь интересуют USB-устройства — информация о них хранится в двух ветках реестра:
USBDeview (линк)
«Маленькая» утилита, которая выводит список всех USB-устройств, которые когда-либо подключали к вашему ПК.
Разумеется, по каждому устройству можно будет посмотреть: дату и время, тип, идентиф. номера и т.д.
Кстати, USBDeview позволяет не только заниматься «просмотром», но также есть опции для деинсталляции устройства, его запрета, подготовки отчета и др.
USBDeview — смотрим, когда подключалась флешка к компьютеру
Кстати, если раскрыть свойства конкретного устройства — то здесь достаточно много информации о нем: имя, его тип, дата подкл., ID-производителя, класс и пр.
Имя устройства, дата подключения и пр.
Что делать, если компьютер не видит устройство: флешку, телефон и т.д.
Это вопрос популярный, но не однозначный (и причин этому десятки!). Здесь я укажу лишь общие моменты, с которых нужно начать диагностику.
При отсутствии — проверьте, что у вас в BIOS/UEFI включен USB-контроллер!
Отключение антивируса Avast на 1 час
Дополнения по теме — всегда приветствуются!
Как просмотреть список подключенного оборудования в Windows?
Управление свойствами используемого совместно с Windows оборудования осуществляется при помощи специальной утилиты, называемой Диспетчер устройств. Чтобы вызвать на экран окно Диспетчера устройств, необходимо выполнить следующие действия:
Диспетчер устройств — это специальная системная программа, предназначенная для графического представления подключенного к компьютеру оборудования и управления этим оборудованием. С использованием Диспетчера устройств вы можете:
Фактически Диспетчер устройств дает возможность полностью управлять аппаратными ресурсами компьютера и произвольно менять свойства работающего на данной машине оборудования. Следует отметить, что в большинстве случаев дополнительной настройки устройств при помощи Диспетчера устройств не требуется: Windows определяет оптимальные параметры работы оборудования автоматически в процессе инсталляции, поэтому изменять установленные по умолчанию настройки системы следует только в случаях выявления аппаратных конфликтов или некорректной работы какого-либо устройства.
Итак, основное рабочее пространство утилиты Диспетчера устройств вертикально разделено на два окна. Левое окно, так называемая Консоль, появляется на экране при нажатии на кнопку «Скрытие/отображение дерева консоли» расположенную на Панели инструментов Диспетчера устройств.
Аппаратная конфигурация компьютера может быть представлена в нескольких вариантах, переключение между которыми осуществляется через меню «Вид» программы Диспетчер устройств:
По умолчанию в окне аппаратной конфигурации Диспетчера устройств отображается далеко не все используемое в системе оборудование. В частности, программа не показывает устройства, не поддерживающие стандарт Plug and Play. Для того чтобы получить доступ к настройкам всего оборудования компьютера, установите флажок напротив пункта Показать скрытые устройства (Show hidden devices) в меню Вид (View) окна программы. Повторный щелчок на этом пункте вновь скроет все «невидимые» устройства.
Все операции с оборудованием, которые можно проделать при помощи Диспетчера устройств, выполняются при нажатии на соответствующие кнопки, расположенные в инструментальной панели программы. Назначение этих кнопок показано в следующей таблице:
Просматривая список оборудования, отображающийся в окне аппаратной конфигурации программы Диспетчер устройств, вы можете определить, какие устройства уже установлены в вашей системе, а какие — нет.