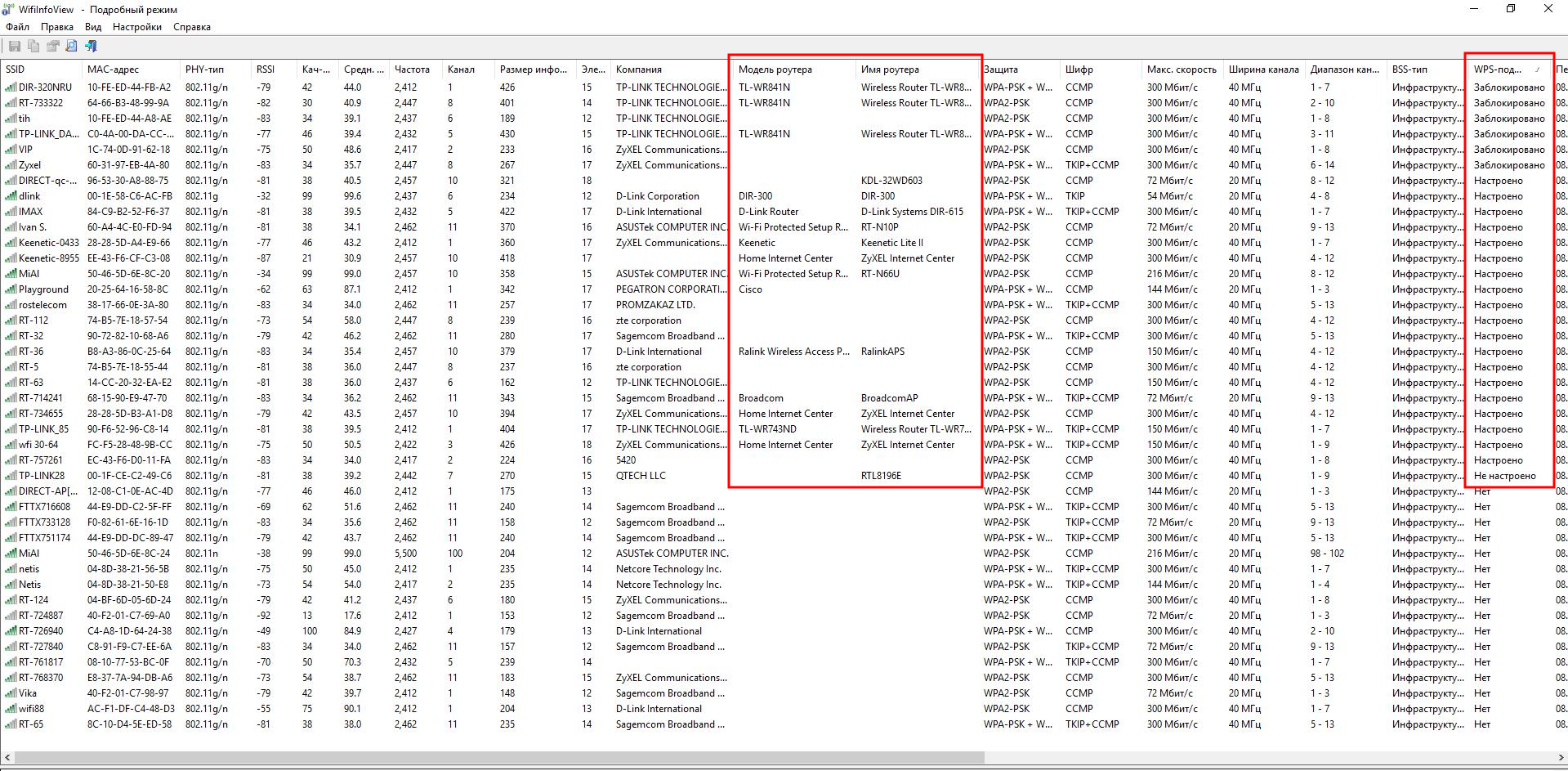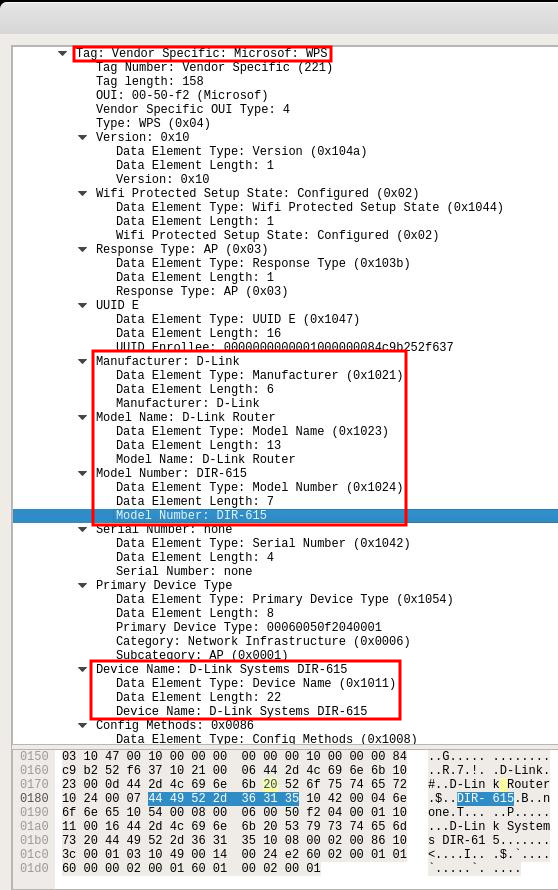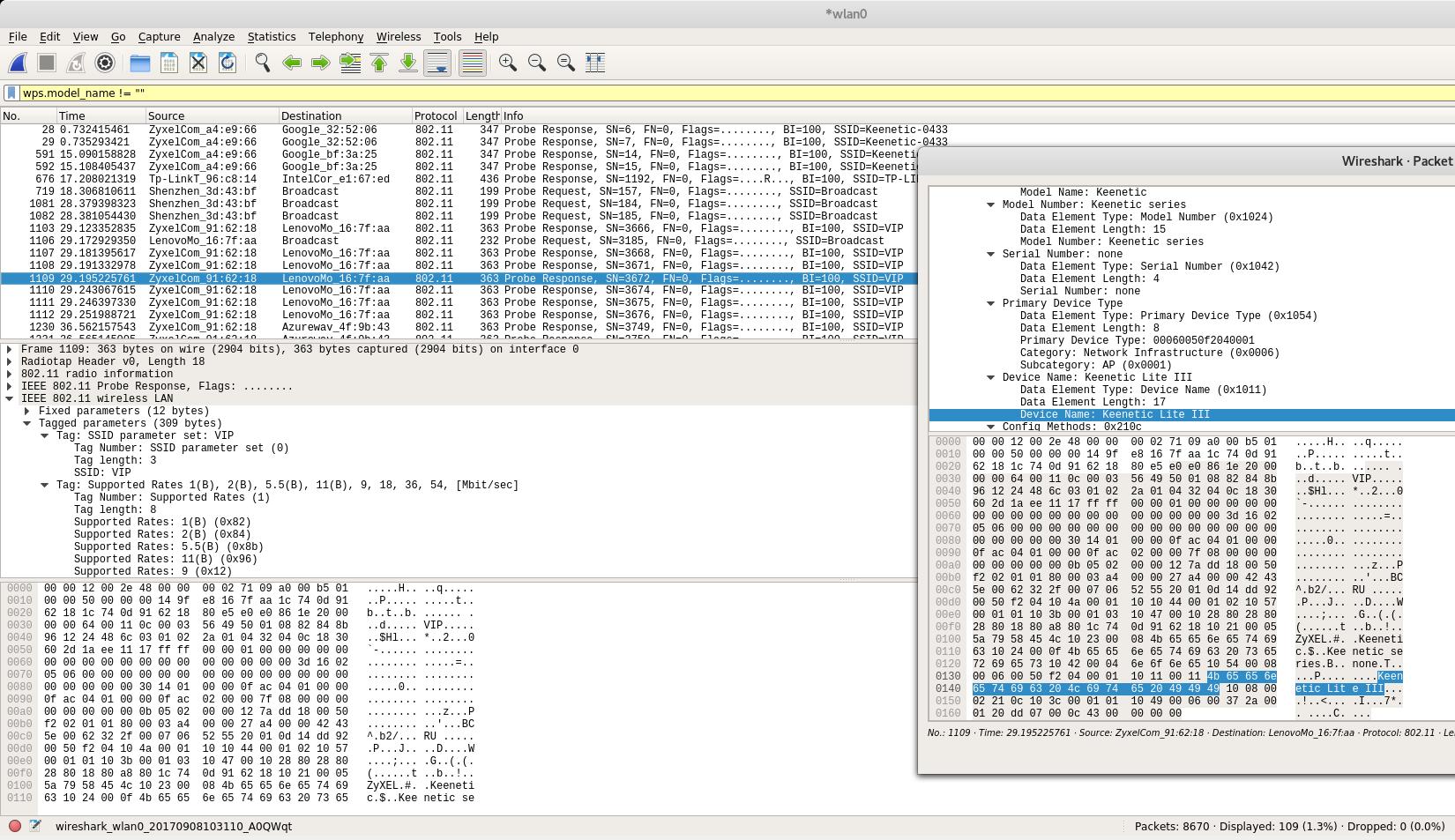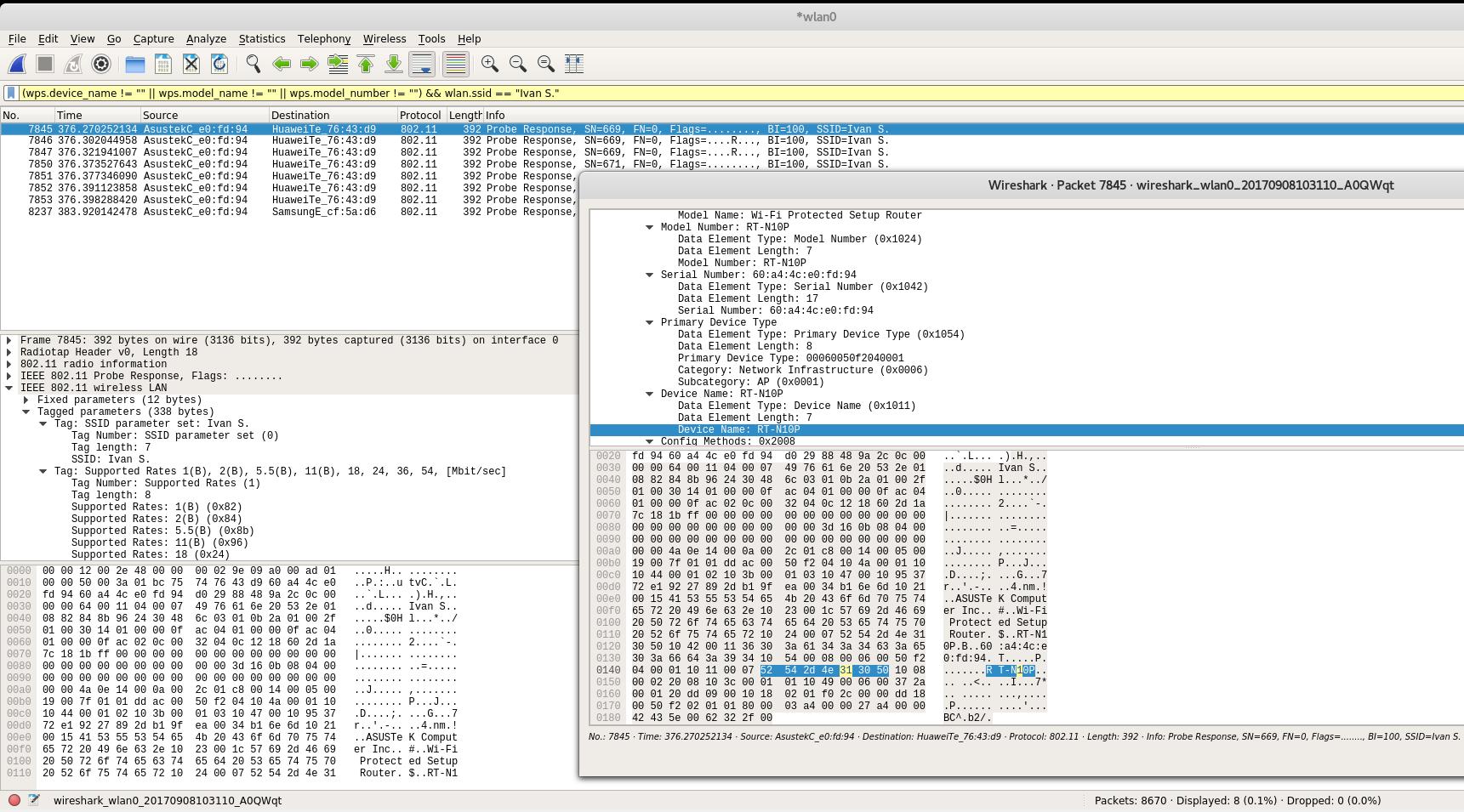как узнать название роутера через компьютер
Как узнать какой роутер стоит у меня: модель, аппаратная версия, класс
Всем привет! Сегодня я расскажу вам, как узнать модель и точное название роутера. Есть только два адекватных способа, которые я описал ниже. Другие ребята советуют использовать также Telnet или заглядывать под крышку роутера, но мне кажется это абсолютно бесполезные советы. Во-первых, у Telnet у каждого роутера свои команды. Во-вторых, под крышкой не всегда указана нужная информация. Да и зачем так заморачиваться, если все делается проще.
Способ 1: На этикетке и бумажке
Самый простой и быстрый способ – это посмотреть на бумажку, которая обычно наклеена на дно, или заднюю часть аппарата. Но будьте внимательны, так как там достаточно много информации, и не вся она нужна. Давайте разберем пример, чтобы вам было понятнее. Посмотрите на картинку ниже.
Обычно название производителя пишется в самом начале – это компания, которая выпустила маршрутизатор. Эта информация тоже необходима, так как у некоторых производителей есть одинаковые названия моделей роутеров. Особенно если вы дальше будете что-то гуглить.
Очень часто к нам в комментариях обращаются люди за помощью, а вместо модели пишут название класса. Тут на самом деле очень легко запутаться, поэтому иногда требуется посмотреть полное наименование именно в админке. Поэтому ищите строчку с наименованием «Model».
Очень часто знать точное наименование – мало, поэтому нужно знать также и аппаратную версию (Hardware), которая может быть обозначена как:
Может потребоваться версия прошивки. Но нужно понимать, что версия, указанная на этикетке – это та прошивка, которая установлена с завода. Если вы ранее уже обновляли ОС, то версия будет другая, и её следует смотреть уже через интерфейс.
Способ 2: Через Web-интерфейс (Компьютер, телефон)
Если вы не смогли найти информацию на этикетке, её нет, или вы сомневаетесь, то уточнить наименование модели можно в операционной системе маршрутизатора. Для начала нам нужно попасть туда. Для этого подключаемся к сети роутера с провода или по Wi-Fi. После этого вам нужно открыть браузер и в адресную строку вписать DNS или IP адрес маршрутизатора. Чаще всего используются два адреса:
После этого вас попросят ввести логин и пароль
Адрес, имя пользователя и ключ также можно подсмотреть на той же самой этикетке. Точный IP можно узнать через компьютер:
Если у вас есть проблема с входом в настройки, то смотрим вот эту инструкцию.
Как правило, вся нужная информация написана на первичной странице.
Название может быть в правом верхней или левом углу экрана, рядом с наименованием компании производителя.
Второе место, где можно посмотреть и название, и номер аппаратной версии – это подраздел, где можно обновить прошивку системы. Этот подраздел обычно находится уже в корневом разделе «Система», «Системные инструменты» или «Администрирование».
HackWare.ru
Этичный хакинг и тестирование на проникновение, информационная безопасность
Как узнать точную модель чужого роутера (беспроводной точки доступа)
По MAC-адресу можно узнать производителя роутера или точки доступа. Но узнать точную модель нельзя. Даже на англоязычных ресурсах среди тех, кто интересуется разными аспектами беспроводных сетей Wi-Fi, на вопрос как узнать модель удалённого роутера обычно отвечают:
Тем не менее, программа WifiInfoView способна почти для половины точек доступа в радиусе доступности показать информацию о Модели роутера и Имени роутера (фактически, информация также относится к модели, может её уточнять):
На скриншоте выше видно, что данная информация доступна только для точек доступа с WPS. Хорошая новость в том, что WPS может быть в любом состоянии: заблокирован, настроен, не настроен – информация о модели Точки Доступа утекает всё равно!
WifiInfoView – это программа под Windows. Как я не искал, все программы под Linux способны показывать только информацию о производителях на основе MAC-адреса. Но если это может WifiInfoView, которая не требует ни специальных драйверов, ни режима монитора беспроводной карты, значит информация о модели роутера распространяется в беспроводных сетях без шифрования. И, следовательно, её можно обнаружить такими программами как Wireshark.
Гугление и исследование инструментов не дало никакой информации, поэтому пришлось самому провести небольшое исследование.
Раскрытие модели роутера из Vendor Specific: Microsof: WPS
Я несколько минут захватывал фреймы Wi-Fi, а затем стал искать по фильтрам, начал с фильтра frame contains «». Для ТД D-Link Systems DIR-615 раскрывалась модель роутера, поэтому я присмотрелся к фреймам, содержащим этот текст:
Как можно увидеть, в тэге Tag: Vendor Specific: Microsof: WPS в полях Model Name, Model Number, Device Name раскрывается точная информация о модели роутера:
Дальнейшее изучение фреймов, содержащих информацию о модели роутера показало, что полезная информация также может находиться в полях:
С помощью фильтров
можно вывести все фреймы, в которых поля «Имя устройство» или «Имя модели» являются не пустыми.
Следующий фильтр покажет фреймы, в которых поле ИЛИ «Имя устройства», ИЛИ «Имя модели», ИЛИ «Номер модели» являются не пустыми:
Следует помнить о фильтрах wps.serial_number и wps.manufacturer – из них также можно извлечь информацию.
Для моих данных фильтр wps.new_device_name не показывал никакой информации – у меня в радиусе доступности отсутствуют ТД с фреймами с какой-либо информацией в этом поле.
Если мы хотим посмотреть фреймы с информацией о версии для конкретной точки доступа, то можно использовать фильтр wlan.ssid:
Вместо ESSID вставьте имя интересующей сети, например, я хочу посмотреть для сети Ivan S., тогда:
Запись Device Name: RT-N10P говорит о том, что модель роутера RT-N10P.
Вместо имени сети можно использовать BSSID (MAC-адрес), для этого имеются фильтры wlan.addr и wlan host, например:
Ниасилил
В принципе, всё понятно, каким именно образом утекают данные о точной модели из роутера. Причём, в отличие от MAC-адреса, который в некоторых моделях можно подменить, настройки для изменения данных для Vendor Specific: Microsof: WPS мне ни разу не попадались. Т.е. здесь можно получить более достоверную информацию о производителе роутера и его модели, чем из MAC-адреса.
Логичным завершением исследования должна стать утилита для автоматического извлечения этих данных для всех подверженных точек доступа в радиусе доступности. Вполне возможно, что с этим справится Bash скрипт с tshark и tcpdump.
Нужные фреймы из файла захвата можно извлекать примерно так:
Пока нет готового решения, можно смотреть информацию о модели из Windows с помощью WifiInfoView, либо вручную в Wireshark, как это показано выше.
Кстати. Возможно знатоки tshark и tcpdump или чего-то подобного подскажут элегантный способ извлечения строк с «Именем устройства», «Именем модели» и т.д.
UPD: Теперь есть готовое решение и под Linux, подробности в «Новое в Wash и Reaver».
Как узнать имя пользователя (логин) и пароль от роутера?
Решение проблемы в зависимости от ситуации:
Имя пользователя и пароль для входа в роутер
Как я уже писал выше, чаще всего в качестве заводских данных используется следующая комбинация: Имя пользователя – admin. Пароль – admin. В большинстве случаев эту информацию можно посмотреть на наклейке, которая находится снизу роутера.
Кроме комбинации admin/admin возможны и другие варианты. Попробуйте:
Заводской логин/пароль не подходит
Дальше нажимаем на эту кнопку и держим ее не менее 10 секунд. Обычно по поведению индикаторов можно увидеть, что произошел сброс. Я уже более подробно показывал как сбросить настройки на роутере TP-Link, ASUS, D-Link. Инструкции для других производителей можно найти через поиск по сайту.
После перезагрузки пробуйте снова зайти в настройки роутера, и если появится окно входа в учетную запись роутера – укажите заводское имя пользователя/пароль.
Если вам удалось зайти в настройки используя заводской Username/Password, то я настоятельно рекомендую сменить хотя бы пароль. Чтобы страница с настройками вашего роутера была защищена, и доступ к ней был только у вас. Об этом я уже рассказывал в статье как на роутере поменять пароль с admin на другой.
Если вы запутались во всех этих паролях и не смогли выполнить вход в настройки своего роутера, то напишите в комментариях. Только обязательно укажите модель роутера. Постараюсь что-то посоветовать, подсказать имя пользователя и пароль для вашего роутера.
Как зайти в настройки роутера?
Как зайти в настройки роутера?
Чтобы настроить роутер или изменить уже существующие настройки, необходимо выполнить вход в его программную оболочку. Для входа в настройки надо знать три параметра: логин и пароль — для авторизации, и ip-адрес роутера для соединения с ним. Где посмотреть эти сведения и как их узнать? Рассмотрим несколько ситуаций.
Самый простой случай — данные для входа написаны на самом устройстве.
Наиболее распространённым является ситуация, когда ip-адрес, пароль и логин для входа написаны на наклейке на днище роутера или на задней его части.
Если Вы или кто-то другой не меняли стандартные настройки, то зайти в настройки роутера не составит труда. Просто введите в адресной строке браузера ip-адрес устройства и нажмите Enter.
Появится форма для авторизации, где нужно будет ввести логин и пароль также указанные на корпусе.
Стоит отметить, что не все производители указывают данные для входа в настройки роутера на самом роутере. Иногда они содержатся в руководстве по эксплуатации устройства. Для наиболее популярных моделей роутеров в конце статьи есть таблица ip-адресов, логинов и паролей. Их также можно уточнить на сайте производителя.
Данные для входа отсутствуют, но на роутере настроено подключение к интернету.
Этот способ подойдёт в том случае, когда в самом роутере настроено соединение с интернетом, а так же вайфай. То есть, выходить в интернет через этот роутер Вы можете, но не знаете как зайти в настройки (руководство утеряно, наклейка отсутствует). Есть ещё одно условие — не менялись стандартные данные для входа (логин и пароль).
Узнать ip-адрес роутера можно выполнив следующие действия:
После того как Вы узнали ip-адрес своего роутера, Вам потребуется логин и пароль для входа. Попробуйте ввести стандартные данные, подходящие к Вашему роутеру, из приведённой ниже таблицы. Если они не подойдут, то придётся искать информацию на сайте производителя. Однако, если кто-либо поменял стандартные настройки, то зайти в роутер не получится. В этом случае придётся выполнить сброс настроек до заводских (в этом случае сбросятся, в том числе, настройки соединения с интернетом и параметры беспроводной сети wi-fi и их придётся настраивать «с нуля»).
Данные для входа неизвестны, роутер новый или сброшен на заводские настройки.
В этом случае Вам придётся физически соединить роутер с компьютером с помощью LAN кабеля («патчкорд», кабель для соединения компьютеров в локальную сеть). Обычно этот кабель идёт в комплекте с роутером, однако его можно приобрести в любом компьютерном магазине.
Далее потребуется настроить локальную сеть. Для этого нужно:
Узнаём заводской ip-адрес роутера:
Далее, для входа в настройки, потребуется ввод ip-адреса роутера в адресную строку браузера и авторизация стандартными логином и паролем. Логин и пароль для популярных моделей смотрите в таблице ниже.
Удалённый доступ в настройки роутера с другого компьютера
Редкий случай, когда возникает необходимость зайти в настройки роутера с удалённого компьютера. Это может пригодиться, например, чтобы узнать адрес сетевого порта ip-камеры, чтобы получить доступ к ней.
Чтобы получить удалённый доступ к роутеру, нужно выполнить два условия:
Процесс удалённого подключения к роутеру ничем не отличается от описанного выше: вводим в адресной строке ip-адрес и авторизуемся логином и паролем. Единственный ньюанс состоит в том, что для удалённого доступа использует не локальный (внутренний) ip-адрес, а внешний, который присвоен Вам Вашим провайдером. Если в сети Вашего оператора используются статичная (постоянная) адресация, то ip должен содержаться в договоре с провайдером. Если же договор утрачен или провайдер присваивает абонентам динамические (временные) ip-адреса, то узнать внешний ip можно двумя способами:
Таблица стандартных паролей для входа в настройки роутера:
Как узнать модель роутера через компьютер?
Как узнать IP-адрес роутера в сети: найти в компьютере или телефоне, адреса по умолчанию
Бывает так, что у вас дома или в офисе интернет настроен и работает, и вы не задумываетесь о том, как это происходит. Но вдруг что-то пошло не так и возникает необходимость перенастроить роутер. А его IP-адрес вы не знаете. И спросить не у кого. И человек, который настраивал вам сеть вне зоны досягаемости. О том, как узнать IP-адрес вашего роутера мы расскажем в этой статье.
Адрес по умолчанию
Если на роутере не менялся заводской IP-адрес, можно использовать его. Узнать его можно, посмотрев на наклейке в нижней части устройства. Там обычно указывается IP-адрес, МАС-адрес, логин и пароль по умолчанию и параметры беспроводной сети.
Обычно при настройке сети IP-адрес не меняют, поэтому этот способ должен сработать в большинстве случаев. На наклейке также может быть указан не IP, а сетевой адрес. Например, на роутерах TP-Link обычно пишут вместо стандартного адреса http://tplinkwifi.net. С помощью этого адреса вы также можете попасть в веб-интерфейс устройства. А, если нужно знать именно IP, его можно посмотреть там.
Если вам не удается подключиться, используя сетевой адрес, например tplinkwifi.net, даже если он указан на этикетке, попробуйте 192.168.0.1 или 192.168.1.1.
Но может случиться, что наклейка удалена или повреждена. И прочитать IP-адрес невозможно.
В этом случае стоит попробовать стандартные IP-адреса. Большинство производителей используют всего два адреса – 192.168.0.1 и 192.168.1.1. Если не подходит ни один из них, попробуйте 192.168.2.1, 192.168.3.1. Или найдите описание вашей модели роутера в интернете. Там наверняка будет указан IP-адрес по умолчанию.
Если же стандартные адреса не работают, то скорее всего заводской IP вашего роутера был изменён при настройке.
Дальше есть два варианта. Можно сбросить настройки роутера до заводских с помощью кнопки RESET. Метод радикальный и не всегда подходит, потому что после этого сеть придётся настраивать заново с нуля. Если у вас домашняя сеть с двумя-тремя устройствами, это не страшно. А вот если устройств много или же у вас офис с десятком рабочих мест, сетевым принтером и ещё кучей разного оборудования?
Тогда следует воспользоваться одним из следующих способов определения IP-адреса вашего роутера.
Узнаем IP-адрес с компьютера
Если у вас в сети есть компьютер под управлением ОС Windows, узнать IP-адрес вашего роутера в сети не составит большого труда. Для этого достаточно воспользоваться одним из стандартных способов.
В командной строке windows
можно найти роутер в компьютере с помощью команды ipconfig. для этого запускаем командную строку. сделать это можно через меню «пуск» – «все программы» – «стандартные» – «командная строка». или же нажмите сочетание клавиш win+r, введите в окошке команд cmd и нажмите ок.
в командной строке введите команду ipconfig/all. на экране появится много разной информации, а внизу вы увидите строку «основной шлюз», где будет указан ip-адрес. это и есть адрес вашего роутера.
в интерфейсе windows
можно обойтись без командной строки и посмотреть локальный ip-адрес своего роутера в интерфейсе windows. для этого заходим в центр управления сетями и общим доступом.
для того, чтобы попасть в центр управления сетями, можно нажать на иконку компьютера в правом нижнем углу экрана. в появившемся окне можно нажмите либо на “параметры сети и интернет” или на само подключение. в появившемся окне должна быть сразу видна ссылка на “центр управления сетями и общим доступом”, нажимаем ее.
после этого можно на выбор:
это либо подключение по кабелю (ethernet) либо беспроводное (wi-fi). кликаем на него првой кнопкой мыши и выбираем пункт «состояние». в появившемся окне жмём кнопку «сведения». откроется новое окно с параметрами сетевого подключения. здесь нас интересует строка «шлюз по умолчанию». указанный в этой строке ip и будет адресом роутера.
на linux
с помощью утилит
также узнать сетевой адрес роутера можно с помощью одной из специальных утилит, которых существует немало.
воспользуйтесь, например, утилитой netadapter repair all in one. она предназначена для диагностики и устранения сетевых неполадок. чтобы узнать ip роутера, не нужно ничего делать. просто запустите программу и на главном экране найдите строку «основной шлюз» (default gateway). рядом будет указан ip-адрес роутера.
узнаём ip-адрес с телефона или планшета
Если у вас в сети нет компьютера, а только мобильные устройства – не беда. Здесь всё аналогично – можно определить адрес роутера, посмотрев свойства подключения.
Откройте список сетей Wi-Fi. Обычно этот путь выглядит так: «Настройки» – «Подключения» – «Wi-Fi». Ваша сеть, к которой вы подключены, будет в самом верху списка. Она выделена как «Текущая сеть». Просто коснитесь её пальцем. Откроется окно с информацией о подключении. Если там есть строка «Шлюз», это и будет адрес вашего роутера.
Но в разных версиях Android может по-разному отображаться информация о подключении. И там может отсутствовать строка «Шлюз». В примере на рисунке ниже сделанном на Samsung Galaxy S8, следует смотреть на пункт «Управление маршрутизатором».
Более того, ссылка с адресом маршрутизатора кликабельна. Если на неё нажать, можно сразу перейти к его настройке.
Если не удалось получить информацию в параметрах Wi-Fi подключения — придётся воспользоваться одним из сторонних приложений для определения IP-адреса роутера.
С помощью приложений
Рассмотрим утилиту WiFi analyzer. Она проста в использовании и не потребует от вас специальных знаний.
Запустите программу и перейдите на вкладку «Список АР». Здесь вверху будет отображено ваше активное подключение. Коснитесь его – и откроется окошко с детальной информацией. Нас интересует строка «Сервер IP». То, что там указано, является IP-адресом вашего роутера.
Теперь, зная адрес роутера, вы можете ввести его в адресной строке вашего браузера в Windows, Linux или Android и войти в веб-интерфейс устройства, указав логин и пароль. Если же логин и пароль вам неизвестны, вы можете прочесть как восстановить доступ к роутеру в этом случае в отдельной статье на нашем сайте.
Как узнать точную модель чужого роутера (беспроводной точки доступа)
По MAC-адресу можно узнать производителя роутера или точки доступа. Но узнать точную модель нельзя. Даже на англоязычных ресурсах среди тех, кто интересуется разными аспектами беспроводных сетей Wi-Fi, на вопрос как узнать модель удалённого роутера обычно отвечают:
Тем не менее, программа WifiInfoView способна почти для половины точек доступа в радиусе доступности показать информацию о Модели роутера и Имени роутера (фактически, информация также относится к модели, может её уточнять):
На скриншоте выше видно, что данная информация доступна только для точек доступа с WPS. Хорошая новость в том, что WPS может быть в любом состоянии: заблокирован, настроен, не настроен – информация о модели Точки Доступа утекает всё равно!
WifiInfoView – это программа под Windows. Как я не искал, все программы под Linux способны показывать только информацию о производителях на основе MAC-адреса. Но если это может WifiInfoView, которая не требует ни специальных драйверов, ни режима монитора беспроводной карты, значит информация о модели роутера распространяется в беспроводных сетях без шифрования. И, следовательно, её можно обнаружить такими программами как Wireshark.
Гугление и исследование инструментов не дало никакой информации, поэтому пришлось самому провести небольшое исследование.
Раскрытие модели роутера из Vendor Specific: Microsof: WPS
Я несколько минут захватывал фреймы Wi-Fi, а затем стал искать по фильтрам, начал с фильтра frame contains «». Для ТД D-Link Systems DIR-615 раскрывалась модель роутера, поэтому я присмотрелся к фреймам, содержащим этот текст:
frame contains «D-Link Systems DIR-615»
Как можно увидеть, в тэге Tag: Vendor Specific: Microsof: WPS в полях Model Name, Model Number, Device Name раскрывается точная информация о модели роутера:
Дальнейшее изучение фреймов, содержащих информацию о модели роутера показало, что полезная информация также может находиться в полях:
С помощью фильтров
можно вывести все фреймы, в которых поля «Имя устройство» или «Имя модели» являются не пустыми.
Следующий фильтр покажет фреймы, в которых поле ИЛИ «Имя устройства», ИЛИ «Имя модели», ИЛИ «Номер модели» являются не пустыми:
Следует помнить о фильтрах wps.serial_number и wps.manufacturer – из них также можно извлечь информацию.
Для моих данных фильтр wps.new_device_name не показывал никакой информации – у меня в радиусе доступности отсутствуют ТД с фреймами с какой-либо информацией в этом поле.
Если мы хотим посмотреть фреймы с информацией о версии для конкретной точки доступа, то можно использовать фильтр wlan.ssid:
Вместо ESSID вставьте имя интересующей сети, например, я хочу посмотреть для сети Ivan S., тогда:
Запись Device Name: RT-N10P говорит о том, что модель роутера RT-N10P.
Вместо имени сети можно использовать BSSID (MAC-адрес), для этого имеются фильтры wlan.addr и wlan host, например:
wlan.addr==08.00.08.15.ca.fe wlan host 08:00:08:15:ca:fe
Ниасилил
В принципе, всё понятно, каким именно образом утекают данные о точной модели из роутера. Причём, в отличие от MAC-адреса, который в некоторых моделях можно подменить, настройки для изменения данных для Vendor Specific: Microsof: WPS мне ни разу не попадались. Т.е. здесь можно получить более достоверную информацию о производителе роутера и его модели, чем из MAC-адреса.
Логичным завершением исследования должна стать утилита для автоматического извлечения этих данных для всех подверженных точек доступа в радиусе доступности. Вполне возможно, что с этим справится Bash скрипт с tshark и tcpdump.
Нужные фреймы из файла захвата можно извлекать примерно так:
Пока нет готового решения, можно смотреть информацию о модели из Windows с помощью WifiInfoView, либо вручную в Wireshark, как это показано выше.
Кстати. Возможно знатоки tshark и tcpdump или чего-то подобного подскажут элегантный способ извлечения строк с «Именем устройства», «Именем модели» и т.д.
UPD: Теперь есть готовое решение и под Linux, подробности в «Новое в Wash и Reaver».
Как Узнать IP Адрес Роутера, Если Подключён по WiFi?
Часто вижу в интернете следующий вопрос — как узнать локальный IP адрес роутера в сети, к которому в данный момент подключен по wifi или кабелю? Именно по IP адресу маршрутизатора осуществляется доступ ко всем параметрам локальной сети и WiFi соединения, соответственно его необходимо знать, чтобы при необходимости внести в них любые изменения. У разных моделей значения могут отличаться. Например, по умолчанию IP адрес TP-Link, D-Link и Tenda выглядит как 192.168.0.1, у Asus и Zyxel Keenetic — 192.168.1.1, у Xiaomi — 192.168.31.1, у Upvel — 192.168.10.1. Но после настройки wifi в него могут быть внесены изменения. Узнать о них можно из системных настроек Windows на компьютере.
Как узнать локальный адрес IP роутера?
Есть два проверенных способа узнать IP роутера в локальной сети, универсальных для любого производителя.
Как узнать IP адрес маршрутизатора TP-Link по умолчанию?
Особенно актуален вопрос, какой ip адрес у роутера TP-Link, так как в разных моделях используются отличающиеся друг от друга значения. На 99% устройств на их днище имеется специальная наклейка с данными для авторизации в администраторской части. Это может быть либо веб-адрес, либо ip-адрес. Например, вот так она выглядит на роутере TP-Link
Здесь умолчанию имеем значение 192.168.0.1. Но может попадаться и устройство с 192.168.1.1
А вот наклейка данными для подключения к роутеру и IP адресом ASUS — 192.168.1.1. Это единственный общепринятый ай-пи для всех маршрутизаторов Асус вне зависимости от его модели.
IP адрес маршрутизатора Zyxel Keenetic
Zyxel и Keenetic в своих моделях используют по умолчанию 192.168.1.1
IP адрес маршрутизатора Tenda
Аналогичный ip-адрес и у маршрутизаторов Tenda:
IP адрес роутера D-Link
У D-Link IP адрес такой же, как у TP-Link — 192.168.0.1
IP адрес Upvel
А вот Upvel использует нестандартный IP адрес — 192.168.10.1
IP Address роутера Xiaomi
Также, как и Xiaomi, на роутерах которых IP адрес по умолчанию 192.168.31.1
На наклейке обычно указан IP роутера, а также логин и пароль для входа в администраторскую панель. Однако эти сведения действительны только в том случае, если в них при первичной настройке, которая совершалась до этого, они не были изменены. В большинстве случаев, конечно, этого никто не делает, но ситуации бывают разные. Чтобы вернуть роутер к тому состоянию и к тем значениям, которые у него были из коробки, нужно сбросить настройки в заводские.
Открою один маленький секрет — 99% маршрутизаторов имеет ip адрес 192.168.0.1 или 192.168.1.1 — попробуйте использовать их для входа в настройки, скорее всего один из них подойдёт.
Кроме IP адреса на этикетке на корпусе роутера также может быть указан «хостнейм». Это более привычный нам веб-адрес, который на программном уровне подменяет собой IP адрес роутера, и по которому также можно попасть в систему администратора. Так, например, у маршрутизаторов Zyxel Keenetic указывается только то, что для панели управления нужно набрать в браузере адрес «my.keenetic.net«, а у TP-Link — tplinkwifi.net, а не айпишник.
Но даже в этом случае попасть на роутер возможно по IP адресу. Как его узнать в том случае, если он не указан на корпусе? Читаем дальше…
Как узнать IP роутера по адресу компьютера?
Второй способ чуточку сложнее, но для нас нет ничего невозможного Если ПК подключить к маршрутизатору, то он автоматически выдаст компьютеру ip адрес — его будет в большинстве случаев достаточно, чтобы узнать IP роутера. Подключаем к нему компьютер при помощи витой пары Ethernet — через слот LAN на задней части устройства.
Если при включении в розетку роутер сразу начинает раздавать беспроводную сеть, то можно подключиться к нему сразу по WiFi.
Далее идем в настройки сетевого подключения, как показано на скринах ниже: Пуск — Панель управления — Сеть и Интернет — Центр управления сетями и общим доступом — Изменение параметров адаптера.
После чего жмем правой кнопкой мышки по «Подключению по локальной сети», или по «Беспроводному подключению», если вы сконнектились по WiFi. И открываем раздел «Протокол интернета версии 4»
Здесь проставляем флажки на автоматическое получение IP и DNS. Сохраняем и возвращаемся к окну с сетевыми подключениями. Теперь кликаем левой кнопкой мыши по тому же «Подключению по локальной сети» (или «Беспроводному соединению») и заходим в сведения
Здесь находим значение «Шлюз» — это и есть IP адрес роутера. Теперь можно ввести его в браузере, авторизоваться и произвести необходимые настройки.
Как узнать IP адрес маршрутизатора с телефона?
Наконец, если возможность зайти со стационарного ПК или ноута отсутствует, то определить ip роутера можно с телефона. На Xiaomi для этого надо зайти в «Настройки — WiFi».
И нажать на стрелку напротив названия сети, к которой подключены
Здесь находим значение «Шлюз» — именно это и есть ай-пи адрес wifi роутера в вашей локальной сети.
, как узнать IP роутера TP-Link, Asus, D-Link, Zyxel Keenetic, Tenda, Xiaomi
Как узнать модель роутера: через компьютер, как определить модель роутера в своем доме
Иногда интернет ни с того ни с сего жутко тормозит. Одной из неочевидных причин может быть постороннее подключение к вашему Wi-Fi. Как увидеть и заблокировать чужие устройства — в этой статье.
Проверка настроек роутера
Список текущих подключений доступен в настройках Wi-Fi-роутера. Открыть настройки можно с помощью браузера, введя в адресной строке 192.168.1.1 или 192.168.100.1 — в зависимости от модели устройства. Логин и пароль по умолчанию, как правило, «admin».
В настройках роутера TP-link открываем «Беспроводной режим» — «Состояние станций», либо «Беспроводной режим» — «Статистика беспроводного режима»:
У роутеров D-Link это «Расширенные настройки» — «Статус» — «Клиенты»:
У Asus «Карта сети» — «Клиенты»:
В маршрутизаторах других брендов необходимый путь может быть другим.
В соответствующем разделе настроек, в зависимости от модели, отображается список текущих подключений и информация о них: MAC-адрес подключенного устройства, IP-адрес, статус подключения, тип девайса и прочее.
Использование специальных программ
Для отслеживания беспроводных подключений можно использовать специальный софт, который несколько упрощает задачу и позволяет получить более полную информацию о подключенных девайсах. В качестве примера ПО такого рода можно привести утилиты Wireless Network Watcher и SoftPerfect WiFi Guard. Программки очень просты в использовании.
В Wireless Network Watcher после запуска сразу отображается список подключений с сопутствующей информацией.
В SoftPerfect WiFi Guard надо выбрать сетевой адаптер в открывшемся окне, после чего нажать кнопку «Сканировать». Все обнаруженные подключения, кроме текущего компьютера, будут помечены красным. Дважды кликнув на нужном подключении, можно выбрать опцию «Я знаю этот компьютер или устройство», чтобы сменить метку на зеленую.
Блокировка нежелательных подключений
Если установка/замена пароля не помогает или по каким-то причинам невозможна, то прежде всего нужно выявить чужеродное подключение в соответствующем списке. Если в нем отображается информация о типе устройства, то определить лишнее подключение можно сразу. Если это сходу непонятно, следует посмотреть МАС-адреса своих девайсов.
В ОС Android: Настройки — Система — О телефоне — Общая информация — MAC-адрес Wi-Fi и MAC-адрес WLAN.
В iOS: Настройки — Основные — Об этом устройстве — Адрес Wi-Fi
После методом исключения выявляем в списке чужое подключение. Далее переходим в настройках роутера в раздел «Фильтрация MAC-адресов» или «MAC-фильтр». Здесь можно выбрать «Режим запрета MAC-адресов».
Режим по умолчанию «Отключено» означает, что фильтрация отсутствует и доступ имеется для всех MAC-адресов. Если включить режим «Разрешить» и добавить какой-либо MAC-адрес с помощью кнопки «Добавить», то подключение к Wi-Fi будет доступно только с этим MAC-адресом, все остальные будут блокироваться. Режим «Запретить» позволяет заблокировать доступ для отдельного MAC-адреса (или нескольких), который нужно предварительно добавить вручную. В некоторых моделях роутеров такие настройки доступны непосредственно в списке подключений.
Дополнительные настройки Wi-Fi-роутера
Каким еще образом можно отсечь халявщиков? Прежде всего это установка пароля на Wi-Fi. Для этого открываем «Беспроводной режим» — «Защита» («Защита беспроводного режима», «Настройки безопасности» или аналогичный раздел) — «Настроить точку доступа вручную», выбираем здесь надежный метод сетевой аутентификации (например, WPA2-Personal) и задаем пароль. Само собой, избегая при этом слишком простых вариантов пароля, которые можно вычислить путем ручного подбора. После чего жмем «Сохранить».
Такой вариант, однако, не всегда удобен. Например, если у вас часто бывают разные гости, которым вы не хотите осложнять доступ в интернет.
Еще один метод, позволяющий спрятать свой Wi-Fi не только от обычных посторонних пользователей, но и от потенциальных взломщиков, — это установка в настройках роутера параметра «Скрывать SSID». Находим в настройках «Беспроводная сеть» — «Основные настройки» — «Скрыть широковещание SSID» или «Скрывать SSID». После включения данной опции ваша точка доступа не будет отображаться среди доступных беспроводных сетей на любых устройствах. Однако пользователи, проинформированные о ее существовании, смогут подключиться вручную, указав соответствующий SSID.
Раскрытие модели роутера из Vendor Specific: Microsof: WPS
Я несколько минут захватывал фреймы Wi-Fi, а затем стал искать по фильтрам, начал с фильтра frame contains «». Для ТД D-Link Systems DIR-615 раскрывалась модель роутера, поэтому я присмотрелся к фреймам, содержащим этот текст:
frame contains «D-Link Systems DIR-615»
Как можно увидеть, в тэге Tag: Vendor Specific: Microsof: WPS в полях Model Name, Model Number, Device Name раскрывается точная информация о модели роутера:
Дальнейшее изучение фреймов, содержащих информацию о модели роутера показало, что полезная информация также может находиться в полях:
С помощью фильтров
можно вывести все фреймы, в которых поля «Имя устройство» или «Имя модели» являются не пустыми.
Следующий фильтр покажет фреймы, в которых поле ИЛИ «Имя устройства», ИЛИ «Имя модели», ИЛИ «Номер модели» являются не пустыми:
Следует помнить о фильтрах wps.serial_number и wps.manufacturer – из них также можно извлечь информацию.
Для моих данных фильтр wps.new_device_name не показывал никакой информации – у меня в радиусе доступности отсутствуют ТД с фреймами с какой-либо информацией в этом поле.
Если мы хотим посмотреть фреймы с информацией о версии для конкретной точки доступа, то можно использовать фильтр wlan.ssid:
Вместо ESSID вставьте имя интересующей сети, например, я хочу посмотреть для сети Ivan S., тогда:
Запись Device Name: RT-N10P говорит о том, что модель роутера RT-N10P.
Вместо имени сети можно использовать BSSID (MAC-адрес), для этого имеются фильтры wlan.addr и wlan host, например:
wlan.addr==08.00.08.15.ca.fewlan host 08:00:08:15:ca:fe
Как узнать модель роутера через компьютер
Если ваше устройство подключено к роутеру, то его модель можно узнать через графический web-интерфейс. Чтобы выполнить подключение необходимо узнать какой IP-адрес устройства. Для этого зайдите в настройки сети, найдите там сеть настроенную на роутер и правой кнопкой мыши откройте свойства этой сети.
Важно! Если Web-интерфейс не открывается попробуйте перезагрузить страницу с зажатой клавишей F5. И при повторной неудаче, необходимо перезагрузить ПК. Но также возможно просто был найден некорректный IP роутера.
Есть ещё один отличный способ узнать необходимые характеристики.
Справка! В команду вместо слов «IP-адрес роутера», следует вводить полученные ранее значения для доступа в web-интерфейс.
Встречаются и другие команды, но они привязаны к конкретным устройствам. Обычно всё внутренняя прошивка сделана на базе линукс и все команды соответственно были взяты от линукс систем. Только узкоспециализированные устройства разработанные под специфические задачи, обладают своей уникальной прошивкой.
Стоит сказать, что не следует самостоятельно разбирать корпус и искать информацию под крышкой устройства. Хоть иногда производитель и пишет номер на плате, но это скорее исключения из правил. Подобные действия ведут за собой серьёзные риски физически повредить аппарат, что приведёт к потере его работоспособности.
На плате можно обнаружить множество маркировок, но они относятся к конкретным комплектующим. Например, чипу памяти или ШИМ контролёру напряжения. К сожалению, самостоятельно установить необходимые параметры практически невозможно. Для этого потребуется специализированное оборудование диагностики.
Которое есть далеко не в каждом доме.
Даже если заветная надпись будет обнаружена, нередко для разных моделей используют одну и туже плату, просто меняя микро контролёры. А если поставить неподходящею прошивку, исправить это будет куда сложнее. Придёт отпаивать чип и помещать его в специальный программатор. Но до этого придётся каким-то образом всё же определить правильною модель устройства, а сделать это с неисправным чипом будет намного сложнее.
Читать еще: Компьютер компьютер через роутер
Наименование роутера, ревизия платы
Иногда пользователи задают вопрос, как узнать модель роутера, который используется в сети. Тут есть два варианта: либо можно посмотреть на корпус роутера снизу, чтобы прочитать надпись на наклейке, либо вы откроете web-интерфейс, и в запросе авторизации будет напечатано название модели.
Чтобы обновить прошивку, нужно знать не только то, как называется устройство, но и номер аппаратной ревизии. Девайсы разных ревизий всегда (в 99% случаев) построены на разных наборах микросхем. А иначе, самого понятия «аппаратная ревизия» просто не существовало бы.
Посмотрите, как выглядит наклейка сетевого девайса, имеющего название «TL-MR3220». Это название, как видим, находится в строке «Model». Иногда используют сочетание «Model No.», хотя, номер ревизии нанесён не здесь. Мы найдём этот номер после следующих последовательностей букв:
Теперь вы можете узнать полное название рассматриваемого девайса: «TL-MR3220, аппаратная ревизия 2.0».
Подключение
Не важно компьютер, ноутбук, телефон, планшет или даже телевизор, со всех этих устройств можно зайти в настройки маршрутизатора. Для этого в интернет-центре есть Web-интерфейс. Поэтому вам не нужно устанавливать какие-то программы или хитроумно пытаться туда зайти. Все делается куда проще.
Для начала нужно убедиться, что ваше устройство, с которого вы хотите зайти в роутер – к нему подключено. Вы обязательно должны быть подключены к сети аппарата, в противном случае у вас ничего не получится. Это можно сделать двумя способами:
Теперь, чтобы зайти внутрь, надо открыть любой браузер и прописать IP или DNS адрес роутера. Чаще всего используют адреса: 192.168.1.1 или 192.168.0.1. Эту информацию можно подсмотреть на этикетке под корпусом. Также там должна быть информация по поводу заводского логина и пароля от «админки». Но на новых аппаратах их редко ставят.
ПРИМЕЧАНИЕ! Если адрес не подходит, и вы не можете зайти, то пройдите к следующей главе.
Если логин и пароль не подходит, то скорее всего его поменяли при первой настройке. Если его настраивал провайдер, то звоним и узнаём, какие данные они могли поставить. Если они не назовут заветную информацию, то придётся сбрасывать маршрутизатор, до заводских настроек. Для этого находим на корпусе кнопку «Reset», «Сброс» или «Default» и зажимаем её на 10 секунд. Кнопка может быть внешней и утопленной в корпус.
Не заходим по нужному адресу
В первую очередь ещё раз проверьте, что вы подключились к роутеру. После этого надо зайти и проверить настройки сетевого адаптера.
Если там будет значение, которое будет начинаться не с 192.168.х.х, то значит вы подключены к кабелю от провайдера на прямую. Если там вообще никакого значения нет, то значит вы не подключились к маршрутизатору.
Как определить модель роутера?
Не редко появляются комментарии, в которых меня спрашивают, где на роутере можно посмотреть пароль от Wi-Fi сети, заводской логин и пароль, адрес роутера, или MAC-адрес. Практически на каждом сетевом устройстве указано много полезной заводской информации. И если вы решили настроить роутре самостоятельно, то эта информация вам обязательно пригодится.
Чаще всего появляется необходимость посмотреть именно пароль от Wi-Fi, который установлен на роутере с завода. Он же ключ безопасности, или PIN-код. А все потому, что сейчас большинство производителей с завода устанавливают пароль на Wi-Fi.
Когда вы покупаете новый роутер, или делаете сброс настроек, то для подключения к беспроводной сети (которая имеет заводское название), нужно указать пароль (PIN-код). Хотя бы для того, чтобы зайти в настройки роутера и сменить заводской ключ безопасности.
Правда, есть модели, у которых беспроводная сеть по умолчанию не защищена.
Практически на всех роутерах и модемах, заводская информация прописана на корпусе самого устройства. Чаще всего, это наклейка с информацией снизу роутера.
Обратите внимание, что в зависимости от производителя и модели устройства, некоторая информация может отсутствовать. Например, если на роутерах ZyXEL отсутствует заводской пароль и логин для входа в панель управления, то разумеется, что он не будет указан. А если Wi-Fi сеть по умолчанию не защищена, то и пароль не нужен.
Сейчас мы более подробно рассмотрим информацию на устройствах самых популярных производителей.
Ключ безопасности (PIN) от Wi-Fi и другая заводская информация
Какую информацию можно найти на роутере:
На примере роутера TP-Link
Цифры со скриншота соответствуют списку, который вы можете увидеть выше. На всех устройствах от TP-Link заводская информация находится на наклейке, снизу роутера.
Заводская информация на роутере ASUS
Обратите внимание, что на роутерах ASUS пароль будет подписан как «PIN Code». А сеть скорее всего будет называться «ASUS».
Пароль от Wi-Fi на корпусе роутера D-Link
На устройствах компании D-Link заводская информация выглядит примерно вот так:
Ключ безопасности и другая информация на ZyXEL
Небольшая особенность. На ZyXEL Keenetic с завода не установлено имя пользователя и пароль, которые нужно вводить при входе в панель управления. Роутер предложит вам установить свои данные сразу после входа в настройки.
Адрес, пароль, MAC-адрес на роутерах Tenda
У Tenda все стандартно. Разве что не указано название Wi-Fi сети, и имя пользователя.
Totolink
На моем маршрутизаторе Totolink часть информации нанесена на корпус.
А MAC-адрес, модель, аппаратная версия и насколько я понял серийный номер указан снизу, на небольшой наклейке со штрих-кодом.
Информация на маршрутизаторе Netis
Адрес для входа в настройки: netis.cc. А так вроде бы все стандартно: MAC, SSID, Password.
Думаю, этой информации будет достаточно.
Обновляем прошивку на роутере link dir 300
Тем, кто ни разу не слышал слово «прошивка», поясняем – это всего лишь обновление программного обеспечения управляющего работой роутера и размещенного в постоянной памяти этого устройства. Данная память устроена таким образом, что сохранят свое состояние даже после выключения аппарата, но, тем не менее, может быть перезаписана.
Микропрограммы на dir 300 могут меняться с целью улучшения качества работы устройства или обновления визуального интерфейса управления роутером. Процедура имеет такой же смысл, как установка новых версий программного обеспечения на компьютере и отличается от последней только техническими деталями.
Нужно ли делать такое обновление софта link dir 300 или лучше оставить все как есть? Этот вопрос не имеет однозначного ответа. Нужно ориентироваться на качество работы роутера. Если это качество – отсутствие обрывов связи и дальность приема – не вызывают у вас никаких нареканий, то прошивку link dir 300 можно не делать.
Но есть еще одна причина, по которой обновления все же лучше устанавливать: свежие прошивки могут добавлять к роутеру link dir 300 дополнительную функциональность.
Если вы любитель всего самого нового и прогрессивного – эта заметка для вас.
Выясняем версию модели маршрутизатора
Под одним и тем же названием — link dir 300 – выпускаются маршрутизаторы несколько отличающиеся друг от друга по своим техническим характеристикам и стоящему на борту программному обеспечению. Эти отличия отражены в номере версии конкретного аппарата. Прошивка роутера осуществляется с учетом данной характеристики.
Как узнать версию роутера? Для этого переверните коробку устройства вверх дном и внимательно посмотрите на наклейку, содержащую разную полезную информацию об устройстве. Нужно будет найти строчку с таким началом: «H/W Ver:». После двоеточия будет стоять искомый номер версии.
Вот, как это выглядит у разных аппаратов:
Нужно запомнить это значение – оно нам пригодится дальше. С его помощью мы отыщем необходимый нам файл прошивки. Обновления программного обеспечения для роутеров поставляются в виде файлов специального формата, в название которых входит только что рассмотренный нами номер версии. Без знания этих данных мы заблудимся в ворохе различных прошивок, которые, правда, отличаются не только номером версии, но и другими параметрами. А теперь отправляемся в Интернет за файлом прошивки.
Качаем файл прошивки
Все прошивки для link dir 300 складируются в одном месте в Интернете – на ftp-сервере официального сайта по адресу: http://ftp.dlink.ru/pub/Router/. Помимо обновлений здесь хранятся и другие полезные вещи. Но, поскольку нас интересуют именно прошивки, то мы не станем задерживаться в корневом каталоге, а сразу отправимся в папку, содержащую в своем названии номер аппаратной версии роутера. Вот как выглядит корневой каталог:
А вот как выглядит содержимое подпапки DIR-300_NRU:
Помимо этого данная папка будет содержать еще несколько подкаталогов: «old» — для устаревших версий прошивок, «beta» — для обновлений роутера link dir 300, находящихся в стадии бета-тестирования и так далее. Нам нужен файл bin прямо из указанной папки.
Скачиваем его обычным кликом мышкой и сохраняем где-нибудь в удобном месте на диске.
Приступаем к апдейту ПО
Перепрошивать будем прямо из web-интерфейса управления роутером link dir 300. Если вы забыли, что это такое – не беда – все станет ясно по ходу изложения. Итак:
Как узнать IP-адрес роутера. Несколько способов
Каждый роутер, или модем, не важно, имеет свой адрес. IP-адрес в локальной сети. Зная этот адрес, можно получить доступ к роутеру. Зайти в его панель управления, и сменить необходимые настройки. Как правило, после установки и настройки маршрутизатора, мы просто забываем о нем. Он выполняет свою работу, раздает интернет, и нет необходимости что-то менять, или настраивать.
Но, когда что-то перестает работать, или нам нужно например сменить настройки Wi-Fi сети, сменить пароль, то возникает вопрос, а как зайти в настройки роутера, по какому адресу, и как узнать адрес роутера. Именно на эти вопросы я постараюсь ответить ниже в статье. Если у вас цель зайти настройки маршрутизатора, то можете посмотреть подробную инструкцию для разных моделей: https://help-wifi.com/sovety-po-nastrojke/kak-zajti-v-nastrojki-routera-podrobnaya-instrukciya-dlya-vsex-modelej/.
Есть несколько способов, которыми можно узнать IP-адрес маршрутизатора, или модема.
Давайте рассмотрим все более подробно, и с картинками.
Смотрим IP-адрес на самом роутере (на корпусе устройства)
Возьмите свой роутер, и посмотрите на него. Скорее всего, снизу вы увидите наклейку с разной информацией. Там будет указан адрес роутера. IP-адрес (из цифр), или хостнейм. Так же, кроме адреса там вы сможете найти много полезной информации: модель роутера, аппаратную версию, заводские логин и пароль для входа в настройки роутера, MAC-адрес, заводское название Wi-Fi сети и пароль к ней.
Вот так это выглядит на роутерах TP-Link:
Или вот так (хостнейм):
На роутерах ASUS:
Кстати, по ASUS я подготовил отдельную инструкцию: IP-адрес роутера ASUS. Узнаем адрес, имя пользователя и пароль по умолчанию.
Веб-адрес роутеров ZyXEL:
А вот так указан IP-адрес на роутерах D-Link:
Но практически в любом случае, даже если указан хостнейм, подойдет 192.168.1.1, или 192.168.0.1.
Если у вас какой-то другой роутер, то там адрес должен быть указан примерно так же, как на фото выше. Так же, адрес может быть прописан в инструкции к маршрутизатору.
Как узнать адрес роутера в сети (через настройки Windows)
Можно посмотреть шлюз по умолчанию в сведениях нашего подключения. Нужно сначала открыть «Сетевые подключения», где отображаются все адаптеры. Можно нажать правой кнопкой мыши на значок подключения к интернету, выбрать «Центр управления сетями…», и в новом окне перейти в раздел «Изменение параметров адаптера». Или нажать сочетание клавиш Win + R, ввести команду ncpa.cpl и нажать «Ok».
Нажимаем правой кнопкой мыши на то подключение, чрез которое вы подключены к роутеру (если по кабелю, то это «Подключение по локальной сети», или Ethernet (в Windows 10), а если по Wi-Fi, то «Беспроводное соединение») и выбираем «Состояние».
В новом окне нажмите на кнопку «Сведения…». Откроется еще одно окно, в которой посмотрите адрес в строке «Шлюз по умолчанию IP…». Это и будет адрес вашего роутера в локальной сети.
С помощью командной стройки
Запустите командную строку. Ее можно найти и запустить через поиск. Так же, можно нажать сочетание клавиш Win + R, ввести cmd и нажать «Ok».
В командной строке выполняем команду:
В строке «Основной шлюз» будет указан нужный нам IP-адрес.
Вот так все просто.
Как узнать IP-адрес роутера соседа
Честно говоря, не понимаю зачем это кому-то нужно. Зачем узнавать адрес роутера соседа
Как определить модель роутера в своём доме
Для определения модели, следует использовать приведённые выше способы. Если не одни из них, не дал результата, то придётся нести неопознанную коробочку в центр обслуживания. Там при помощи специализированного оборудования смогут доподлинно узнать модель.
Стоит сказать, что не следует самостоятельно разбирать корпус и искать информацию под крышкой устройства. Хоть иногда производитель и пишет номер на плате, но это скорее исключения из правил. Подобные действия ведут за собой серьёзные риски физически повредить аппарат, что приведёт к потере его работоспособности.
На плате можно обнаружить множество маркировок, но они относятся к конкретным комплектующим. Например, чипу памяти или ШИМ контролёру напряжения. К сожалению, самостоятельно установить необходимые параметры практически невозможно. Для этого потребуется специализированное оборудование диагностики.
Которое есть далеко не в каждом доме.
Даже если заветная надпись будет обнаружена, нередко для разных моделей используют одну и туже плату, просто меняя микро контролёры. А если поставить неподходящею прошивку, исправить это будет куда сложнее. Придёт отпаивать чип и помещать его в специальный программатор. Но до этого придётся каким-то образом всё же определить правильною модель устройства, а сделать это с неисправным чипом будет намного сложнее.