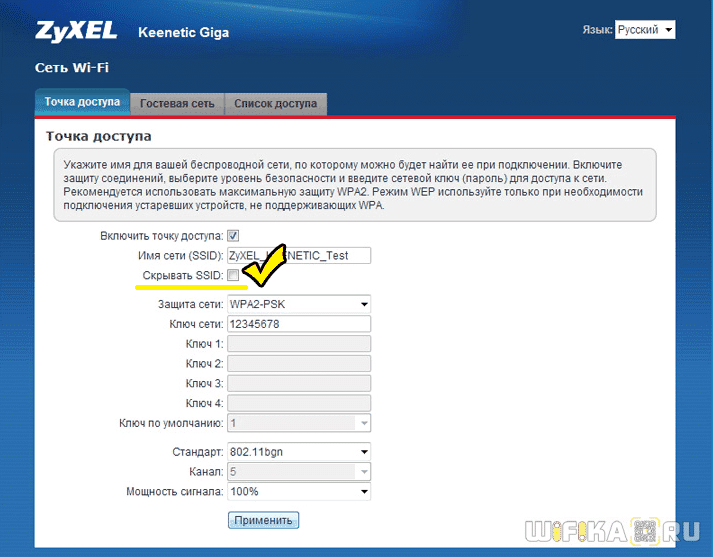как узнать название сети роутера
Как узнать SSID WiFi на телефоне или роутере?
Нужно разобраться, как узнать SSID WiFi – эта информация непременно пригодится каждому продвинутому пользователю, который любит пользоваться интернетом. В этом обзоре вы найдете подробные инструкции и полезные советы, которые сможете применить на практике.
Что это и зачем используется
Чтобы понять, что такое SSID сети WiFi, нужно изучить простейший пример. Если рядом с вами работает несколько точек раздачи беспроводного интернета – как вы узнаете, какой вариант выбрать? Именно здесь пригодится ССИД или Service Set Identifier.
SSID WiF — это имя (идентификатор) беспроводной сети
Подключение напрямую осуществляется только с помощью кабеля, при использовании беспроводного соединения можно увидеть массу точек доступа. Теперь вы понимаете, что такое имя сети Вай Фай? Все верно, это эквивалент названия.
Определились, что означает SSID сети Вай Фай – пора поговорить о ом, как увидеть значение и поменять его при необходимости.
Ищем SSID WiFi в роутере
Пришла пора поговорить о том, как узнать SSID сети WiFi в роутере (или точке доступа). Алгоритм достаточно прост – необходимо осуществить несколько простых действий. Первое, что нужно сделать, чтобы узнать название своей WiFi сети – подключить ноутбук или компьютер к устройству с помощью кабеля LAN.
Как видите, все достаточно просто. Теперь вы сможете получить важную информацию, при необходимости скрыть ее – но об этом чуть позже. А теперь поговорим о том, как узнать SSID WiFi на телефоне, если доступа к роутеру и ноутбуку нет.
Ищем SSID WiFi на телефоне
Узнать имя Вай Фай сети на телефоне не представляет труда. Сначала откройте настройки смартфона, а затем сделайте следующее:
Как посмотреть ССИД точки доступа на телефоне
Если вы не можете понять, какой именно идентификатор относится к вашей точке доступа на смартфоне, необходимо сделать следующее:

Готово! Не забывайте, в инструкции даны примерные названия пунктов меню, на практике они могут отличаться в зависимости от модели смартфона.
Давайте обсудим, можно ли спрятать идентификатор SSID WiFi от посторонних глаз, чтобы обезопасить подключение.
Как скрыть SSID WiFi
Вы уже знаете, как узнать имя сети WiFi на телефоне. Пора поговорить о том, как скрыть это значение от посторонних пользователей, чтобы усилить сетевую безопасность и закрыть доступ к личной информации третьим лицам. Скрыть значение несложно – справится даже новичок. Поговорим о том, как это сделать?
Результат один – точка доступа прекращает раздавать идентификатор SSID WiFi, пользователь не сможет его увидеть. Для подключения придется вводить код вручную.
Как узнать идентификатор скрытой сети
А что делать, если вы увидели скрытую сеть WiFi, как узнать SSID в таком случае? Небольшая хитрость есть – при необходимости вы можете воспользоваться нашей инструкцией, чтобы получить доступ к рабочему роутеру.
Вы смогли изучить, что такое SSID Wi Fi сети, как его узнать или спрятать. Будьте бдительны, думайте о безопасности устройства и личных данных – если нужно, пользуйтесь нашими полезными советами.
Что Такое Название SSID Сети WiFi и Как Узнать Имя На Роутере?
Имя wifi сети, или SSID (Service Set Identifier) — все мы при настройке беспроводного сигнала на роутере или телевизоре когда-то сталкиваемся с этим понятием. Что такое SSID WiFi? Как узнать имя сети и определить ее в списке подключений на маршрутизаторах TP-Link, D-Link, Asus, Zyxel, Keenetic, Huawei, Upvel, D-Link, Mercusys, Tenda и других? Обо всем этом расскажу в данной статье.
Как переводится название SSID Wi-Fi?
Слово SSID в оригинале звучит как «Service Set Identifier». Как уже следует из названия, это сервисный идентификатор сети, или ее индекс.Если сеть не скрытая (unknown), то ее имя отображается, когда мы выбираем ее для подключения.
Что такое имя SSID сети wifi в настройках роутера или телевизора?
SSID — это имя беспроводной сети, которое означает название wifi от роутера. Оно отображается на телевизоре, в Windows или на Android/iPhone при подключении к сигналу вай-фай. Переименовать SSID можно в настройках маршрутизатора через компьютер или с телефона из мобильного приложения.
По умолчанию, когда вы включаете маршрутизатор в розетку, он автоматически начинает раздавать беспроводной сигнал и у него уже есть какое-то имя WiFi сети. Однако когда вы включите беспроводной модуль на ноутбуке, телефоне или телевизоре и попробуете подключиться, среди множества доступных SSID могут быть несколько с однотипными названиями.
Например, «TP-LINK_1234», либо «TP-LINK_1234_5G», если она работает на частоте 5 ГГц. Это как раз ваши соседи, которые не успели поменять SSID сети на своих Wi-Fi роутерах.
Где посмотреть SSID сети на роутере?
Узнать среди всех доступных беспроводных подключений SSID своего WiFi можно из наклейки, которая находится на корпусе маршрутизатора. Там указано имя и пароль для авторизации, если сеть изначально защищена.
SSID на роутере TP-Link
SSID сети Asus
Имя сети D-Link
WiFi SSID Keenetic
Название сети Tenda
Mercusys
Totolink
В целях безопасности название сети обязательно нужно переименовывать сразу при первичной настройке роутера.
Сеть со скрытым названием — Hide SSID
Для защиты своей wifi сети от несанкционированного доступа в качестве одной из мер часто применяется метод скрытия имени wifi сети. В английском переводе такой тип соединения называется Hide SSID и активируется он также в панели управления роутера.
Называется она так потому, что не отображается в списке для подключения, который виден при входе в настройки сетевого адаптера wifi. Как в том анекдоте — ты ее не видишь, а она есть. Если сеть видна, то для взлома достаточно подобрать ключ. Если же ее не видно, то задача значительно усложняется.
Для подключения к такому wifi необходимо не только знать пароль, но и SSID, то есть имя сети. Их нужно указать при подключении.
Как узнать название SSID своего wifi роутера, если он не транслируется?
Если маршрутизатор уже был в употреблении, то его имя было изменено на другое, отличающееся от указанного на этикетке. И возможно даже было скрыто. Где же теперь взять этот самый SSID — как его узнать? Для того, чтобы посмотреть название своей сети WiFi, нужно для начала зайти в админку роутера и найти там настройки беспроводного сигнала.
В разных моделях могут отличаться разделы меню, где скрываются эти конфигурации. Здесь главное понять принцип. В настройках wifi соединения на маршрутизаторе есть возможность узнать SSID.
В этом же самом разделе мы можем и поменять имя сети WiFi. И назначить для нее свой индивидуальный, не похожий ни на кого SSID.
Как узнать SSID wifi на компьютере или в телефоне?
Кроме того, узнать имя своей сети можно в настройках беспроводного модуля своего компьютера, ноутбука или телефона.
Вот как выглядит SSID на Windows
Сети WiFi ESSID и BSSID — что это такое?
ESSID и BSSID — это уже не имя, а типы беспроводных сетей. Как следует из названия, BSSID — это идентификатор сети BSS, которая представляет из себя привычную нам домашнюю систему, где все устройства подключаются к одному и тому же роутеру. BSSID представляет из себя MAC адрес роутера и является скорее служебной информацией для гаджетов, нежели чем-то полезным для нас с вами.
ESSID — это индекс ESS, которая является объединением сразу нескольких wifi сетей. Он присваивается каждому из роутеров для обозначения его в системе и точно также необходим только для настройки оборудования меду собой.
Что такое MBSSID в wifi роутере?
MBSSID переводится как «Multi Broadcast Service Set Identifier», то есть сеть с несколькими SSID. Проще говоря, это когда помимо основного домашнего wifi роутер ретранслирует несколько дополнительных гостевых сетей. Если вы настроили на своем маршрутизаторе файловый или медиа сервер для раздачи документов, фильмов или музыки на другие устройства по локальной сетке, то доступ к ним клиентам, подключенным к гостевому соединению, будет ограничен. Режим MBSSID присутствует сегодня на подавляющем большинстве даже самых бюджетных моделей маршрутизаторов.
Как узнать SSID WiFi: пошаговая инструкция
Пользователи Интернета часто спрашивают, про SSID WiFi, как узнать это параметр, и можно ли его скрыть в случае необходимости. Рассмотрим эти вопросы в статье, а также затронем еще две интересные темы — как обнаружить скрытый SSID, и зачем он вообще нужен рядовому пользователю WiFi.
Что это такое?
Термин SSID расшифровывается как Service Set Identifier. Он показывает имя WiFi, чтобы пользователь или оборудование могли безошибочно подключиться к Интернету. Название Вай Фай можно увидеть в ПК, смартфоне, планшете и других устройствах, которые подключаются к «всемирной паутине». На вопрос, что такое SSID сети WiFi, можно ответить просто — это идентификатор (название), по которому можно определить доступные точки доступа для подключения. В состав кода входит до 32 символов (буквы и цифры).
Существует и другое определение, что такое SSID Wi Fi сети. Это идентификатор, который известен под двумя названиями:
Некоторые поставщики роутеров для упрощения используют вместо термина SSID WiFi другое название —«имя сети».
Рассмотрим подробнее, что означает SSID сети Вай Фай. В зависимости от настроек маршрутизатора параметр SSID может направляться в эфир (широкое вещание) или не передаваться другим пользователям (неширокое вещание). Точки доступа, как правило, настроены на непрерывную передачу данных, что позволяет разным устройствам (телефонам, ПК, ноутбукам и прочим) быстро находить WiFi и подключаться к ней.
Чтобы лучше узнать SSID, важно знать требования к этому идентификатору. Выделим основные:
Рассмотренной информации достаточно, чтобы понять, что такое BSSID и ESSID сети WiFi, в чем их особенности и отличия. Как правило, указанные аббревиатуры обозначаются просто SSID, чтобы избежать путаницы.
Зачем он используется?
Второй назначение имени сети Wi Fi — защита от случайного подключения посторонних. Чтобы оборудование могло взаимодействовать друг с другом, его необходимо подключить и настроить для работы с одним идентификатором.
Как узнать SSID сети
Существует несколько способов, как узнать имя WiFi сети SSID — с помощью роутера и компьютера, а также через мобильный телефон на Андроид или iPhone. Рассмотрим каждый из способов подробнее.
Как узнать на роутере
Чтобы узнать идентификатор через роутер, зайдите в его настроечную панель через ПК или ноутбук. Для этого:
Выше мы рассмотрели, как узнать свою Вай Фай сеть для роутера TP-Link. В маршрутизаторах других производителей название раздела Wireless может меняться, но принцип остается неизменной. После входа в настройки можно узнать идентификатор и изменить его по собственному желанию.
Как узнать на телефоне
Многие спрашивают, как узнать SSID сети WiFi на телефоне. Если соединение открыто, это не составляет труда, ведь точка доступа транслирует информацию на расстояние до 20-30 метров (в зависимости от модели маршрутизатора). После включения WiFi на аппарате можно узнать все профили, которые доступны для подключения. Пользователю остается выбрать интересующее его имя, нажать на него и указать пароль.
Сложнее обстоит ситуация, если SSID скрыт. В таком случае идентификатор не отображается в списке, что усложняет подключение. Для телефонов с Андроид необходимо войти в настройки, а далее в WiFi, нажать на кнопку меню и выбрать добавление нового WiFi. После этого укажите имя, тип идентификации и пароль. На завершающем этапе сохраните данные. С этого момента подключение будет осуществляться автоматически.
Существует еще один вариант, как узнать имя Вай Фай сети для телефона. В этом случае необходимы root права. Если они не установлены, лучше не рисковать, ведь это чревато потерей гарантии на телефон и другими проблемами. Если же рут установлен, можно узнать нужный набор символов таким способом:
Теперь можно узнать не только SSID, но и пароль для входа. Для упрощения процедуры установите приложение WiFi Key Recovery. Оно выполняет те же функции, но в автоматическом режиме.
Как скрыть SSID?
Выше мы разобрались, как узнать имя своей WiFi сети и безошибочно к ней подключиться. Но бывают ситуации, когда пользователь хочет скрыть эту информацию от посторонних глаз. Если говорить в общем, эту работу можно сделать в настройках роутера, но для каждого устройства алгоритм действий отличается.
D-Link
Чтобы спрятать идентификатор на моделях DIR-300, DIR-320, DIR-615 и других устройствах, необходимо пройти следующие шаги (инструкция может немного отличаться в зависимости от модели). Алгоритм такой:
После выполнения этих шагов узнать имя WiFi не получится, ведь оно скрыто от посторонних глаз. Если в процессе внесения правок маршрутизатор завис, может потребоваться новая перезагрузка и внесение параметров.
TP-Link
Выше мы рассмотрели, как узнать название своей WiFi сети через TP-Link и внести правки, если это необходимо. При желании можно провести обратную манипуляцию и скрыть настройки. Для этого:
После перезагрузки узнать SSID в обычном режиме уже не получится. В результате посторонние лица не смогут подключиться к WiFi.
Зная, что такое имя сети Вай Фай, можно с легкостью внести изменения в любой роутер, в том числе в маршрутизатор Asus. Для скрытия этого режима перейдите в настройки и с левой стороны войдите в раздел Беспроводная сеть. Далее сделайте так:
При возникновении ошибки можно перезапустить устройство и повторить внесение настроек. Убедитесь, что узнать идентификатор WiFi с другого устройства не удается.
ZyXEL
Чтобы спрятать имя сети на маршрутизаторах Zyxel, войдите в настроечный режим, а далее кликните по значку WiFi внизу. В открывшемся разделе выберите пункт скрывать SSID и примените настройки.
После сохранения данных связь разорвется. Для надежности лучше перезапустить роутер, а после снова подключиться уже к скрытой WiFi. При этом другие пользователи ее не увидят.
Как узнать SSID скрытой сети
Сокрытие имени WiFi еще не гарантирует полной защиты роутера. Владелец маршрутизатора пытается защититься от подключения посторонних устройств и достигает при этом результатов. Число желающих значительно снижается. Но хакеры не дремлют и часто публикуют в Интернете, как узнать SSID скрытой WiFi сети. Сразу отметим, что это не так просто.
В процессе «общения» клиент называет имя WiFi и MAC адрес. Если удастся перехватить этот момент при подключении пользователя, можно получить информацию SSID и узнать необходимое имя. Но лучше, если хотя бы один пользователь уже быть подключен к маршрутизатору. Алгоритм действий такой:
Для получения информации можно использовать и другие программы — Airmagnet, Wildpackets Aeropeek, CommView for wi-fi или Kismet под Линукс. Подробнее о том, как узнать SSID скрытой WiFi сети, можно почитать на специализированных форумах. Если использовать одну из рассмотренных программ, никаких сложных действий выполнять не нужно — просто запустите программу и получите необходимые данные.
Ситуация проще, если нужно подключиться к своей скрытой Wi-Fi. Для примера рассмотрим вариант для Windows 10. Сделайте такие шаги:
Если информация введена правильно, устройство подключится к спрятанному профилю. Вот и все. Теперь вы знаете, что такое скрытая сеть WiFi, как узнать SSID, и для чего вообще он используется.
Как узнать SSID : 2 комментария
Какой ссид у моего компьютера, не имеющего роутера? Почему никто не пишет хотя бы, что его в природе не существует, если правда не существует, чтоб уже дальше не искать? Как подключить фотоаппарат по вайфаю без ссид, один Будда знает.
Не понятно ничего читающим нужно просто узнать ssid имя соседнего вай фай которая скрыта,а не имя своего же вай фай сети
Как настроить роутер без помощи специалиста?
Содержание
Содержание
Подключить к Интернету все проводные и беспроводные устройства в доме? Легко! Для этого есть волшебная «коробочка» под названием роутер (или маршрутизатор). Часто сами провайдеры устанавливают такие «коробочки» и настраивают. А что делать, если нужно настроить роутер с нуля? А перенастроить после предыдущих жильцов или при смене провайдера? Сменить пароль на Wi-Fi с восьми единиц на что-то более надежное? Можно вызвать специалистов за отдельную плату, но лучше попробовать разобраться самостоятельно. Тем более, что «коробочка» вовсе не волшебная, а очень даже простая.
Подключение роутера
Все роутеры выглядят примерно одинаково: провода сзади, лампочки спереди. На задней стороне есть разъем питания и несколько разъемов Ethernet (он же RJ-45). Один из них предназначен для кабеля от Интернет-провайдера. Подписан как Internet или WAN (внешняя сеть). Остальные порты — локальные (LAN), для подключения домашних компьютеров, телевизоров и прочих устройств по кабелю. На задней панели есть еще кнопка reset, которая сбрасывает абсолютно все настройки и пароли к заводским значениям. Чтобы случайно ее не задеть, кнопка обычно утоплена и нажать ее можно только разогнутой скрепкой или другим тонким предметом.
На лицевой панели маршрутизатора есть несколько индикаторов, которые отображают состояние устройства. У каждой фирмы и модели — свой набор и порядок индикаторов.
Если роутер будет раздавать интернет только на беспроводные устройства, достаточно подключить два кабеля (питание и WAN-интернет), включить «коробочку» и дождаться, когда загорится индикатор беспроводной сети Wi-Fi.
Если компьютер будет подключаться кабелем, нужно подключить его в разъем LAN и дождаться, когда загорится соответствующий индикатор.
Роутер подключили, теперь будем подключаться к роутеру.
Подключаемся к роутеру
Для настройки роутера вам понадобится подключиться к нему с компьютера, ноутбука, планшета или смартфона.
Если есть ноутбук или компьютер с сетевой картой, то проще подключиться по кабелю. Поищите в коробке из-под роутера патч-корд — это кусок кабеля с двумя разъемами RJ-45. Один конец кабеля подключаем в компьютер, другой — в LAN-порт.
Чтобы подключиться по Wi-Fi, переверните роутер и изучите наклейки — там могут быть название сети и пароль к ней. Если их нет, поищите в списке беспроводных сетей новую, с названием, похожим на название роутера. Вполне возможно, что пароля для подключения к этой сети не потребуется.
При подключении кабелем никаких паролей и сетей указывать специально не нужно — все должно заработать автоматически.
Проверьте статус сетевого подключения. Если вдруг все подключилось, то вам повезло и можно переходить сразу к настройке. А вот если подключиться не получается, вылезает окошко с требованием пароля или не находится сеть с нужным именем, тогда разбираемся дальше.
Сброс к заводским настройкам
Если роутер не новый с магазина, то, вероятно, кто-то уже менял настройки Wi-Fi, поэтому вам и не удается подключиться. Если узнать пароль сети не удается, то настройки нужно сбросить. Для этого возьмите разогнутую скрепку и нажмите ей кнопку reset при включенном роутере.
Лучше подержать кнопку несколько секунд (для защиты от случайных нажатий на некоторых моделях сброс происходит только через 3-15 секунд непрерывного нажатия). При сбросе настроек название Wi-Fi сети и пароль к ней также сбросятся на заводские. Теперь можно попробовать подключиться еще раз.
Не удается подключиться кабелем
Особые настройки самого роутера могут мешать подключению по кабелю. В этом случае также поможет сброс к заводским настройкам. Если и после сброса не удается подключиться, что-то не так с настройками компьютера. Зайдите в окно сетевых подключений панели управления и проверьте свойства активного сетевого подключения (щелкнув по его значку правой кнопкой мыши и выбрав пункт «Свойства» из выпадающего меню). Для протокола интернета IPv4 должны быть настроены автоматическое получение IP-адреса и DNS-сервера.
Если подключиться все еще не удается, попробуйте повторить те же действия с другого компьютера.
Настройка роутера
Маршрутизатор настраивается через панель администратора. Она выглядит как обычный сайт и заходить в эту панель нужно так же. Открывайте браузер и вводите в адресной строке (прямо там, где полагается писать google.com, yandex.ru и другие адреса) адрес веб-интерфейса роутера — как правило, его можно найти на корпусе устройства или в документации. Обычно это адрес 192.168.0.1 или 192.168.1.1.
У каждого производителя и каждого роутера «сайт» настройки выглядит по-разному. Проще всего изучить инструкцию к роутеру, но можно использовать и «метод научного тыка» — если что-то пойдет не так, вы всегда сможете сбросить настройки к заводским.
Важно в панели администрирования найти следующие разделы:
Быстрая настройка
Опцию быстрой настройки имеют все современные роутеры — мастер настройки запросит все нужные параметры, не акцентируя внимание на дополнительных настройках.
Подготовьте следующие данные, которые мастер быстрой настройки наверняка у вас запросит:
— тип соединения определяет способ, которым ваш провайдер осуществляет подключение клиентов к Интернету, он указан в договоре или в приложении к нему.
— логин и пароль для входа в Интернет также можно найти в договоре. Не надо путать эти логин и пароль с учетными данными для доступа к настройке роутера или для доступа к личному кабинету на сайте провайдера (они тоже могут встречаться в договоре).
— шлюз — при некоторых типах соединения мастер может потребовать и этот параметр, который в этом случае тоже нужно узнать у провайдера. Обычно это четыре числа, разделенные точками (например, 88.12.0.88). Именно так его и следует ввести.
— имя сети Wi-Fi (SSID) — под этим именем ваша сеть будет видна в списке беспроводных сетей. Здесь многие дают волю своей фантазии. В многоквартирных домах можно найти образчики наподобие «sosed_s_pianino_dostal» или «Wifi_za_edu» — сразу становится ясно, что первый сосед не любит громкую музыку, а второй голоден. Никто не мешает и вам использовать SSID для того, чтобы донести какую-то информацию до окружающих, но следует быть осторожным — не так уж и сложно выяснить, из какой именно квартиры раздается Wi-Fi с определенным именем. Самый нейтральный вариант для SSID — никак не связанное с вами и номером квартиры словарное бытовое слово. Например, bulavka или tarelka.
— MAC-адрес — может потребоваться, если провайдер осуществляет привязку кабеля к конкретному устройству. Здесь не вам нужно вводить информацию, а наоборот — найти МАС-адрес вашего устройства (на его корпусе или в панели настроек) и сообщить провайдеру.
Бывает, что первоначальные настройки провайдера предполагали выход в Интернет непосредственно с вашего компьютера, а теперь вы хотите подключить к кабелю роутер. В этом случае в качестве МАС-адреса роутера следует задать МАС-адрес сетевой карты того компьютера, с которого ранее осуществлялся выход в интернет.
Многие роутеры позволяют клонировать МАС-адрес сетевой карты компьютера, с которого вы зашли в веб-интерфейс — если ранее в Интернет вы выходили именно с этого компьютера, то опция клонирования МАС-адреса может заметно ускорить его установку.
Дополнительные настройки Wi-Fi
В разделе настройки беспроводной сети можно сменить пароль на Wi-Fi, имя сети (SSID) и установить некоторые дополнительные параметры.
Учтите, если вы, находясь в панели администрирования, сами подключены к роутеру через Wi-Fi, то после смены имени или пароля сети вам придется заново к нему подключиться (к сети с новым именем и паролем).
Можно скрыть SSID из доступного всем списка сетей — правда вам, чтобы подключить к ней новое устройство, имя сети придется вбивать вручную. Опция капризная и пользоваться ей лучше с осторожностью — не все устройства нормально подключаются к «невидимой» сети.
Обратите внимание на используемые технологии аутентификации — общепринятым для домашних сетей на сегодняшний день является стандарт аутентификации WPA2-PSK с шифрованием по алгоритму AES.
Можно также настроить используемый новой сетью радиочастотный канал — но большинство роутеров автоматически выбирают наименее загруженный.
Внутри раздела настройки беспроводной сети (или отдельно — зависит от производителя) есть еще два параметра: WPS и гостевая сеть.
WPS — это технология автоматической защищенной настройки соединения, в которой обнаружилось несколько уязвимостей. Если вы не хотите, чтобы к вашей сети подключались чужие пользователи, в обход даже самого сложного пароля, эту функцию нужно отключить. И не включать.
Гостевая сеть пригодится, если вы готовы делиться с гостями Интернетом, но не хотите давать им доступ к своей локальной сети (к устройствам, подключенным кабелем LAN и по Wi-Fi). При включении гостевой сети создается отдельная Wi-Fi точка, с отдельным именем и паролем, которые можно смело называть гостям.
Дополнительные настройки безопасности
Обратите внимание на удаленный доступ — по умолчанию он должен быть выключен, но были случаи, когда провайдеры поставляли роутеры с настроенным удаленным доступом. Делалось это, вроде как, для удобства настройки роутеров пользователей техподдержкой, но надо понимать — при этом техподдержка может получить полный доступ к локальным сетям пользователей. Убедитесь, что в этой вкладке нет никаких IP-адресов, и что удаленный доступ с внешних хостов запрещен.
Когда удаленный доступ отключен, из «внешнего мира» никто доступ к роутеру не получит, чего нельзя сказать о вашей локальной сети. Если вы хотите, чтобы и из локальной сети доступ к настройкам роутера был только у вас, то стандартный пароль нужно сменить.
Имейте в виду, если вы сами забудете пароль в панель администрирования, роутер придется сбрасывать и производить всю настройку заново. Наверняка никто из домочадцев не будет намеренно «взламывать» маршрутизатор, так что особо сложный пароль здесь не нужен.
Чек-лист
Если что-то не получается, проверьте еще раз, что вы все сделали правильно и в нужной последовательности:
Если вы все это сделали, но доступа к Интернету у вас так и не появилось, остается только обратиться в техподдержку провайдера.