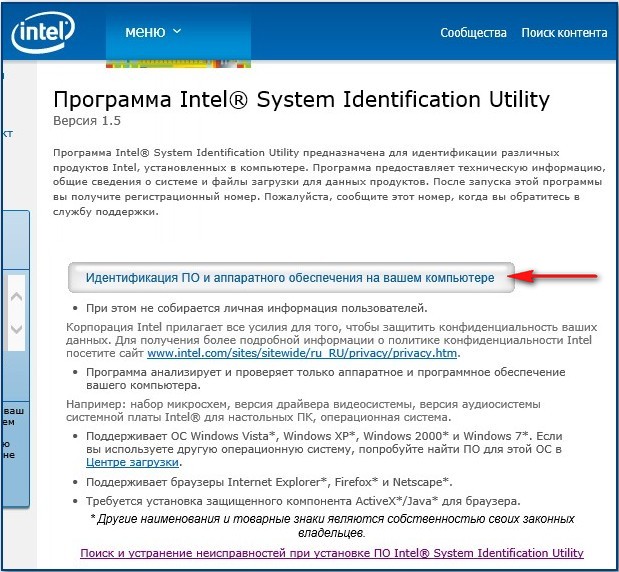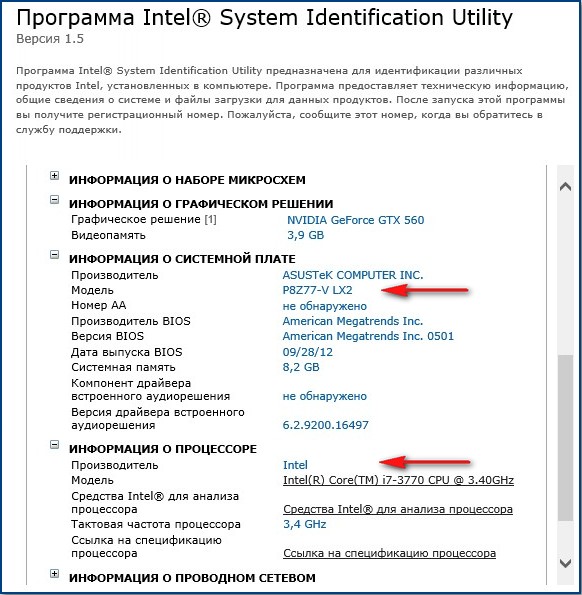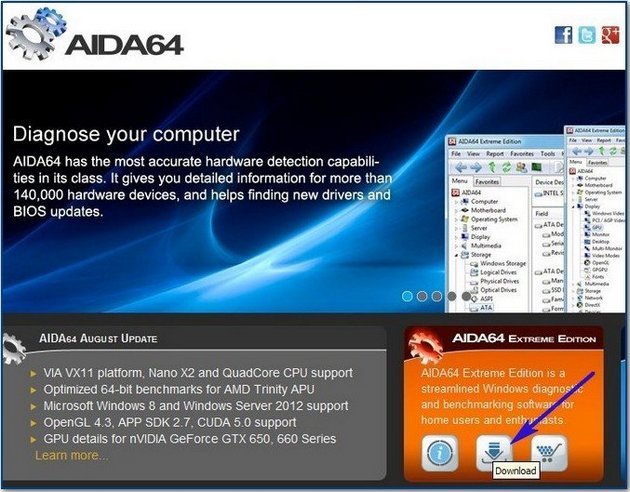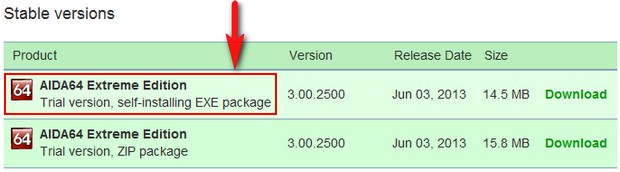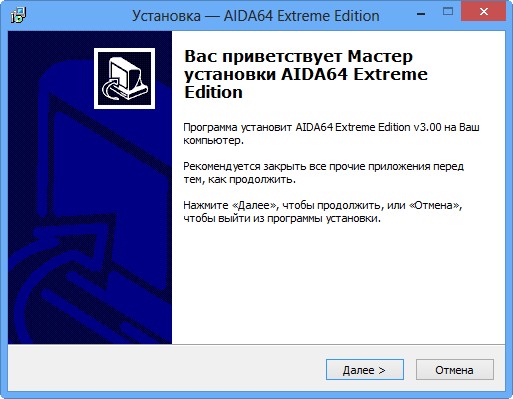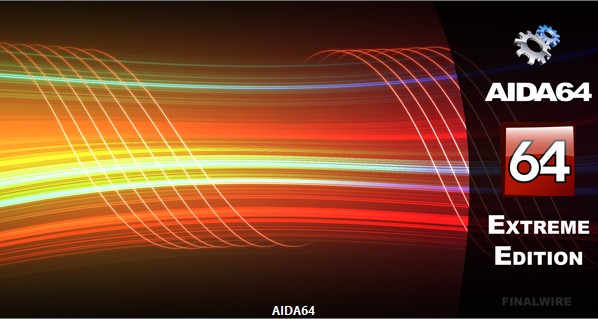как узнать название системного блока
Как узнать номер модели компьютера на Windows 10
Если на компьютере нет наклейки с информацией о модели, в этой статье вы узнаете разные методы определения этой информации в системе Windows 10.
На операционной системе Windows 10 есть возможность узнать номер модели вашего компьютера, который может пригодиться во многих случаях. Например, когда вы обновляете компоненты вроде оперативной памяти, жёсткого диска, монитора или блока питания, номер модели может упростить поиск совместимого устройства. Если нужно решить какую-то проблему в работе компьютер, нужно связаться с техподдержкой. Там этот номер тоже может потребоваться. Может он пригодится и для правильного хранения устройства.
Хотя многие производители приклеивают наклейку и дают инструменты для поиска этой информации на ноутбуках и настольных компьютерах, система Windows 10 также предлагает как минимум три варианта узнать номер модели и серийный номер (сервисный тег) при помощи сведений о системе, PowerShell и командной строки.
В этом руководстве мы расскажем обо всех трёх вариантах узнать номер вашего компьютера от любого производителя, таких как Dell, HP, Acer, Lenovo и других.
Как узнать номер модели ПК при помощи сведений о системе
После этого вы будете точно знать номер модели вашего компьютера.
Проверка модели ПК при помощи PowerShell
Как проверить модель компьютера при помощи командной строки
wmic csproduct get name
wmic csproduct get name, identifyingnumber
Мы описали инструкции для работы с Windows 10, но они годятся также для Windows 8.1. Для Windows 7 работают только сведения о системе и командная строка.
Как узнать модель компьютера или ноутбука
Чтобы определить характеристики ноутбука, надо знать его точную модель. По ней вы легко найдете на сайте производителя полные технические данные компьютера. Разберемся, как узнать модель ПК или ноутбука визуально, средствами Windows или сторонними программами.
Визуально
Найти название ноутбука и посмотреть модель можно на его упаковочной коробке и в документах. Если коробка у вас не сохранилась, то гарантийный талон скорее всего остался – в нем вы и найдете нужные сведения.
Если документов под рукой нет, верный способ, как узнать серийный номер вашего ноутбука – найти на нем фирменную наклейку производителя. Она может располагаться на передней панели рядом с клавиатурой или на задней части.
Если информация на наклейке не читается, узнать марку поможет аккумулятор устройства. Отключите ноут, разверните его и достаньте батарею, открыв защелки по краям. Нужные сведения могут располагаться на отсеке под аккумулятором или прямо на корпусе батареи.
Средствами Windows
Если все наклейки были удалены, пользуйтесь встроенными в Виндовс утилитами.
Сведения о свойствах
Как посмотреть характеристики личного компьютера на Windows 10: по правому клику мышкой откройте свойства ярлычка «Мой компьютер». Вы увидите основные сведения – производитель, установленная ОС, параметры процессора, ОЗУ и типа системы. Точная модель не всегда будет указана.
Сведения о системе
Более подробную информацию вы узнаете из утилиты «Сведения о системе». Как посмотреть в ней параметры компьютера: жмите Win+R и пишите в строчку msinfo32. Появится окно, в котором через пару секунд появится довольно обширный список данных. Вы сможете узнать не только название изготовителя – Lenovo, но и точную модель напротив SKU.
Дополнительно доступны подробные характеристики аппаратных и программных компонентов системы.
Диагностика DirectX
Утилита DirectX не только определяет установленные драйвера и параметры видеоадаптера, но и знает, как узнать модель ноутбука HP, ASUS, Acer и других. Нажимайте Win+R и пишите dxdiag. На первой вкладке будет отображен производитель и модель, параметры процессора и памяти.
На остальных вкладках вы найдете характеристики видеокарты и звука.
Командная строка
Узнать модель и марку личного ноута можно и через командную строку. Зажимайте Win+R и пишите cmd. В черном окошке вводите строчку: wmic csproduct get name.
Появится поле «Name» под котором будет указана модель ноутбука. Остальные характеристики вы легко можете определить онлайн, вбив в поиск найденное значение с названием производителя.
В BIOSе
Если ОС не загружается, увидеть нужные сведения можно в BIOSе компьютера. При включении сразу жмите Del или F2 (точная клавиша будет указана на приветственном экране). На первой вкладке будет перечислены нужные сведения в полях «Product name» «Serial Number».
Ниже и на других вкладках вы найдете подробные характеристики аппаратных компонентов ПК.
Сторонними программами
Иногда удобно пользоваться сторонними программами. Одна из утилит, выводящая подробнейшие сведения о компьютере – Aida 64. Программа платная, но в течение 30 дней ее можно использовать без оплаты.
Как посмотреть в Aida 64 характеристики компьютера: запускайте утилиту, заходите в раздел «Компьютер». Здесь на вкладках информации о системе вы получите полные сведения о производителе, продукте и всех его компонентах.
Все остальные характеристики ноутбука перечислены в остальных подразделах утилиты.
Заключение
Мы разобрались, как найти информацию о модели ноутбука и всех его параметрах. Начните с обследования корпуса и документов, если там ничего не найдено – пробуйте все встроенные в Windows средства или сторонние программы. Если ОС компьютера не загружается, заходите в BIOS и ищите нужные данные.
Как узнать модель компьютера
Короче получается так, среди всех моих друзей в компьютерах разбираетесь только вы админ. Ждём от вашего сайта помощи!
Как узнать характеристики своего компьютера
Друзья, есть добрый десяток способов узнать характеристики своего компьютера за несколько секунд. Не будем тратить ваше время на разговоры и приступим к делу.
Способ узнать характеристики своего компьютер №1
Щёлкаем правой мышью в левом углу рабочего стола и выбираем Выполнить,
в поле ввода вводим команду Msinfo32
и жмём Enter на клавиатуре. Через секунду выходит полнейшая информация о нашем компьютере и установленной операционной системе. Сразу видим модель нашего процессора его частоту и количество ядер, изготовителя материнской платы, объём оперативной памяти и массу другой информации.
Если хотим установить модель видеокарты, жмём на плюсик и раскрываем ветку Компоненты и выбираем пункт Дисплей, видим название нашей видеокарты, объём её памяти, версию драйвера и так далее.
Способ узнать характеристики своего компьютер №2
Щёлкаем правой мышью на значке Этот компьютер и выбираем Свойства,
откроется окно Система, как видим информации тоже немало, выпуск Windows, название модели процессора и его частоту. Это самый просто способ.
Способ узнать характеристики своего компьютер №3
Щёлкаем правой мышью в левом углу рабочего стола и выбираем Выполнить,
в поле ввода вводим команду dxdiag.exe. откроется окно Система, в нём тоже отображены характеристики нашего компьютера: операционная система, процессор, память.
Переходим на вкладку Экран и видим характеристики видеокарты и монитора.
Способ узнать характеристики своего компьютер №4.
Скачайте классную малюсенькую программульку CPU-Z (я всё время ношу её с собой на флешке) на сайте http://www.cpuid.com/softwares/cpu-z.html и вы узнаете подробнейшие характеристики вашего процессора (вкладка CPU),
материнской платы — модель, чипсет, (вкладка Mainboard),
оперативной памяти (вкладка Memory)
и видеокарты (вкладка Graphics).
Или для этих целей можете использовать программу AIDA64.
Способ узнать характеристики своего компьютер №5
Много чего можно узнать в БИОСе вашего компьютера, жмём при загрузке компьютера клавишу Delete и входим в БИОС. Сразу видим модель нашей материнской платы и процессора, объём установленной оперативной памяти.
При включении компьютера смотрите информацию на экране монитора, нажмите на клавиатуре на паузу и перепишите характеристики.
Ну и последнее, мощность блока питания можно узнать только сняв боковую крышку системника и посмотрев на наклейку самого блока питания. Ничего вам за это не будет и компьютер с гарантии снять не должны.
Похожие новости
Описанные ниже способы помогут вам узнать модель ноутбука, рабочей станции или материнской платы компьютера.
Для чего нужно точное название модели или парт-номер
Part number или точное название модели используются для поиска драйверов или совместимых комплектующих на сайте производителя.
Модель и модификация
Производители компьютеров редко выпускают одну модификацию конкретной модели ноутбука. Как правило, в одном и том же корпусе выпускают несколько модификаций продуктра. Самая дорогая модификация может иметь мощный процессор, например, Core i7, 8ГБ оперативной памяти и мощный видеоадаптер от nVidia. А самая бюджетная может быть оснащена маломощным Celeron, двумя гигабайтами ОЗУ и интегрированным видеоадаптером от Intel. При этом, внешне устройства будут выглядеть абсолютно одинаково.
При этом, у многих производителей на лицевой части изделия указывается лишь линейка продукта. Например Asus 500 Series. Или HP Pavilion DV6000. Однако, пользователю крайне важно знать точную модель, чтобы скачать нужные драйверы. А точное название модели или её парт-номер содержится на нижней части изделия: например, Pavilion DV6125.
В случае с HP, термин Notebook Model означает название модели. А Product Number ( он же парт намбер. парт-номер,номер продукта. код продукта) — это уникальный идентификатор продукта, который служит для обозначения модификации.
Где посмотреть название модели ноутбука (рабочей станции)
1. На нижней части ноутбука
Выключите ноутбук. Переверните и положите его на мягкую ткань, чтобы не оцарапать верхнюю крышку. В большинстве случаев информация о модели и модификации содержится на нижней крышке изделия:
2. Под аккумулятором или на аккумуляторе
Выключите ноутбук. Дождитесь, пока шум охлаждающей системы и жёсткого диска прекратится. После этого извлеките батарею. В нашем случае модель и парт-номер нашлись на корпусе ноутбука под аккумулятором:
3. С помощью командной строки
Если выполнить данную команду на стационарном компьютере, вы получите либо название (если это брендовая рабочая станция), либо модель материнской платы:
Как видите, в случае с компьютером мы получили точную модель материнской платы. А вот в случае с ноутбуком мы узнали лишь общее название серии и нам недостаточно этой информации для поиска драйверов. Поэтому, командная строка не всегда решит эту задачу.
4. В БИОСе
Так вылядит BIOS ноутбука HP G62:
А вот так выглядит BIOS более старого HP Compaq nx6310:
5. С помощью программного обеспечения
Модель и модификацию компьютера (ноутбука, нетбука) можно также узнать при помощи специальных утилит. Для таких целей идеально подойдёт AIDA64.
Запустите программу AIDA64.
Компьютер => DMI => Система
Пример №1. Запускаем программу AIDA64 на ноутбуке.
В поле Продукт отображается лишь базовая модель ноутбука — HP G62 Notebook PC. которую мы и так знаем.
Зато в поле SKU# мы видим парт-номер XU610EA#ACB. которого достаточно для полной идентификации устройства на сайте производителя:
Запустив программу на стационарном компьютере мы в поле Продукт видим модель материнской платы, т.к. системный блок не брендовый.
6. На упаковке
Если у вас сохранилась упаковка от вашего ноутбука, найдите её и попытайтесь найти информацию о модели и комплектующих на ней. Очень часто подобная техническая информация напечатана на белой наклейке или белом прямоугольнике на торцевой части упаковки.
Самую точную информацию о модели и модификации ноутбуков можно получить из BIOS и специального ПО AIDA64.
Дата обновления: 2016-10-22
Относится к рубрикам: Hardware
Чтобы предотвратить появление проблем с совместимостью при замене комплектующих или подключении нового оборудования, вам нужно знать модель лэптопа. Ниже будут рассмотрены несколько проверенных методов, благодаря которым вопрос, как узнать модель ноутбука, перестанет быть для вас трудным.
Корпус ноутбука, наклейки, батарея
На упаковку от ноутбука или какие-то документы надежды мало – обычно всё это выбрасывается сразу после покупки лэптопа. Но если у вас осталось руководство по эксплуатации, то можете посмотреть в нем сведения о ноутбуке.
Более реальный способ – найти наклейки на лицевой части или днище ноутбука. На них указана полная информация об устройстве, включая производителя, серию и модель. Например, Acer Aspire 5745G.
Если наклейки с корпуса сорваны, то попробуйте посмотреть модель на батарее лэптопа. Переверните его и найдите две защелки (может быть одна). Переведите их в открытое положение и снимите крышку, чтобы вытащить аккумулятор. На батарее будет написан производитель (например, HP или DNS), а также серия и модель.
Использование программных средств
Если ни на корпусе, ни на батарее интересующие вас сведения не указаны, то можно прибегнуть к программным способам определения точной модели лэптопа. Попробуем сделать это через командную строку:
В окне интерпретатора Windows появится модель вашего ноутбука – вам останется лишь переписать её или запомнить. Если с командной строкой вы не дружите или просто хотите перепроверить информацию, посмотрите модель своего ноутбука в окне «Сведения о системе».
В строке изготовитель указан конкретный бренд – Sony Vaio, Dell, Lenovo. Модель же указана цифрами и латинскими буквами. Здесь нужно быть внимательным: в рамках серии модели лэптопов могут отличаться одним знаком.
Раз уж мы пошли по системным утилитам, не пройдем мимо средства диагностики DirectX. Несмотря на неявное отношение к вопросу определения модели ноутбука, здесь тоже можно найти все необходимые сведения:
Это проверенные варианты, действующее на лэптопах всех производителей, будь то распространенные Samsung или более редкие MSI. Есть и другие способы: например, иногда сведения о ноутбуке закреплены в разделе «Свойства системы». Чтобы открыть его:
Примечание: этот способ действует не на всех ноутбуках. Например, Asus с установленной Windows 10 в свойствах системы такую информацию не содержит.
Еще один вариант – посмотреть сведения о лэптопе в BIOS. Перезагрузите ноутбук и нажимайте Del (может быть другая клавиша), пока не появится окно базовой системы ввода/вывода. Здесь должна быть вкладка «Info», внутри которой указаны основные сведения об устройстве.
Утилиты мониторинга состояния компьютера
Сведения о ноутбуке предоставляют различные программы для замера температуры и других показателей работы устройства. Например, можно использовать утилиту HWMonitor.
В строке будет прописан производитель ноутбука (HP, Lenovo) и его модель. Перепроверить данные можно с помощью программы AIDA64. Она хоть и является платной утилитой, но имеет пробный период (на 30 дней), которого хватит, чтобы определить модель ноутбука.
Программ, предоставляющих подробные сведения о компьютере, достаточно много; вы можете посмотреть модель ноутбука в любой утилите для мониторинга системы. Кстати, после получения необходимой информация не стоит удалять эти программы — используйте их, чтобы постоянно быть в курсе температуры процессора и видеокарты.
Как узнать, какой у меня компьютер (процессор, видеокарта, оперативная память)? Инструкция для новичков
Если вы, захотев поиграть в какую-нибудь горячую новинку, решились обновить свой компьютер, но не знаете, например, какая оперативная память подойдет к вашей материнке, вы можете проверить это с помощью череды несложных действий.
В этом материале мы наглядно покажем, что нужно делать, если вы не знаете какие комплектующие установлены в вашем ПК.
Какая у меня оперативная память?
Начнем с простого. Для того чтобы узнать объем оперативной памяти, установленной в вашем компьютере, выполняем следующие действия:
После нажатия вам откроется окошко, в котором, помимо объема ОЗУ, будет написано, какой фирмы и модели ваш процессор, а также его частота.
Если у вас нет значка «Мой компьютер», можно открыть информацию о системе с помощью сочетания клавиш Win (значок окна Windows) + Pause/Break (расположена справа вверху на клавиатуре).
Какая у меня видеокарта?
Чтобы узнать, какая в вашей машине стоит видеокарта нужно сделать следующее:
Чтобы узнать объем памяти вашей видеокарты, делаем следующее:
Какая материнская плата стоит у меня в компьютере?
Делаем следующие действия:
Как узнать сокет процессора?
Повторяем все действия из прошлого раздела и вводим, например, в Google: сокет [Модель основной платы][Версия основной платы]. Переходим по одной из первых ссылок и на сайте в разделе «Информация о процессоре» видим необходимый сокет.
Узнать сокет процессора можно и с помощью стороннего софта.
Как узнать, какой в компьютере стоит жесткий диск?
Чтобы узнать информацию о жестком диске, необходимо снова нажать сочетание клавиш «Windows+R» и ввести команду msinfo32:
Таким образом, с помощью череды простых действий, можно узнать об основных характеристиках компьютера. Можно увидеть и всю информацию о системе, но это удобнее делать с помощью сторонних программ.
Одной из самых популярных и простых бесплатных программ для просмотра сведений о ПК является CPU-Z. Чтобы скачать программу, переходим на официальный сайт, выбираем последнюю версию программы и качаем архив.
После распаковки архива открываем вложенный exe-файл и устанавливаем программу. Запускаем CPU-Z и видим всю подробную информацию о характеристиках вашего ПК.
Тут можно посмотреть и сокет вашего компьютера. Он будет указан во вкладке «ЦП» в пункте «Корпусировка процессора».
Все компоненты компьютера удобно расположены во вкладках сверху окна. Тут вы можете узнать более подробную информацию о вашем процессоре, плате, оперативке и видеокарте.
На сайте разработчиков можно также скачать бесплатную программу GPU-Z, которая позволит смотреть более подробную информацию о видеоадапторе, установленном в компьютере.
Как узнать модель материнской платы
но поверьте мне, даже у людей занимающихся ремонтом компьютеров, бывали ситуации, когда приходилось покряхтеть и повозиться, и даже сказать крепкое словечко, в попытках определить принадлежность материнской платы к тому или иному производителю. И не всегда, открыв крышку системного блока, вы увидите надпись ASUS, GIGABYTE, ASROCK, MSI, иногда там просто ничего нет, чтобы намекало на название материнской платы. А как быть обладателям ноутбуков?
если никакого названия вы там не найдёте, но у вас осталась красивая коробка от вашей материнской платы, то название можно увидеть на ней. Может осталась инструкция, в ней тоже можно узнать название главной комплектующей вашего системного блока.
Происходит анализ комплектующих вашего компьютера
и вот пожалуйста вся информация об установленных в моём компьютере комплектующих
Скачаем программу в установочном файле, жмём на AIDA64 Extreme Edition Trial version, self-installing EXE package, Download.
Скачали, запускаем файл aida64.exe.
В главном окне программы жмём Компьютер.
Очень наглядно представлено всё, что у нас установлено внутри системного блока:
Модель материнской платы
Asus P8Z77-V LX2 (2 PCI, 2 PCI-E x1, 2 PCI-E x16, 4 DDR3 DIMM, Audio, Video, Gigabit LAN)