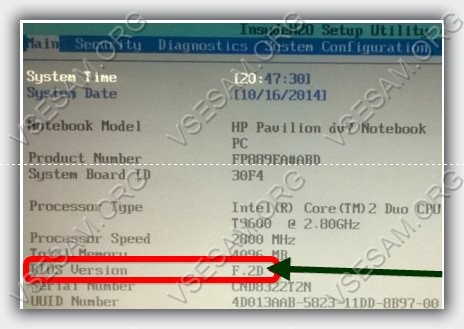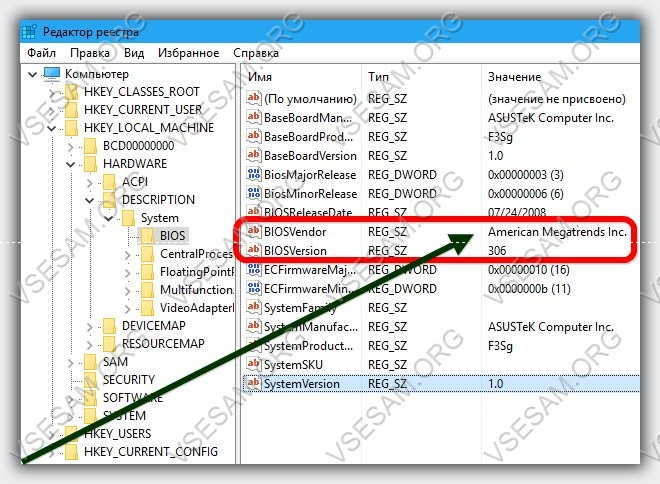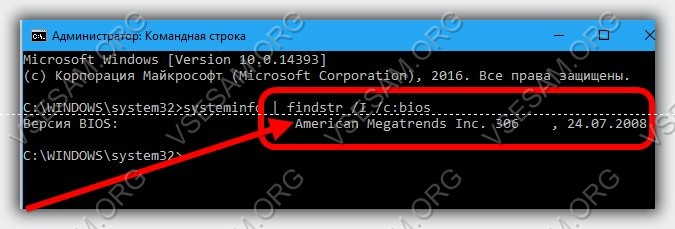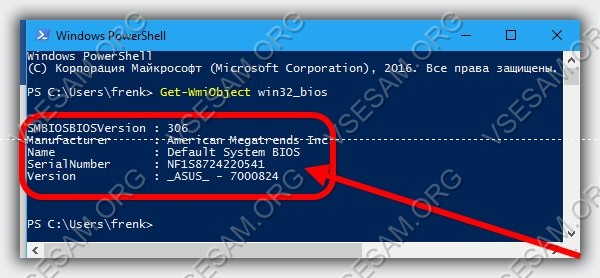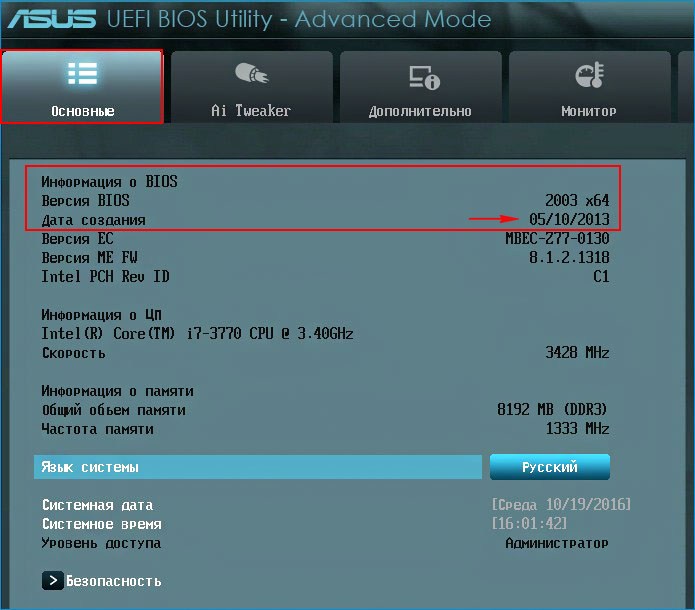как узнать название своего биоса
Как узнать точную версию Биос
БИОС помогает программам компьютера взаимодействовать с аппаратными компонентами. Периодически производители материнских плат выпускают обновления BIOS, а для установки новой версии вам надо знать точный номер предыдущей, установленной на ПК. Разберемся, как узнать версию БИОС – это можно сделать как с помощью Windows, сторонних программ, так и системными средствами, для использования которых даже не надо загружать ОС.
Средствами Windows
Определить тип BIOS можно прямо в Windows 10 или 7 несколькими способами.
Сведения о системе
Как узнать какой БИОС сейчас стоит на компьютере: в меню «Пуск» найдите утилиту «Сведения о системе», она расположена в папке «Средства администрирования». Также для запуска приложения можно нажать Win+R и ввести в строчку msinfo32.
Появится окошко, из которого вы узнаете полезные данные об аппаратных и программных компонентах своего ПК, включая версию BIOS.
Реестр
Немного сложнее найти искомое значение в реестре Windows:
Командная строка
Удобный инструмент Windows – командная строка. Зная ее команды, можно быстро определять системные характеристики ПК, включая версию BIOS. Как узнать, какой биос стоит на вашем ноутбуке: запускайте командное окно из «Пуска» или через инструкцию cmd в Win+R. Далее вводите одну из команд:
Для вывода системной информации командная строка должна быть запущена с правами администратора. Если у вашей учетной записи таких прав нет, команды не сработают.
Сторонние программы
Если на компьютере установлена программа, показывающая его характеристики, посмотрите нужное значение в ней.
Легкая и полностью бесплатная утилита весьма точно определяет параметры ПК, несмотря на свой простой интерфейс. Как проверить версию биоса в CPU-Z: запустите приложение и переходите во вкладку «Mainboard». Посередине будет расположен блок «BIOS», в котором перечислены Brand – наименование производителя, Version – версия, Date – дата выхода.
Speccy
Программа Speccy отличается наличием русского языка в интерфейсе, платить за ее использование также не придется. Найти нужные сведения несложно: слева перейдите в подраздел «Материнская плата», справа раскройте узел «BIOS». Вы увидите название разработчика, дату выпуска и номер текущего биоса.
Aida64
Функциональное приложение Aida64 платное. Но разработчики оставили 30-дневный период, в течение которого вы можете протестировать их программу без оплаты. Увидеть номер биоса здесь можно аналогичным образом: открываете слева «Системная плата», чуть ниже кликаете на BIOS. Справа отобразится полная информация о параметрах и производителе. В отличие от других приложений, Aida64 дополнительно приводит прямую ссылку на сайт разработчика вашего BIOS, откуда можно скачать обновление.
Без загрузки ОС
Если по каким-то причинам ОС не загружается, но сам компьютер включается, узнать искомые параметры все равно можно.
Старт системы
Нужное значение можно увидеть на первом экране, который появляется в самом начале загрузки. Обычно это изображение очень быстро сменяется другим, поэтому не все успевают рассмотреть сведения. Чтобы рассмотреть версию биоса, нажмите кнопку «Pause/Break», размещенную сверху в правом углу на клавиатуре.
В верхних строчках ищите параметры BIOS ID, Revision или version.
В BIOSе
Точные параметры BIOSа можно конечно же увидеть в нем самом. Перезагрузитесь и жмите F2 или Del. Номер версии может быть указан в разных местах, в зависимости от конкретного интерфейса на вашем ПК. Нужная информация часто располагается в разделе «System information» или на главной вкладке.
На материнской плате
Если компьютер полностью не включается, попытайтесь отыскать сведения о BIOSе на материнской плате. Найдите на ней чип микросхемы BIOS, сверху на нем прочитайте его параметры.
Учтите, что если вы когда-то обновляли биос, то сведения на самой микросхеме не будут соответствовать действительности.
Заключение
Мы разобрались, как определить текущую версию BIOS. Используйте более удобный для вас способ – посмотреть через утилиты Windows, использовать сторонние программы или саму оболочку BIOSа. В крайнем случае ищите сведения на чипе материнской платы, хотя они могут оказаться устаревшими.
6 способов быстро узнать какой стоит биос на компьютере или ноутбуке
Иногда вам может понадобиться узнать точную версию биоса материнской платы в компьютере или ноутбуке.
Традиционный способ узнать свой биос, модель, версию и прошивку это при перезагрузке компьютера или ноутбука, например, asus или acer войти в него и посмотреть информацию.
Это только один метод и конечно, не самый быстрый. Если у вас есть компьютер с установленной windows 7 — windows 10, есть несколько способов узнать прошивку BIOS.
В этом руководстве найдете 6 вариантов, воспользоваться которыми может каждый посетитель этого сайта.
Как узнать какого производителя установлен биос войдя в него
Это традиционный метод поиска информации о версии прошивки и марки биос. Только доступ к этой информации отличаются от одного компьютера к другому.
В некоторых устройства отображается версия биос вовремя самотестирования — как только вы включаете компьютер, в других вы должны войти в него.
К сожалению, процесс POST очень быстрый и у вас возможно не будет времени увидеть название.
Для того, чтобы получить доступ к нему, вы должны нажать клавишу (или комбинацию клавиш) на клавиатуре при запуске компьютера.
Производитель материнской платы может выбрать любое сочетание клавиш, но наиболее часто используемыми являются Delete, F2, F10 и F12. Узнать точно можете в руководстве к материнской плате.
После входа в BIOS, обратите внимание на информационную страницу. Там вы найдете версию BIOS, используемой в материнской плате компьютера.
Узнать свой биос с помощью инструмента сведения о системе
В ОС Windows 7 — windows 10 есть информация о системе. Чтобы ее узнать запустите утилиту «Выполнить», впишите «msinfo32.exe», нажмите «ОК».
Теперь, обратите внимание на пункт под названием «версия BIOS» Его значение покажет вам название производителя и прошивку.
Как узнать модель биоса на компе с помощью редактора реестра
Узнать марку BIOS можно через редактор реестра. Первым делом вам нужно его запустить. Если вы используете windows 10 в поиске или «Выполнить» пропишите «Regedit» и нажмите на результат «regedit».
После того, как вы откроете редактор реестра, с помощью левой панели, перейдите к месту:
В правой части окна вы увидите две строки реестра, называемые BIOSVendor и BIOSVersion. Значения этих строк именно то, что вам нужно.
Узнать тип биоса через командную строку
Командная строка может также использоваться, чтобы найти информацию о версии BIOS. Для этого запустите ее и выполните следующую команду:
systeminfo | findstr /I /c:bios
Обратите внимание, что я не использую заглавных строчных. Далее Нажмите «Enter», и вся информация отобразится.
Узнать производителя биос на материнке с помощью PowerShell
Если командная строка кажется слишком устарелой, вы можете предпочесть новый PowerShell. После открытия (найдите и запустите через поиск), введите следующую команду:
версия BIOS должна быть первой информации, отображаемой на входе в SMBIOSBIOSVersion.
Узнать название имя биоса через использование программного обеспечения сторонних производителей CPU-Z
Если ни один из предыдущих методов не нравится, вы можете предпочесть использовать приложения от третьего лица, обеспечивающие такую информацию.
Хорошим примером является бесплатная программа CPU-Z. Вы можете скачать его здесь. На вкладке «Плата» этого приложения, вы можете просматривать BIOS материнской платы компьютера.
Есть много других подобных приложений, которые могут предоставить эту информацию, например, вроде Speccy.
Как вы можете видеть в данном руководстве, есть много способов, чтобы узнать, какая версия BIOS использует компьютерную материнскую плату.
Рекомендую использовать эти инструменты, чтобы быстро получить системную информацию, но не стесняйтесь также использовать командную строку или PowerShell, когда это требуется.
Попробуйте вышеуказанные методы прежде чем закрыть эту страницу и не поленитесь сказать, какая из них вам больше всего нравится и почему. Успехов.
Как узнать версию БИОСа
На всякий случай ещё одна команда: wmic bios get smbiosbiosversion
Также можете использовать команду msinfo32
Откроется окно «Сведения о системе», в котором тоже будет информация о версии вашего БИОС.
Если войти в сам BIOS на вкладку Main (Основные настройки), то и здесь мы узнаем что нам нужно.
Узнать версию БИОС можно с помощью реестра. В редакторе реестра откройте раздел
и посмотрите на значение параметра BIOSVersion — это и есть версия вашего БИОСа.
Если на вашем компьютере установлена программа AIDA64, то узнать версию BIOS проще простого.
Системная плата—>BIOS. Видим производителя, версию и дату выпуска.
Друзья, если у вас материнская плата от ASUS, то сделать это лучше всего в самом БИОСе, при помощи встроенной утилиты ASUS EZ flash.
В окне этой утилиты вам нужно указать скачанный на оф. сайте https://www.asus.com/ru файл последнего обновления БИОС, который лучше расположить на флешке с файловой системой FAT32. Предлагаю сделать это в следующей статье.
Как узнать версию BIOS на материнской плате
Добрый день, друзья. Как узнать версию БИОСа материнской платы? Люди могут задаваться данным вопросом из чистого любопытства. Но, иногда у пользователей возникают различные проблемы с компьютером именно из-за ошибок в BIOS или устаревшей его версии.
В обоих случаях, необходимо обновить устаревшую версию, а для этого, разумеется, нужно знать, какой БИОС у вас установлен.
Скажу сразу, обновлять БИОС без особой нужды не стоит. К примеру, если компьютер работает без сбоев, запускается быстро и хорошо, то, в этом случае, и обновлять BIOS особой нужды нет. Вы, как хозяин своего ПК, должны отлично понимать, что, перепрошивка БИОС дело ответственное и может привести к неприятным моментам.
Например, вы обновляете его без блока бесперебойного питания, и в это мгновение на доли секунды гаснет свет. В этом случае, системную плату придётся выкидывать.
С ноутбуками в этом отношении полегче. Итак, если у ПК возникают различные проблемы, или же вы просто приобрели новую видеокарту, для которой необходим обновлённый BIOS, то, разумеется, его нужно обновить. Но, в любом случае желательно, чтобы БИОС обновлял профи.
Как узнать версию БИОСА материнской платы не включая компьютер
Элементарный метод. Просто необходимо внимательно осмотреть системную плату и поискать чип, на котором будет указана версия BIOS. Обычно, недалеко от этого чипа находится кнопочка для сбрасывания БИОС, или же перемычка. Это точный метод, но, только в том случае, если вы уверены, что ваш BIOS не обновлялся. Если же вы в этом не уверены, тогда мы рассмотрим другие методы.
Как узнать, какая версия БИОСА установлена?
Самый распространённый метод сделать это — необходимо запустить компьютер и во время загрузки, быстро промелькнёт версия вашей системы. Но, скорее всего, вы не успеете её рассмотреть. В этом случае при загрузке нажимаем Pause/Break и просматриваем нужную нам информацию.
Но, в новых компьютерах, данная информация может и не показаться, тогда исходим из модели системной платы. К примеру, для «Gygabyte» необходимо кликнуть по клавише F9.
Узнаём версию в самом БИОСЕ
Чтобы войти в BIOS, на разных системах и материнках существуют различные методы. К примеру, при запуске ПК нажимаем F2, или DEL, F9, F11. Если данные клавиши не помогают, поэкспериментируйте с другими клавишами в верхнем ряду.
Применим командную строку
Довольно точный способ. Итак, для входа в командную строму в поисковой строке вводим cmd и через контекстное меню запускаем её как администратор.
Далее, введём надпись wmic bios get smbiosbiosversion и нажмем ввод.
Перед надписью BIOSVersion мы отлично видим нашу версию Р1.10.
Системная улитита «Сведения о системе»
Также отличные способ, который покажет не только версию БИОС, но и много других сведений, к примеру, данные про драйверы, установленные программы, различные компоненты и прочее.
Итак, для входа в утилиту, в окошке «Выполнить» введем надпись msinfo32. Напомню, для входа в эту команду нажимаем Win + R
У нас открывается окно утилиты, где в правом окошке просматриваем сведения, и находим БИОС. Очень удобный способ.
Войдём в реестр
Для входа в реестр нам придётся опять вызвать команду «Выполнить». На этот раз вводим в строку надпись regedit
Итак, после входа, нам необходимо найти нужную ветку. Она находится по адресу HKEY_LOCAL_MACHINE\HARDWARE\DESCRIPTION\System\BIOS
Найдя нужную ветвь, ищем надпись BIOSVersion. Её значение и есть версия BIOS.
Программа CPU-Z
Разумеется, чтобы узнать версию БИОС есть очень много программ сторонних и утилит, я же приведу две программы, о которых я уже рассказывал ранее, и которые очень удобны.
Программа устанавливается очень быстро. Запускаем. Нас интересует меню «Mainboard».
Как мы видим из нашего скриншота, программа указала туже версию P1.10
Программа Speccy
Я уже много раз рассказывал о Speccy. Но, повторюсь. Программа довольно подробно рассказывает о состоянии вашего компьютера. Например, о температуре жёсткого диска и процессора (что очень важно). Информацию о частоте вращения жесткого диска, о системной плате, оперативной плате и многое другое.
Скачать Speccy бесплатно с официального сайта.
Зайдя на сайт, скачиваем бесплатную версию, платная нам не нужна. Устанавливаем Speccy, при этом, на забыв выбрать русский язык. Запустив программу, выбираем «Системная плата». Программа нам подробно рассказывает все данные о плате, в том числе и про установленный BIOS. Как видите, его версия во всех случаях совпадает — P1.10.
Вывод: — я привёл 6 методов, как узнать версию БИОСА материнской платы. Совсем не обязательно просматривать каждый. Достаточно выбрать один, который больше вам нравится. Как по мне, так самый удобный из них с помощью программы Speccy. Но, а вы решайте сами. Если вы знаете ещё другие способы, я буду рад узнать о них в комментариях к статье. Успехов!
Как посмотреть версию биоса
В большинстве случаев, когда необходима настройка компьютера на более продвинутом уровне нам потребуется знать свою версию BIOS (в интернете вы можете встретиться с альтернативным названием: устройство ввода-вывода).
Существует большое количество способов узнать свою версию БИОС, мы предлагаем рассмотреть основные шесть.
Способ 1. На загрузочном экране вашего компьютера или ноутбука
Рекомендуем начать с самого простого способа, который подойдет даже новичку.
Шаг 1. Перезагружаем компьютер (или просто включаем его, если он сейчас выключен).
Шаг 2. В верхней левой части загрузочного экрана вы сможете увидеть свою версию БИОС.
Важно! Данный загрузочный экран будет отображаться лишь пару мгновений. Для того чтобы задержаться на нем, необходимо успеть нажать по одной из клавиш: «Break» или «Pause».
Способ 2. В самом BIOS
Если вы умеете заходить в настройки БИОС, то именно в них вы также можете посмотреть свою версию устройства ввода-вывода.
Шаг 1. Перезагружаем или включаем компьютер.
Шаг 2. Во время загрузочного экрана нажимаем клавиши для входа в настройки BIOS.
Совет! Если вы не знаете комбинацию клавиш для входа, то советуем попробовать одну из самых распространенных: Del, F1, F2, Esc, F8.
Шаг 3. Смотрим свою версию в разделе «Main».
Совет! Если вы не разбираетесь в том, как устроен BIOS, то мы настоятельно не рекомендуем менять в нем настройки: это может вызвать проблемы с работоспособностью вашего компьютера!
Способ 3. Используем реестр WINDOWS
Если вы хотите освоить чуть более подвинутый способ, то следуйте инструкции ниже.
Шаг 1. Нажимайте комбинацию клавиш «Win+R».
Шаг 2. В появившемся окне в пустое поле вводите «regedit» и нажимайте «Enter»или «Ok».
Шаг 3. Перед Вами появится реестр Windоws, в нём необходимо пройти по следующей цепочке команд: HKЕY_LОCАL_MАCHINE/HАRDWARE/DESCRIPТION/System/BIОS.
Шаг 4. В правой части ищите строку «BIOSVersion». Значение этой строки является версией БИОС.
Способ 4. Через окно «Сведения о системе»
Открыть это окно можно несколькими методами.
Метод 1. Пользуемся «Диспетчером задач» Windows
Шаг 1. Открываем «Диспетчер задач» одной из комбинаций «Ctrl+Shift+Esc» или «Ctrl+Alt+Del».
Шаг 2. В появившемся окне нажимаем «Новая задача» («Newtask» в случае установленной английской версии ОС).
Шаг 3. В появившемся окне вводим в пустое поле «msinfo32» и нажимаем «Ok».
Метод 2. Используя сочетание клавиш «Win+R»
Шаг 1. Нажимаем комбинацию клавиш «Win+R».
Шаг 2. В появившемся окне вводим в пустое поле «msinfo32» и нажимаем «Ok».
Совет! Знак «+» между клавишами означает, что их требуется нажать одновременно
Метод 3. Через поисковую строку в меню «Пуск»
Шаг 1. Нажимаем клавишу «Win» на клавиатуре или соответствующую иконку в левом нижнем углу экрана.
Шаг 2. В поисковой строке вводим «msinfo32» и нажимаем клавишу «Enter».
После успешного применения одного из вышеописанных методов перед вами откроется окно «Сведения о системе», в котором вы сможете посмотреть свою версию БИОС.
Способ 5. Используем командную строку WINDOWS
Шаг 1. Одновременно нажимайте клавиши «Win+R».
Шаг 2. Вводите в пустое поле «CMD», после чего щелкаете «Ok» или нажимаете «Enter».
Шаг 3. В открывшемся окне вводите «wmic bios get smbiosbiosversion» и нажимаете клавишу «Enter». После этого вы сможете найти информацию о БИОС.
Способ 6. Используем сторонние программы
Свою версию БИОСА также можно узнать, используя всевозможные приложения. Предлагаем ознакомиться с тремя самыми популярными: AIDA64, CPU-Z, Speccy. Обращаем внимание, что эти программы не предустановленны на вашем компьютере, а значит, их необходимо установить самостоятельно.
Метод 1. Узнаем версию BIOS, используя AIDA64
Шаг 1. Откройте программу.
Шаг 2. В главном меню программы переходите в подраздел «Системная плата» или «Mainboard».
Шаг 3. Выбирайте следующий подраздел «BIOS». Теперь в поле справа вы увидите подробную информацию о вашем БИОСе.
Метод 2. Узнаем версию БИОС, используя программу CPU-Z
Шаг 1. Откройте программу.
Шаг 2. Переходите в меню «Mainboard» или «Плата» (их вы сможете найти в верхней части программы).
Шаг 3. В подразделе «BIOS» вы найдете искомую информацию.
Метод 3. Узнаем версию BIOS, используя программу Speccy
Шаг 1. Запускаем программу.
Шаг 2. В левой части программы выбираем пункт «Материнская плата» или «Mainboard».
Шаг 3. Находим в правой части подраздел «BIOS» и щелкаем по нему мышкой: перед вами откроется подробная информация.
Итак, теперь вы владеете множеством способов определения вашей версии BIOS, удачной работы!
Видео — Как посмотреть версию биоса
Видео — Как узнать версию биоса материнской платы
Понравилась статья?
Сохраните, чтобы не потерять!