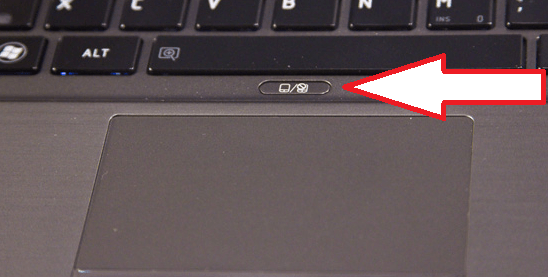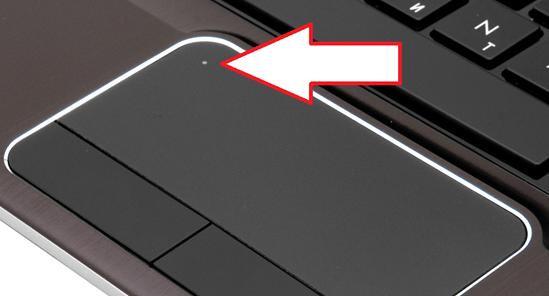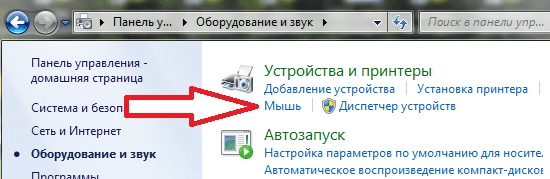как узнать название тачпада на ноутбуке
Включение тачпада на ноутбуке ASUS
Способ 1: Горячая клавиша
Почти все ноутбуки ASUS оснащены горячей клавишей, позволяющей быстро изменять состояние тачпада. В зависимости от модели и линейки она разная.
На всех фотографиях выше видно, что клавиша, отвечающая за тачпад, имеет одну и ту же иконку. Поэтому если вы не нашли таковой на вашем устройстве (что маловероятно), значит, оно не поддерживает данный способ управления сенсорной панелью.
Отдельно стоит отметить наличие у премиальных ноутбуков АСУС так называемого ScreenPad — сенсорного экрана на месте тачпада, выполняющим и свое непосредственное предназначение в виде управления курсором. Скринпэд включается клавишей F6, но значок, нанесенный на нее, уже отличается от показанных ранее.
Когда клавиша будет нажата, на основном экране ноутбука отобразится окно с режимами — выберите из них «Режим обычного тачпэда».
Учтите, что каждая из F-клавиш может потребовать дополнительного нажатия клавиши Fn (например, Fn + F6). Причина тому — режим функциональных клавиш, установленный на вашем ноутбуке. В мультимедийном режиме Fn не потребуется, все клавиши из F-ряда будут выполнять предназначение, которое на них нарисовано, при одиночном нажатии. В функциональном же режиме F-клавиши работают на операционную систему (то есть выполняют действия, которые на них назначены в Windows), требуя клавишу Fn для управления ноутбуком. Этот режим без труда можно изменить при желании.
Способ 2: Настройки операционной системы
Операционная система тоже позволяет управлять тачпадом, включая и отключая его, а также изменяя некоторые дополнительные параметры его работы. Преимущество перед горячей клавишей заключается разве что в ситуациях, когда найти ее на клавиатуре не удается, она оказалась поломана или вы переназначили ее действие. В разных Windows процесс включения сенсорной панели осуществляется по-своему.
Приложение «Параметры»
Обладатели Windows 10 могут пользоваться обоими способами, но удобнее будет прибегнуть к «Параметрам».
Приложение «Панель управления»
Во всех ныне не поддерживающихся Виндовс настройка системы возможна только через «Панель управления». Однако сюда же могут обратиться и обладатели «десятки», поскольку возможностей для настройки тачпада тут может быть больше, чем в «Параметрах» (если это, конечно, вообще нужно).
Способ 3: Включение опции в BIOS
Первые два способа не помогут включить тачпад, если тот отключен на уровне BIOS. В этом случае на его работоспособность не влияет установленная операционная система или даже ее отсутствие — устройство не будет работать в принципе. Поэтому, если у вас не получается активировать сенсорную панель, проверьте ее состояние в БИОС. Сразу же отметим, что подобная возможность есть не у всех ноутбуков, поэтому, если вы не нашли опции, отвечающей за тачпад, но в системе он по-прежнему не работает, пропустите этот способ и обратитесь к следующему.
Включите ноутбук и проверьте работу тачпада. Возможно, дополнительно понадобится воспользоваться первым или вторым способом этой статьи.
Способ 4: Включение через «Диспетчер устройств»
Реже можно встретить ситуацию, когда сенсорная панель нормально работает вне Windows (в другой ОС или в среде восстановления), но не откликается на прикосновения и нажатия при запущенной системе. Следует проверить, нет ли программных неполадок с устройством, и делается это так:
Иногда наименование устройство и вовсе может не отображаться, в результате чего пользователь будет видеть две строчки с одинаковым названием, где одна относится к мышке, а вторая — к сенсорной панели. Для определения, какая строка к чему относится, выделите первую из них одиночным нажатием ЛКМ, отключите мышку от ноутбука. Если выделенная строка осталась, значит, это тачпад, если пропала, это была (и будет и при последующем подключении) мышь.
Если в списке программного обеспечения отображается фирменное для вашего тачпада, выберите его. В противном случае воспользуйтесь вариантом «HID-совместимая мышь». При выборе фирменного драйвера сперва всегда рекомендуется указывать последнюю версию (отталкивайтесь от последней цифры и/или даты), а если она не работает, удалите устройство так, как это было описано в предыдущих шагах, перезагрузите ноутбук и установите предыдущую версию.
После перезапуска лэптопа может потребоваться использование первого или второго способа для включения сенсорной панели.
Если ни одна из рекомендаций не помогла, проверьте работоспособность тачпада вне операционной системы, например, загрузившись с флешки с установочной Windows. При условии, что он нигде не работает, обратитесь в сервисный центр для диагностики, так как, по всей видимости, неполадка носит аппаратный характер, исправить которую самостоятельно без должных знаний вряд ли получится.
Помимо этой статьи, на сайте еще 12226 инструкций.
Добавьте сайт Lumpics.ru в закладки (CTRL+D) и мы точно еще пригодимся вам.
Отблагодарите автора, поделитесь статьей в социальных сетях.
Тачпад на ноутбуке – как правильно работать и грамотно отключить
Тачпад на ноутбуке – это встроенный в ноутбук манипулятор компьютерная мышь. Практически все современные портативные устройства (ноутбуки, нетбуки, планшетные компьютеры…) имеют тачпады.
Это устройство имеет конкретное определение:
Тачпа́д, се́нсорная пане́ль (англ. touchpad: touch — касаться, pad — подушечка) — указательное (координатное) устройство ввода, предназначенное для управления курсором и отдачи различных команд компьютеру телефону или другому электронному оборудованию. Ввод осуществляется путём прикосновения одним или несколькими пальцами руки к поверхности тачпада.
Появились они впервые в 1982 году. Фирма Apollo Computer снабдила свои компьютеры для станций клавиатурами, с правой стороны которой размещался тачпад.
Эти манипуляторы совершенствовались вплоть до 90 годов. Именно в это время в ноутбуки их встраивать. Окончательно свое название «TouchPad», манипулятору присвоила фирма Synaptics в 1994 году.
Подробно о том как правильно пользоваться тачпадом можно посмотреть в видео в конце статьи. Сейчас обсудим как подключить или отключить тачпад на вашем ноутбуке.
Зачем тачпад включать – думаю вопросов не вызывает. Если вы берете свой ноутбук в дорогу, то пользоваться манипулятором мышь – не совсем удобно. Тут как раз тачпад будет незаменим.
Но часто, при настройке ноутбука, тачпад просто отключают. Включить его можно несколькими способами. Мы рассмотрим сегодня три – самых простых и доступных.
Этими же способами можно тачпад и отключить. Зачем? Дело в том, что у многих ноутбуков тачпад достаточно чувствителен. И если при наборе текста рука случайно заденет тачпад, то курсор может “убежать”. Что не совсем приятно при работе.
Как можно включить или отключить тачпад на ноутбуке.
Способ 1 – С помощью кнопки тачпада
Многие ноутбуки имеют над клавиатурой дополнительные кнопки, которые позволяют включать или отключать тачпад. Просто нажмите на нее и получите нужный результат

Если таких кнопок на вашем ноутбуке нет, то внимательно посмотрите на сам тачпад. Возможно в верхнем его углу есть углубление или точка, на которую нужно нажать дважды, что бы включить или отключить его.


Необходимо одновременно нажать на клавишу Fn, которая находится в левом нижнем углу клавиатуры. Обычно обозначается синим цветом. И одну из клавиш F (верхний ряд клавиатуры). Почему одну из. Потому что, каждый производитель ноутбука устанавливает свои настройки. Обычно такая клавиша обозначена значком тачпада, который перечеркнут крестиком.
На моем ноутбуке, это клавиша F9. У вас она может быть другой. Как определить? Просто пройдитесь по всем клавишам, и после каждого включения, пробуйте работу тачпада.

Соответственно, повторное нажатие на эти клавиши – отключит действие тачпада.
Способ 3 – С помощью Панели управления Windows
Откройте Панель управления/ Оборудование звук / Устройство принтеры / Мышь
Выберите в панели “Свойства: мышь” вкладку “Elan” и установите флажок в чек боксе “Отключение при присоединении внешней USB – мыши”.
Соответственно установив флажок – тачпад будет отключен. Если флажок убрать – тачпад будет включен. Не забудьте сохранить изменения.
Теперь можно посмотреть видео о работе манипулятора тачпад.
Как всегда, предлагаю Вам свою рассылку – “Инструменты в помощь начинающему блогеру”. Подписавшись на которую, будете получать всю последнюю информацию о настройках блога
Ну что же, удачной Вам работы! Будут вопросы или пожелания, пишите в комментариях. Если информация была для Вас полезной – делитесь ей со своими друзьями в социальных сетях
Как включить тачпад на ноутбуке

Первый способ – перезагрузка компьютера
На ноутбуках тачпад работает в автоматическом режиме. Но, если этого не произошло, то нужно его включить. Есть несколько способов, как включить мышку на ноутбуке.
Первый способ — перезагружаем ноутбук. Это самый простой способ для включения сенсорной мышки. Если она не работает, то нужно просто перезагрузить компьютер и тачпад снова заработает. Иногда этого способа достаточно и пользователю не приходится прибегать к более серьёзным методам устранения неполадок. Чтобы правильно сделать перезагрузку, необходимо к ноутбуку подключить обычную компьютерную мышь. Если у вас нет такой мыши, при этом тачпадом воспользоваться не можете, перезагрузку нужно сделать при помощи клавиш. Для этого нужно:
Второй способ – включение горячими клавишами
Для того чтобы включить тачпад можно воспользоваться клавишами F1-F12, которые сочетаются с клавишей Fn. Варианты горячих клавиш на разных моделях ноутбука будут отличаться. К примеру, на ноутбуке Asus необходимо нажать Fn+F9.
На некоторых моделях есть специальная кнопка над сенсорной мышкой. Чтобы включить тачпад нужно просто нажать на неё.
Если на ноутбуке установления мышка от компании Synaptics, то включить такую мышку можно будет через специальный настройки. Для начала проверяем, включена ли мышка:
При помощи такой настройки можно активировать ещё одну функцию. Суть работы заключается в том, что при подключении обычной мышки к ноутбуку, сенсорная мышь будет отключаться автоматически. Если у вас сенсорная мышь не работает из-за подключённой к ноутбуку обычной мыши, то следует отключить вторую. В этом случае тачпад снова заработает.
Может произойти так, что кнопка «Включить» будет неактивна. Для исправления ошибки придётся залезть в настройки Биос.
Третий способ – настройки Биос
В этой системе отображаются все важные настройки компьютера. Также можно произвести настройку тачпада. Для этого, нужно сделать следующее:
Стоит отметить: названия разделов в системе могут отличаться. Это зависит от модели ноутбука. Чтобы не ошибиться в настройках, лучше всего зайти на официальный сайт компании разработчика ноутбука и посмотреть настройки компьютера.
Как включить тачпад на ноутбуке windows 7, 8, 10
Рассмотрим включение сенсорной мышки на разных версиях windows. Настроить работу тачпада можно через его настройки. Для начала нужно в них войти. Итак, как настроить тачпад на windows 7:
Теперь сенсорная мышь работает на windows 7.
Как настроить тачпад на windows 8, 8.1:
Теперь можно пользоваться тачпад и на windows 8.
Разберём процесс включения тачпада на windows 10:
Теперь можно пользоваться тачпадом на виндовс 10.
Как настроить тачпад на ноутбуке HP
Рассмотрим настройку мыши на ноутбуке HP. Для начала сенсорную мышь нужно включить. У этой модели ноутбука есть специальная кнопка над сенсорной мышью, которая позволяет включать и отключать её не заходя в настройки. Если вы не смогли включить мыши таким образом, следует обратиться к настройкам. Мы выше описали, как включить сенсорную мышь через компьютер.
Что можно настроить:
Для того чтобы настроить эти параметры, нужно перейти в «Свойства мыши». Чтобы её открыть нужно:
Теперь вам доступна настройка всех важных параметров тачпада. Стоит отметить, что не на всех моделях ноутбука можно проделывать такие фишки.
Итак, мы разобрали, как включить и настроить тачпад на ноутбуке. Есть много способов от перезагрузки самого ноутбука до изменения параметров тачпада.
Как проверить тачпад на ноутбуке на работоспособность?

Не работает тачпад на ноутбуке — как проверить?
Проблемы, которые могут возникнуть:
Пугаться необязательно, ведь всё это исправимо. Только в самом крайнем случае (при физической поломке девайса), компьютер нужно будет отнести в сервисный центр. Мы советуем не торопиться с таким решением, потому ниже как раз расскажем, что можно попытаться сделать самостоятельно.
Варианты как восстановить работоспособность
Вариант первый – попробовать нажать кнопку включения/выключения тачскрина (может находиться прямо над ним или, если она сенсорная, в углу панели). Если кнопки нет, то спасёт комбинация клавиш «Fn» + одна из верхнего ряда «f1-f12» (внимательно изучите их на предмет значка, по форме напоминающего тачскрин). Не помогло? – Переходим ко второму шагу.
Вариант второй – открыть «Панель управления». Далее:
Кстати, в этих же настройках можно исправить чувствительность мыши (если ваша проблема в неравномерном перемещении курсора).
Вариант третий – драйвера. Их можно попытаться как обновить, так и откатить, а иногда даже удалить. С обновлением, думаем всё понятно: нужно зайти на официальный сайт вашей модели ноутбука, скачать нужные и установить их. А вот зачем откатывать и как это сделать, непонятно. Дело в том, что из-за некорректного выключения может случиться сбой или после очередного обновления обнаружится несовместимость. Поэтому вам предстоит:
Важно! Если кнопка «Откатить» у вас не активна, то предыдущей версии нужного драйвера на этом устройстве не было.
Вариант четвёртый – заходим в БИОС. Операция перехода в него известна всем: во время загрузки системы в определённый момент нужно нажать клавишу «f2» или «del» (для Windows 10 всё несколько сложнее). В самом BIOS открыть вкладку «Advanced» и проверить, активен ли параметр «Internal Pointing Device».
Вот и всё! Конечно, если описанные методы не помогли, можно отнести ноутбук в ремонт. Но чаще всего этого удаётся избежать.
Отображение тачпада в диспетчере устройств
Тачпад (сенсорная панель) — специальная панель на корпусе ноутбука рядом с клавиатурой, представляющая собой компактный аналог мыши. Реагирует на движение по ней пальца, как правило, там же присутствуют две кнопки (как и в мыши), а справа полоса прокрутки. Поскольку ноутбук задуман, как переносной компактный компьютер, то разработчики решили избавить его от лишнего веса и проводов, придумав вот такое интересное решение.
Проблема в том, что разработчики операционных систем, особенно Windows, не склонны продумывать детали и различия в оборудовании разных производителей. Плюс в нашей стране популярно использование нелицензионных копий, всякого рода репаков, кряков, модифицированных релизов. Всё это и многие другие факторы приводят к тому, что оборудование ноутбука начинает работать неправильно или просто перестаёт это делать.
Наиболее часто проблемы возникают с сенсорными панелями, поскольку это специфическое устройство характерно только для ноутбуков. При любых неполадках мы в первую очередь обращаемся к Панели управления, где часто обнаруживается, что тачпад не отображается в диспетчере устройств.
Диспетчер устройств
Диспетчер устройств — это раздел панели управления, который отображает всё подключённое оборудование и предлагает возможности по его настройке. В разделе можно сделать следующее:
Обращение к диспетчеру устройств является первым шагом при неполадках какого-либо девайса, и сенсорная панель не исключение:
Далее возможны разные варианты действий:
Такие проблемы обычно возникают при установке на ноутбук новой ОС либо после обновления до последних версий. Бывает так, что производители ноутбука ещё не успели создать драйвер под новую версию ОС, а стандартный Windows работает некорректно. В этом случае у вас всегда есть вариант отката системы. Но помните, что удалятся не только обновления, поставленные на ноутбук, но и все изменения, произошедшие после точки восстановления.
Включение сенсорной панели
Если в Диспетчере нет сенсорной панели, то, возможно, при установке ПО система по какой-то причине просто выключила её. Есть несколько вариантов его простого включения:
Если всё вышеописанное не помогло, можно попробовать включить сенсорную панель через BIOS:
После этого загрузится Windows и ноутбук должен увидеть тачпад. Если же его по-прежнему нет, значит, возникла проблема с драйвером.
Обновление драйвера
Если после включения тачпад появился в Диспетчере устройств, но с восклицательным знаком и по-прежнему не работает, нужно переустановить драйвер. Для начала попробуйте использовать те, что уже есть в системе:
Проверьте, отображается ли тачпад в Диспетчере правильно. Если нет, то нужно самим скачать драйвер с сайта производителя. Как правило, на таких сайтах происходит автоматическое определение вашей версии Windows, и будет предложен нужный драйвер. В противном случае сами найдите драйвер на ноутбук вашей модели и нужной версии ОС. Заходить лучше на сайт производителя ноутбука, а не самого тачпада, там будет проще найти.
Скачайте установочный пакет к себе на ноутбук, запустите его и выполните инструкции программы по установке. Если вы скачали не установщик, а лишь архив с разными файлами драйверов, то выполните описанные выше шаги по обновлению драйвера, указав местом поиска на компьютере скачанную папку.
Если Диспетчер опять выдаст вам сообщение, что драйверы не нуждаются в обновлении, нажмите в окне «Удалить», а после этого «Установить».
После проведения всех действий не забывайте нажать «Обновить конфигурацию оборудования», если всё это время было открыто окно Диспетчера устройств. Таким образом, проблемы работы тачпада обычно связаны либо с отказом драйверов, либо просто с его выключением системой. Однако, если все способы не помогли, и ноутбук по-прежнему не видит устройство, то причиной могут быть неполадки в самом оборудовании ноутбука и лучше обратиться в сервисный центр.