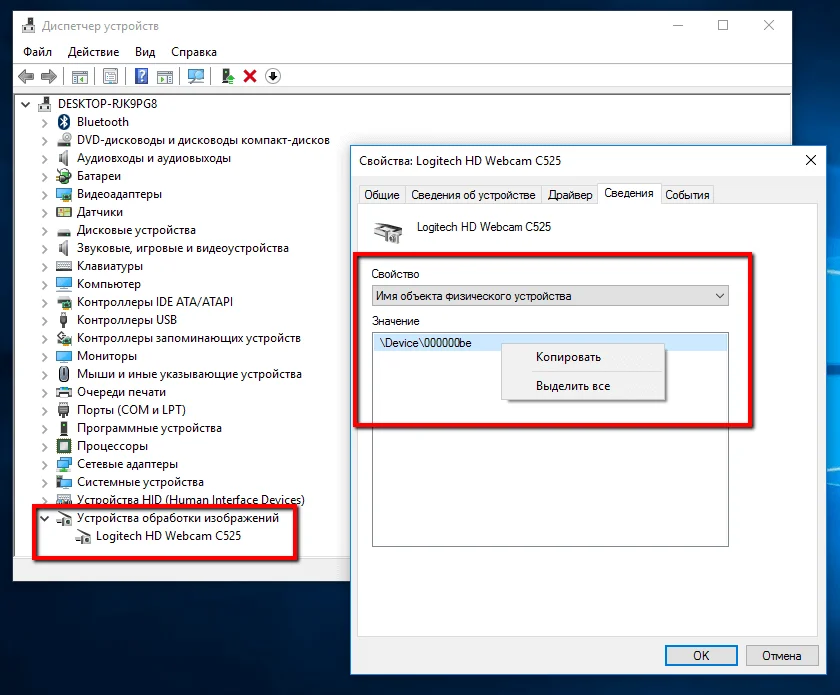как узнать название веб камеры на пк
Как определить камеру?
Как определить модель веб камеры? Этот вопрос задают многие пользователи. Для того, чтобы выяснить данную информацию, имеется несколько способов. Все они являются эффективными и действенными. Главное соблюдать при этом последовательность.
Определяем модель веб камеры
Самым простым способом, который помогает выяснить, какая модель веб-камеры, является тот, который предполагает повторное подключение данного устройства. То есть вам потребуется его отсоединить от своего ПК, а потом опять подсоединить. После этого ОС просканирует новое оборудование и получит подробную информацию о ней. Вам лишь потребуется на панели инструментов снизу щелкнуть по значку, который показывает новое устройство. После этого информация о модели, а также о технических характеристиках данного устройства будет выведена в небольшом окне.
При этом важно отметить, что в некоторых случаях система может написать, что подключенное устройство неопознанно. И здесь не должно у вас возникать вопроса: как определить камеру? Дело в том, что драйвера ПК просто не обновлены, поэтому вам потребуется правой кнопкой мышки нажать на «Мой компьютер», затем выбрать «Свойства» и перейти во вкладку «Диспетчер устройств». Далее потребуется по самой верхней строке нажать правой кнопкой мышки, а потом кликнуть по команде под названием «Обновить конфигурацию оборудования». После этого, потребуется выбрать строку «Неизвестное устройство» и щелкнуть правой клавишей мышки, затем появится меню, в котором потребуется выбрать «Обновить драйвер». После таких манипуляций система выполнит обновление, и модель вашей веб-камеры будет распознана.
Определение при помощи Driver Cure
Также выяснить, какую именно модель имеет ваша камера для ПК можно и другим способом. Он предусматривает использование программного обеспечения под названием Driver Cure. Перед тем, как определить веб камеру по модели с помощью него, вам потребуется произвести его скачивание. Данная программа находится в свободном доступе, поэтому с ее поиском у вас не возникнет проблем.
После того как она будет инсталлирована, вам нужно будет осуществить запуск ПО. Далее в ее меню нужно будет выбрать подключенную вами веб-камеру и кликнуть на «Поиск». После этого Driver Cure осуществит автоматическое сканирование. После его завершения название модели вашего устройства отобразиться на панели инструментов Windows снизу.
Теперь вы знаете, как определить камеру. Как видно, осуществить это совсем не сложно. К тому же у вас есть возможность воспользоваться наиболее удобным для вас способом.
Как узнать, какая программа использует веб-камеру в Windows
Если вы уже замечали активность веб-камеры по горящему светодиоду, когда вы ей не пользовались, то наверняка используете стикеры для ее заклеивания. Некоторые вредоносные программы, которые взламывают веб-камеры, могут отключать светодиод, поэтому вы ошибочно можете думать, что камера не работает.
Если вы наблюдаете горящий светодиод в то время, как вы не используете камеру, то в первую очередь нужно ее закрыть. После этого важно выяснить, какое приложение получило контроль над веб-камерой и как восстановить вашу конфиденциальность.
Как скачать Process Explorer
Microsoft предлагает небольшую утилиту Process Explorer, которая представляет собой расширенную версию Диспетчера Задач. Программа позволяет выполнять поиск по устройствам, чтобы контролировать, какие процессы их используют. Microsoft объясняет предназначение утилиты: “Process Explorer показывает информацию об активных и загруженных процессах и библиотеках DLL”.
Выполните загрузку Process Explorer по ссылке ниже:
Как найти название веб-камеры
После запуска Process Explorer нужно найти имя веб-камеры, чтобы проверить, какие приложения ее контролируют. Для этого можно использовать Диспетчер Задач.
Как узнать, какое приложение использует веб-камеру
Process Explorer должен быть запущен и свернут, а имя устройства должно быть скопировано в буфер обмена. Теперь рассмотрим, как выяснить, какое приложение контролирует камеру.
Как запустить проверку Защитником Windows
Если к вашей веб-камере имеет доступ неизвестный подозрительный процесс, то есть вероятность, что компьютер заражен. В этом случае следует запустить сканер Защитника Windows.
После этого Защитник Windows начнет сканирование компьютера. Также для дополнительной проверки компьютера можно использовать сторонние антивирусные сканеры или бесплатные антивирусы.
Как определить производителя камеры или другого устройства в ноуте?
Очень часто необходимо поставить драйверы к таким устройствам, как web-камера, карт-ридер, тач-пад, стек Bluetooth и др. В одной и той же модели ноутбука в зависимости от модификации или партии, поставок могут быть различные комплектующие. Скажем, ноутбук ASUS F5N мож комплектоваться видео камерами Azurewave, Suyin, LiteOn, Chicony, Bison, D-Max, Feiya (MVI SV).
То же самое касается и других устройств, таких как карт-ридеры. Самые популярные карт-ридеры — Ricoh.
При этом, вместе с ноутбуком или на сайте производителя могут одновременно присутствовать драйверы ко всем возможным моделям интегрируемых устройств. Когда драйверы еще не установлены, непонятно, какая модель используется в каждом конкретном ноутбуке.
Что делать в этом случае?
Во-первых, можно скачать все драйверы и ставить их по очереди перебором. Подходящий встанет корректно.
Второй вариант более корректный и быстрый.
Дело в том, что каждому устройству, производимому в мире, присваивается уникальный аппаратный идентификатор. Вернее 2 идентификатора (id) — vendor id (vid) и hardware id (device id). Первый соответствует номеру производителя железа, а второй — конкретному продукту этого производителя.
Физически этот шестнадцатиричный код зашит в регистры устройства. Шестнадцатиразрядный регистр Vendor ID выдаётся организацией PCI SIG. Шестнадцатиразрядный регистр Device ID назначается изготовителем устройства.
Полный список всех Vendor ID можо посмотреть здесь.
Автоматическая инициализация железа с помощью конфигурационного пространства
Адресное пространство устройства как раз соответствуют первым адресным регистрам каждого устройства. Первые 2 байта такого адресного пространства как раз занимает Vendor ID, а в последующих двух прописан Device ID. То есть, если драйверы не установлены, операционная система не может корректно работать с устройством, но все равно может определить ID любого устройства, просто прочитав содержимое первых базовых адресных регистров.
Драйверы же, устанавливаются корректно только тогда, когда прописанный в них VID и DID соответствуют ID устройства. Обычно, эта информация прописана в ini-файлах типа setup.ini.
Содержимое такого файла выглядит примерно так:
HardwareID=USB\Vid_174F&Pid_A821
DriverName=USB2.0 VGA/1.3M/2M WebCam
HardwareID2=USB\Vid_174F&Pid_AA11
HardwareID3=USB\Vid_174F&Pid_A351
HardwareID4=USB\Vid_174F&Pid_A311
HardwareID5=USB\Vid_05E1&Pid_0501
HardwareID6=USB\Vid_174F&Pid_6A31
HardwareID7=USB\Vid_174F&Pid_6A33
HardwareID8=USB\Vid_174F&Pid_6A51
Как только драйвер будет установлен, в Диспетчере устройств будет прописано устройство с именем USB2.0 VGA/1.3M/2M WebCam.
Установка камеры по Vendor ID
Применительно к видео камерам ноутбуков это будет выглядеть следующим образом:
Войдите в Диспетчер устройств
Выберите устройство, для которого не установлены драйверы, для камеры «USB 2.0… WebCam» и войдите в Свойства.
Перейдите на закладку «Сведения» и выберите из Списка «Коды (ID) оборудования»
Проверьте Vendor ID (Vid_) и найдите драйвер нужного производителя:
Затем убедитесь, что данный драйвер поддерживает данное устройство по PID и скачать его.
Как узнать модель веб камеры?
Как узнать модель веб камеры?
В категории Железо Спросил Forcepick
1 Ответ 1229 Просмотров 1 месяц назад
Для добавления вопроса на сайт, блог или форум просто скопируйте и вставьте в html код:
Есть несколько способов узнать модель вашей веб-камеры. Предлагаю вам просмотреть две видеопрезентации по теме.
Ну. самый первый способ, по которому можно узнать модель веб-камеры, то это при покупке в магазине.
В обязательно порядке, когда выбираете камеру для себя. надо смотреть их название и модель.
но бывают другие случаи: например, вам просто подарили веб-камеру, а при вас нету ни коробки, ни других опознавательных знаков.
Во-первых, надо вначале посмотреть на корпус камеры. Наверняка будет указана там модель. Просто надо внимательно осмотреть его.
Если же и на корпусе нету никаких опознавательных знаков, или же буквы стёрлись, что бывает, если камера бэушная, то в этом случае вам просто следует её вставить в ваш USB-порт.
Если камера относительно новая, то система не просто её «увидит», а ещё и установит на неё драйвера.
К тому же, «Семёрка» имеет такую возможность, как только вы втыкаете девайс в USB устройство, при обнаружении подыскивать к устройству нужные дрова.
Что-то она находит у себя в базах, а что-то в интернете.
Во всяком случае, если даже вышло так, что система не смогла что-то найти, можно найти вручную в интернете.
Далее, если вам так хочется посмотреть модель своей веб-камеры, то делаем следующее:
1. В меню «Пуск» набираем «Диспетчер устройств» без кавычек.
2. Заходим туда, и смотрим. какие устройства и куда подключены. Там вы найдёте вашу камеру без труда.
На картинке будет видно, куда она подключена. Каждый USB имеет свою нумерацию, куда был подключён ваш аппарат, там и будет его отображение.
А чтобы было вернее, наберите в меню «Пуск» без кавычек «просмотр устройств и принтеров». Зайдите в этот пункт, и наверняка увидите свою камеру. Там будет название модели вашей веб-камеры.
Как видите, способов много.
Как выбрать веб-камеру
Основное назначение веб-камеры – передача изображения лица человека, находящегося перед ней, во время видеозвонка или видеоконференции.
Фантастика стала реальностью так быстро, что мы этого даже не успели заметить. Возросшие пропускные способности Интернета, мобильные сети четвертого поколения и камеры в каждом телефоне превратили сказку вчерашнего дня в обыденность сегодняшнего. В общем-то, даже ненужную: большинство людей продолжают разговаривать по телефону с использованием только звуковой связи, вполне сознательно отказываясь от возможности видеть собеседника. Оказывается, никакой надобности в этом нет, да и просто неудобно.
Фронтальными камерами сейчас комплектуются практически все смартфоны, ноутбуки и планшеты. И хотя большинство владельцев этих гаджетов используют фронтальную камеру довольно редко, при необходимости показать свое лицо собеседнику сможет, пожалуй, каждый владелец смартфона.
Так зачем же может быть нужна еще и отдельная веб-камера?
— Мониторы стационарных компьютеров не комплектуются веб-камерами, а необходимость в её использовании во время работы за компьютером может возникнуть – например, при удаленной работе.
— Встроенные веб-камеры, особенно на старых и/или недорогих ноутбуках и планшетах, не отличаются качеством картинки и быстродействием: слайд-шоу из мутных изображений скорее разозлит собеседника, чем будет ему чем-то полезно.
— Авторам видеоблогов нужны качество и быстродействие, не обеспечиваемые практически никакими встроенными веб-камерами.
— А еще набор веб-камер и недорогой компьютер в руках умельца могут превратиться в систему видеонаблюдения с рекордно низкой ценой.
Устройство и виды веб-камер
Устроена веб-камера довольно просто: под оптической системой (состоящей на недорогих камерах из одной линзы) расположена светочувствительная матрица, преобразующая попадающее на нее изображение в последовательность электрических сигналов. Далее оцифрованное изображение попадает в схему цифровой обработки изображения, где приводится к нужному формату и сжимается – обычно методом MJPEG, в силу простоты его реализации. После этого оцифрованное изображение передается в компьютер.
В этом принципиальное отличие веб-камер от IP-камер: веб-камеры не производят подготовки и, тем более, записи видео – они лишь передают в компьютер последовательность кадров.
Несмотря на однотипное устройство, веб-камеры принято делить на два вида: бытовые и профессиональные. Основное их отличие – в разрешении матрицы и быстродействии электроники.
Возможностей бытовых веб-камер достаточно для общения по Skype или участия в вебинаре. Но для записи видеоблога или ведения видеоконференции скорости и разрешения бытовой камеры уже может не хватить.
Профессиональные видеокамеры, кроме высокого качества видеоизображения, часто предоставляют также некоторые дополнительные возможности:
— наличие качественного микрофона с шумоподавлением и стереозаписью;
— удаление или замещение фона при видеотрансляции;
— пульт ДУ с возможностью дистанционного изменения направления и зума камеры.
Характеристики веб-камер
Разрешение определяет деталировку и четкость картинки – чем разрешение выше, тем четче будет изображение и тем лучше на нем будут различимы мелкие детали.
При выборе веб-камеры этот параметр учитывается одним из первых, поэтому производители (особенно малоизвестные) часто идут на всякие ухищрения, пытаясь любой ценой указать на коробке большое разрешение, часто не имеющее ничего общего с реальностью.
Например, бывает так, что для камеры указано максимальное разрешение 2560×2048 пикселей (и обычно именно оно написано на коробке), при этом разрешение фото указано в 1280х1024 пикселя, разрешение видео 640х480, а единственный поддерживаемый режим – 640х480 @ 30 Гц. При этом число мегапикселей матрицы равно 0,3. Как со всем этим разобраться?
Во-первых, следует определить, какое физическое разрешение обеспечивается матрицей. Для этого нужно выяснить число мегапикселей камеры и воспользоваться таблицей:
Если приведенное для камеры разрешение намного больше, чем указанное в таблице максимальное разрешение для данного числа мегапикселей, то оно создано искусственно, путем программного увеличения (интерполяции) изображения со значительно меньшим разрешением. Какой-то четкости и деталировки от такого изображения ждать не стоит – максимальное качество изображения будет достигаться на том разрешении, которое обеспечивается матрицей.
Во-вторых, не меньшее влияние на качество изображения оказывает оптика камеры. Если для дешевой камеры с единственной линзой в качестве объектива указано количество мегапикселей 3 и больше, все равно не стоит ожидать от неё выдающегося качества изображения, даже если на ней действительно стоит трехмегапиксельная матрица.
В-третьих, следует выяснить, какова частота кадров при максимальном разрешении. Максимальная частота кадров, указанная производителем, обычно достигается при минимальном разрешении. А при максимальном разрешении видео запросто может превратиться в слайд-шоу.
Список поддерживаемых режимов может помочь выяснить частоту кадров при различных разрешениях. Если в этом списке интересующего вас разрешения нет вообще, скорее всего, частота в этом разрешении намного меньше 30 fps: изображение будет «подвисать» и дергаться.
Проще говоря, качественное четкое изображение высокого разрешения без рывков и размытий способны обеспечить только недешевые профессиональные веб-камеры с хорошей оптикой. Поэтому следует определиться, действительно ли нужно высокое разрешение и стоит ли оно тех затрат, которые придется понести для его получения.
Фокусировка отвечает за то, чтобы нужный объект (обычно – лицо находящегося перед камерой человека) был в фокусе, т.е. отображался четко и без «замыливаний». На веб-камерах используется 3 вида фокусировки:
— Фиксированный фокус: самая простой вариант, при котором объектив сфокусирован так, что обеспечивается максимальная глубина резкости – все объекты, находящиеся на некотором расстоянии от объектива и дальше, выглядят четкими.
Преимуществами такого вида фокусировки являются простота конструкции, низкая цена и удобство использования – никаких действий по подстройке резкости совершать не надо.
Основной минус: такая фокусировка достигается только при малом отверстии диафрагмы, света через объектив проходит мало, что ведет к плохой светочувствительности такой камеры. Уже при обычном комнатном освещении у таких камер может появляться зернистость изображения и искажения цветов.
— Ручная фокусировка предполагает ручное изменение фокусного расстояния линзы (обычно – вращением фокусировочного кольца объектива). Фокусное расстояние меняется с одновременным контролем изображения до тех пор, пока изображение объекта съемки не станет достаточно четким.
Плюсы такого варианта – малая сложность конструкции и низкая цена.
Минус – при изменении расстояния от объекта до камеры, резкость теряется. Впрочем, большинство веб-камер с ручной фокусировкой имеют довольно большую глубину резкости, и двигаться в пределах нескольких десятков сантиметров можно, не опасаясь превратиться в размытые пятно на экране собеседника. Но большая глубина резкости, опять же, связана с низкой светосилой.
— Автофокусировка – наиболее «продвинутый» вариант фокусировки. Такая камера может иметь большую светосилу, что позволяет эксплуатировать её в условиях слабой освещенности и получать отличное изображение. Фокусировку камера производит сама – анализируя изображение на матрице и подстраивая фокусное расстояния с помощью исполнительного механизма.
В некоторых камерах с автофокусировкой есть функция слежения за лицом – при обработке изображения камера распознает на нем лицо (если оно там есть) и пытается изменить фокусное расстояние так, чтобы изображение этого лица было наиболее четким.
Подсветка может потребоваться на камерах с фиксированным фокусом, поскольку света монитора для получения приемлемого изображения на них может быть недостаточно. Но надеяться на то, что подсветка скомпенсирует низкую светосилу, не стоит – в условиях такого освещения изображение будет получаться слишком контрастным, с засветками на освещенных предметах и глубокими тенями за их пределами. Кроме того, работать перед камерой, светящей светодиодами в лицо, может быть некомфортно.
Встроенный микрофонупрощает настройку системы для общения, но следует быть осторожным при выборе недорогих камер, не имеющих функции шумоподавления. В этом случае микрофон ловит все посторонние шумы и общение с его помощью может оказаться некомфортным.
Тип подключения большинства веб-камер – проводной. Беспроводнойвариант подключения по Bluetooth применяется только на дорогих веб-камерах, предназначенных для видеоконференций. Проводной вариант подключения использует интерфейс USB. При выборе поддерживаемой версии USB имейте в виду, что пропускной способности USB 2.0 будет недостаточно для передачи 30 кадров в секунду с разрешением выше 1280х1024. Если вам требуется качественный видеосигнал с большим разрешением, выбирайте устройства, работающие по USB3.0 или USB 3.1.
Варианты выбора веб-камер
Чтобы оснастить свой стационарный компьютер камерой для связи с друзьями по Skype, возможностей недорогих камер будет достаточно.
Если на экране у собеседника вы хотите выглядеть презентабельно при любом освещении, выбирайте среди камер с автофокусом.
Если вы используете веб-камеру для записи видео в высоком разрешении, выбирайте среди камер с большим числом мегапикселей и большим разрешением видео.
Если вы не хотите возиться еще и с установкой дополнительного микрофона, выбирайте среди веб-камер со встроенным микрофоном. Только постарайтесь перед покупкой проверить качество звука, обеспечиваемое этим микрофоном – у недорогих моделей звук может быть слишком тихим.
Если вы используете веб-камеру в профессиональной деятельности и вам нужна идеальная «картинка» в высоком разрешении – выбирайте среди профессиональных камер.