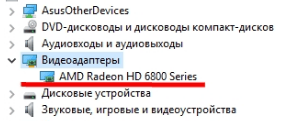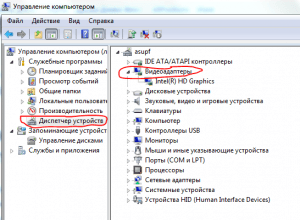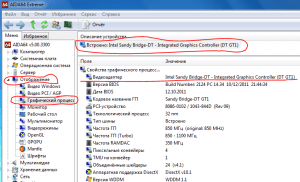как узнать название видеокарты если пишет базовый видеоадаптер
Базовый видеоадаптер вместо модели видеокарты. Что делать?
Если сказать просто — то система работает с «универсальным» драйвером, которого достаточно только для «базового» вывода изображения на экран. Разумеется, при его использовании могут не работать часть игр, проецирование на др. дисплеи, нельзя детально отрегулировать яркость/насыщенность, недоступны и др. функции.
Чтобы это исправить — необходимо установить и задействовать «родной» драйвер для вашей видеокарты. О том, как это лучше сделать, расскажу ниже (думаю, что, повторив всё аналогично, как у меня — ваш вопрос должен разрешиться 👌).
Что делать с «базовым» адаптером
Вариант 1 (для Windows 10)
Если у вас ОС Windows 10 и компьютер (ноутбук) подключен к интернету — я бы порекомендовал для начала попробовать обновить драйвер средствами Windows (в последнее время ОС достаточно неплохо находит и ставит видеодрайвера).
Автоматически поиск драйверов
Вариант 2 (автоматический)
Если первый вариант не увенчался успехом (или используете не Windows 10) — порекомендовал бы воспользоваться утилитами для автоматического поиска и установки драйверов.
Мне в этом план импонируют 👉 Driver Booster и 👉 Snappy Driver Installer. Кстати, первая помимо драйвера, проверит наличие и установит (при необходимости) все самые нужные библиотеки для игр: DirectX, Net FrameWork и пр.
Пользоваться ими до безумия просто: достаточно установить и запустить. Далее утилита определит модель вашей карты и найдет для нее драйвер.
Вариант 3 («ручной» / принудительный)
В редких случаях иногда происходит «неприятная» коллизия: в системе есть «родной» драйвер для видеокарты, но используется всё равно базовый. И чтобы задействовать этот «родной» драйвер — необходимо вручную его выбрать. 👀
Рассмотрю вопрос по порядку.
ШАГ 1
Если у вас ноутбук : определяете 👉 модель ноутбука (обычно эта информация есть на корпусе устройства, на тыльной наклейке).
ШАГ 2
Если у вас ноутбук : драйвер необходимо загрузить с сайта производителя ноутбука (Acer, Asus, Lenovo и пр.)! Дело в том, что производитель часто оптимизирует драйвер «точечно» под конкретную модель устройства.
Если ПК : заходите на сайт 👉 AMD (или 👉 NVidia, или 👉 Intel) и загружаете рекомендованный производителем драйвер.
ШАГ 3
ШАГ 4
Если в диспетчере устройств всё также значится базовый адаптер — нажмите по нему ПКМ и запустите обновление драйверов.
Далее укажите, что вам нужно найти драйвера на этом компьютере (ручной поиск). См. пример ниже. 👇
Поиск и установка драйвера вручную
Если всё прошло «гладко» — Windows сообщит, что она завершала установку драйвера для этого устройства. Пример см. ниже. 👇
Система завершила установку драйверов для этого устройства
Останется лишь перезагрузить компьютер для внесения изменений.
Перезагрузить устройство сейчас
После, в диспетчере устройств должен начать отображаться ваш видеоадаптер, например, Vega 8 Graphics. Разумеется, запуск игр и проецирование картинки на внешние дисплеи (Win+P) — должны работать в штатном режиме.
Если и после этого у вас всё также отображается базовый адаптер — попробуйте установить вторую ОС Windows (благо, это можно 👉 сделать без потери данных на жестком диске и без удаления первой ОС).
Проверьте, как будет вести себя «свежая» ОС, установится ли драйвер?! Кстати, в ряде случаев отображение «базового адаптера» может сигнализировать о наличии тех. неисправности устройства.
Что значит базовый видеоадаптер майкрософт и как его убрать
Если в диспетчере устройств Windows 10, вы видите базовый видеоадаптер Майкрософт, вместо названия вашей видеокарты, то значит у вас не установлены драйвера на вашу интегрированную или дискретную (внешнюю) видеокарту. На более старых версиях Виндовс, данная фраза может звучать как «видеоконтроллер (VGA-совместимый)». Что одно и то же.
При установке OS Windows любых версий, операционная система устанавливает свой стандартный драйвер видеоадаптера, чтобы вы смогли дальше самостоятельно все настроить. При этом точное название видеокарты в диспетчере устройств не определяется.
Специально скачивать драйвер на стандартный графический адаптер не нужно.
Использовать настольный ПК или ноутбук с базовым видеоадаптером можно, но например, при работе с документами Word и Excel не будет той плавности при прокрутке и открытии новых страниц.
Так же вы не сможете играть в 3D игры, так как драйвер базового видеоадаптера не сможет задействовать все возможности вашей видеокарты.
Без правильного отображения видеокарты, Windows может устанавливать неправильные пропорции экрана, что приводит к искажениям выводимой информации.
Базовый видеоадаптер Майкрософт в обязательном порядке должен быть обновлен последними драйверами для вашей видеокарты.
Если вы не знаете какая видеокарта у вас установлена, то читаем статью про 10 способов как узнать какая у тебя стоит видеокарта.
После того, как узнали свою видеокарту, скачиваем необходимые нам драйвера.
У Intel и AMD есть утилиты для автоматического определения видеокарты и установки графических драйверов, чем вы можете воспользоваться. Ссылки на них находятся на страницах загрузки драйверов.
Скачиваем необходимый нам драйвер и устанавливаем его. После установки, система попросит перезагрузить компьютер, что мы и делаем. После загрузки ОС, в диспетчере устройств вместо строчки базовый видеоадаптер майкрософт, должно появиться наименование вашей видеокарточки. Как на изображении ниже.
Если этого не произошло, тогда проблема в вашем железе ⇒
Если вам понравился материал или в чем то вам помог, то вы можете отблагодарить меня, отправив любую сумму через форму платежей Яндекс. Деньги расположенную ниже. Это поможет мне чаще выпускать полезные статьи, которые помогут вам и другим пользователям и сэкономят значительно больше денег и самое главное — времени. Спасибо.
Базовый видеоадаптер майкрософт вместо видеокарты как исправить?
В данной статье вы узнаете как исправить когда компьютер перестает видеть дискретную или интегрированную видеокарту Intel, Nvidia или AMD, а отображает что у вас стоит драйвер — базовый драйвер microsoft, данная ошибка у меня произошла на windows 10 после внезапного отключения электричества в здании и после перезагрузки видеоадаптер не хотел запускать на своих драйверах.
Всем привет! Самые опасные враги сисадмина это уборщицы и электрики которые без предупреждения вырубают во всем здании свет из-за того что им нужно было переключиться на другую линию. В те выходные у меня вырубали в здании свет и в понедельник на моем стенде красовался комп на котором не определялась видеокарта, а в диспетчере в разделе видео адаптеры красовалась надпись Базовый видеоадаптер (Майкрософт)
Что такое Базовый видеоадаптер (Майкрософт)
Перед тем как рассказывать что я делал и как вылечил. давайте разберемся все же что это такое?
Базовый видеоадаптер (Майкрософт) — это встроенное в Windows программное обеспечение, предоставляющее возможности видео и графики, если программное обеспечение от изготовителя вашего оборудования не установлено. (так указана на официальном сайте Микрософт)
из определения понятно, что это стандартный драйвер который позволяет вывести на монитор картинку и продолжить работу с компьютером для установки драйверов или обновления, но чтобы обеспечить максимально эффективное взаимодействие с видеоадаптером на компьютере или ноутбуку под операционной системой windows 10 или Windows 7, вам необходимо установить программное обеспечение или драйвер к модели вашей видеокарты скаченной с официального сайта^
Сразу сделаю отступление, я пишу эту статью не просто из-за того чтобы написать, а потому как все способы которые есть в инете мне не помогли, но у меня получился мой способ который в итоге запустил драйвера NVIDiA и исправил проблему с базовым драйвером от микрософт!
Установка официального ПО NVIDIA
На компьютере стояла простенькая видеокарта от компании palit на чипе geforce 710, но при скачивании и установки драйвера который скачивался с официального сайта https://www.nvidia.com/ru-ru/ мне выдавалась ошибка
как я только не пытался подсунуть дрова для этой видеокарты, она на отрез отказывалась устанавливаться и это при условии что, при запуске AIDA64 она ее видела и определяла как надо:
Как обновить базовый видеодрайвер Microsoft?
Я думал, что у меня полетела дискретная видеокарта, но так как я покупаю всегда материнские платы с видео на борту, я решил вытащить видюху и попробовать все это сделать на интегрированном видеодрайвере.
НО перед этим я решил просто заглянуть в диспетчер устройств и посмотреть ИД оборудования
Восстановление поврежденных файлов
дело запахло жареным и я решил сделать проверку и восстановление системных компонентов образа Windows 10 в надежде что может это устранит проблему с базовым видеоадаптер через команду:
dism.exe /online /cleanup-image /checkhealth
Для верности я перезагрузил компьютер, но опять меня встречал экран на котором было разрешение 800 на 600 и в диспетчере видела надпись базовый драйвер видеокарты.
Проверка системных файлов
решил для надежности еще запустить проверку команду sfc /scannow которая проверит все защищенные системные файлы и заменит при необходимости все поврежденные файлы из кэшированной копией которая располагается в папке %WinDir%\System32\dllcache (но лучше прочитать мою отдельную статью как восстановить защищенные системные файлы )
Как я обновил базовый драйвер видеоадаптера на драйвера NVIDIA?
ну а теперь перейдем к самой решению которая и исправила мне базовый драйвер на оригинальный драйвер от нвидиа, я просто удалил все обновления которые которые были в системе и все. /))) я не особо понимаю всю логику данной ситуации, но она помогла!
Единственное что пришло в голову это то, что до отключения электричества устанавливались какие то то обновления и после отключения электричества это как то повлияло на видеодрайвер.
Какие еще варианты есть?
т.к. эта статья информационная и я описываю конкретно свой случай, не факт что он подойдет Вам, поэтому я опишу еще некоторые варианты которые могут Вам помощь когда вместо видеокарты пишет базовый видеоадаптер.
Обновление windows
Windows 10 стала почти Linux система когда ты ее ставишь нужно только ее подключить к интернету и она сама скачает самые последние и актуальные обновления на все устройства компьютера и системы, поэтому это у нас будет первым вариантом
Поиск драйверов по ИД оборудованию
Для этого нам понадобиться скопировать из контекстного меню Базового видеоадаптера Microsoft его номер ИД оборудования, для этого нажмите по любой из записей ПКМ и скопируйте первую строчку из списка, далее заходите на сайт https://devid.info/ и в поиске вставляем что скопировали.
В моем случае это строчка PCI\VEN_10DE&DEV_128B&SUBSYS_128B10DE&REV_A1
Автоматический поиск драйвера Snappy Driver
Самым по моему мнению последним вариантом который можно использовать это использование сторонних программ для автоматического поиска и установки драйверов оборудования такие как: Snappy Driver Installer, IOBit Driver Booster, Driver Pack Solution и другие.
Для этого скачиваете их с официального сайта и устанавливаете на своем компьютере, но я не сторонник таких методов, по мне проще переставить windows))
Заключение
Если Вам не помог не один из этих методов решить проблему с:
у вас остается только один путь! Переустановка windows!
Как проверить какая видеокарта стоит на компьютере?
Данная необходимость может возникнуть во многих случаях. Для обновления и поиска актуальных драйверов, для проверки на совместимость с той или иной игрой и т.д.
Существует огромное количество способов как можно узнать какая видеокарта установлена на компьютере. В данной статье мы рассмотрим самые простые и быстрые из них.
Способ первый – Диспетчер устройств
Для определения модели установленной видеокарты воспользуемся стандартным приложением любой операционной системы семейства Windows – диспетчером задач.
Сразу отметим что данный способ работает если у вас установлен хоть какой – нибудь драйвер видеокарты и если у вас производитель видеоадаптера Nvidia. Если же у вас карта фирмы Ati Radeon, то бывают ситуации, когда диспетчер устройств показывает лишь серию видеокарты, а не конкретную ее модель. В данном случае присутствует слово “Series”.
Определение серии видеокарты ati radeon в диспетчере устройств
Для этого правой кнопкой мыши щелкаем по значку “Компьютер” на рабочем столе или в меню “Пуск”.
В открывшемся контекстном меню выбираем “Управление”.
Проверка установленной видеокарты через диспетчер устройств
Далее во вновь открывшемся окне “Управление компьютером” в списке слева выбираем “Диспетчер устройств” и кликаем по строке “Видеоадаптеры”
Проверка установленной видеокарты через диспетчер устройств
В открывшейся строке вы увидите название вашей видеокарты. В нашем примере это Intel(R) HD Graphics. Если же в этой строке у вас написано “Стандартный VGA графический адаптер” значит драйвер видеоадаптера не установлен и диспетчер задач не может его распознать.
стандартный vga графический адаптер – неустановленный драйвер видеокарты
Способ второй – Aida64
Про данную утилиту мы неоднократно рассказывали. С ее помощью можно узнать много интересного о компьютере или ноутбуке, включая температуры процессора и видеокарты, а также протестировать компьютер под нагрузкой.
Сегодня при помощи данной программы мы определим установленную видеокарту в компьютере. Для этого скачиваем программу, устанавливаем и запускаем.
Слева в списке выбираем пункт “Отображение” и далее “Графический процессор”.
Определение установленной видеокарты через программу Aida64
Здесь также можно посмотреть версию поддерживаемых пиксельных шейдеров, версию DirectX, объем памяти видеокарты, ее частоту и разрядность шины памяти.
Способ третий – наклейка на самом видеокарте
Если по какой либо причине вам не удалось определить модель видеокарты, которая установлена в компьютере двумя вышеописанными способами, то данный метод 99% вам в этом поможет.
Для начала выключаем компьютер и откручиваем боковую крышку корпуса. Теперь находим видеокарту на материнской плате. Это прямоугольная плата, установленная горизонтально. К ее выходу на задней стенке корпуса подключен провод от монитора.
Вот так выглядит видеокарта, установленная в корпусе компьютера
Теперь вам нужно обратить внимание на верхнюю внешнюю сторону видеокарты. Там должна быть наклейка на которой будет написана ее точная модель.
Наклейка с названием и моделью видеокарты
Как узнать какая видеокарта стоит на компьютере по наклейке
Как узнать какая видеокарта стоит на компьютере?
Друзья, приветствую! Видеокарты призваны улучшать качество изображения на мониторе, а так же являются ключевым элементом оборудования для игр, в дизайнерской работе; хороший видеоадаптер крайне желателен при обработке фото или видео.
Видеокарты так же широко используются при майнинге криптовалют из-за особых характеристик их графических процессоров. Ввиду этого спрос на них ( и цены) сильно выросли во время бума; бум в итоге сошел на нет, но цены без изменений.
Информация о характеристиках вашего видеоадаптера таким образом поможет ответить на вопрос — подходит ли установленная видеокарта для решения нужных вам задач или надо покупать новую?
Как узнать какая видеокарта стоит на компьютере windows 10?
Условно видеоадаптеры разделяются по способу их установки на материнскую плату. Существует два таких способа — встроенный видеоадаптер (onboard) и так называемый дискретный тип — собственно видеокарта, которая вставляется в специальный слот на материнской плате.
Встроенный видео-адаптер стоит на большинстве материнских плат офисных компьютеров средней производительности и решает большинство задач при обычной офисной работе. При установке операционной системы используются стандартные драйвера и проблем с установкой обычно не возникает. Узнать тип устройства и версию драйверов можно легко узнать через диспетчер устройств. Нажимаем на кнопке Пуск правой кнопкой мыши и вызываем «диспетчер устройств»:
В разделе «Видеоадаптеры» будет список оборудования, установленного на компьютере.
После того, как информация получена в Интернет узнаем характеристики устройства и определяемся, подходит оно нам или нет.
Этот способ самый простой и очевидный — если в системе установлены драйвера. В противном случае через диспетчер задач узнавать информацию нужно по другому.
Как узнать какая видеокарта стоит на компьютере если нет драйвера?
Снова открываем диспетчер устройств (можно сочетанием клавиш Win+R командой devmgmt.msc). В свойствах адаптера откроем вкладку «Сведения»..
Есть и другие способы узнать что за видеокарта или видеоадаптер установлена в систему. На фирменных устройствах всегда можно найт информацию прямо на плате, но что делать, если в руки попался недорогой китайский девайс, о котором известно только про чипсет?
Наклейки на таких устройствах отсутствуют или уже нечитаемы? Не беда, используем специальные программы для определения оборудования.
Как узнать видеокарту на windows 10 если название не отображается при помощи CPU-Z?
Для определения модели видеокарты (а так же и остального оборудования) существуют специальные программы. Самая хорошая из бесплатных программ это CPU-Z. Скачать 32х разрядную или 64х разрядную и открыть программу не составляет труда:
Программа не требует установки, в разделе «Графика» получаем подробную информацию о производителе, модели частоте и т.д. Но для получения более подробной информации лучше использовать другую программу.
Как узнать температуру процессора видеокарты в AIDA 64?
При тестировании часто требуется узнать не только модель видеокарты но и ее текущие показатели — такие как температура процессора. Информация снимается с датчиков на материнской плате и на устройствах.
Хорошая программа — AIDA 64 (бывший EVerest). Пожалуй, самые информативные отчеты об оборудовании даст она Скачать портаб. рабочую AIDA 64 можно здесь.
Этот полезный софт выдаст Вам всю информацию — Модель, тип разъема, частоты, питающие напряжения и т.д. Показатели температур
можно увидеть в разделе «Датчики». В разделе «Тесты» есть нагрузочные программы, с помощью которых смотрим результаты тестов в режиме реального времени. Как видно, определить видеокарту довольно легко. Удачи!