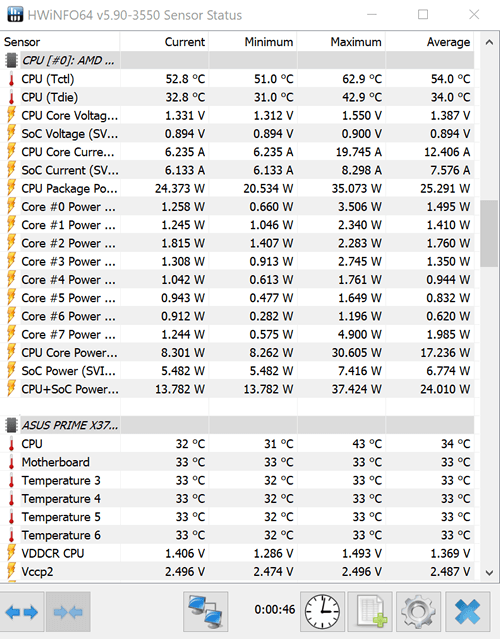как узнать не перегревается ли компьютер
Как обнаружить перегрев компьютера и как исправить проблему
Существует несколько основных причин, по которым ваш компьютер может перегреться. Во-первых, когда неправильные или поврежденные компоненты генерируют больше тепла, чем должны. Другой случай, когда система охлаждения не справляется со своей задачей.
В этой статье мы рассмотрим, как понять, что у вас проблема с перегревом компьютера и как решить проблему.
Как ваш компьютер охлаждает себя
При нормальном использовании компьютерные компоненты генерируют довольно много тепла. Они разработаны с учетом этого, и есть несколько систем охлаждения, встроенных в большинство компьютеров. Если вы не используете установку с жидкостным охлаждением (как и большинство пользователей), то поток воздуха является одной из наиболее распространенных систем охлаждения.
Все ваши компоненты полагаются на то, что в корпус поступает более прохладный воздух снаружи, а горячий воздух выводится наружу. Как поток воздуха проходит по вашему ПК зависит от его конструкции. На базовых ПК вы можете увидеть только один вытяжной вентилятор с вентиляционными отверстиями сбоку или спереди. На игровых или других высокопроизводительных установках вы, вероятно, увидите несколько вентиляторов впуска и выпуска, предназначенных для обеспечения хорошего воздушного потока по всем внутренним компонентам.
Конкретные компоненты, такие как ваш процессор и графическая карта, являются самыми большими теплогенераторами и, вероятно, имеют дополнительные системы охлаждения. Вы увидите радиатор, прикрепленный к вашему процессору, который предназначен для отвода тепла от процессора, и подключенный вентилятор, чтобы отвести эту теплоту от центрального процессора и радиатора.
На графических картах обычно присутствует один или несколько вентиляторов, которые напрямую подключены к ним, и часто направляют поток нагретого воздуха на заднюю часть вашего ПК.
В любом случае, система воздушного потока в корпусе вашего ПК спроектирована с одной целью – отвести тепло от теплогенерирующих компонентов, а затем вывести из корпуса.
Системы с жидкостным охлаждением работают примерно так же, за исключением того, что вместо воздушного потока они прогоняют воду (обычно) через набор трубок и труб, которые оплетают корпус вашего ПК. Холодная вода в трубках поглощает тепло при движении по вашему корпусу, а затем через радиатор излучает тепло наружу.
Почему возникает перегрев компьютера
При использовании вашего ПК для типичных задач вам не нужно беспокоиться о перегреве вообще. Однако, если вы столкнулись с проблемами нестабильности системы, такими как внезапные отключения, синие экраны и зависания, особенно при выполнении чего-то требовательно, такого как компьютерная игра или кодирование видео, ваш компьютер может перегреться.
Как мы уже упоминали, перегрев может произойти по нескольким причинам. Возможно, что какой-то компонент неисправен. Это может быть аппаратный драйвер, который плохо себя ведет. Но более чем вероятно, что ваша система воздушного охлаждения не работает должным образом.
В корпусе вашего компьютера может скопиться пыль, возможно, не работает вентилятор, что-то может блокировать вентиляционные отверстия вашего компьютера, или вы используете компактный ноутбук, который не был рассчитан на максимальную производительность в течение нескольких часов подряд.
Мониторинг температуры вашего компьютера
Имейте в виду, что разные процессоры и графические процессоры (графические карты) имеют разные оптимальные температурные диапазоны. Прежде чем слишком беспокоиться о температуре, обязательно проверьте документацию вашего компьютера – или спецификации процессора или графической карты – чтобы вы знали, какие диапазоны температуры приемлемы для вашего оборудования.
Вы можете контролировать температуру вашего компьютера различными способами. Мы рекомендуем Core Temp для проверки базовых температур процессора, хотя вы также можете использовать более продвинутый инструмент, такой как HWMonitor, если вы хотите разобраться с мелочами (или проверить температуру ваших видеокарт).
Каждый процессор отличается, но обычно, если температура достигает 90 градусов по Цельсию или выше, вероятно, будет выделяться ненормальное количество тепла.
Если вы считаете, что ваш компьютер может перегреться, не достаточно просто взглянуть на эти датчики один раз. Нагрузите ваш компьютер, например, запустив компьютерную игру или выполнив тест производительности. Контролируйте температуру компьютера, пока вы это делаете, до нескольких часов. Возможно, какой-либо компонент перегревается только после длительного использования.
Предотвращение компьютера от перегрева
Если ваш компьютер перегревается, вот некоторые вещи, которые вы можете сделать по этому поводу:
Перегрев – это главная опасность при разгоне вашего процессора или видеокарты. Разгон приведет к тому, что ваши компоненты будут работать активнее, а дополнительное нагревание вызовет проблемы, если вы не сможете нормально охладить свои компоненты.
Как узнать, не перегрелся ли процессор вашего компьютера или ноутбука
Используя бесплатную программу мониторинга, вы можете проверить внутреннюю температуру вашего компьютера, управляемую главным образом процессором, чтобы увидеть, не перегревается ли он.
Самая большая подсказка, что ваш компьютер перегрелся – это «симптомы перегрева», такие как шумно работающий вентилятор и частое зависание компьютера. Однако, для большинства компьютеров нагрев является нормой, тогда системная утилита, которая может получить доступ к внутренним датчикам температуры вашего компьютера, может помочь вам решить, нужно ли вам предпринимать шаги для дальнейшего охлаждения вашего ноутбука или настольного компьютера.
Какая температура идеальна для процессора
Вы можете посмотреть спецификации температуры для процессора Intel или AMD вашего конкретного компьютера, но максимальная температура для большинства процессоров составляет около 100°С. Однако, прежде чем вы достигнете этого верхнего предела, ваш компьютер будет иметь все виды проблем с производительностью и может самопроизвольно выключаться.
Оптимальная рабочая температура составляет 50°С или ниже, согласно программе контроля температуры SpeedFan, хотя многие новые процессоры чувствуют себя комфортно при температуре около 70°С.
Программы для проверки температуры процессора
Доступно несколько бесплатных программ мониторинга температуры, которые могут показать вам температуру процессора, а также другие сведения о системе, такие как загрузка процессора, напряжения и многое другое. Некоторые из них также могут автоматически или вручную регулировать скорость вращения вентилятора вашего компьютера для обеспечения максимальной производительности.
Вот несколько, которые мы использовали раньше:
Контроль температуры процессора на Windows
Не позволяйте рекламным роликам обмануть вас. Загружайте SpeedFan через текстовую ссылку SpeedFan в разделе Download.
Во время установки Core Temp автоматически установит видеоигру вместе с тестером процессора. Если вы этого не хотите, обязательно уберите галочку рядом с этой опцией на нескольких страницах во время установки.
Контроль температуры процессоров на Linux и Mac
Процессоры Intel Core, работающие под Windows, Linux и macOS, также могут быть проверены на температуру с помощью инструмента Intel Power Gadget. Он показывает текущую температуру рядом с максимальной температурой для простого сравнения.
Как определить, перегревается ли компьютер или ноутбук?
Автор вопроса считает этот ответ лучшим
Как определить, перегревается ли компьютер или ноутбук? Очень просто.
Частенько пользователи забывают о том, что компоненты компьютера имеют свойство нагреваться, перегреваться и, как следствие, сбоить и ломаться.
В первую очередь стоит следить за температурой видеокарты, процессора и накопителя.
Эти части компьютера подвержены нагреву больше других. Производители называют разные условия для нормальной работы комплектующих, но в среднем они таковы: Процессор — до 95 °C., Видеокарта — до 95 °C., Накопитель HDD — до 50 °C., Накопитель SSD — до 70 °C.
Почему возникает перегрев компьютера?
При использовании вашего ПК для типичных задач вам не нужно беспокоиться о перегреве вообще.
Однако, если вы столкнулись с проблемами нестабильности системы, такими как внезапные отключения, синие экраны и зависания, особенно при выполнении чего-то требовательно, такого как компьютерная игра или кодирование видео, ваш компьютер может перегреться.
Узнаём температуру составляющих компьютера
Программ для снятия показаний температур существует бесчисленное множество.
Вы можете контролировать температуру вашего компьютера различными способами. Например Core Temp для проверки базовых температур процессора, хотя вы также можете использовать более продвинутый инструмент.
Утилита считается полнофункциональным продуктом, а потому бесплатно в сети не распространяется.
Предотвращение компьютера от перегрева.
Если ваш компьютер перегревается, вот некоторые вещи, которые вы можете сделать по этому поводу:
Обеспечьте надлежащую вентиляцию: поместите компьютер в место, где он может правильно проветриваться.
Проверьте, работают ли вентиляторы: если вы не знаете, почему ваш компьютер начал перегреваться, откройте его корпус и проверьте, работают ли вентиляторы.
Настройте теплоотводы: если ваш процессор перегревается, его радиатор может быть неправильно установлен или выгорела термопаста.
Теперь я думаю стало понятно как определить, перегревается ли компьютер или ноутбук?
Как узнать температуру процессора: 4 простых способа
Незапланированное выключение и перезагрузка ноутбука или компьютера, медленное выполнение им операций и команд может указывать на ряд проблем. Но прежде, чем паниковать и начинать удалять лишние программы, стоит проверить, не перегревается ли процессор техники. Выясним, как узнать температуру процессора на компьютере или ноутбуке с помощью стандартных сервисов системы и простых в установке сторонних программных продуктов.
Стандартные средства проверки
Температуру можно узнать двумя способами — через BIOS и с помощью Windows PowerShell (средство автоматизации). В первом случае показания температуры процессора не учитывают нагрузку. То есть выяснить перегревается ли аппаратная часть сложно. А вот разработанное Microsoft средство автоматизации системы с открытым кодом даст достоверный результат. Чтобы воспользоваться сервисом, нужно:
Цифра напротив и будет искомым параметром, но не значением фактической температуры. Чтобы получить Цельсии, нужно значение 3010 (пример с фото) разделить на 10. Затем полученную цифру уменьшить на 273С. Температура процессора — +28С.
Важно! При вводе команды средство может выдать ошибку. Нужно повторить ввод, но перед нажатием Enter заменить кавычки с использованием английской раскладки, проверить, не поставлено ли лишних пробелов. Нажать ввод. Приведенная команда может и не работать в некоторых системах.
Использование сторонних утилит
Более удобными могут показаться специальные программные продукты с широким функционалом — можно узнавать любые параметры системы. Но чтобы посмотреть температуру и нагрев процессора, их первоначально нужно скачать и инсталлировать на жесткий диск. В сети представлен широкий выбор утилит, но проверенными и безопасными для системы считаются Aida64, Open Hardware Monitor и Core Temp. Устанавливаются на жесткий диск стандартным способом. После установки программного продукта технику лучше перезагрузить.
Aida64
Утилита считается полнофункциональным продуктом, а потому бесплатно в сети не распространяется. При бесплатном скачивании приложения пользователю будет доступен лишь 30-дневный бонусный режим. Последняя русскоязычная версия программного продукта подходит для установки на Windows 10. Среди всех существующих утилит, именно Aida64 наиболее понятна и проста в управлении. После ее установки и запуска на экране появится главное меню. Здесь нужно:
Утилита показывает значения по каждому ядру.
Open Hardware Monitor
Распространяется в сети бесплатно. Наделен англоязычным интерфейсом. Для тех пользователей, которые уже работали с подобными утилитами проблем не возникнет. А новичкам лучше подыскать софт с более дружественным интерфейсом. Интересующий пользователя параметр находится в главном меню «Sensor» в разделе «Windows». Здесь потребуется раскрыть вторую вкладку (название процессора) и найти раздел «Temperatures».
Core Temp
Отличный визуализатор параметров аппаратной части. Она русскоязычная. Интерфейс разработан в стиле привычных пользователю ОС Windows тематических блоках, поэтому разобраться с утилитой будет просто даже новичку. Но главное преимущество Core Temp — трансляция данных в фоновом режиме. После установки и запуска программного продукта открывается его главное меню. В нем самый нижний блок «Процессор #0: Температура (Processor #0: Temperature)» иллюстрирует нужные параметры по каждому ядру.
Узнать температуру процессора, видеокарты и дискового носителя
Перегрев компонентов компьютерной техники приводит к ее нестабильной работе и непредвиденным сбоям. В случае проблем, необходимо узнать температуру комплектующих, а лучше, постоянно ее мониторить, чтобы не допустить критического состояния.
Примеры, приведенные в данной статье применимы к различным производителям процессоров (Intel, AMD), видеокарт (NVIDIA, AMD, Intel), дисковых носителей. Также, руководство применимо к настольным компьютерам, ноутбукам и моноблокам под управлением Windows, и в некоторых случаях, Linux. Большинство рассматриваемых программ имеют русский перевод или интуитивно понятный интерфейс.
Универсальные программы
Самый простой способ определить температурные показатели — использовать программу, которая может показать термо-датчики всех устройств. Ниже представлены примеры, именно, таких программ.
1. Speccy
Это бесплатная небольшая программа. Скачать можно с официального сайта.
После установки и запуска в первом окне мы увидим всю нужную нам информацию:
* 1) температура процессора. 2) материнской платы (северного моста). 3) видеокарты. 4) дисковых носителей.
2. SpeedFan
Программа предназначена для контроля скорости кулеров, однако, отображение температур — ее неотъемлемая часть. Также, можно настроить автозапуск программы и постоянно видеть температурные показатели в трее.
3. AIDA64 (everest)
Это хорошая программа, но некоторые функции доступны только в платной версии. Поэтому применять ее только для определения температуры не целесообразно. Однако, если AIDA уже стоит в системе, стоит ей воспользоваться.
Если свернуть программу, в трее мы будем видеть все показатели температур.
4. HWMonitor
Переходим на официальный сайт и скачиваем утилиту (можно обойтись портативной версией — zip-архив). Устанавливаем или распаковываем программу и запускаем ее — информацию о температурах мы увидим в удобно сгруппированных разделах:
5. MSI Afterburner
С ее помощью можно мониторить температуру комплектующих во время игр. Скачиваем утилиту с официального сайта, устанавливаем ее и запускаем.
Для настройки мониторинга открываем настройки:
Переходим на вкладку Мониторинг, выбираем галочками счетчики и для каждого из них настраиваем Показывать в ОЭД:
Температура процессора
Разберем программы для определения температуры процессора.
1. Core Temp
Простая бесплатная утилита с поддержкой русского языка. Скачать можно на официальном сайте. После загрузки, установки и запуска мы увидим основное окно программы со всеми необходимыми показаниями:
2. Команда в Powershell
Открываем Powershell от имени администратора и выполняем команду:
Мы получим что-то на подобие:
* результат получиться в градусах по Цельсию.
3. БИОС или UEFI
Без установки дополнительных программ, температуру процессора можно посмотреть в базовой системе ввода вывода. Для начала, заходим в БИОС.
В разных версиях микропрограммы мы увидим разные варианты представления информации:
4. Различные гаджеты
Также можно найти в сети Интернет различные гаджеты для постоянного отображения информации о температуре на рабочем столе Windows, например, IntelCoreSerie.
5. CPU-Z
Казалось бы, программа CPU-Z должна показывать всю информацию о процессоре. Однако, разработчики выпустили отдельную утилиту HWMonitor (описана выше), которая позволяет смотреть температуру комплектующих ПК.
Температура видеокарты
Без специальных программ, узнать температуру видеокарты не представляется возможным. Рассмотрим несколько утилит, которые позволят это сделать.
1. GPU-Z
Простая утилита для отображения информации о видеокарте, в частности, температуры. Хороший способ, если не хочется ничего устанавливать — есть возможность запустить программу, не устанавливая. Скачать можно с официального сайта.
После запуска, переходим на вкладку Sensors и в разделе GPU Temperature мы увидим информацию о текущей температуре:
Кликнув по разделу, можно выбрать режим отображения, например, средние температурные показатели за весь период:
2. GPU Temp
Переходим на сайт программы, скачиваем ее и запускаем процесс установки. После запускаем и видим необходимые показатели:
3. Гаджеты
Как и для процессора, для видеокарты тоже можно найти гаджеты. Например, NVIDIA GPU Temp, отображает температуру видеокарты от одноименного производителя.
Температура HDD или SSD
Ну и разберем программы, которые позволят узнать температуру жесткого диска.
1. CrystalDiskInfo
Программа полезна, в первую очередь, отображением здоровья диска. Но она также отображает его температуру:
2. HD Tune
Данная утилита позволяет проводить диагностику диска, смотреть его показатели, в то числе — температурные:
Подробнее о программе и как с ней работать — HD Tune — сканирование жесткого диска.
3. HDD Temperature
Это платная утилита, поэтому не интересна в контексте просмотра температуры. Однако, если такая программа уже есть в системе, можно пользоваться ей:
4. HDDLife
Вариант рабочий, но также — не самый лучший выбор для проверки температуры — во первых, платная, во-вторых, поддерживает не все оборудование.
Нормальная температура комплектующих
В каких же пределах должна держаться температура для различных комплектующих.
Процессора
Обратите внимание, что данные показатели могут постоянно меняться, так как меняются технологии. Если необходимо узнать точную информацию по конкретному процессору, можно воспользоваться подсказками в различных программах, например, в представленной выше Core Temp:
Видеокарты
В большей степени, рабочая температура видеокарты зависит от ее класса — для точного определения стоит изучить документацию. Средние показатели, примерно, следующие:
Свыше 100 o C видеокарта запускает процесс троттлинга и, если он не помогает — выключает компьютер.
Диска
При температуре выше 53 градусов значительно увеличивается амортизация диска, что приводит к ускорению его выхода из строя. Максимально допустимый порог SSD дисков чуть выше и может доходить до 70 градусов.
Минимальная рабочая температура диска должна быть в пределах 24-26 градусов. При более низких показателях возможны повреждения. Поэтому, если мы принесли с улицы холодный носитель, не стоит его сразу использовать в работе. Таким образом, комфортная температура для диска — от 25 до 45 градусов по Цельсию.
Данные цифры справедливы как для внутренних дисков, так и внешних, так как, по сути, последние — это те же самые диски, помещенные в отдельные боксы.
Последствия перегрева
Как говорилось выше, перегрев комплектующих может вызвать различного рода проблемы. Судить о возможном перегреве можно по следующим симптомам:
Причины перегрева и как снизить температуру
Разберем причины, когда температура комплектующих начинает выходит за рамки допустимой.
Дополнительно, о снижении температуры читайте статью Перегревается компьютер.