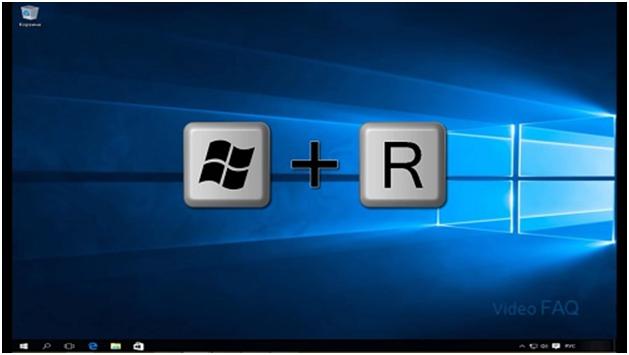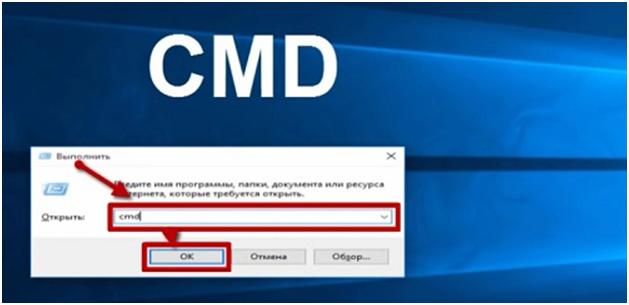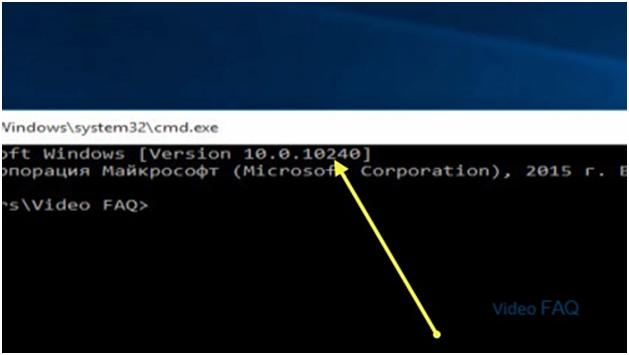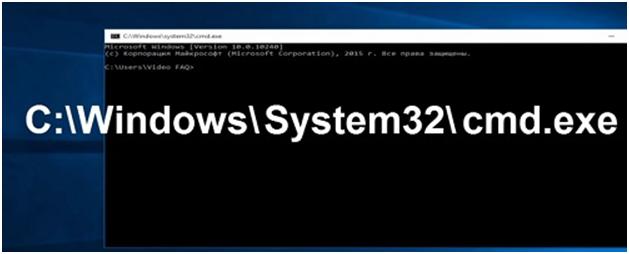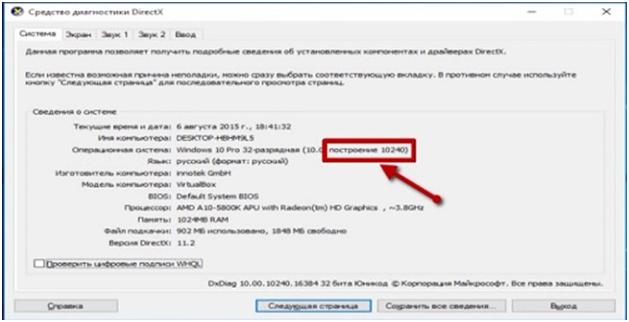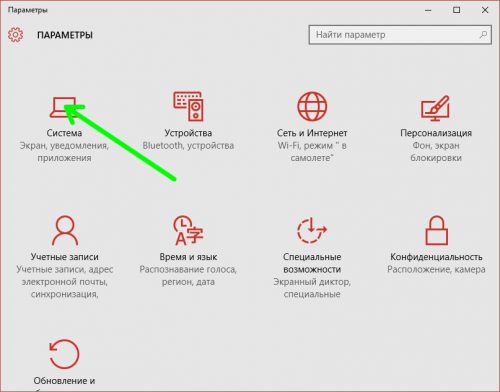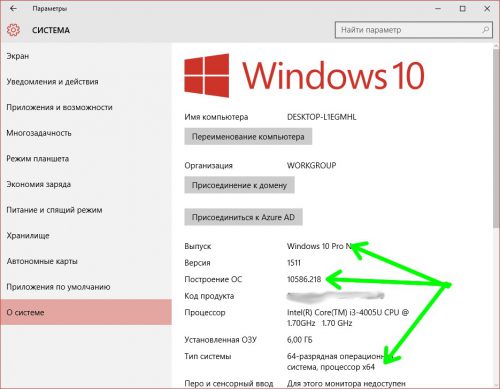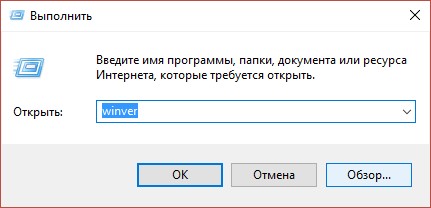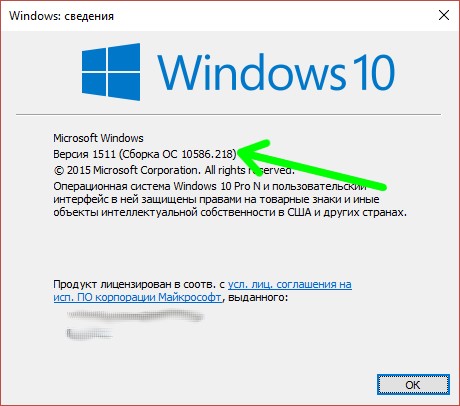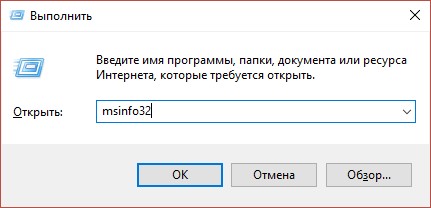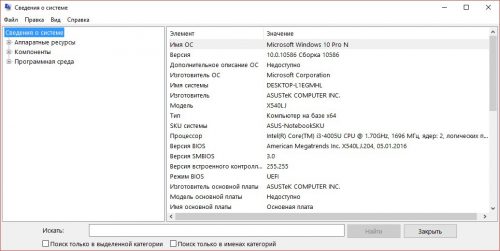как узнать номер билда windows 10
Как узнать номер сборки Windows 10
В данной статье показаны действия, с помощью которых можно узнать и посмотреть номер сборки (Сборка ОС, OS Build) операционной системы Windows 10.
Ниже представлена история версий и сведения о выпуске Windows 10 (Версия — Сборка — Описание — Дата выхода):
Чтобы узнать номер сборки данным способом, нажмите сочетание клавиш 
В открывшемся окне «Windows: сведения» вы увидите номер сборки.
Как узнать номер сборки используя «Параметры»
В открывшемся окне «Параметры Windows» выберите Система.
Как узнать номер сборки в окне «Сведения о системе»
Нажмите сочетание клавиш 
В открывшемся окне «Сведения о системе» в строке Версия отображен номер сборки.
Как узнать номер сборки в командной строке
Также чтобы узнать номер сборки в командной строке выполните следующую команду:
Узнать номер сборки в русскоязычной локализации Windows:
Узнать номер сборки в английской локализации Windows:
systeminfo | findstr /B /C:»OS Version»
Или выполните команду:
Как узнать номер сборки в редакторе реестра
Откройте редактор реестра, для этого нажмите сочетание клавиш 
В открывшемся окне редактора реестра перейдите по следующему пути:
Затем в разделе CurrentVersion, в правой части окна, в значениях строковых параметров CurrentBuild и CurrentBuildNumber вы увидите номер сборки.
Используя рассмотренные выше действия, можно узнать и посмотреть номер сборки (Сборка ОС, OS Build) операционной системы Windows 10.
Как узнать версию и сборку Windows 10 разными способами
В некоторых ситуациях знание версии Windows 10 и другой информации о ней может пригодиться. Но система постоянно обновляется, поэтому необходимо иметь под рукой способ, позволяющий узнать актуальное значение.
Чем отличается версия от сборки
Иерархия информации об операционной системе строится по следующей системе:
Узнаём версию и сборку
Всю вышеописанную информацию можно узнать как системными средствами, так и при помощи сторонних программ. Не важно, какой именно метод вы выберете, полученная информация будет одинакова.
Через параметры
Чтобы узнать версию и сборку ОС через параметры системы, выполните следующие действия:
Видео: как узнать версию Windows через параметры
Через «Сведения о системе»
В «Сведениях о системе» также можно найти нужную информацию:
Видео: как узнать версию Windows с помощью Winver
Через «Командную строку»
Сведения о системе можн получить и через «Командную строку»:
Видео: как узнать версию Windows через «Командную строку»
Через «Редактор реестра»
В реестре хранятся значения, изменение которых приводит к перенастройке системы. Ни в коем случае не изменяйте какие-либо параметры в нём, особенно если не знаете, за что они отвечают.
Через образ системы
Если у вас остался дистрибутив, с помощью которого устанавливалась система, можно воспользоваться им для поиска нужной информации. Но учтите, ISO-образ будет содержать актуальные данные, если после установки Windows не была обновлена. В противном случае дистрибутив уже устарел.
Через ключ
Быстро узнать ключ, с помощью которого была активирована Windows, можно через программу ShowKeyPlus. Получив его, вы можете обратиться в поддержку Microsoft и запросить информацию о сборке, активированной этим ключом. Учтите, вы узнаете не версию установленной Windows, а номер сборки, действующий на момент активации.
Через стороннюю программу
Существует огромное количество программ, помогающих пользователю собрать информацию о системе. Например, приложение Speccy, дающее не только данные о версии системы, но и обо всех компонентах компьютера по отдельности. Если вам нужен подробный разбор Windows и всех комплектующих, используйте его.
Узнаём версию мобильной Windows 10
Редакция Windows 10 Mobile также делится на версии и сборки. Узнать информацию о системе можно, пройдя путь «Параметры» — «Сведения об устройстве» — «Подробнее». В подробных сведениях указаны все актуальные данные о сборке и версии.
Узнать информацию о Windows 10 на компьютере или мобильном устройстве можно как системными средствами, так и через сторонние программы. Самый удобный и безопасный способ — через параметры устройства, но если он вам не подходит, используйте любой дополнительный метод.
Как посмотреть версию Windows 10
Как посмотреть номер сборки Windows 10
Прежде чем узнать сборку Windows 10 на компьютере, необходимо четко понимать терминологию, принятую для определения отличий между ОС. Иерархическая система информации имеет следующий вид:
Обратите внимание! Последние два параметра требуются при наличии определенных условий со стороны устанавливаемых программ.
Узнать версию ОС можно встроенными средствами. Для этого не требуется установка дополнительного ПО.
В параметрах компьютера
Осуществить проверку установленного дистрибутива можно через параметры компьютера. Для этого требуется:
Сведения о системе
Обратите внимание! Дополнительно при помощи команды winver можно ознакомиться с лицензионной информацией.
С помощью «Командной строки»
Узнать сведения об установленной ОС можно при помощи « Командной строки ». Для этого нужно:
Через системный реестр
Еще одним способом определения версии ОС Windows 10 является использование реестра.
Внимание! В утилите содержатся важные значения, изменение которых может стать причиной перенастройки системы. Поэтому проводить манипуляции с ключами рекомендуется только при четком понимании выполняемых действий.
Чтобы узнать версию системы через реестр, необходимо:
Проверка версии билда в образе ISO, на загрузочной флешке или диске
Иногда возникают ситуации, когда есть необходимость удостовериться в номере сборки или узнать версию ОС еще до инсталляции. Алгоритм действий следующий:
По завершению данных манипуляций пользователь точно будет знать, какой билд Windows 10 инсталлирует.
Как узнать номер сборки Windows 10 (билд)
Чтобы узнать какой номер сборки вашей Windows 10, достаточно просто войти в командную строку.
Нажмите комбинацию клавиш Win+R.
В поле появившегося окна «Выполнить», введите «cmd» и нажмите на кнопку «ОК» или клавишу Enter на вашей клавиатуре.
Откроется командная строка. В самом верху рядом с надписью Microsoft Windows в скобках указана ваша версия сборки данной Windows 10.
Если вам не удалось запустить командную строку, ее всегда можно найти в системном диске (обычно диск С:\) в папке «Windows\System32». Нужно просто запустить файл «cmd.exe».
Еще один способ узнать номер сборки, как альтернатива, это зайти в знакомое нам окно «Выполнить», нажав Win+R. Ввести в строке «dxdiag» и нажать ОК» или клавишу Enter на вашей клавиатуре.
Если выскочит вопрос о драйверах, нажмите «Нет».
Появится окно «Средства диагностики DirectX». Под заголовком «Сведения о системе», в строке «Операционная система» отображены все данные об установленной на данный компьютер Windows 10.
В эти сведения входит и номер сборки, отображаемый в круглых скобках после слова «построение».
Как узнать версию, номер сборки и другие данные Windows 10
Рядовые пользователи, в отличие от участников программы предварительной оценки программного обеспечения (инсайдеры), не утруждает себя вопросом о номере сборки (билд) Windows 10. И все-таки иногда возникает необходимость узнать номер билда операционной системы и другие сведения. Сделать это очень просто, к тому же не требуется установка дополнительных программ. Рассмотрим несколько способов получения нужной информации.
В параметрах системы
Заходим в меню «Пуск», выбираем в нем «Параметры», в них раздел «Система».
В разделе «О системе» находим всю требуемую информацию об установленной ОС:
С помощью программы «About Windows»
С помощью комбинации клавиш «Win+R» открываем окно «Выполнить». В строке набираем winver и кликаем «ОК».
Открывается окно с системными свойствами, в котором находим информацию о номере сборки.
В программе «Сведения о системе»
Утилиту, выводящую пользователю системную информацию, запускаем командой msinfo32 из окна «Выполнить».
Данное системное приложение позволит посмотреть максимально подробную информацию о Windows.
Вместо послесловия
Думаем, теперь вопрос о номере сборки установленной Windows не поставит вас в тупик.