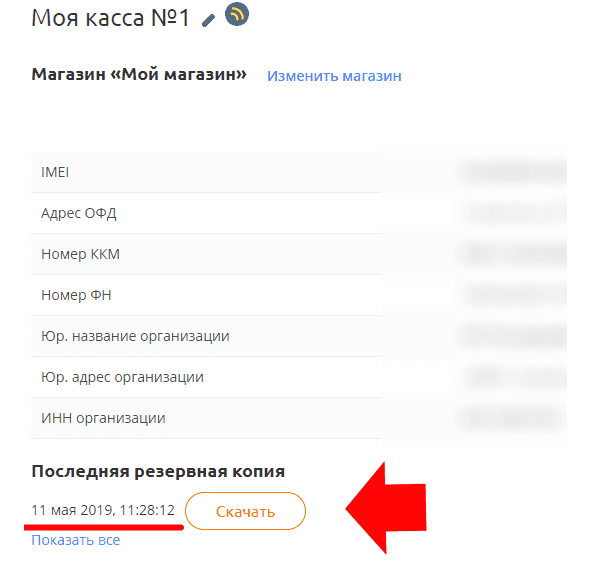как узнать номер чека эвотор
03. Чеки
Меню «Чеки», содержит шесть подразделов:
Поиск чеков
В данном разделе можно осуществлять поиск и просмотр конкретного кассового чека или нескольких чеков по известным параметрам.
Для осуществления поиска можно воспользоваться как основным (1) набором фильтров, так и дополнительным (*).
Тип документа – название фискального документа, выберите нужный из списка:
Магазин – это структурная форма подразделения, которую возможно создать в личном кабинете в разделе «Магазины». Раздел предназначен для удобства распределения и отображения кассовой техники в личном кабинете клиента.
Касса – название кассы или РНМ кассы.
Период времени – в календаре выбирается дата пробития чека на кассе.
* Дополнительные фильтры поиска:
Поиск по: – номеру кассовой смены, номеру чека, сумме, кассиру смены (в поле кассир можно указать как ФИО полностью, так и часть фамилии, имени, отчества).
Тип оплаты – признак способа расчета + форма оплаты.
Признак расчета – признак совершенной операции между покупателем и продавцом отображающий порядок движения денежных средств, передаваемый кассовым аппаратом в чеке.
По результатам поиска показывается список фискальных документов, удовлетворяющих заданным в фильтрах значениям. Каждый фискальный документ можно открыть, чтобы просмотреть подробную информацию об этом документе, с возможностью сохранения этого фискального документа в формате PDF и отправки его на электронную почту. Просмотр ФД возможен только за период в 4 календарных дня. В случае если необходимо просмотреть документы за больший период, требуется разделить данный период на несколько, каждый из которых не будет превышать 4 календарных дня.
Важно! В разделе поиска, чеки отображаются максимум на 9 страницах. Если за выбранный период в 4 календарных дня количество документов превысит максимальное, то они не будут отображены, при этом появится уведомление о превышение лимита просмотра чеков с возможностью перехода в раздел для формирования выписки по документам – Превышен лимит. Данные показаны за более короткий период.
Вы можете получить выписку за весь период в разделе «Выписки».
Для открытия документа необходимо нажать на соответствующую строку. Откроется окно пред просмотра, с указанием основной информации о документе. Для просмотра электронной версии фискального документа необходимо нажать на кнопку «Показать чек».
Показатели
В данном разделе можно просматривать информацию по суммам продаж.
Магазин – это структурная форма подразделения, которую возможно создать в личном кабинете в разделе «Магазины». Раздел предназначен для удобства распределения и отображения кассовой техники в личном кабинете клиента.
Касса – название кассы или РНМ кассы
Период времени – в календаре выбирается дата пробития чека на кассе.
Информацию по продажам можно просматривать как в виде графиков с указанием типа операции и способа оплаты, так и в виде таблицы.
При наведении курсора мыши на столбец графика появляется всплывающее окно с указанием информации по суммам продаж.
Информация по суммам продаж с учетом кассовых чеков коррекции, а также отображением суммы коррекции, отображается в этом же разделе, ниже, в виде отдельной таблицы.
ВАЖНО! Статистика может обновляться на полчаса позже после получения нами чеков от ваших касс.
В случае несвоевременной передачи кассовых чеков в ОФД (некорректные настройки кассы, отсутствие подключения кассы к сети интернет), просмотр информации по суммам продаж за предыдущий период будет доступен на следующий день, следующий за днем поступления кассовых чеков в ОФД. Например, чеки, сформированные на кассе 25 марта 2019 года, были переданы в ОФД только 1 апреля 2019 года, в этом случае аналитическая информация по продажам, которые были 25 марта, будет доступна для просмотра на следующий день после дня, когда были переданы эти чеки, то есть 2 апреля 2019 года, при этом в календаре необходимо будет выбрать фактическую дату пробития кассового чека.
Чеки по кассе
В этом разделе можно просматривать все фискальные документы по кассовой технике. Для просмотра информации необходимо выбрать временной период, магазин и кассовый терминал. Время можно выбрать нажатием на кнопки с уже установленным временным интервалом или выбрать дату и время в календаре. Для отображения информации необходимо обязательно выбрать магазин (в случае если структура магазинов была создана) и кассовый терминал. Если созданная структура магазинов отсутствует, то достаточно выбрать только кассовый терминал. При указании даты начала и окончания периода информация будет отображаться в рамках 24 часов. Например, Вы указываете период с 1 марта 2019 года по 8 марта 2019 года, в этом случае будут отображаться фискальные документы за период с 00:00 часов 1 марта по 00:00 часов 8 марта.
В этом разделе чеки отображаются максимум на 9 страницах. Если за выбранный период количество документов превысит максимальное, то они не будут отображены, при это появится соответствующее уведомление о превышение лимита просмотра чеков с возможностью перехода в раздел для формирования выписки по документам.
При выборе фискального документа и нажатие на соответствующую строку, будет осуществлен переход на страницу проверки чека и будет отображена электронная версия выбранного вами фискального документа. При необходимости вы можете скачать выбранный вами документ в формате pdf., отправить чек на адрес электронной почты или отправить по смс, если подключена соответствующая услуга.
Служебные чеки
В данном меню содержится информация по чекам учёта.
Отчёты об открытии/закрытии смен
Содержит отчёты о открытии и закрытии смены, а также z-отчёты кассовой смены.
Подменю Чеки Коррекции
Содержит кассовые чеки коррекции с различными признаками расчёта.
Содержит бланки строгой отчётности с различными признаками расчёта.
БСО Коррекции
Содержит бланки строгой отчётности со всеми различными признаками расчёта и коррекцией самого документа.
Ниже, на данной странице, при любом из открытых подменю, отображены регистрационные чеки ФНС.
При нажатии на любую строку данных, откроется чек полностью, в новом окне.
Кнопки ведут на раздел с поиском чеков, с соответствующей фильтрацией.
Выписки
В данном разделе можно сформировать выгрузку различных отчетов по выбранному типу документа. Для заказа отчета, необходимо выбрать: тип документа (1), временной период (2), магазин (3) и кассовый терминал (4), а также выбрать формат документа, в котором будет формироваться выписка (5). Время можно выбрать нажатием на кнопки с уже установленным временным интервалом или выбрать дату и время в календаре. Также вы можете открыть состав выписки и отметить необходимые поля отчёта, раскрыв меню «Состав выписки» (6).
После указания заданных параметров, необходимо нажать на кнопку «Сформировать». После нажатия на кнопку «Сформировать» ниже появится окно отчёта с указанием параметров заказа отчета и его статусом (7). Отчёт, находящийся в процессе подготовки, будет иметь статус «В очереди».
Сформированный отчет будет иметь статус «Сформирован», при наведении на эту кнопку, появится возможность загрузить отчёт.
Чеки (данная выписка содержит информацию отдельно по каждому чеку с указанием суммы и типа операции). Доступно в форматах XLSX и CSV.
Обороты по ККТ (выписка содержит информацию по оборотам, сгруппированную по кассам). Доступно в формате XLSX.
Z-отчеты (данная выписка содержит информацию по отчету о каждой закрытой с указанием сумм в зависимости от типа операции способа оплаты). Доступно в формате XLSX.
Смены (данная выписка содержит информацию, которая является обязательной для фискального документа Отчет о закрытие смены – количество чеков в смене, состояние работы ФН и наличие непереданных документов). Доступно в формате XLSX.
Чеки с маркировкой (выписка с данными по чекам с отправкой маркировки в ЦПРТ) Доступно в формате XLSX.
Выгрузка возможна за период от одного календарного месяца, до года, по любому магазину и/или терминалу.
Объяснительные к коррекциям
В данном меню содержится информация по чекам коррекции и созданным к ним объяснительным в ФНС.
Для создания объяснительной – выберите ранее созданный на кассе чек коррекции, далее заполните все необходимые поля. Можно воспользоваться представленными шаблонами. После заполнения сохраните и распечатайте документ в 2-х экземплярах.
В подменю История содержатся все чеки коррекции с объяснительными, которые были созданы ранее.
Чеки на кассе Эвотор
Содержание:
1 Как пробить кассовый чек на умной кассе Эвотор?
1.1 Общий порядок оформления продажи на Эвотор
Независимо от способа получения денежных средств (наличные денежных средства, безналичный расчет, расчеты банковской картой) для оформления кассового (фискального) чека на онлайн кассе Эвотор в первую очередь необходимо в главном меню нажать кнопку «Продажа».
Затем необходимо отсканировать штрихкод на товаре или выбрать товар из списка в базе данных смарт-терминала.
После того, как кассир отсканирует или выберет из каталога все товары, входящие в покупку, необходимо нажать кнопку «К оплате».
Далее кассиру необходимо выбрать способ оплаты (наличные денежные средства или банковская карта).
При оплате покупки наличными денежными средствами, кассир вводит в смарт-терминал количество полученных денежных средств. Затем умная касса Эвотор определит размер сдачи, и кассиру необходимо нажать кнопку «Оплатить».
Затем смарт-терминал Эвотор определит размер сдачи клиенту и напечатает кассовый (фискальный) чек.
Бумажный чек необходимо передать покупателю.
1.2 Особенности формирования кассового чека при продаже товара по свободной цене
Если товар продается по свободной цене, то после выбора товара путем сканирования штрих кода (или выбора в каталоге смарт-терминала) необходимо в верхнем левом углу экрана смарт-терминала нажать кнопку «Свободная цена».
Далее для продажи необходимо указать количество и цену товара и нажать кнопку «В чек».
Проверяем правильность заполнения и нажимаем кнопку «К оплате».
Выбираем порядок оплаты (наличными денежными средствами или банковской картой).
При оплате наличными денежными средствами кассир вводит количество полученных денежных средств, после чего умная касса Эвотор покажет сколько составляет сдача. Затем кассир нажимает кнопку «Оплатить».
Умная касса напечатает кассовый (фискальный) чек и дополнительно покажет на экране смарт-терминала размер сдачи клиенту.
Бумажный чек вместе со сдачей необходимо передать покупателю.
1.3 Особенности продажи алкогольной продукции
При продаже алкогольной продукции откроется окно для ввода 2D-штрихкода.
Кассиру необходимо при помощи 2D-сканера отсканировать штрихкод на акцизной марке, после чего информация о товаре (бутылке) появится в окне продажи.
Если нужно удалить товар, то достаточно потянуть товар влево, а затем нажать «Удалить». В открывшемся окне нужно ввести штрих код алкогольной марки. Для этого необходимо при помощи 2D-сканера отсканировать штрихкод на акцизной марке, после чего смарт-терминал удалит бутылку из чека.
Умная касса Эвотор также напечатает слип алгольной продукции (ЕГАИС). Покупатель может считать QR-код со слипа алкогольной продукции и проверить легальность алкоголя на специализированном портале Росалкогольрегулирования.
1.4 Покупка товаров на Эвотор
Федеральный закон №54-ФЗ о применении онлайн касс обязывает предпринимателей применять кассы не только при продаже товаров, но и при покупке товаров у граждан, поскольку кассы применяются при любых расчетах с гражданами. При этом комиссионные магазины, ломбарды, пункты сбора металлолома или выплаты выигрышей в лотерею как раз и производят выплаты денежных средств гражданам (т.е. расчеты). Соответственно, при оплате гражданам денежных средств в указанных случаях необходимо сформировать кассовый (фискальный) чек с фискальной операцией «Расход».
Чтобы оформить на кассе Эвотор чек на расход необходимо установить на кассе бесплатное приложение «Покупка товаров» от компании Эвотор. Приложение можно установить в маркете Эвотора. После того, как будет выбран терминал, на который нужно установить приложение, приложение будет скачано автоматически после подключения выбранного смарт-терминала к Wi-Fi.
В функционал приложения входит как непосредственно покупка, так и возврат покупки. Перед покупкой необходимо внести в кассу денежные средства. Для этого в главном меню нажмите «Отчеты». В открывшемся окне нужно нажать «Кассовый отчет» и затем нажимаем кнопку «Внести».
Далее кассир указывает вносимую сумму и касса запоминает текущий остаток денежных средств, который будет хранить в течение кассовой смены.
Когда кассиру понадобится передать деньги клиенту, он должен нажать кнопку «Покупка» в главном меню смарт-терминала.
Затем нужно добавить товар в чек, указать количество принятого товара и цену.
Заплатите деньги клиенту и выдайте ему чек.
На кассе можно будет проводить не только операции по покупке, но и продажи товаров (работ или услуг). Для этого на главном экране будет находиться кнопки включения обоих приложений (и для покупки, и для продажи).
i Для нормальной работы приложения необходима прошивка версии 3.4.1 или выше.
2 Как настроить шаблон чека на кассе Эвотор?
2.1 Изменение размера кассового чека на Эвотор
Настройки смарт-терминала позволяют использовать три вида чеков:
Для настройки шаблона необходимо в главном меню терминала открыть раздел «Настройки», в котором нужно выбрать «Кассовый чек».
Выберите понравившийся вариант чека и распечатайте тестовый чек, все настройки будут автоматически сохранены.
Есть возможность еще более уменьшить размер чека, но для этого нужно поменять блоки местами так, чтобы QR-код печатался справа от реквизитов кассового чека (компактный чек). Для печати коротких чеков необходимо приобрести специальный комплект приложений «Смарт-терминал Плюс» и установить приложение «Обновления под законодательство».
Для печати коротких чеков также необходимо иметь:
Для проверки версии прошивки необходимо в главном меню нажать «Настройки» и открыть раздел «Обслуживание кассы». Версию прошивки Эвотора смотрите в строке «Версия ОС», версию прошивки ККТ нужно смотреть в строке «Версия ККТ».
Компактный шаблон чека применим с каждым из вариантов чека, имеющихся в настройках смарт-терминала (обычным, экономичным или коротким).
2.2 Как добавить текст в кассовый чек?
Настройки смарт-терминала позволяют добавить в шаблон чека две строчки текста по 26 символов в верхней части чека и две строчки текста по 26 символов в нижней части чека.
Для внесения изменений в шаблон необходимо в главном меню смарт-терминала Эвотор нажать кнопку «Настройки», и открыть раздел «Кассовый чек».
Для добавления текста сверху нужно нажать кнопку «Текст шапки».
Наберите текст и нажмите «ОК». Набранный текст можно будет сразу увидеть на картинке, изображенной на экране смарт-терминала.
Затем можно изменить нижнюю часть чека, набрав текст после нажатия кнопки «Текст подвала».
Выбранные настройки должны автоматически сохранится на устройстве.
Для добавления в кассовый чек дополнительной информации производитель предлагает пользователям касс приобрести соответствующее приложение в магазине приложений Эвотор.
3 Как восстановить чек и распечатать копию чека на умной кассе Эвотор?
Зачастую у продавца возникает вопрос «Как восстановить чек?» и появляется необходимость повторно распечатать кассовый чек. Такое происходит, когда при первичной печати произошло замятие бумаги или печать оказалась с дефектами, а также в иных случаях. Соответственно, для исправления ситуации необходимо повторно распечатать ранее выданный кассовый чек в письменном виде и выдать дубликат чека покупателю.
Для печати копии чека необходимо в главном меню открыть раздел «Настройки». Далее нужно нажать «Обслуживание кассы» ⇨ «Дополнительные операции» ⇨ «Печать документа по номеру». После этого появится окно для ввода номера фискального документа.
Номер фискального документа можно узнать на ранее распечатанном чеке или в личном кабинете ОФД (оператора фискальных данных). Затем нажмите «ОК» и умная касса Эвотор распечатает копию чека, которую можно будет передать клиенту.
Кроме того Эвотор.Маркет предлагает сразу несколько платных приложений, позволяющих изготовить копию кассового чека.
Вместе с тем данные копии могут не содержать всех нужных реквизитов чека просто потому, что прошивка смарт-терминала предоставляет приложению не всю информацию, и потому приложение не сможет напечатать на копии чека больше чем предоставила прошивка кассы. Соответственно если данных на копии чека недостаточно, то распечатать дубликат ранее выданного кассового чека можно в личном кабинете ОФД. Порядок печати дубликата чека в личном кабинете оператора фискальных данных зависит от интерфейса ОФД, с которым пользователь кассы заключил соглашение.
Кроме того для выдачи отсутствующего чека кассир может:
4 Как отправить копию чека на электронную почту покупателя или через SMS?
4.1 Направление чека на электронную почту покупателя
Для оформления кассового (фискального) чека на онлайн кассе Эвотор в первую очередь необходимо в главном меню нажать кнопку «Продажа».
Затем необходимо отсканировать штрихкод на товаре или выбрать товар из списка в базе данных смарт-терминала.
После того, как кассир отсканирует или выберет из каталога все товары, входящие в покупку, необходимо нажать кнопку «К оплате».
Далее кассиру нужно включить переключатель «Электронный чек» над суммой покупки.
В открывшемся окне нужно ввести адрес электронной почты на вкладке «НА ЭЛ.ПОЧТУ» и нажать вверху справа кнопку «ОТПРАВИТЬ».
Если все сделано верно, то адрес электронной почты будет виден на экране оплаты.
Далее нужно выбрать способ оплаты и распечатать чек. При этом электронный чек будет направлен на e-mail покупателя.
4.2 Отправка кассового чека по SMS
Для отправки чека путем передачи SMS-сообщений Эвотор рекомендует установить из Эвотор.Маркета приложение «Отправка чеков по SMS со смарт-терминала». При этом при совершении продажи кассиру придется включить переключатель «Электронный чек» над суммой покупки (аналогично предыдущему способу отправки чека на e-mail).
Затем нужно на вкладке «ПО SMS» указать номер телефона покупателя и и нажать вверху справа кнопку «ОТПРАВИТЬ».
Далее нужно выбрать способ оплаты и распечатать чек. При этом электронный чек будет направлен покупателю по SMS.
5 Как проверить чек, выданный онлайн кассой Эвотор?
Продавец может проверить чек, выданный онлайн кассой в личном кабинете на сайте ОФД (оператора фискальных данных). Порядок проверки зависит от интерфейса личного кабинета продавца на сайте ОФД.
Покупатель может в онлайн проверить кассовый чек, распечатанный кассой Эвотор:
5.1 Проверка фискального чека в ОФД
Для проверки чека, выданного кассой Эвотор на сайте ОФД, необходимо посмотреть на кассовом чеке наименование оператора фискальных данных, через которого продавец направляет чеки в налоговую. Например, на нижеприведенном чеке таким ОФД является «ОФДру».
После определения оператора фискальных данных необходимо открыть сайт этого ОФД и перейти в раздел сайта «Проверить чек». В открывшемся окне необходимо ввести номер фискального накопителя (ФН), номер фискального документа (ФД) и номер ФПД или ФП.
Интерфейс проверки чеков на сайтах операторов фискальных данных «ОФДру» и «Платформа ОФД» можно увидеть на рисунках:
После ввода необходимых данных сайт ОФД покажет кассовый чек, оформленный с заданными исходными данными.
5.2 Проверка кассового чека в приложении ФНС России
Проверить чек в приложении «Проверка касcового чека» очень просто. Для проверки необходимо отсканировать QR-кода из кассового чека и приложение автоматически определит корректность чека. Кроме того приложение позволяет произвести ручной ввод данных с кассового чека, что может быть актуально при повреждении или выцветании кассового чека.
Если в результате проверки выявится некорректность чека, то приложение должно помочь направить жалобу в налоговый орган.
6 Чеки коррекции на умной кассе Эвотор
6.1 Как оформить чек коррекции, если чек ранее не оформлялся?
Случается так, что продавец по той или иной причине не оформляет чек при совершении продажи (неисправность кассы, отсутствие электроэнергии и т.д.). Строго говоря закон запрещает такое ведение деятельности, и предпринимателя могут привлечь к ответственности за нарушение порядка применения онлайн касс. В то же время закон освобождает предпринимателя об ответственности в случае, если оформить чек коррекции и направить в налоговый орган отчет о совершенной с нарушением продаже.
Соответственно, после того, как касса Эвотор сможет нормально работать, кассиру нужно сделать чек коррекции на Эвотор на совершенную продажу (продажи) или покупку. Для этого необходимо в главном меню смарт-терминала открыть раздел «Настройки», а затем нажать «Обслуживание кассы» ⇨ «Дополнительные операции».
В открывшемся окне в зависимости от вида совершенной операции (покупки или продажи) кассир нужно нажать кнопку «Чек коррекции продажи» или «Чек коррекции покупки».
Затем нужно выбрать способ оплаты (банковской картой или наличными).
В открывшемся окне нужно указать сумму сделки (продажи или покупки).
Откроется окно, в котором нужно выбрать признак чека коррекции в зависимости от того, как он составляется: по собственной инициативе пользователя кассы или по требованию налогового органа.
Затем кассиру нужно указать причину выполняемой коррекции (отсутствие электроэнергии, неисправности кассы и т.д.).
Для налоговой службы одновременно нужно составить некий акт или иной письменный документ, в котором нужно указать причины, по которым кассовые чеки не были оформлены своевременно. При этом на смарт-терминале Эвотор нужно указать дату составленного письменного документа.
Затем необходимо ввести номер, присвоенный составленному документу.
В завершении процедуры необходимо подтвердить операцию, после чего Эвотор сформирует и напечатает кассовый чек коррекции.
6.2 Как исправить ранее выданный чек на Эвотор?
В случае неправильного указания суммы операции либо процентной ставки налога в чеке налоговый орган рекомендует сделать возврат по кассе, а затем оформить верный кассовый (фискальный) чек.
В главном меню смарт-терминала нажимаем кнопку «Настройки», а затем открываем раздел «Оборудование». В разделе банковский терминал выбираем в качестве пинпада по умолчанию «Автономный пинпад».
Затем кассир оформляет чек возврата, т.е. производит отмену чека на кассе Эвотор.
О том, как произвести возврат товара на онлайн кассе Эвотор с кассовым чеком или без кассового чека (оформить отмену чека) смотрите подробную информацию на нашем сайте.
Возврат производится в соответствующем меню. Для возврата необходимо в главном меню смарт-терминала нажать кнопку «Возврат». Затем нужно найти кассовый чек и нажать кнопку «К возврату». После оформления возврата необходимо пробить на кассе Эвотор верный кассовый чек.
По завершении всех операций нужно восстановить исходные настройки банковского терминала (если до начала операций пинпадом по умолчанию назначили «Автономный пинпад»)
7 Чековая лента на Эвотор
Смарт-терминалы Эвотор используют в качестве кассовой ленты однослойную термобумагу шириной 57 мм. Смотрите краткие инструкции, как вставить кассовую ленту в Эвотор (выбирайте соответствующую вкладку ниже).
Диаметр рулона не может превышать 54 мм.
Замена чековой ленты
Для замены ленты необходимо взять двумя пальцами за выемки на боковых стенках верхней части крышки и потянуть крышку на себя. Затем нужно вставить рулон и проследить, чтобы не возникло каких-либо перекосов.
Потяните кассовую ленту на себя и закройте крышку онлайн кассы так, чтобы свободный конец ленты выходил из корпуса кассы. Если Вы все сделали правильно, то после включения смарт-терминала на передней панели должен зажечься зеленый индикатор. Но если все же зажегся красный индикатор, то нужно выполнить установку ленты повторно.
Диаметр рулона не может превышать 54 мм.
Замена чековой ленты
Для замены ленты необходимо зацепить пальцами ручку нижней части крышки и потянуть крышку вверх. Затем нужно вставить рулон и проследить, чтобы не возникло каких-либо перекосов.
Потяните кассовую ленту на себя и закройте крышку онлайн кассы так, чтобы свободный конец ленты выходил из корпуса кассы. Если Вы все сделали правильно, то после включения смарт-терминала на передней панели должен зажечься зеленый индикатор. Но если все же зажегся красный индикатор, то нужно выполнить установку ленты повторно.
Диаметр рулона не может превышать 54 мм.
Замена чековой ленты
Для замены ленты необходимо зацепить пальцами ручку нижней части крышки и потянуть крышку вверх. Затем нужно вставить рулон и проследить, чтобы не возникло каких-либо перекосов.
Потяните кассовую ленту на себя и закройте крышку онлайн кассы так, чтобы свободный конец ленты выходил из корпуса кассы. Если Вы все сделали правильно, то после включения смарт-терминала на передней панели должен зажечься зеленый индикатор. Но если все же зажегся красный индикатор, то нужно выполнить установку ленты повторно.
Диаметр рулона не может превышать 40 мм.
Замена чековой ленты
Для замены ленты необходимо у верхнего края умной кассы зацепить крышку отсека чековой ленты пальцами и потянуть крышку наверх. Затем нужно вставить рулон и проследить, чтобы не возникло каких-либо перекосов.
Потяните кассовую ленту на себя и закройте крышку онлайн кассы так, чтобы свободный конец ленты выходил из корпуса кассы.
Смотрите на нашем сайте информационные статьи об онлайн кассах Эвотор.
8 Что делать, если Эвотор не печатает чеки?
Если онлайн касса Эвотор печатает пустые чеки, то причиной этого может быть неверная установка рулона кассовой ленты. В этом случае для устранения неполадки нужно переустановить ленту в соответствии с рекомендациями производителя.
В случае, когда правильной установкой кассовой ленты проблему устранить не удалось, возможны неполадки печатающего механизма или программного обеспечения кассы, т.е. смарт-терминал необходимо передать в АСЦ (авторизованный сервисный центр) для ремонта.
Вы можете поручить нам любой ремонт умной кассы Эвотор. ООО «Интелис-ТО» является партнером и авторизованным сервисным центром (АСЦ) различных производителей онлайн касс, включая Атол, Эвотор и Дримкас.
Ну а если из смарт-терминал Эвотор вообще не выходят чековая лента, то не спешите сразу отдавать кассу в ремонт. Есть несколько несложных действий, которые помогут даже неопытному пользователю устранить возникшую неполадку.
Если печать не происходит из-за зависания Эвотор, то как и любое другое зависание сложного электронного устройства, зависание печати на умной кассе Эвотор прежде всего нужно пробовать «вылечить» путем перезагрузки устройства. Для принудительной перезагрузки устройства нужно взять иголку или тонкую скрепку, острие которых нужно вставить в отверстие между кнопками громкости и блокировки на боковой сторону смарт-терминала. Затем нажмите до упора и удерживайте иголку или скрепку в таком положении до начала выключения кассы. После полного отключения, включите смарт-терминал Эвотор и попробуйте вновь распечатать кассовый чек.
Иногда перезагрузки бывает недостаточно, и неполадка не уходит. В таком случае необходимо восстановить состояние смарт-терминала из резервной копии. Умная касса Эвотор сохраняет резервную копию один раз в три дня. В резеврной копии хранятся настройки кассы и отчеты (данные о продажах и возвратах).
 Чтобы ваш бизнес работал без остановок, воспользуйтесь приложением «ИНТЕЛИС-Сервис», доступным для скачивания в маркете Эвотор.
Чтобы ваш бизнес работал без остановок, воспользуйтесь приложением «ИНТЕЛИС-Сервис», доступным для скачивания в маркете Эвотор.
Сервисный пакет включает: удаленный доступ, доступ к обновлениям, техническую поддержку и мониторинг состояния ФН и ККТ. Описание работы приложения смотрите на нашем сайте.
Для восстановления состояния смарт-терминала из резервной копии необходимо произвести следующие действия:
Смарт-терминал вернется к настройкам из этой копии и восстановит отчеты.
Также причиной отсутствия печати чеков может являться неисправность печатающего механизма смарт-терминала. Если самостоятельно устранить неполадку не удалось, обращайтесь в Авторизованный сервисный центр Эвотор для ремонта кассы.
































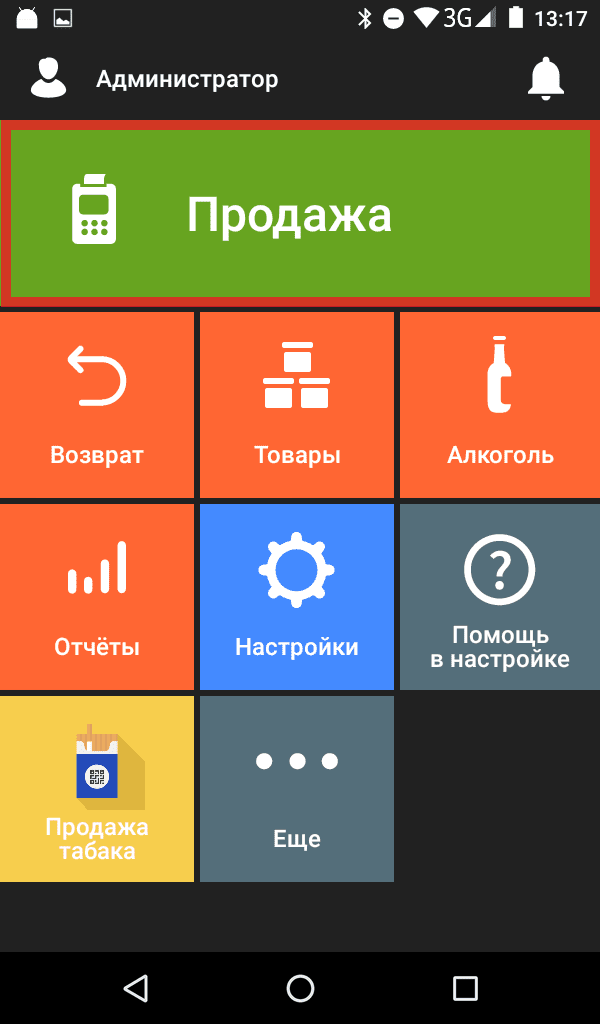
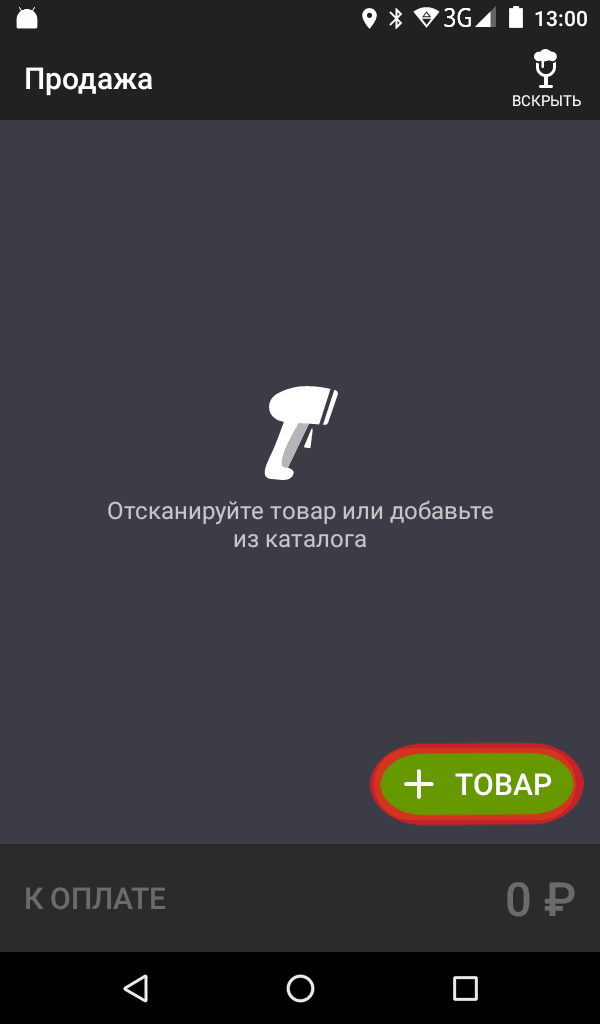
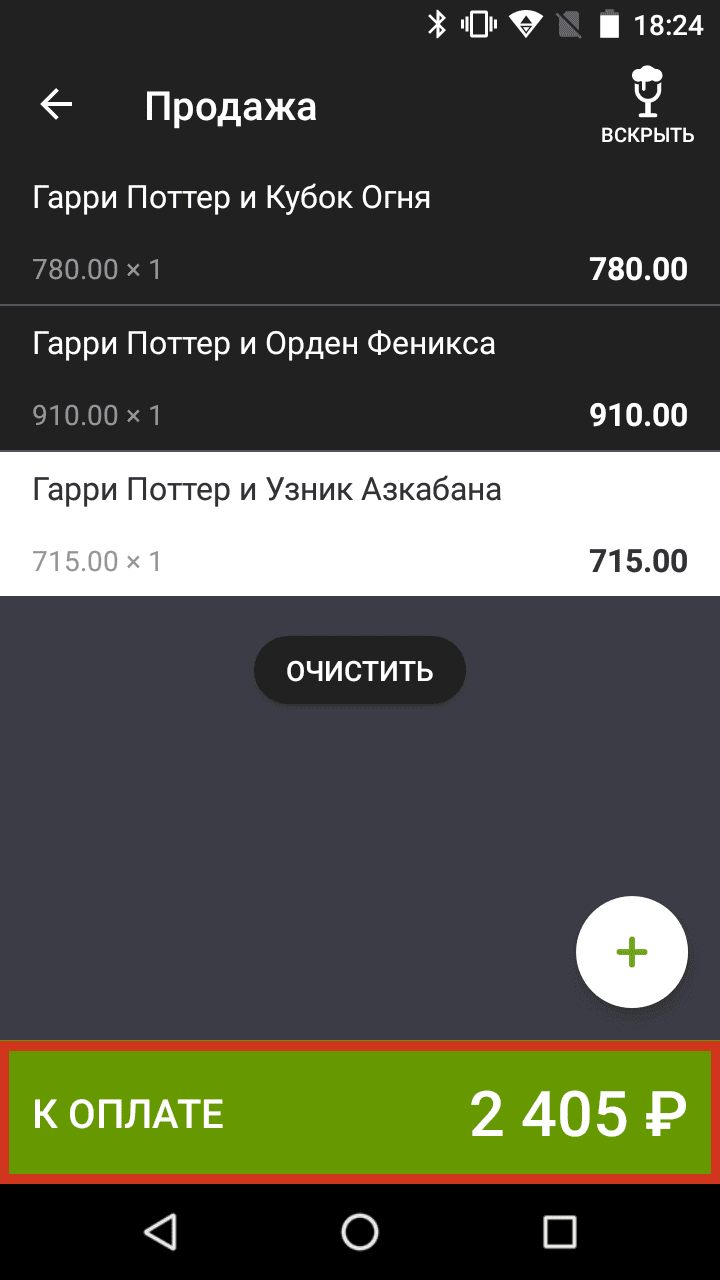
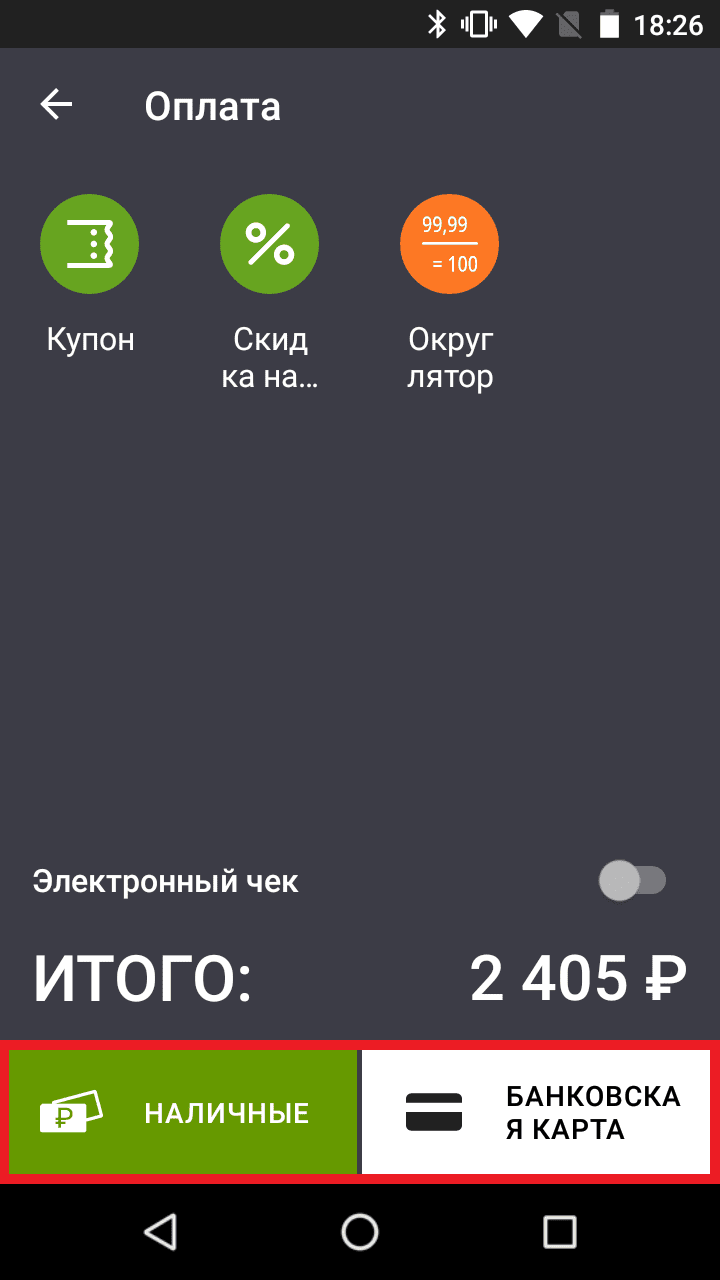
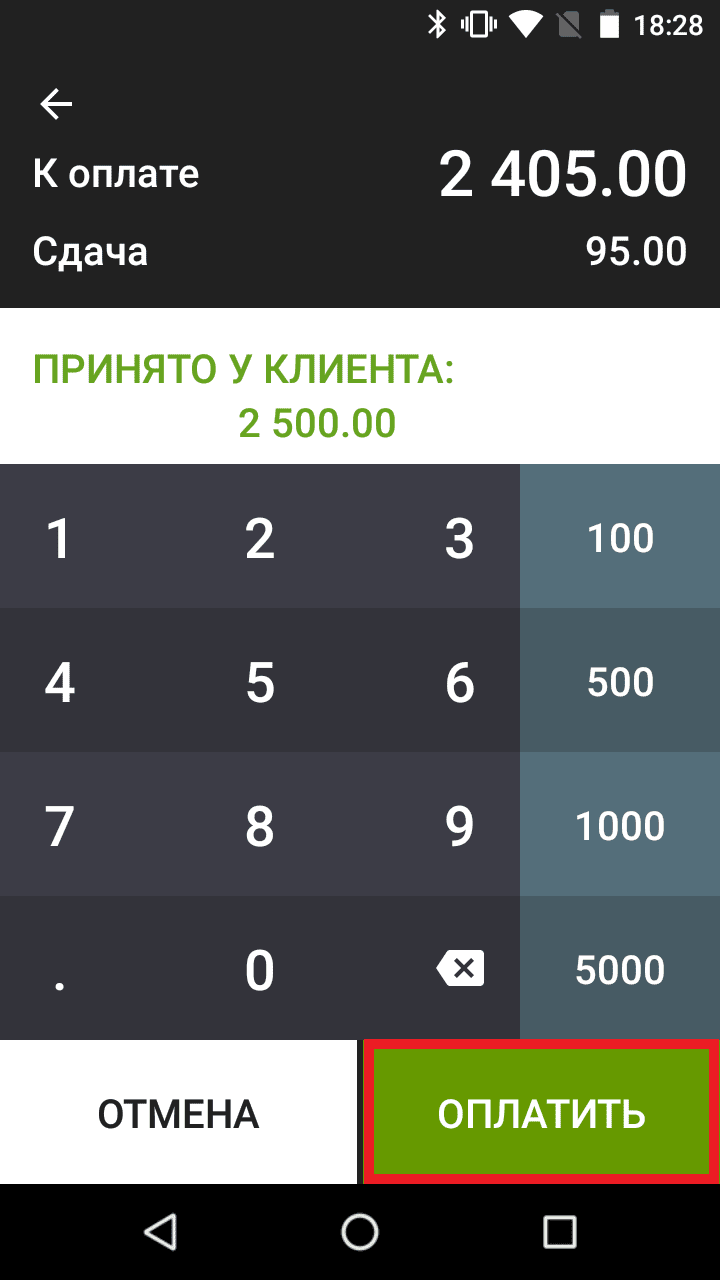
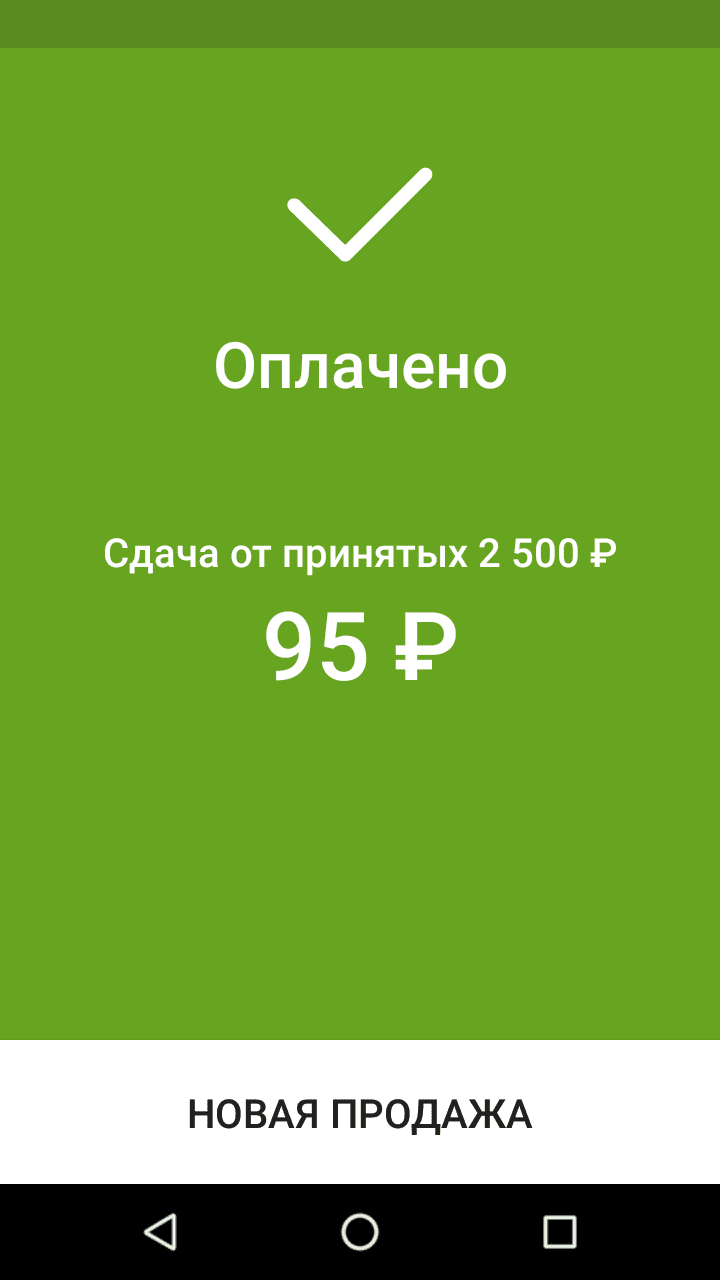
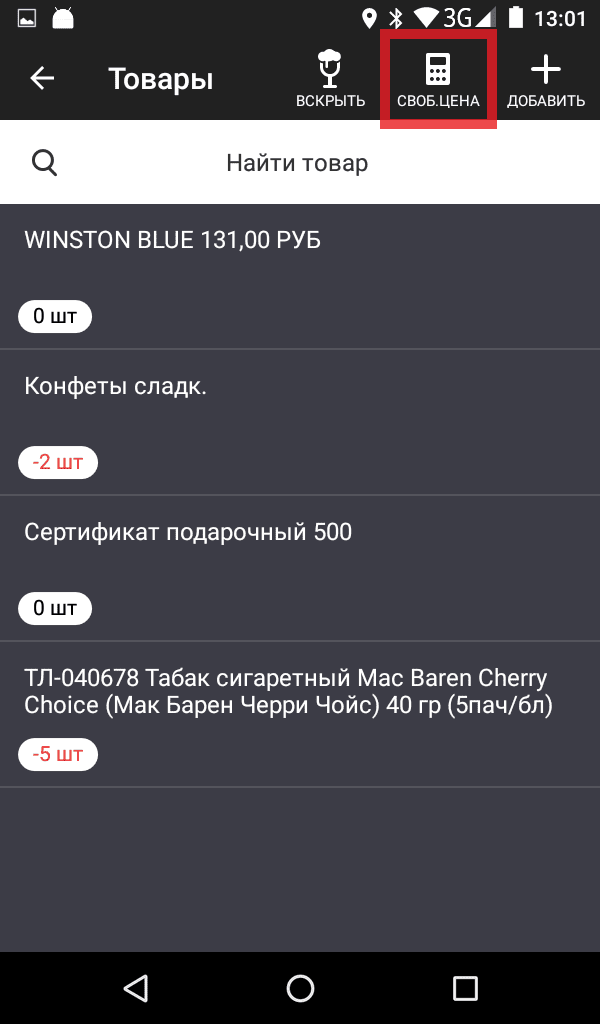
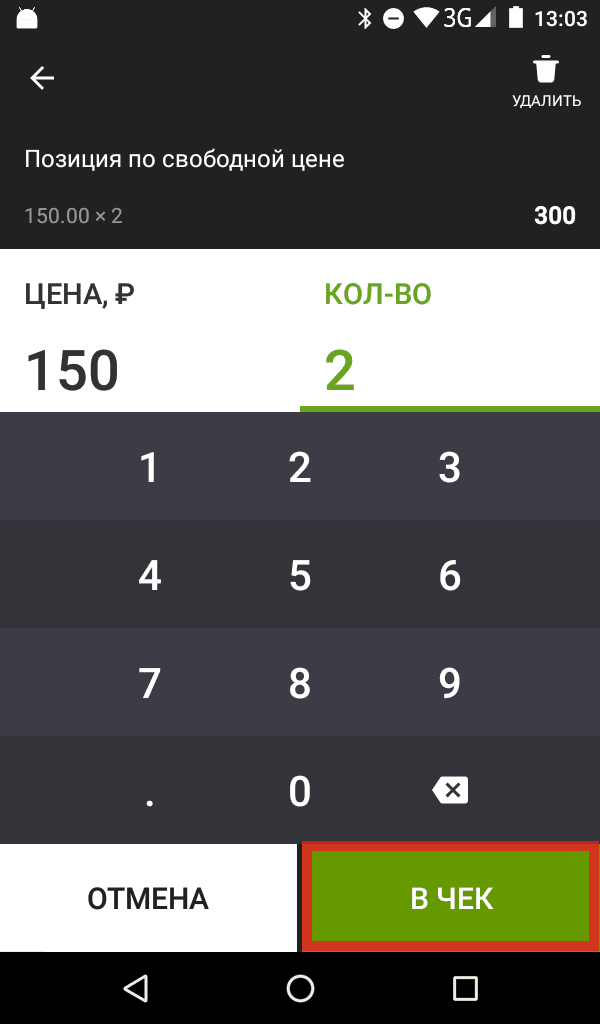
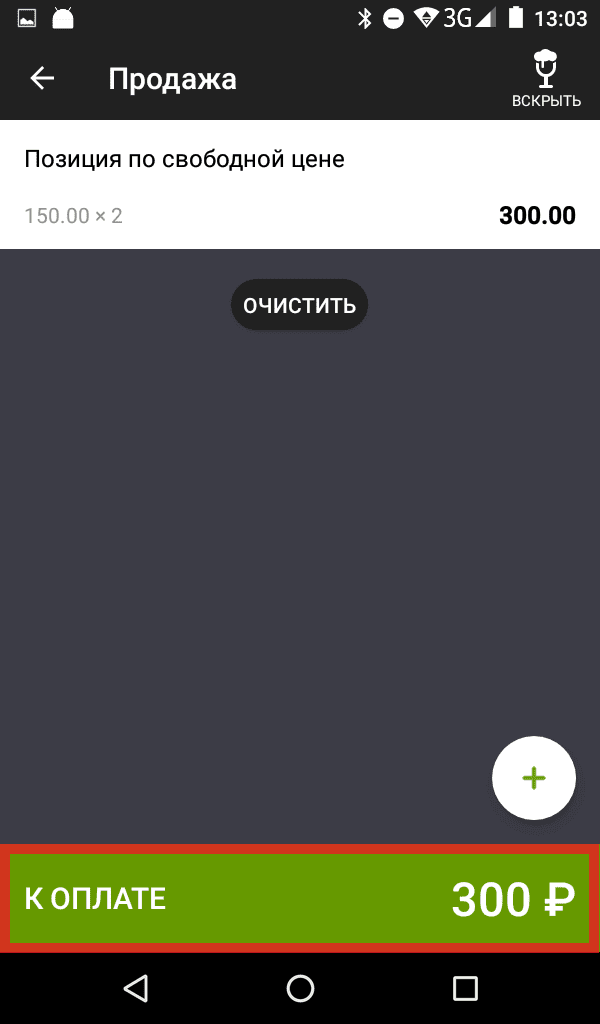
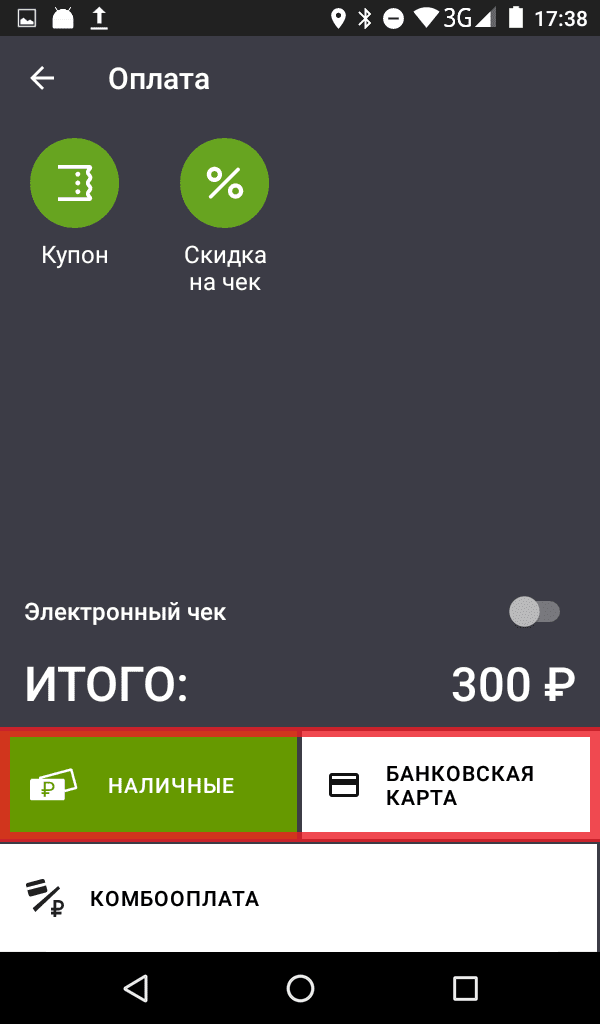
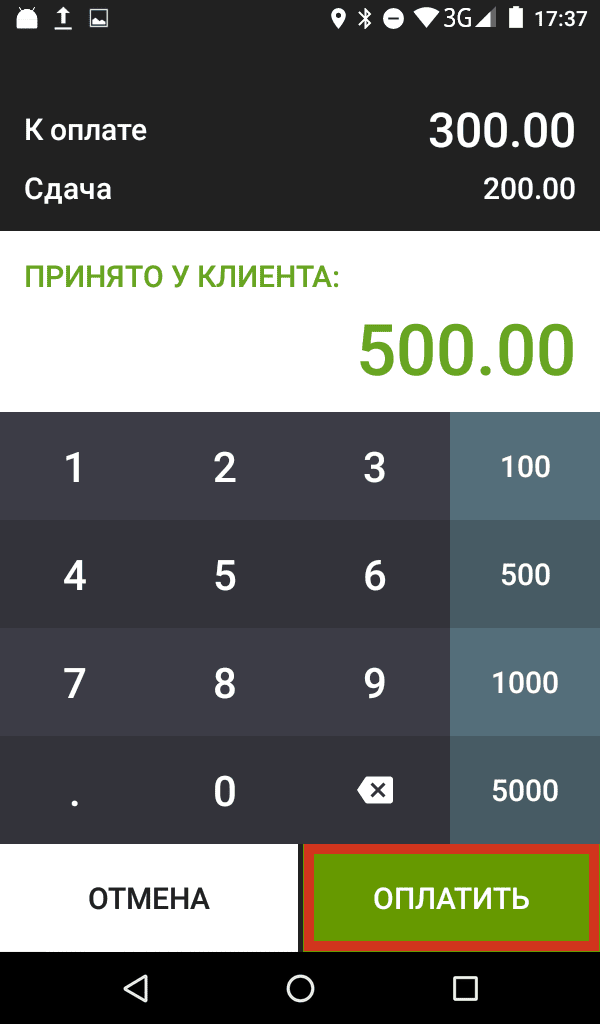


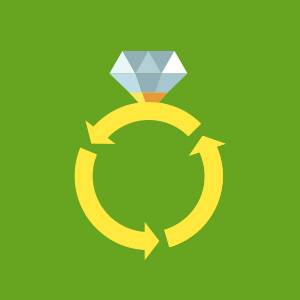
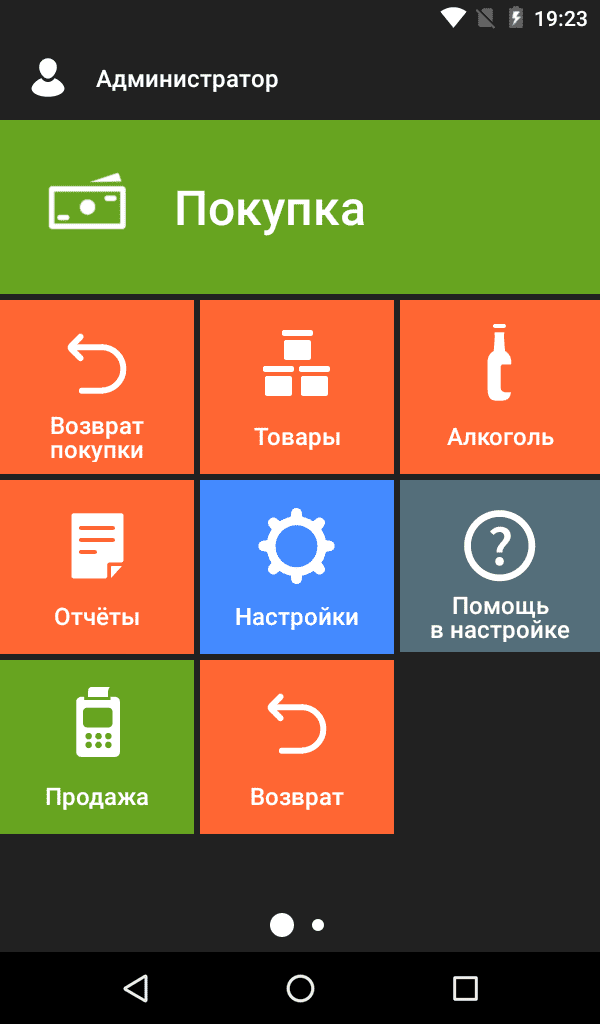
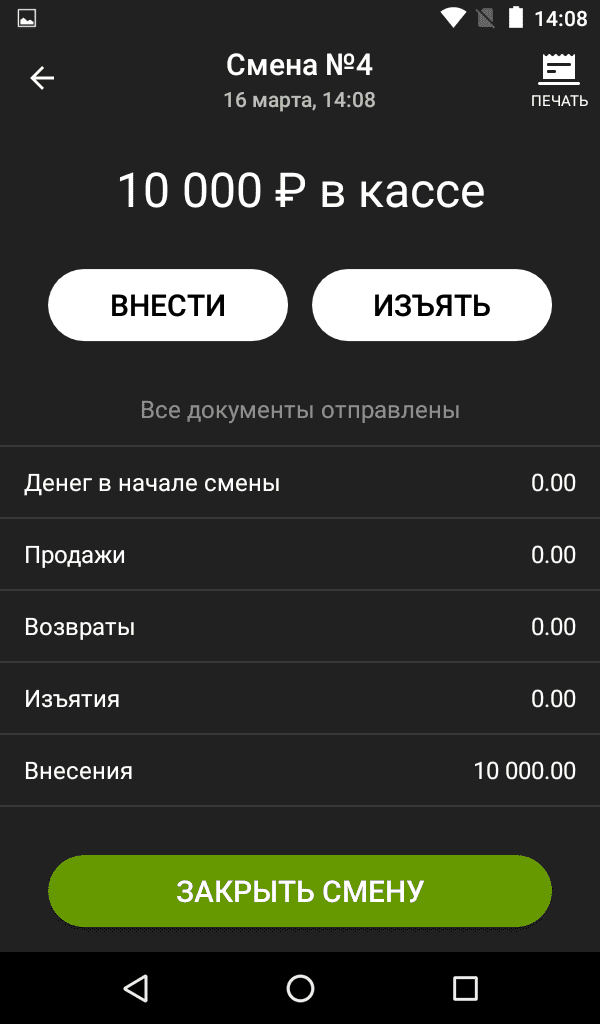
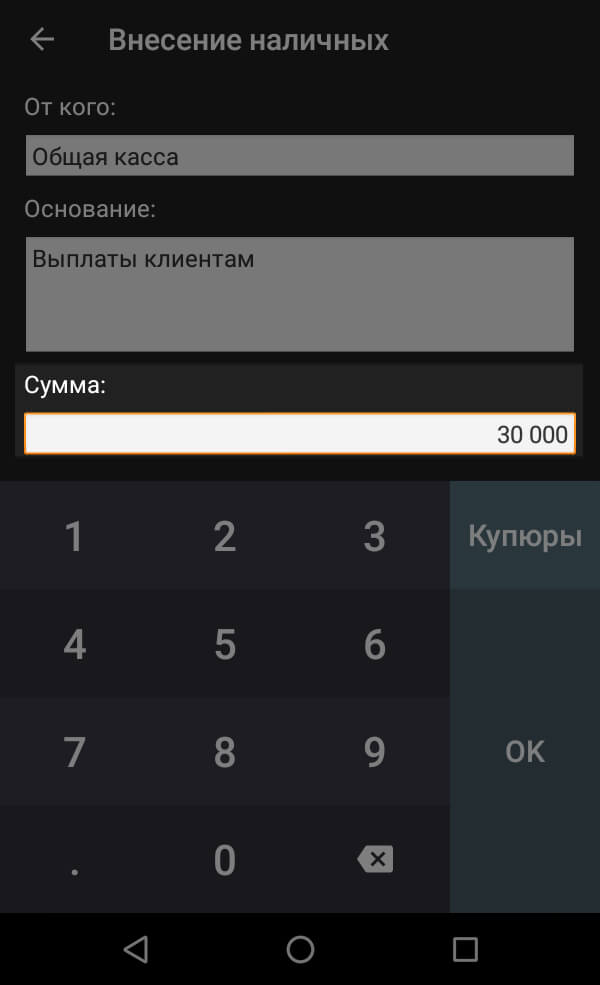
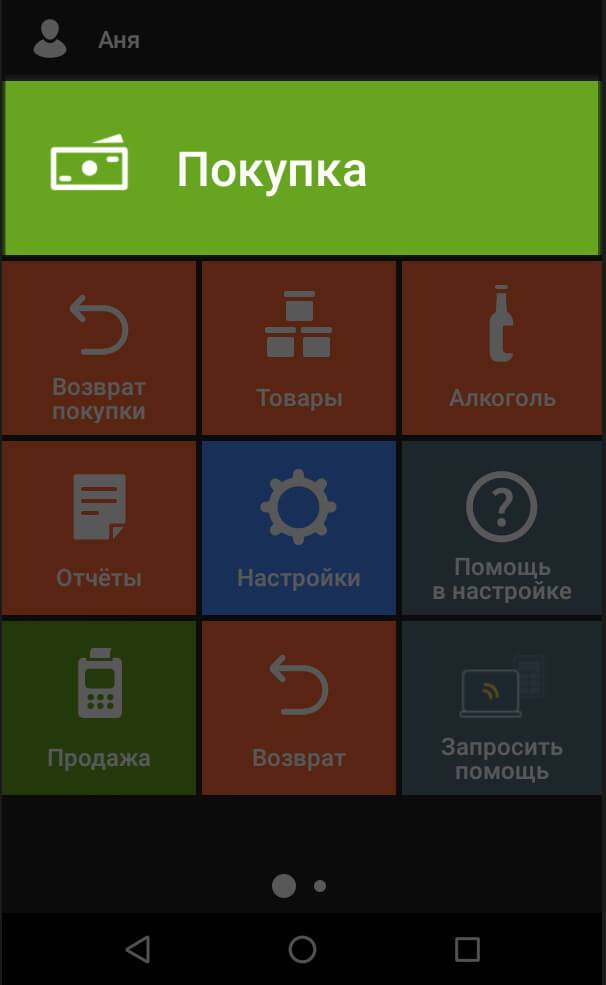
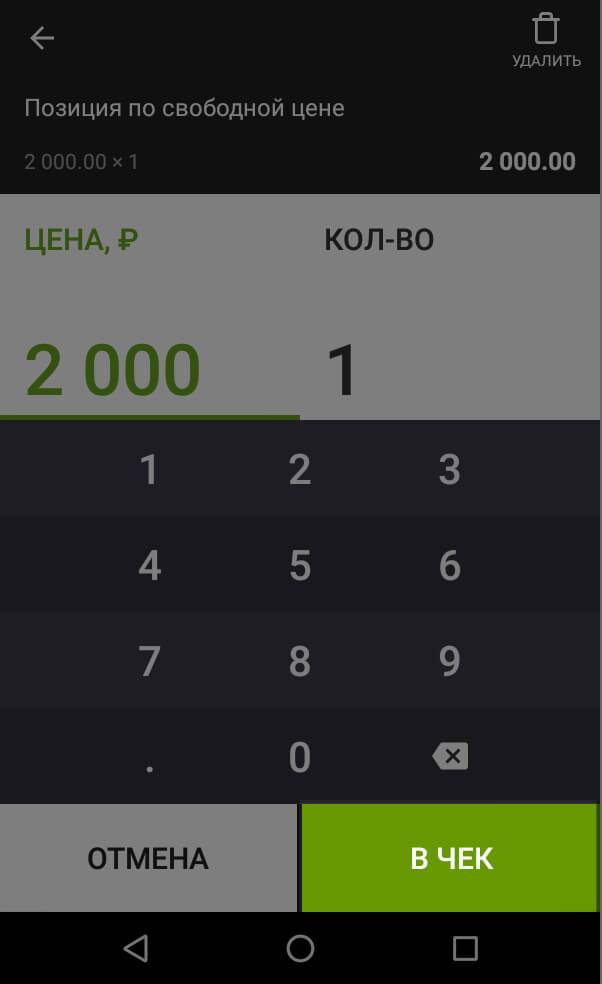

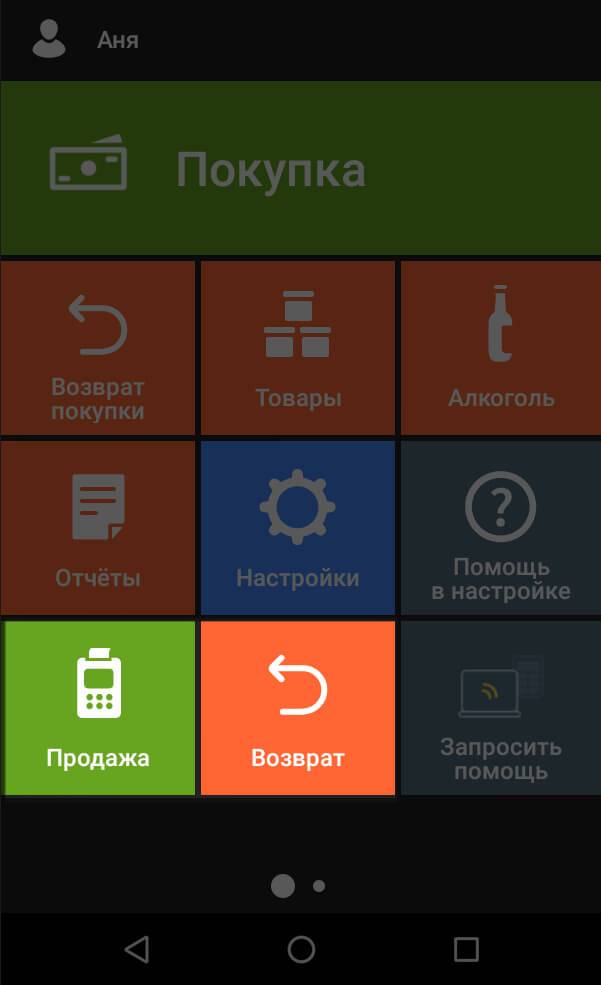
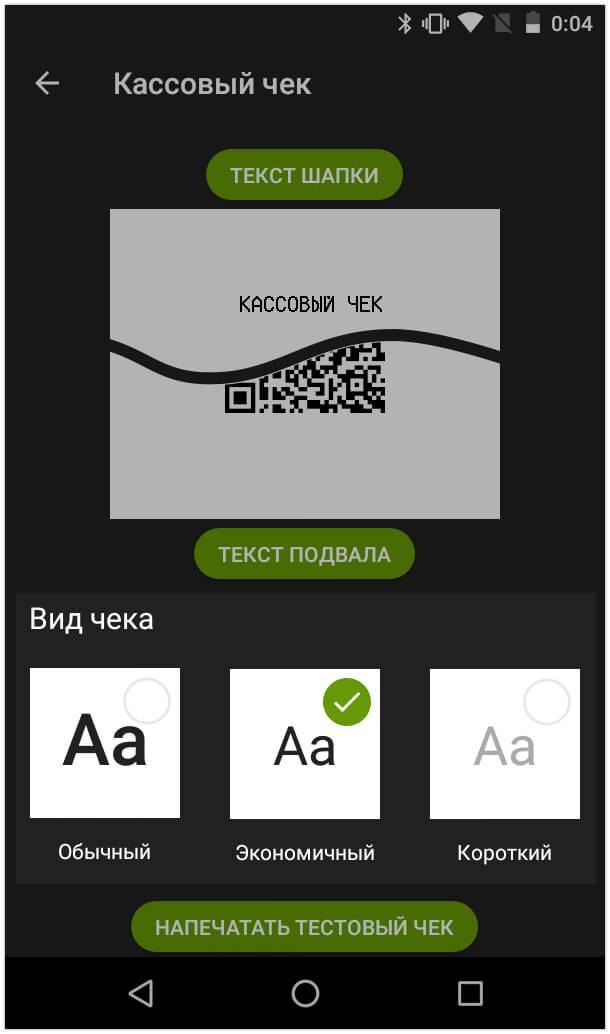

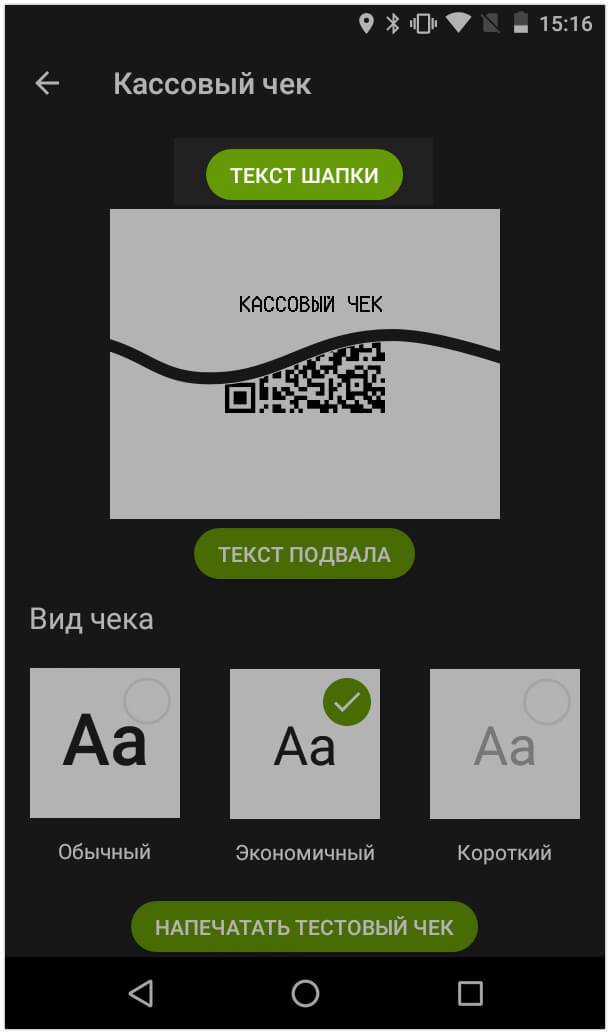
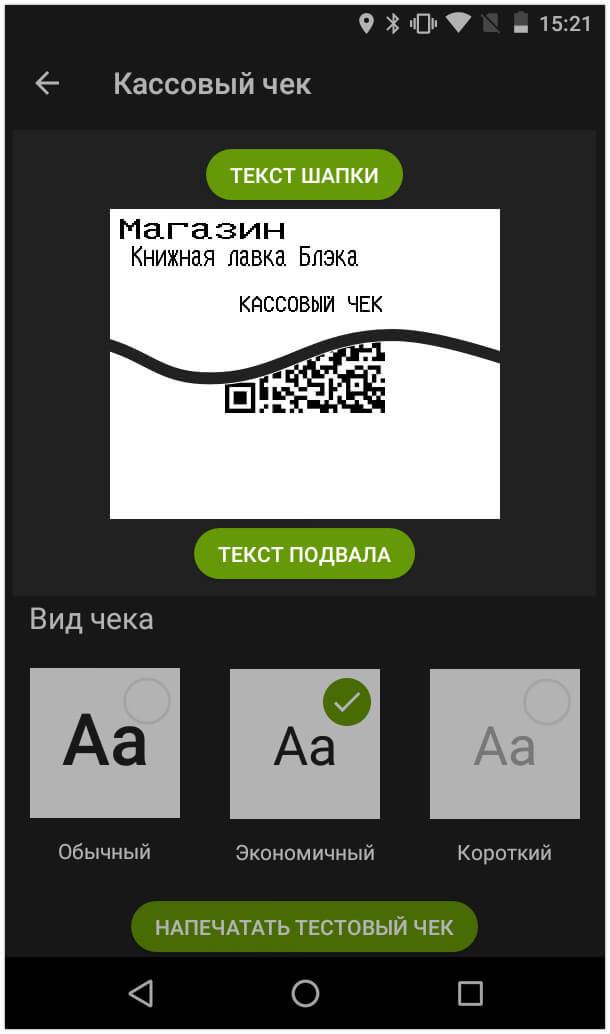
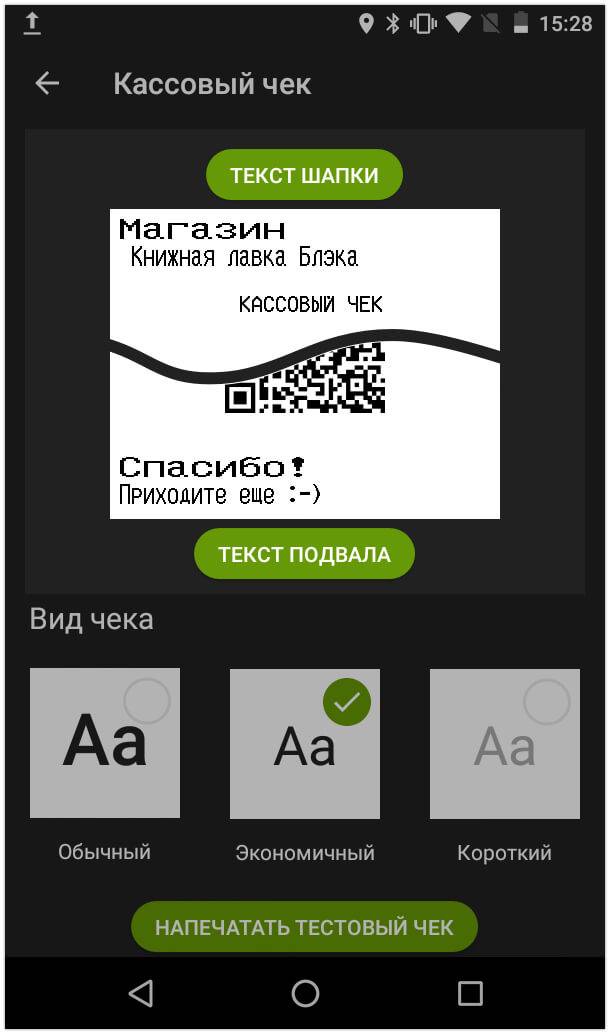
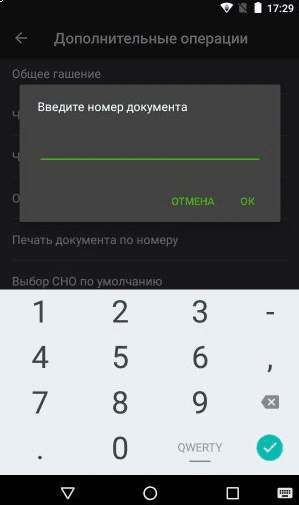
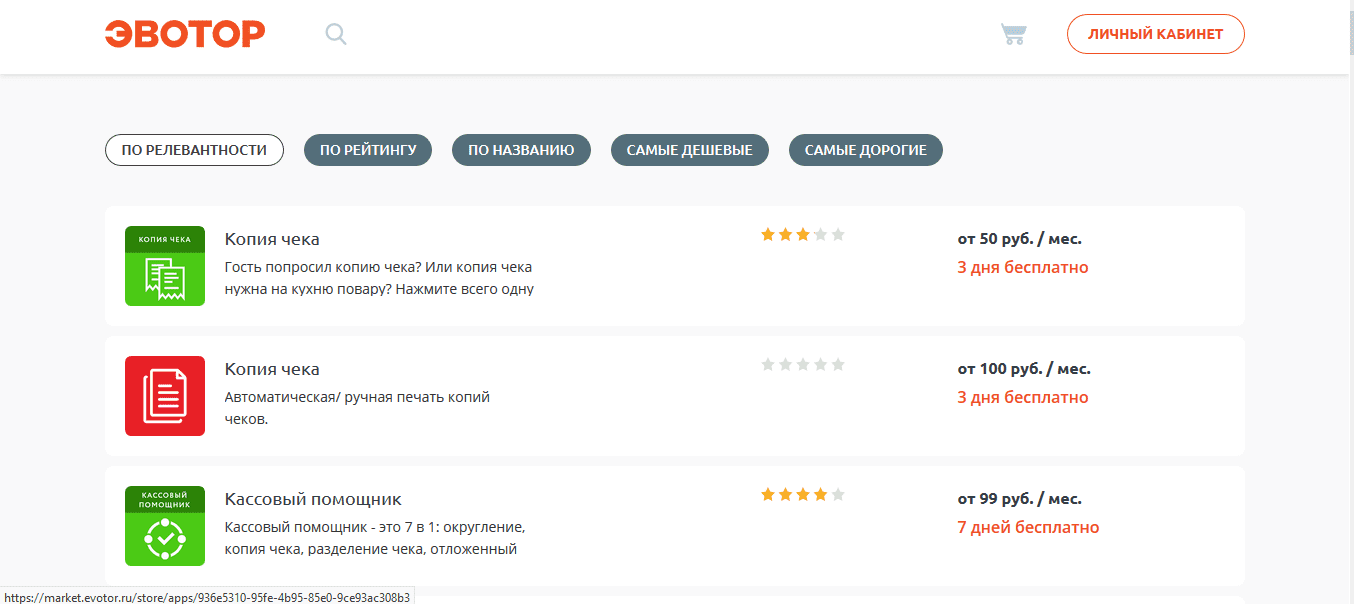
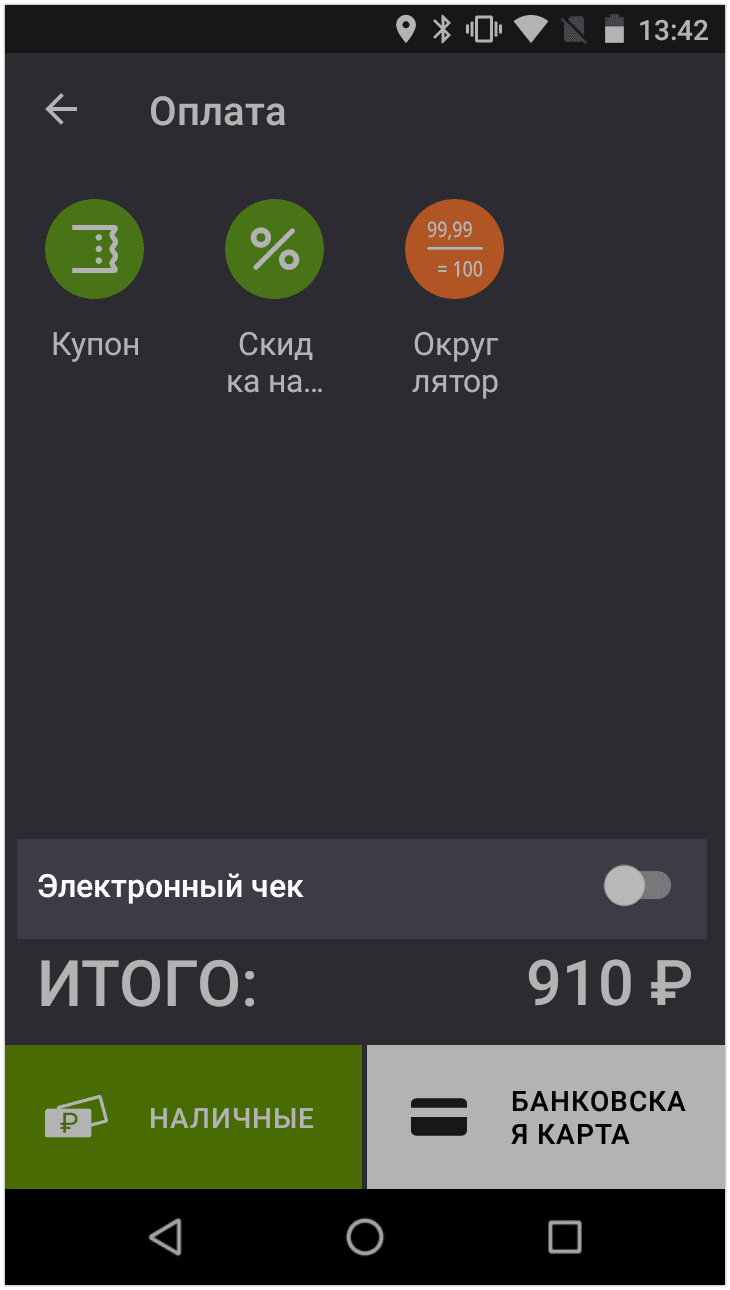
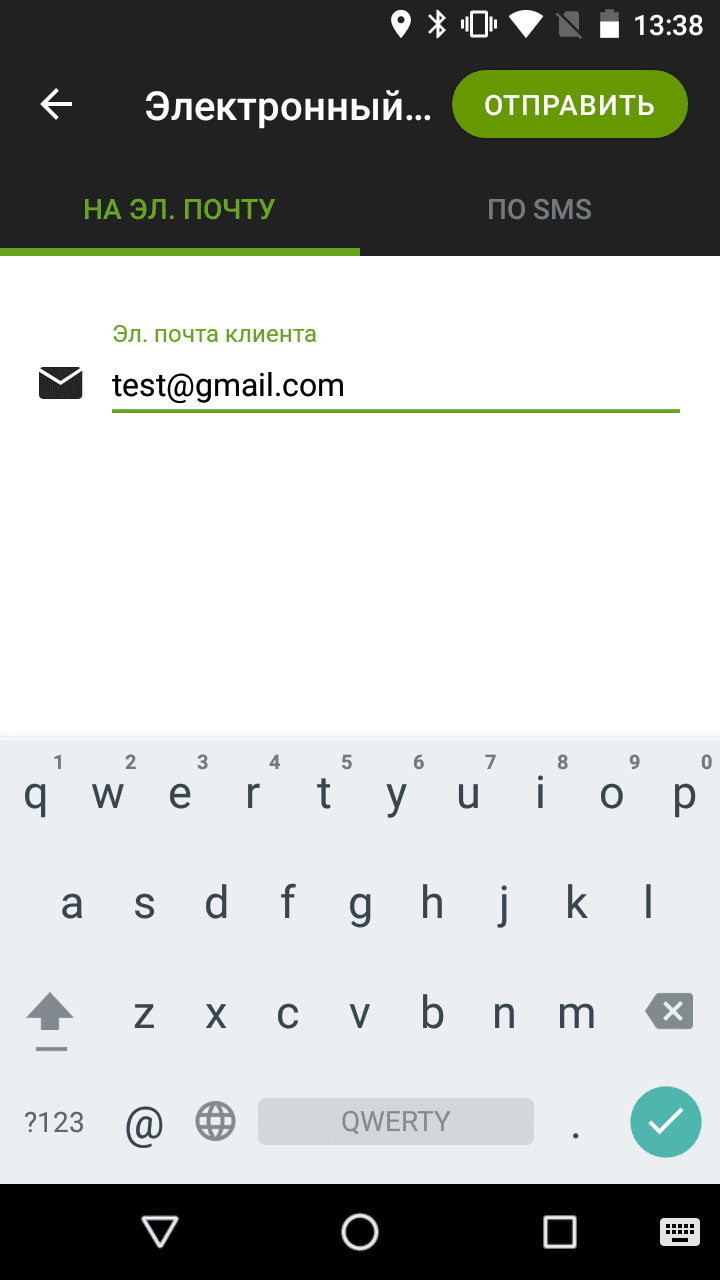
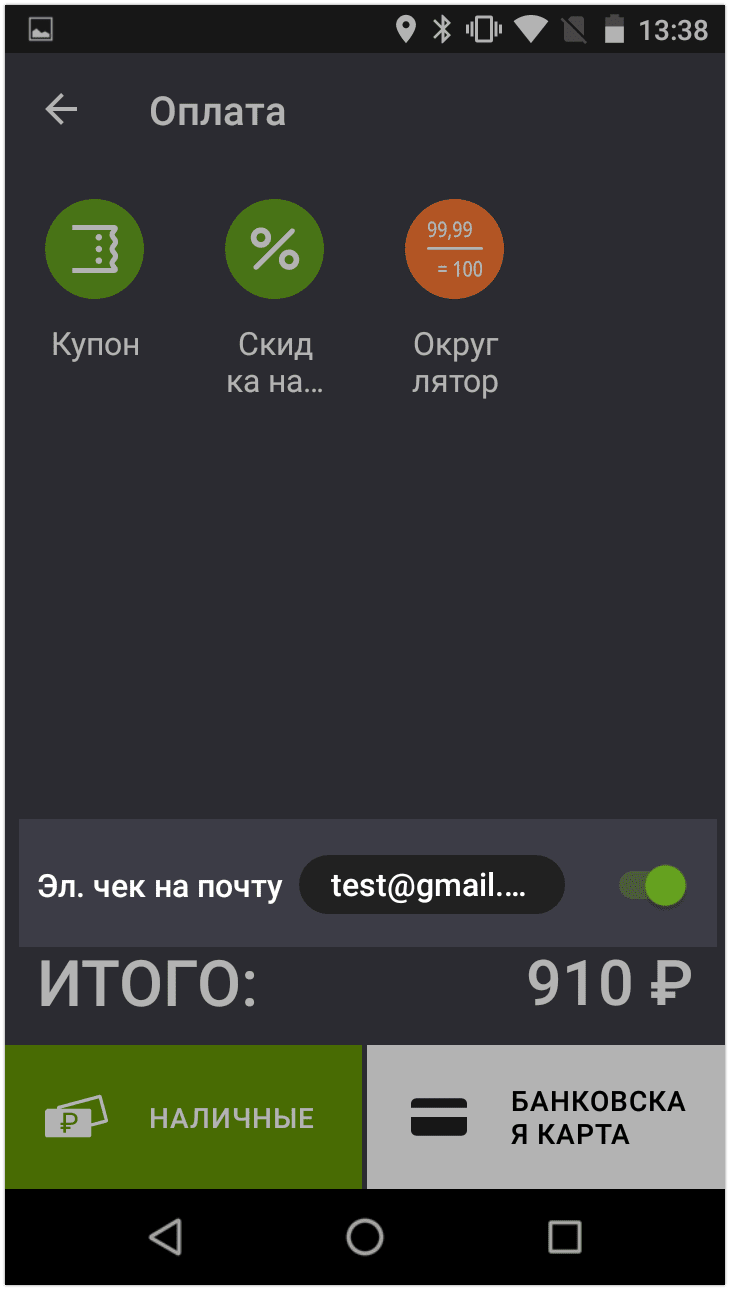
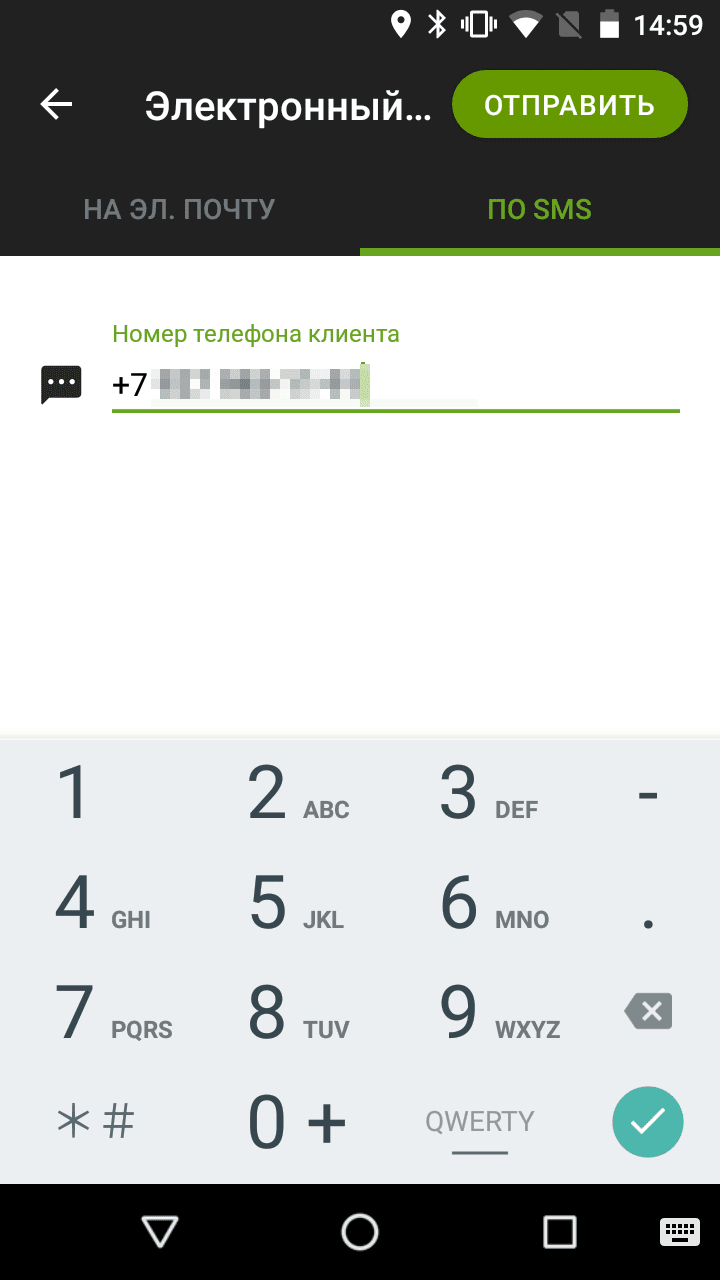
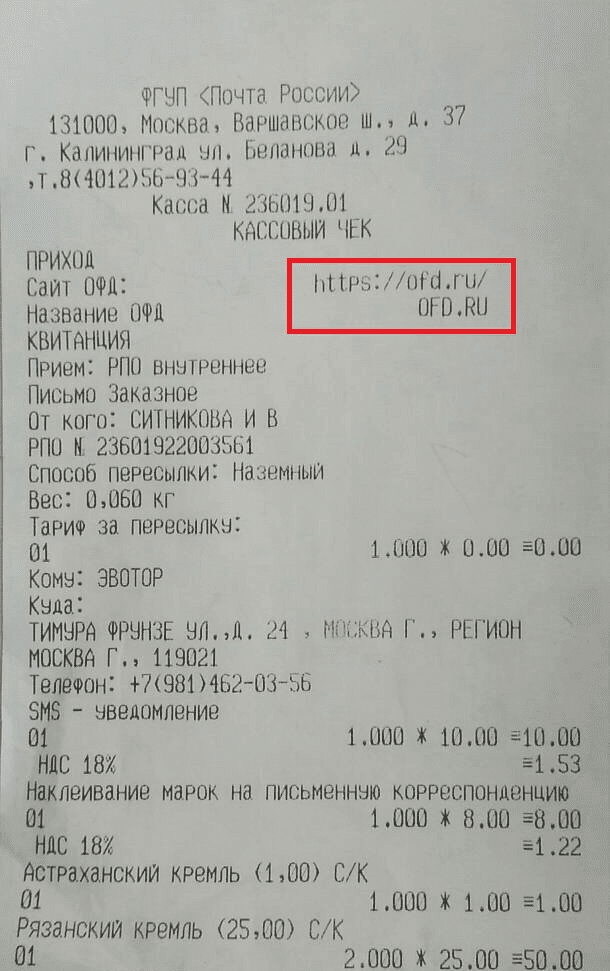
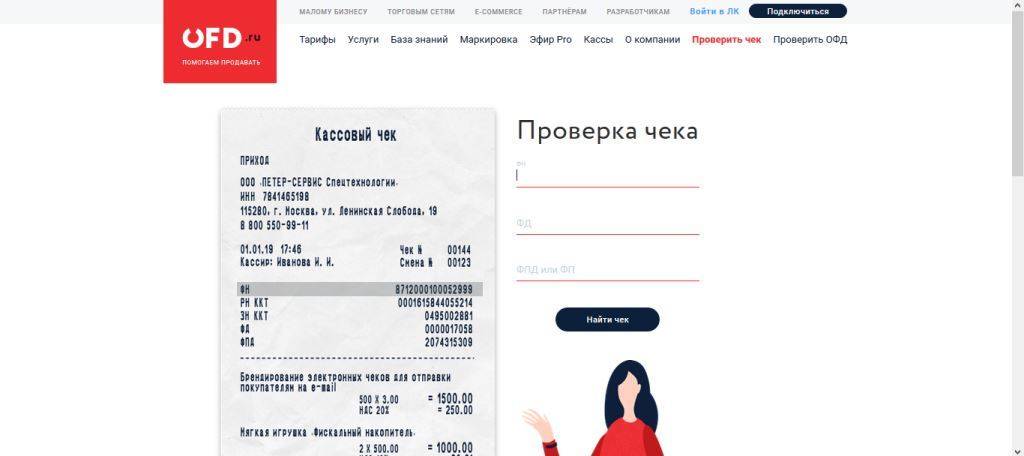
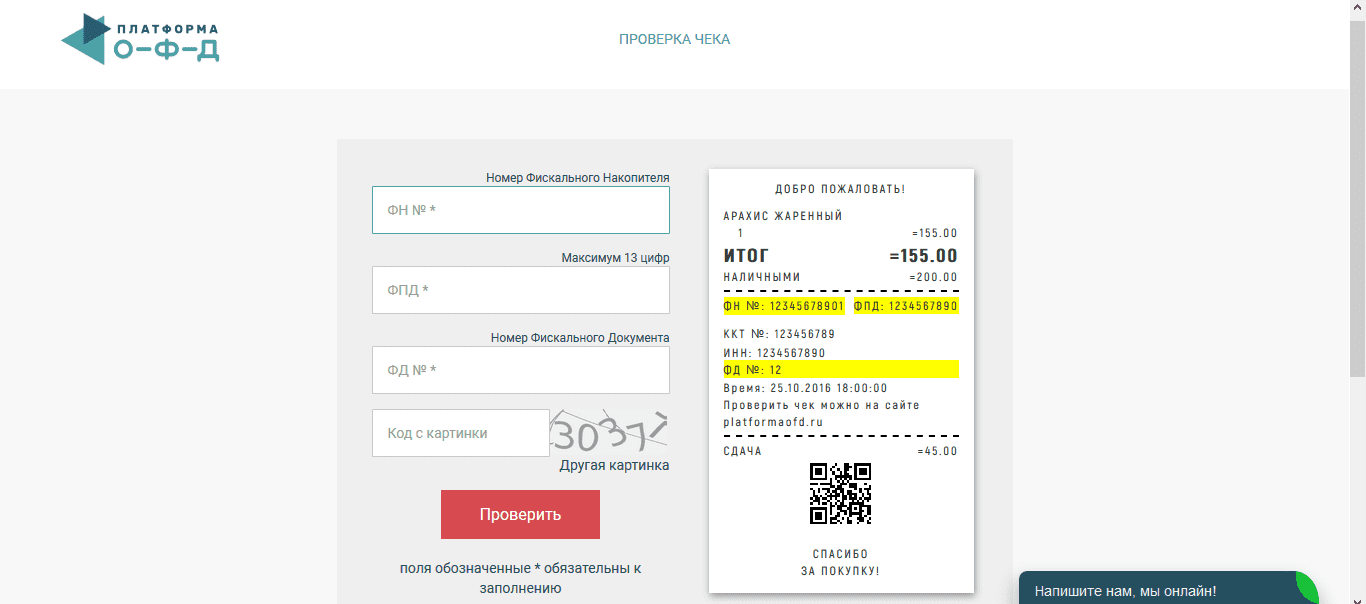

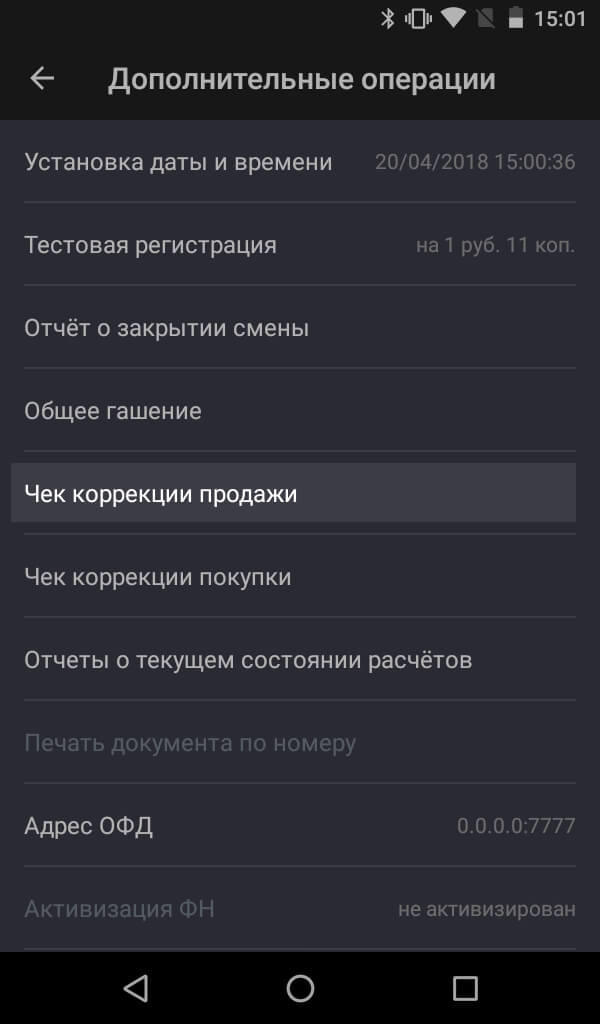
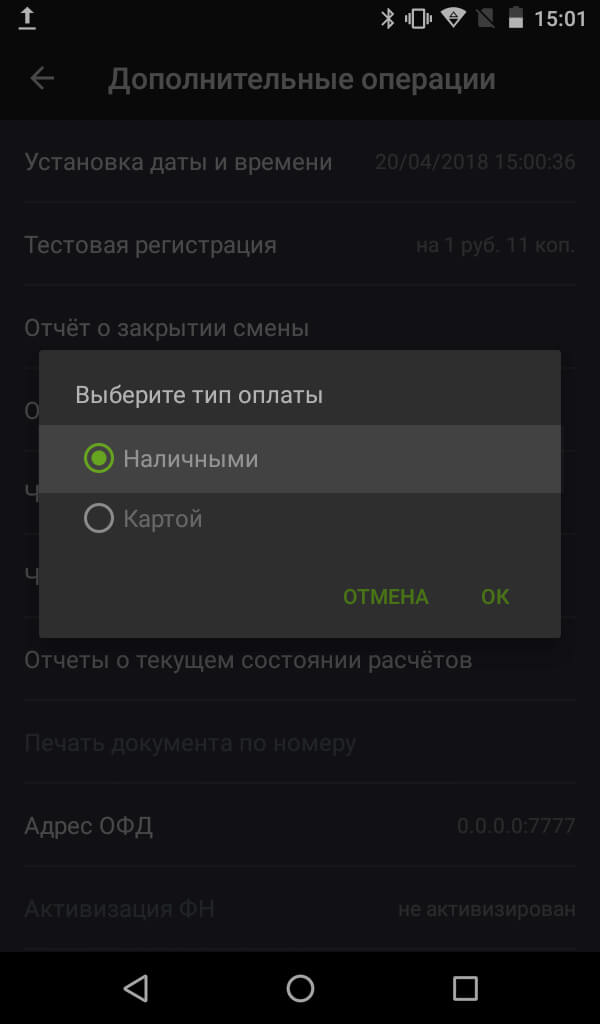
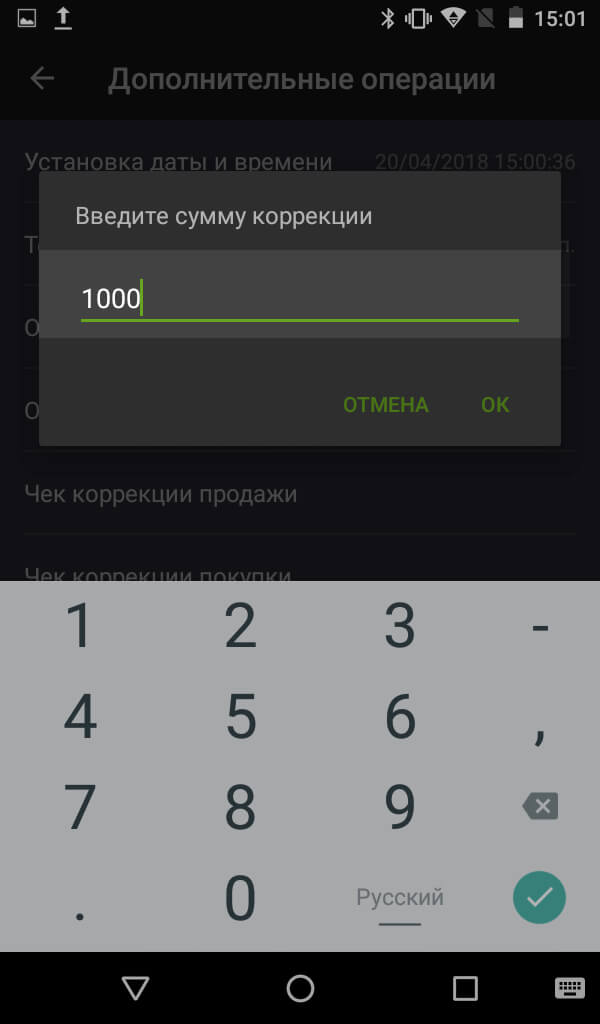
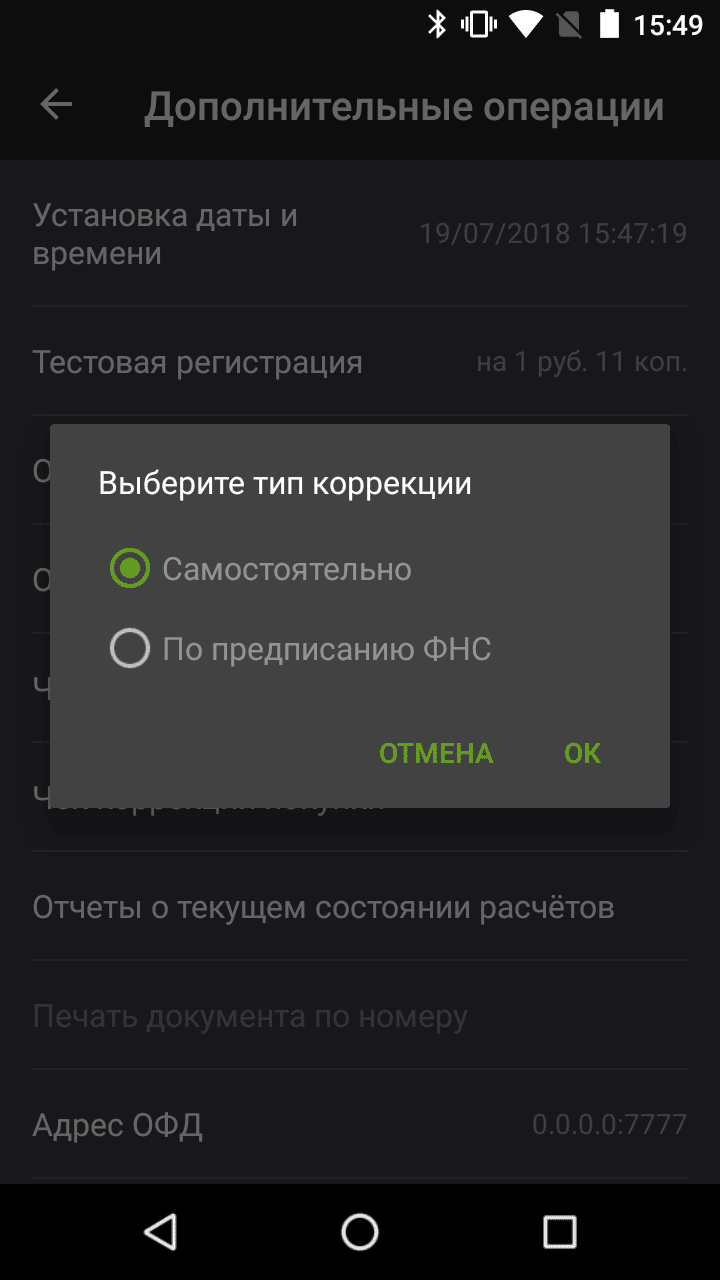
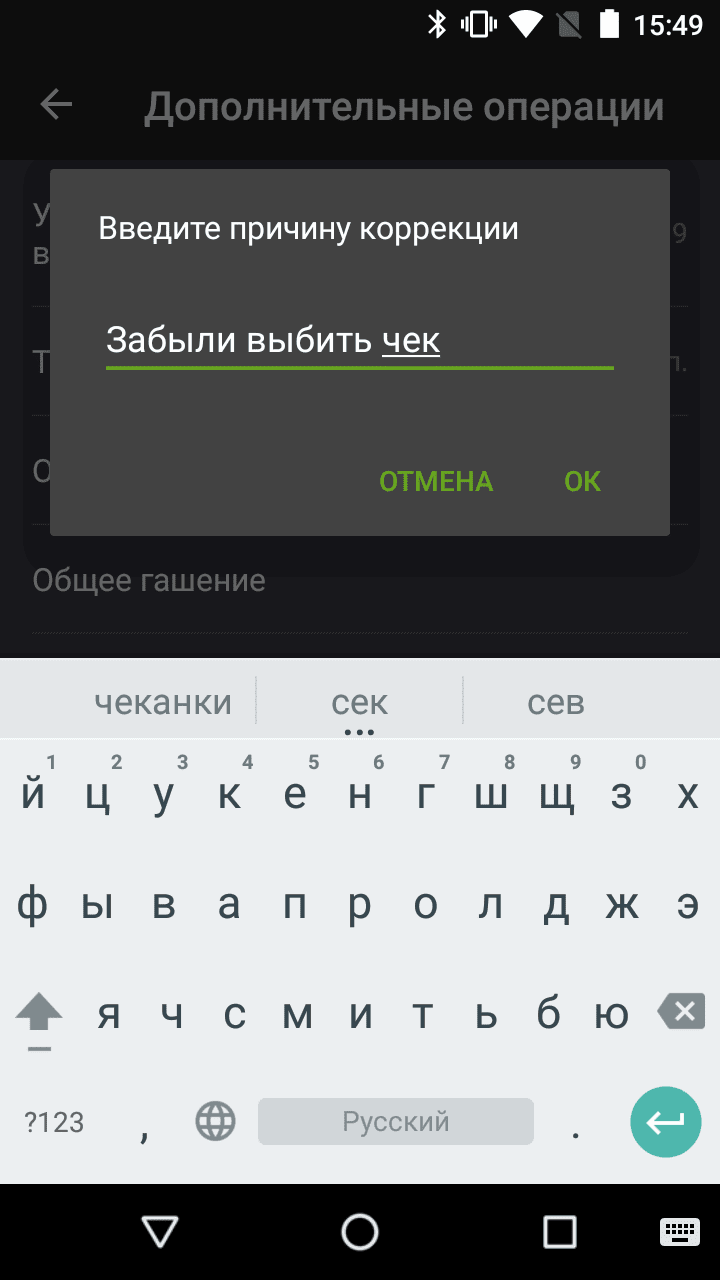
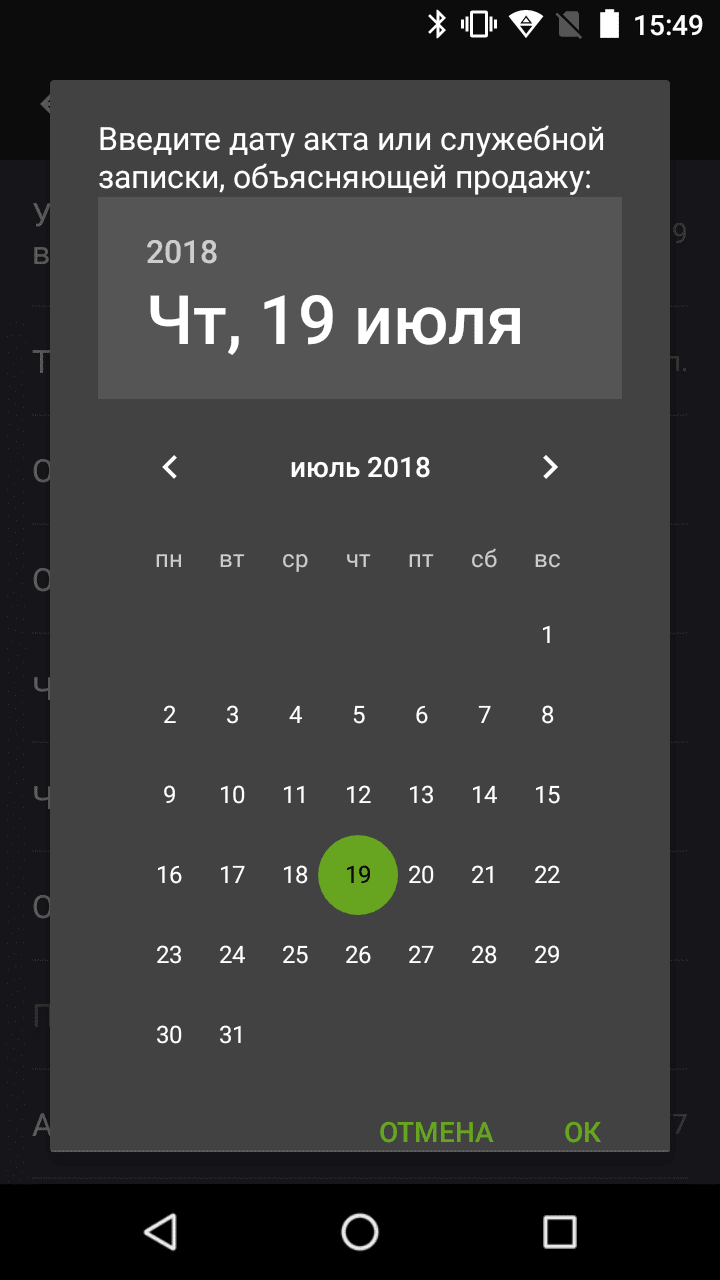
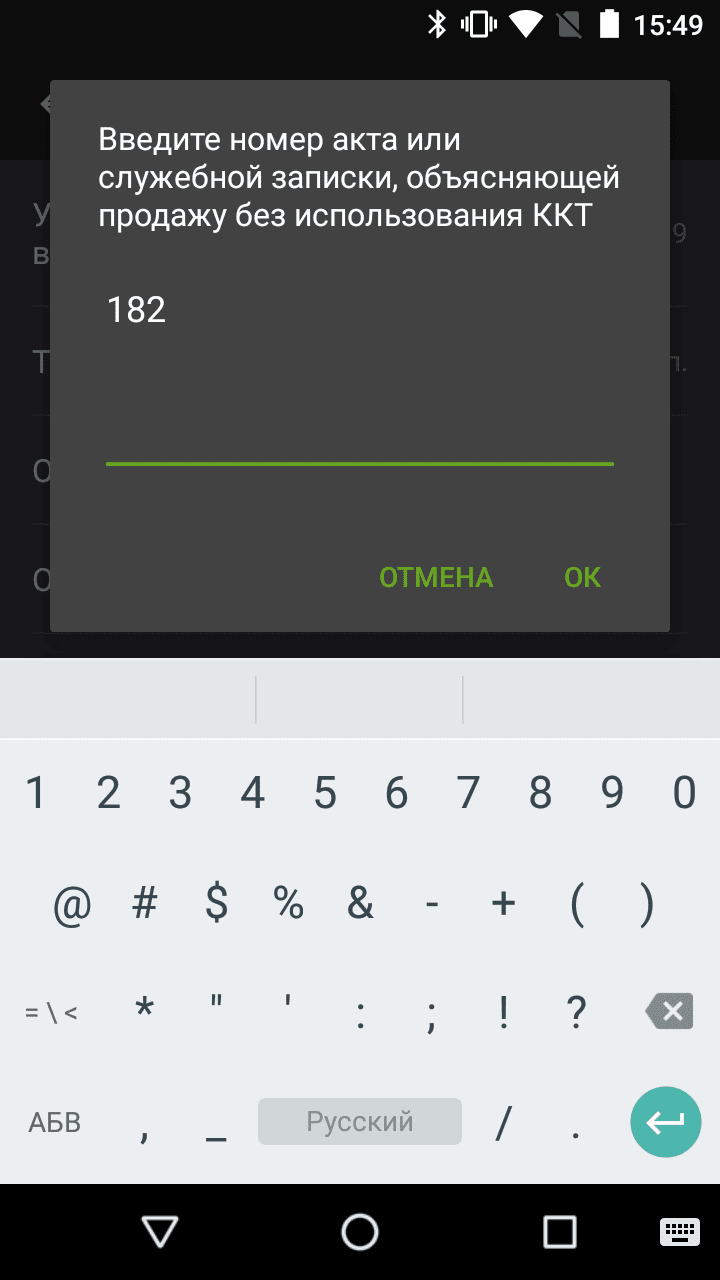
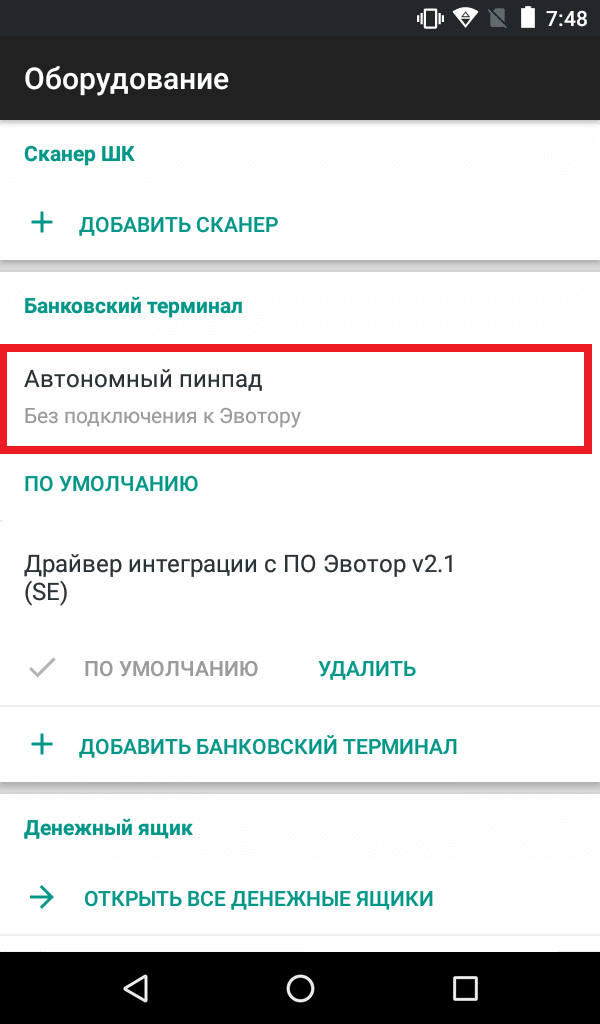
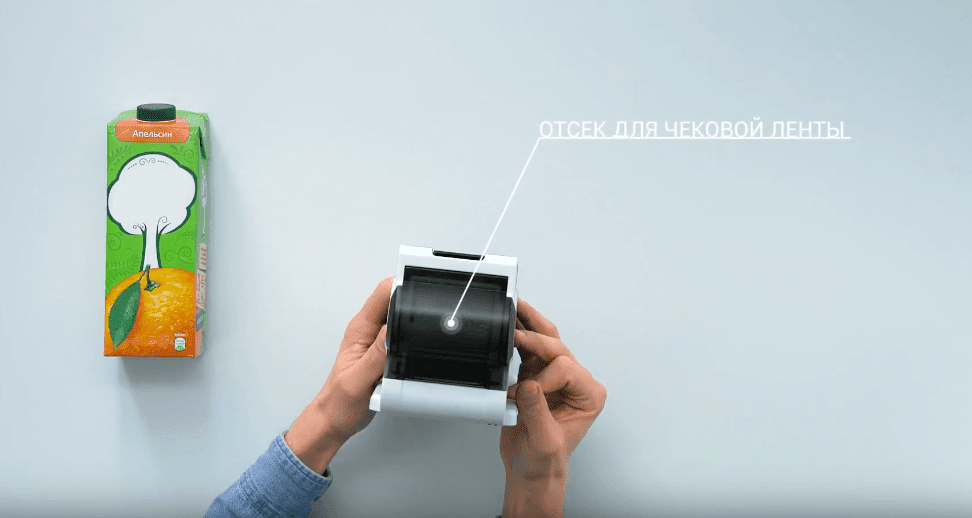


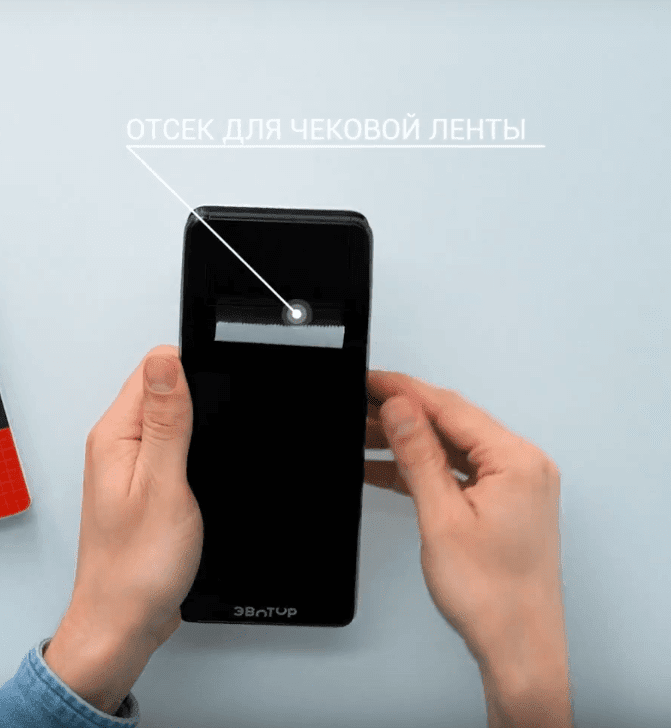
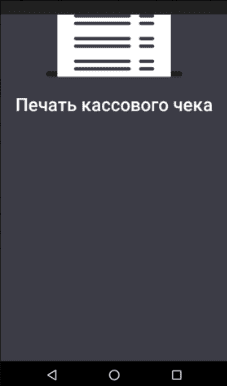
 Чтобы ваш бизнес работал без остановок, воспользуйтесь приложением «ИНТЕЛИС-Сервис», доступным для скачивания в маркете Эвотор.
Чтобы ваш бизнес работал без остановок, воспользуйтесь приложением «ИНТЕЛИС-Сервис», доступным для скачивания в маркете Эвотор.