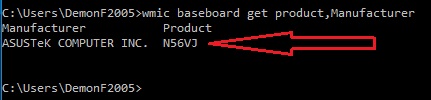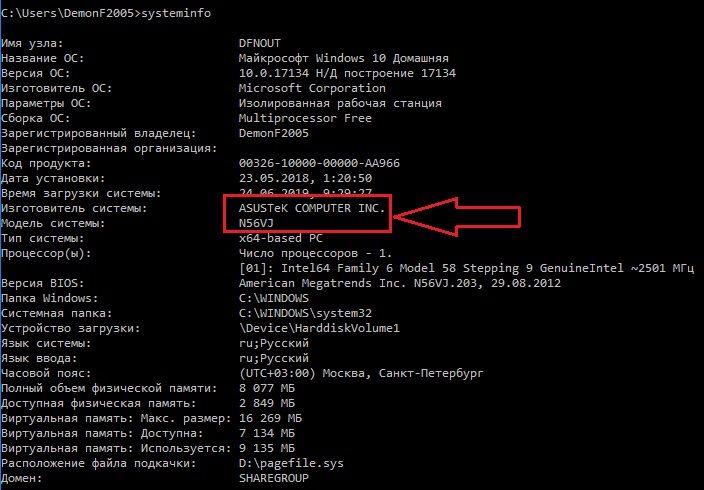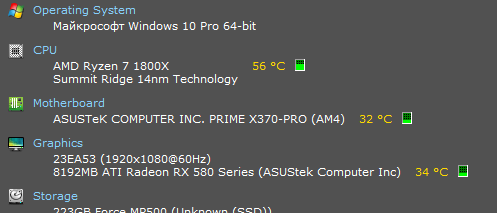как узнать номер материнской платы через командную строку
Как узнать материнскую плату через cmd?
Определение точной модели материнской платы обычно нужно в ситуациях, когда требуется скачать драйвера на некоторые ее компоненты, к примеру такие как звуковая/сетевая карты, контроллер USB 3.0 и так далее, либо же проверить список официально поддерживаемых процессоров для будущего апгрейда.
Существует несколько способов определения модели материнской платы, но в данной статье мы поговорим о способе сделать это через командную строку (cmd).
Команды CMD для определения модели ноутбука/материнской платы
Существуют несколько команд, которые позволят определить точное наименование и производителя материнской платы компьютера и модели ноутбука. Вот их перечень:
Результата работы команды wmic baseboard get product,Manufacturer
Результата работы команды wmic baseboard get product,Manufacturer
Результата работы команды systeminfo
Чтобы ими воспользоваться, достаточно запустить командную строку любым известным способом, скопировать команду в окно CMD и нажать кнопку “Enter”.
Обратите внимание, что в командной строке не работают клавиши быстрого копирования/вставки. Для того, чтобы вставить скопированную команду нужно кликнуть правой кнопкой мыши в окне CMD возле мигающего курсора ввода и в открывшемся меню выбрать “Вставить” (Paste).
Как узнать номер материнской платы через Windows, не открывая корпус
Нужно ли вам обновить драйверы, проверить аппаратную совместимость или вам просто любопытно, проверить номер вашей материнской платы можно с помощью этих простых трюков, – это проще, чем открывать корпус и искать заветный набор символов с фонариком в руках.
Зачем нужен номер материнской платы
Знание номера вашей материнской платы важно, если вы подумываете об обновлении драйверов, покупке нового оборудования (например, вам потребуются знать формат слотов памяти) или просто хотите проверить возможности вашей материнской платы, если планируете модернизировать весь компьютер.
Если вы сохранили документы, прилагаемые к компьютеру (или отдельным компонентам), вы часто можете найти эту информацию там. Но, даже тогда, лучше проверить, чтобы убедиться, что документация верна. Вместо того, чтобы открывать корпус и искать номер модели на самой плате, используйте инструменты в Windows, чтобы проверить номер материнской платы.
Проверьте номер из командной строки (или PowerShell)
Если вам удобно использовать командную строку (или PowerShell, где эти команды также работают), вы можете легко проверить различные материнские платы и статистику оборудования, используя удобную оснастку управления Windows (WMIC) – интерфейс командной строки от Microsoft.
С помощью WMIC вы можете ввести запрос baseboard – чтобы проверить статистику материнской платы, а затем использовать дополнительные модификаторы: get Manufacturer, Model, Name, PartNumber, slotlayout, serialnumber, или poweredon – чтобы получить более подробную информацию о материнской плате.
В качестве примера давайте проверим производителя материнской платы, номер модели и серийный номер с помощью WMIC.
Откройте командную строку в Windows с помощью диалогового окна запуска (Windows + R) или путем поиска «cmd» в меню «Пуск» – нет необходимости запуска командной строки в качестве администратора. И, как мы уже упоминали, вы также можете использовать PowerShell, если хотите. Команды работает одинаково в обеих оболочках. В командной строке введите следующий текст (отметим, что между модификаторами-запятыми нет пробелов), а затем нажмите Enter :
Полученная информация сообщает, что мы используем материнскую плату от ASUSTeK, плата PRIME X370-PRO, и серийный номер. То есть мы получили всю нужную нам информацию без открытия корпуса или использования каких-либо сторонних инструментов.
Проверка номера модели с помощью Speccy
Если вы предпочитаете использовать графический интерфейс (это метод также даёт больше информации, чем инструмент WMIC), вы можете загрузить бесплатный инструмент Speccy. Это удобное приложение.
После загрузки и установки Speccy, запустите его. Вы можете увидеть номер модели материнской платы прямо на странице сводки вместе с текущей рабочей температурой (при условии, что ваша плата передаёт эти данные). Вы также можете увидеть основные сведения о других системных компонентах.
Перейдите на вкладку «Материнская плата» слева, чтобы увидеть ещё больше информации о вашей материнской плате, включая подробную информацию о наборе микросхем и напряжениях, а также типах слотов, входящих в состав платы, независимо от того, используются ли они в настоящее время.
Как узнать модель материнской платы
В данной статье рассмотрим все способы, как узнать модель материнской платы компьютера
Часто возникает необходимость, выяснить модель материнской платы, но при этом не хочется выполнять какие-либо дополнительные действия, например разбирать системный блок и т.п.
Самый быстрый способ узнать модель материнской платы — стандартными средствами Windows
Windows 7 / 8 / 10 имеет много полезных встроенных инструментов, благодаря которым можно без особого труда выяснить необходимую информацию, не устанавливая сторонних программ.
Просмотр через стандартное средство msinfo32 — сведения о системе. Подходит для Windows 10 / 8.1 и Windows 7
Считаем именно этот способ самым легким, быстрым и удобным, узнать модель материнской платы и другую информацию.
Обратите внимание, что в открывшемся окне, много и другой полезной информации: Имя ОС, Процессор, Объем ОЗУ, Размер файла подкачки и многое другое.
Как узнать модель материнской платы через командную строку
Способ 2 — выяснить модель материнской платы через cmd (командная строка):
Таким же образом, Вы можете вывести название производителя материнской платы. Для этого введите в командной строке wmic baseboard get manufacturer
Узнать модель материнской платы с помощью дополнительных программ
Также вы можете узнать информацию о материнской плате через ряд сторонних программ.
Программа AIDA 64
Отличная утилита для подробной идентификации компонентов и тестирования вашего компьютера. Является платной, но для наших целей, достаточно и бесплатного 30-дневного пробного периода.
Скачать можно на официальном сайте
Программа CPU-Z
Данная программа-утилита бесплатная. Предназначена для отображения технической информации о вашем компьютере: процессоре, озу, видеоадаптере и материнской плате.
Скачать можно на официальном сайте
Открываем вкладку Mainboard
В поле Motherboard видим следующее:
Manufacturer — производитель материнской платы;
Model — наша модель материнской платы.
Найти модель на материнской плате, при визуальном осмотре
Обычно производитель материнских плат старается размещать информацию так, чтобы ее сразу было видно. Редко бывает и так, что модель материнской платы и другая информация размещена на наклейке, которая в свою очередь наклеена на боковую часть разъема PCI, обычно на самом нижнем, либо на главном разъеме питания.
На современных материнских платах, модель обычно указана на самом видном месте, по крайней мере у производителя Asus.
Посмотреть модель материнской платы в BIOS (БИОС)
Еще один способ узнать модель материнской платы — это зайти в БИОС самой материнской платы.
На современных материнских платах, модель будет указана на главном экране, в режиме EZ-Mode, в поле Information. В нашем случае, UEFI BIOS Asus.
На старых материнских платах, узнать модель можно во вкладке Main, раздел System Information, либо Information.
Узнать модель материнской платы в ноутбуке, будет сложнее, т.к. при использовании инструментов, описанных выше, в данных полях будет указана модель ноутбука.
Как узнать модель материнской платы через командную строку
10.10.2017 [17:34], nastya
Для того, чтобы узнать модель материнской платы через командную строку:
Теперь вы понимаете, как узнать модель материнской платы через командную строку.
Как посмотреть материнскую плату через команду “Выполнить”
Самый простой способ, как посмотреть модель материнской платы на компьютере, заключается в использовании команды через специальную функцию Windows – “Выполнить”. Как посмотреть материнскую плату через “Выполнить”:
Теперь вы знаете где посмотреть модель материнской платы на компьютере.
Как узнать, какая материнская плата стоит в компьютере
Если компьютер не включается, а узнать материнскую плату в компьютере необходимо, то есть способ, не самый простой, но результативный. Как узнать, какая материнская плата стоит в компьютере:
Теперь вы понимаете, как узнать модель материнской платы на ноутбуке и компьютере.
Как определить модель материнской платы через Speccy
Одним из наиболее интересных способов, как как определить модель материнской платы ноутбука или компьютера, является программа, разработанная создателями всем известной утилиты CCleaner. Она носит название Speccy. Speccy способна представить вашему вниманию большинство спецификаций ПК, при этом являясь условно бесплатной. Как определить модель материнской платы на компьютере через Speccy:
Определить модель материнской платы онлайн, к сожалению, не получится.
Как узнать модель материнской платы, установленной в компьютере
Причин, по которым вам необходимо узнать, какая материнская плата в компьютере, может быть много. В общей сложности, существует 4 очень простых способа узнать модель установленной материнской платы. Можно узнать модель материнской платы в Windows 10 (и в других версиях). Есть и другие способы, как узнать модель материнской платы на компьютере:
Узнать какая материнская плата на компьютере, можно визуально её осмотрев.
Как узнать
материнскую плату компьютера
Знать название модели материнской платы компьютера необходимо для подбора подходящих комплектующих, поиска и установки необходимых драйверов, а также в некоторых других случаях.
В статье подробно описано несколько простых способов определения модели материнской платы. Надеюсь, каждый читатель подберет для себя самый подходящий.
1. Визуальный осмотр
Название модели материнской платы, как правило, наносится производителем непосредственно на саму плату. Его можно увидеть при простом ее визуальном осмотре. Вот так, например, выглядит материнская плата моего компьютера. Как видите, названием модели «ASUS P5Q-SE2» на ней очень хорошо видно.
2. Определение модели платы через BIOS
На некоторых компьютерах узнать модель материнской платы можно, зайдя в настройки BIOS.
Чтобы открыть настройки BIOS компьютера, необходимо сразу же после его включения (до начала загрузки Windows) начать периодически нажимать на клавиатуре кнопку Del. Подробнее о том, что такое BIOS и как зайти в ее настройки, можно узнать здесь.
Этот способ далек от совершенства, поскольку в BIOS модель материнской платы отображается не всегда. Однако, если на компьютере не установлена Windows и вам не хочется вскрывать системный блок, им можно попытаться воспользоваться.
Если на компьютере есть Windows, более надежным и простым будет использование третьего или четвертого способов.
3. Определение модели материнской платы
через командную строку
• запустить командную строку (выбрать соответствующий пункт в меню Пуск). Подробно о том, как запустить командную строку, можно узнать здесь;
• когда снова появится приглашение, ввести или скопировать в окно командной строки команду wmic baseboard get product и снова нажать Энтер.
4. Использование специальных программ
Если по каким-то причинам вам не удалось подружиться с командной строкой, узнать название модели материнской платы можно при помощи специальных программ. Вот некоторые из них:
• стандартная утилита Windows, предоставляющая сведения о системе.
Недостаток этой утилиты в том, что она не всегда определяет модель материнской платы. На моем компьютере, например, вместо модели отображается слово «Недоступно» (см. изображение);
После установки и запуска этой программы необходимо перейти на вкладку «Mainboard», где и будет отображена вся необходимая информация.
После установки и запуска программа проанализирует компьютер и отобразит все необходимые сведения, в том числе и данные о модели материнской платы.
Одной из особенностей компьютеров на базе процессоров AMD, которой они выгодно отличаются от платформ Intel, является высокий уровень совместимости процессоров и материнских плат. У владельцев относительно не старых настольных систем на базе AMD есть высокие шансы безболезненно «прокачать» компьютер путем простой замены процессора на «камень» из более новой линейки или же флагман из предыдущей.
Если вы принадлежите к их числу и задались вопросом «апгрейда», эта небольшая табличка вам в помощь.
PCI Express (PCIe, PCI-e) – один из наиболее распространенных протоколов передачи данных. Он используется в современной компьютерной технике для обеспечения взаимодействия различных ее функциональных блоков между собой.
Для самостоятельной сборки или апгрейда компьютера необходимо понимать, что такое PCI Express, какие существуют его версии, чем они отличаются и какие возможности обеспечивают.
Актуальности вопросу придает также то, что недавно компания AMD в своих последних процессорах и видеокартах начала использовать новую версию PCI Express (PCIe 4.0), позиционируя это как важное преимущество над устройствами конкурентов. Действительно ли это так?
Во всем этом мы и попытаемся разобраться.
Статья описывает предназначение, строение и принципы работы материнской платы.
Читатель узнает, как выбрать системную плату, оценить ее функциональные возможности а также подобрать совместимые с ней устройства.
AHCI – продвинутый режим работы интерфейса (разъема) SATA, через который современные запоминающие устройства (жесткие диски, SSD) подключаются к материнской плате компьютера. Использование AHCI позволяет ускорить работу дисковой подсистемы компьютера.
В статье описан порядок активации AHCI в Windows Vista и Windows 7.
Внутренние запоминающие устройства компьютера (жесткие диски и SSD) с включенным режимом AHCI работают быстрее. Это позитивно сказывается на общем быстродействии всего компьютера.
О том, как включить AHCI на компьютерах с Windows 8, речь пойдет в этой статье.
ПОКАЗАТЬ ЕЩЕ