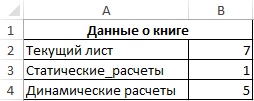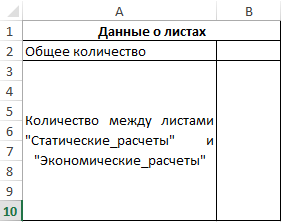как узнать номер страницы в книге
Как узнать номер страницы в книге
Как узнать текущий номер листа книги?
Если у вас в книге несколько листов, есть ли у вас какие-нибудь хорошие идеи, чтобы получить текущий номер листа, кроме того, чтобы пересчитывать их по одному? В этой статье я расскажу о простом трюке, с помощью которого вы сможете вернуть номер активного рабочего листа по мере необходимости.
 Получить текущий номер рабочего листа книги с кодом VBA
Получить текущий номер рабочего листа книги с кодом VBA
С помощью следующего простого кода VBA вы можете быстро получить номер активного рабочего листа по своему усмотрению, сделайте следующее:
1. Активируйте рабочий лист, которому вы хотите вернуть его порядковый номер.
2. Удерживайте ALT + F11 ключи, и он открывает Окно Microsoft Visual Basic для приложений.
3. Нажмите Вставить > Модульи вставьте следующий код в Окно модуля.
Код VBA: получить текущий номер листа
4, Затем нажмите F5 ключ для запуска этого кода, и вы получите порядковый номер текущего рабочего листа во всплывающем окне сообщения, как показано на следующем снимке экрана:
Примеры использования функций ЛИСТ и ЛИСТЫ в формулах Excel
Функция ЛИСТ в Excel возвращает числовое значение, соответствующее номеру листа, на который указывает ссылка, переданная функции в качестве параметра.
Функции ЛИСТ и ЛИСТЫ в Excel: описание аргументов и синтаксиса
Функция ЛИСТЫ в Excel возвращает числовое значение, которое соответствует количеству листов, на которые предоставлена ссылка.
Функция ЛИСТ имеет в своем синтаксисе всего 1 аргумент и то не обязательный для заполнения: =ЛИСТ(значение).
Функция листы имеет следующий синтаксис: =ЛИСТЫ(ссылка).
Как получить имя листа формулой в Excel
Пример 1. При выполнении расчетной работы студент использовал программу Excel, в которой создал книгу из несколько листов. Для собственного удобства, студент решил в ячейках A2 и B2 каждого листа выводить данные о названии листа и его порядковом номере соответственно. Для этого он использовал следующие формулы:
Описание аргументов для функции ПСТР:
=ЛИСТ() – данная функция без параметра вернет номер текущего листа. В результате ее вычисления получим количество листов в текущей книге.
Примеры использования функции ЛИСТ и ЛИСТЫ
Пример 2. В книге Excel содержится несколько листов. Необходимо:
Внесем данные в таблицу:
Далее составим формулы для всех 4-х условий:
Функция ЕСЛИ выполняет проверку условия равенства значения, хранящегося в ячейке A3 листа Динамические_расчеты, нулю или пустому значению.
В результате получим:
Обработка информации о листах книги по формуле Excel
Пример 3. В книге Excel содержится несколько листов. Необходимо определить общее количество листов, а также число листов, содержащихся между листами «Статические_расчеты» и «Экономические_расчеты».
Исходная таблица имеет вид:
Общее количество листов вычислим по формуле:
Для определения количества листов, содержащихся между двумя указанными листами, запишем формулу:
В результате получим следующее:
Формула выводит подробную информацию по данным о листах в определенном диапазоне их расположения в рабочей книге Excel.
Нумерация страниц в Microsoft Excel
По умолчанию Microsoft Excel не производит видимую нумерацию листов. В то же время, во многих случаях, особенно, если документ посылается на печать, их необходимо пронумеровать. Эксель позволяет это сделать при помощи колонтитулов. Давайте рассмотрим различные варианты, как пронумеровать листы в этом приложении.
Нумерация в Excel
Пронумеровать страницы в Excel можно при помощи колонтитулов. Они по умолчанию скрыты, располагаются в нижней и верхней области листа. Их особенностью является то, что занесенные в данную область записи являются сквозными, то есть отображаются на всех страницах документа.
Способ 1: обычная нумерация
Обычная нумерация предполагает пронумеровать все листы документа.
Выбирайте те действия, которые хотите произвести для изменения визуального отображения номера, пока не будет достигнут удовлетворяющий вас результат.
Способ 2: нумерация с указанием общего количества листов
Кроме того, можно пронумеровать страницы в Excel с указанием их общего количества на каждом листе.
Теперь у нас отображается информация не только о текущем номере листа, но и об общем их количестве.
Способ 3: нумерация со второй страницы
Бывают случаи, что пронумеровать нужно не весь документ, а только начиная с определенного места. Давайте разберемся, как это сделать.
Для того, чтобы выставить нумерацию со второй страницы, а это уместно, например, при написании рефератов, дипломных и научных работ, когда на титульном листе не допускается присутствие номеров, нужно произвести действия, указанные ниже.
Как видим, после этого все листы пронумерованы, кроме первого. Причем первая страница учитывается в процессе нумерации других листов, но, тем не менее, на ней самой номер не отображается.
Способ 4: нумерация с указанной страницы
В то же время, бывают ситуации, когда нужно чтобы документ начинался не с первой страницы, а, например, с третьей или седьмой. Такая необходимость бывает не часто, но, тем не менее, иногда поставленный вопрос тоже требует решения.
Как видим, после этого номер фактически первой страницы в документе изменился на тот, который был указан в параметрах. Соответственно, нумерация последующих листов тоже сместилась.
Пронумеровать страницы в табличном процессоре Excel довольно просто. Эта процедура выполняется при включенном режиме колонтитулов. Кроме того, пользователь может настроить нумерацию под себя: отформатировать отображение номера, добавить указание общего числа листов документа, нумеровать с определенного места и т.д.
Помимо этой статьи, на сайте еще 12229 инструкций.
Добавьте сайт Lumpics.ru в закладки (CTRL+D) и мы точно еще пригодимся вам.
Отблагодарите автора, поделитесь статьей в социальных сетях.
Вставка номеров страниц на листы
Если необходимо пронумеровать страницы при печати лист Microsoft Excel, можно вставить номера страниц в верхние или нижние колонтитулы. Добавленные номера страниц не отображаются на листе в обычном режиме — они отображаются только в режиме разметки и на распечатанных страницах.
Примечание: Представленные в этой статье снимки экрана созданы в Excel 2016. Если вы используете другую версию, то в ней может быть немного другой интерфейс, но если не указано иное, функции будут такими же.
Нумерация страниц одного листа
Щелкните лист, в который необходимо вставить номера страниц.
На вкладке Вставка в группе Текст нажмите кнопку Колонтитулы.
Excel отобразит лист в режиме разметки. Вы также можете нажать кнопку Разметка 
Щелкните на листе элемент Верхний колонтитул или Нижний колонтитул.
Будет отображен раздел Работа с колонтитулами со вкладкой Конструктор.
Чтобы указать, в каком месте верхнего или нижнего колонтитула должен отображаться номер страницы, щелкните в левой, центральной или правой области колонтитула.
На вкладке Конструктор в группе Элементы колонтитулов нажмите кнопку Номер страницы.
В выбранной области появится заполнитель &[Страница].
Чтобы добавить общее количество страниц, введите пробел после элемента &[Страница], введите слово из с пробелом, а затем в группе Элементы колонтитулов нажмите кнопку Число страниц.
В выбранной области появится заполнитель &[Страница] из &[Страниц].
Щелкните вне области верхнего или нижнего колонтитула, чтобы отобразить фактические номера страниц в режиме разметки.
Завершив работу в режиме разметки, нажмите на вкладке Вид в группе Представления книги кнопку Обычный.
Вы также можете щелкнуть Обычный 
Добавить номера на страницы листа можно в режиме разметки, при котором они отображаются, или с помощью диалогового окна Параметры страницы, которое позволяет пронумеровать страницы сразу на нескольких листах. При работе с листами других типов, такими как листы диаграмм, пронумеровать страницы можно только с помощью диалогового окна Параметры страницы.
Нумерация страниц нескольких листов
Номера страниц можно вставить на несколько листов в книге с помощью диалогового окна «Настройка страницы». Например, если книга содержит два листа по две страницы, первый лист будет содержать две страницы с номерами 1 и 2. Второй лист также будет содержать две страницы с номерами 1 и 2.
Совет: Чтобы последовательно пронумеровать страницы на всех листах книги, необходимо на каждом из листов изменить число, с которого начинается нумерация его страниц. Дополнительные сведения см. в статье Выбор другого номера начальной страницы.
Щелкните листы или листы диаграммы, в которые необходимо добавить номера страниц.
Выполните следующие действия
Щелкните ярлычок листа.
Если ярлычок нужного листа не виден, найдите его с помощью кнопок прокрутки листов, а затем щелкните.
Несколько смежных листов
Щелкните ярлычок первого листа. Затем, удерживая нажатой клавишу SHIFT, щелкните ярлычок последнего листа в диапазоне, который требуется выделить.
Несколько несмежных листов
Щелкните ярлычок первого листа. Затем, удерживая нажатой клавишу CTRL, щелкните ярлычки других листов, которые нужно выделить.
Щелкните правой кнопкой мыши ярлычок листа и выберите в контекстном меню (контекстное меню) команду Выделить все листы.
Совет: Если выделено несколько листов, в строке заголовка вверху листа появится надпись [Группа]. Чтобы отменить выделение нескольких листов книги, щелкните любой невыделенный лист. Если таких листов нет, щелкните правой кнопкой мыши ярлычок листа и выберите команду Разгруппировать листы.
На вкладке Разметка страницы в группе Настройка страницы нажмите кнопку 
В диалоговом окне Параметры страницы на вкладке Колонтитулы нажмите кнопку Настраиваемый верхний колонтитул или Настраиваемый нижний колонтитул.
Чтобы указать, в каком месте колонтитула должен отображаться номер страницы, щелкните в поле Слева, В центре или Справа.
Чтобы вставить номера, нажмите кнопку Вставить номер страницы 
В выбранной области появится заполнитель &[Страница].
Если вы хотите добавить общее количество страниц, введите пробел после &[Страница],введите слово из и пробел, а затем нажмите кнопку Вставить число страниц 
В выбранной области появится заполнитель &[Страница] из &[Страниц].
Выбор другого номера начальной страницы
Чтобы последовательно пронумеровать страницы на всех листах книги, сначала добавьте номера страниц на все листы, а затем с помощью описанной ниже процедуры настройте на каждом из листов начальный номер страницы. Например, если в книге два листа, каждый из которых выводится на печать на двух страницах, с помощью этой процедуры начните нумерацию страниц второго листа с числа 3.
На вкладке Разметка страницы в группе Настройка страницы нажмите кнопку 
На вкладке Страница в поле Номер первой страницы введите номер первой страницы.
Чтобы использовать систему нумерации по умолчанию, введите Авто в поле Номер первой страницы.
Изменение порядка нумерации страниц
По умолчанию Excel нумерует и печатает страницы сверху вниз и затем слева направо, но этот порядок можно изменить, чтобы страницы нумеровались и печатались слева направо и затем сверху вниз.
Щелкните лист, для которого необходимо изменить порядок нумерации.
На вкладке Разметка страницы в группе Настройка страницы нажмите кнопку 
На вкладке Лист в разделе Последовательность вывода страниц установите переключатель вниз, затем вправо или вправо, затем вниз.
Последовательность вывода страниц при выборе каждого варианта будет отображена в поле предварительного просмотра.
Удаление нумерации страниц
Щелкните листы (или листы диаграмм), на которых необходимо удалить номера страниц.
Выполните следующие действия
Щелкните ярлычок листа.
Если ярлычок нужного листа не виден, найдите его с помощью кнопок прокрутки листов, а затем щелкните.
Несколько смежных листов
Щелкните ярлычок первого листа. Затем, удерживая нажатой клавишу SHIFT, щелкните ярлычок последнего листа в диапазоне, который требуется выделить.
Несколько несмежных листов
Щелкните ярлычок первого листа. Затем, удерживая нажатой клавишу CTRL, щелкните ярлычки других листов, которые нужно выделить.
Щелкните правой кнопкой мыши ярлычок листа и выберите в контекстном меню (контекстное меню) команду Выделить все листы.
Совет: Если выделено несколько листов, в строке заголовка вверху листа появится надпись [Группа]. Чтобы отменить выделение нескольких листов книги, щелкните любой невыделенный лист. Если невыделенных листов нет, щелкните правой кнопкой мыши ярлычок выделенного листа и в контекстном меню выберите команду Разгруппировать листы.
На вкладке Разметка страницы в группе Настройка страницы нажмите кнопку 
На вкладке Колонтитулы в раскрывающемся списке Верхний колонтитул или Нижний колонтитул щелкните (нет).
Примечание: Чтобы выбрать вариант (нет), возможно, потребуется прокрутить список до самого верха.
Добавление номеров страниц
На вкладке Вставка нажмите кнопку Колонтитулы.
Excel режим разметки страницы автоматически.
На вкладке & или Footer щелкните Его или Footer, а затем выберите нужный формат номера страницы.
После этого вы можете остаться в режиме разметки страницы или переключиться в обычный режим, нажав кнопку Обычный на вкладке Вид.
Выбор другого номера начальной страницы
Первый распечатаный лист можно начать с номера страницы, кроме 1. Это полезно, если перед листом будут печататься и другие печатные страницы. Например, вы можете напечатать документ Word на двух страницах, в который будут учитываться страницы 1 и 2, а Excel листа начнется на странице 3.
На вкладке Разметка страницы нажмите кнопку Настройка страницы.
На вкладке Страница в поле Номер первой страницы введите номер первой страницы. Например, если вы хотите, чтобы номер первой страницы был 3,введите число 3.
Если используется формат номера страницы, в который подсчитываются итоговые страницы, например «Страница 3 из 7»,необходимо внести корректировку на второй номер. Эта корректировка гарантирует, что вы не закончите в итоге что-то вроде: Страница 10 из 7.
В окне «Настройкастраницы» перейдите на вкладку «Header/Footer» и выберите настраиваемый или настраиваемый прикладный.
После page &[Page] из &[Pages], введите знак «плюс» (+), а затем введите количество страниц, которые должны быть перед номером первой страницы.
Например, если номер первой страницы — 3, в общее количество страниц необходимо включить 2 страницы. В конце нужно ввести +2: Page &[Page] of &[Pages]+2, а затем нажмите кнопку ОК.
Нажмите кнопку ОК еще раз.
Изменение порядка про номеров страниц
На вкладке Разметка страницы нажмите кнопку Настройка страницыи выберите лист.
В области Порядокстраниц выберите нужный порядок номеров страниц.
Удаление номеров страниц
На вкладке Разметка страницы нажмите кнопку Настройка страницы, а затем — Кнопка для страниц.
В области «Header» или «Footer» (Ни один) выберите (нет).
Возможно, вам придется прокрутить список, чтобы найти (нет) в верхней части списка.
Добавление номеров страниц
На вкладке Макет в группе Параметры страницы нажмите кнопку Колонтитулы.
Во всплывающее меню в области «Header» или «Footer»выберите формат номера страницы, который вы хотите добавить.
В верхней части печатаемой страницы отображаются форматы верхнего и нижнего.
Чтобы увидеть, как будут выглядеть номера страниц, просмотрите лист в режиме предварительного просмотра. На вкладке Макет в группе Печать нажмите кнопку Просмотр.
Чтобы одновременно добавить номера страниц на несколько листов книги, выберите нужные листы, прежде чем нажимать кнопку &. Выбранный формат номеров страниц будет применен к всем выбранным листам.
Вы можете создать полностью настраиваемый header или footer с номерами страниц, щелкнув Настроить header или Customize Footerи следуя инструкциям.
Выбор другого номера начальной страницы
На вкладке Макет в группе Параметры страницы нажмите кнопку Колонтитулы.
Добавьте номера страниц в нужном формате.
В зависимости от того, где будут отображаться номера страниц, нажмите кнопку Настроить header (Настроить) или Customize Footer(Настроить footer).
Найдите код номера страницы &[Страница]и щелкните сразу после него, чтобы переместить точку вставки в это место.
Введите знак «плюс» (+), а затем — количество страниц, на которые нужно печатать начальные страницы. Например, чтобы начать со страницы 4, нужно увеличить начальный номер страницы на три страницы, поэтому введите +3. Теперь код отображается как &[Страница]+3.
В окне «Header» или «Footer» отображается новый первый или первый страницу.
Примечание: Если вы хотите использовать формат номеров страниц, который включает общее количество страниц, например «Страница 4 из 7»,убедитесь, что к общему коду страниц добавляется знак «плюс» (+), а к общему коду страниц добавляется &[Страницы].
Изменение порядка про номеров страниц
На вкладке Макет в группе Параметры страницы нажмите кнопку Колонтитулы.
На вкладке Лист в области Порядок страницвыберите нужный порядок номеров страниц.
Удаление номеров страниц
На вкладке Макет в группе Параметры страницы нажмите кнопку Колонтитулы.
Во всплывающее меню в области «Header» или «Footer»выберите (нет).
Дополнительные сведения
Вы всегда можете задать вопрос специалисту Excel Tech Community или попросить помощи в сообществе Answers community.

 Получить текущий номер рабочего листа книги с кодом VBA
Получить текущий номер рабочего листа книги с кодом VBA