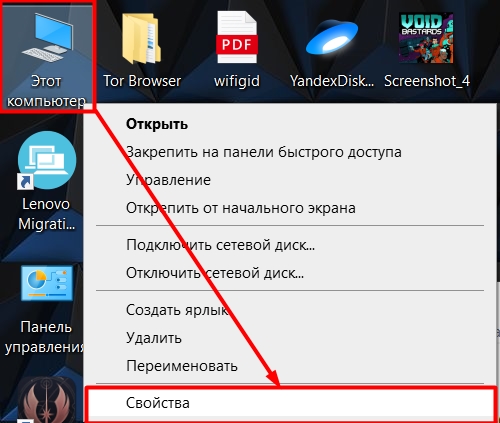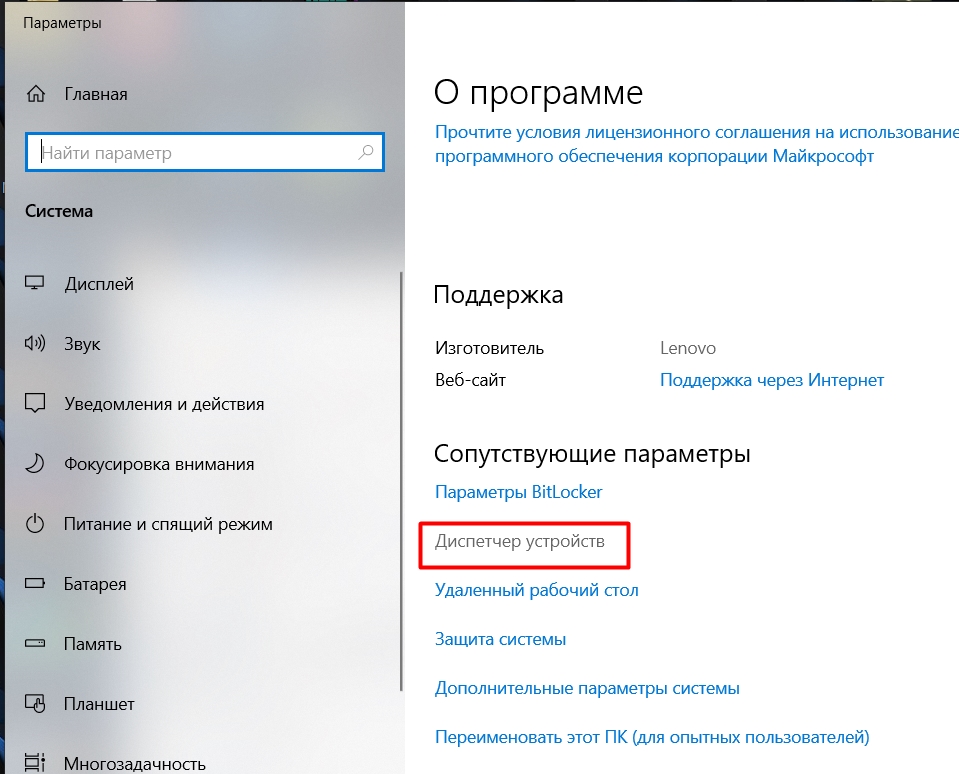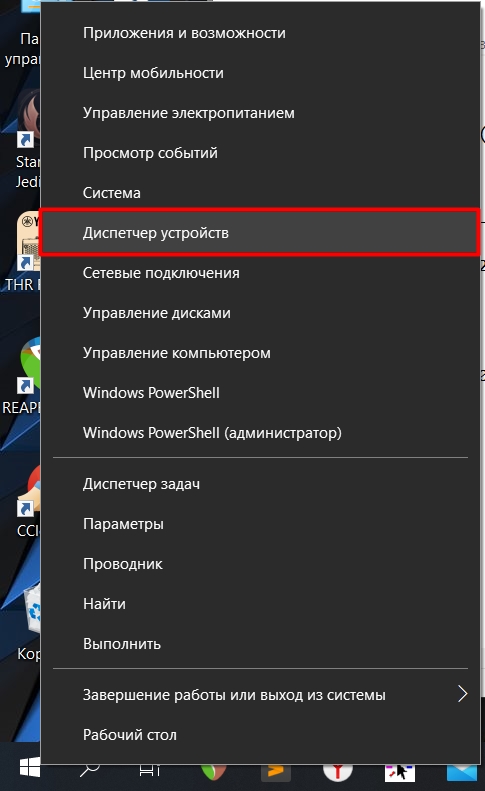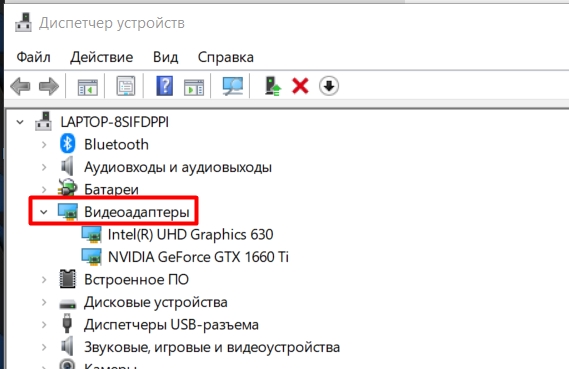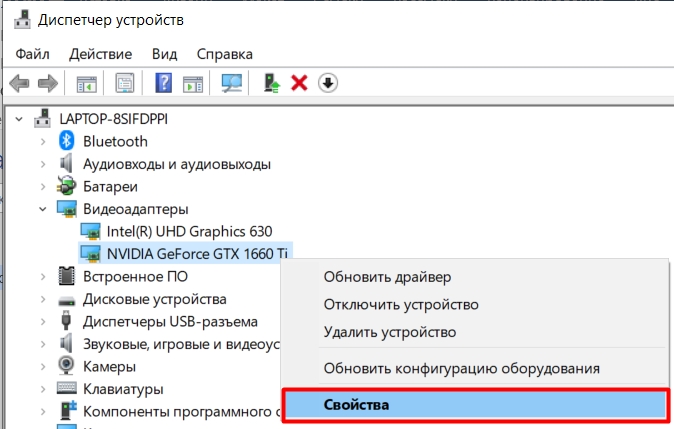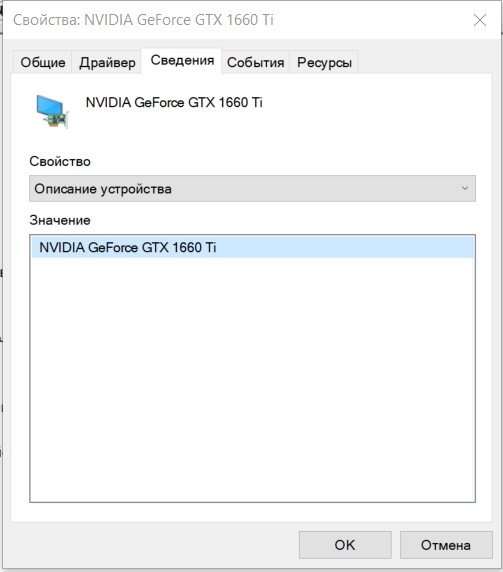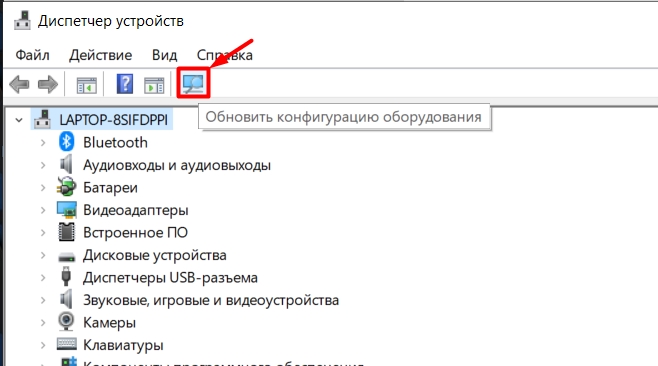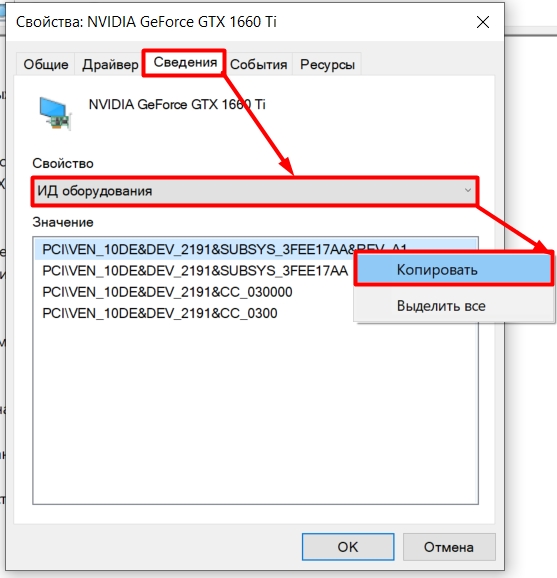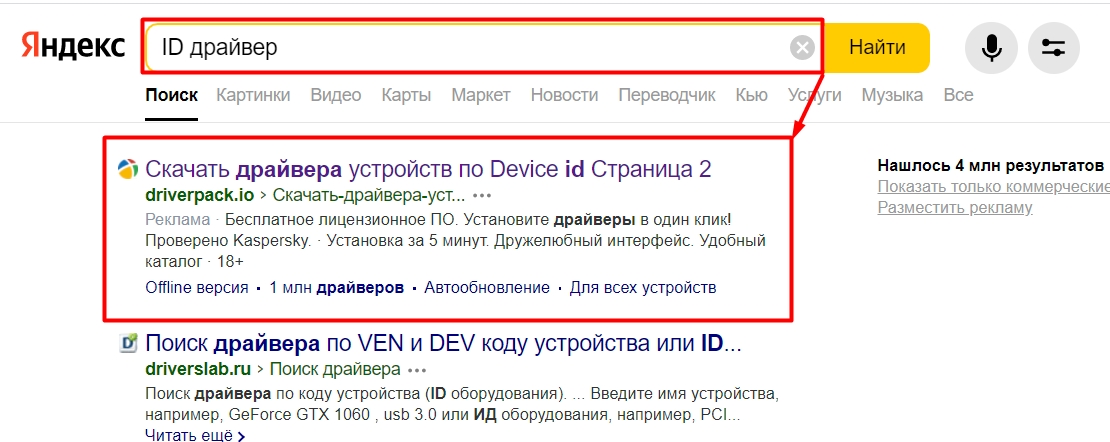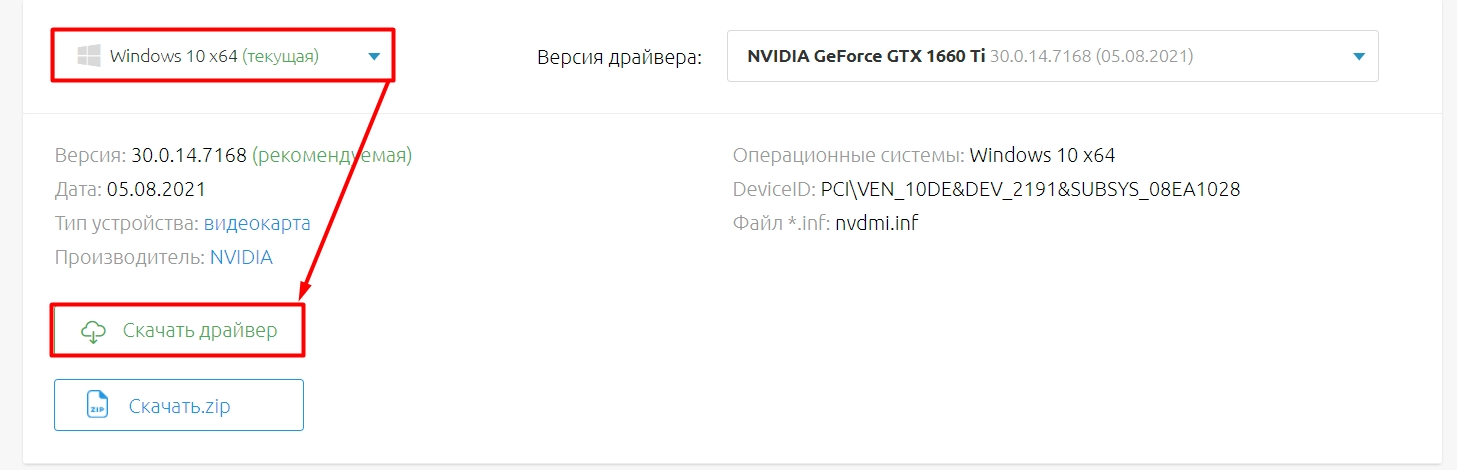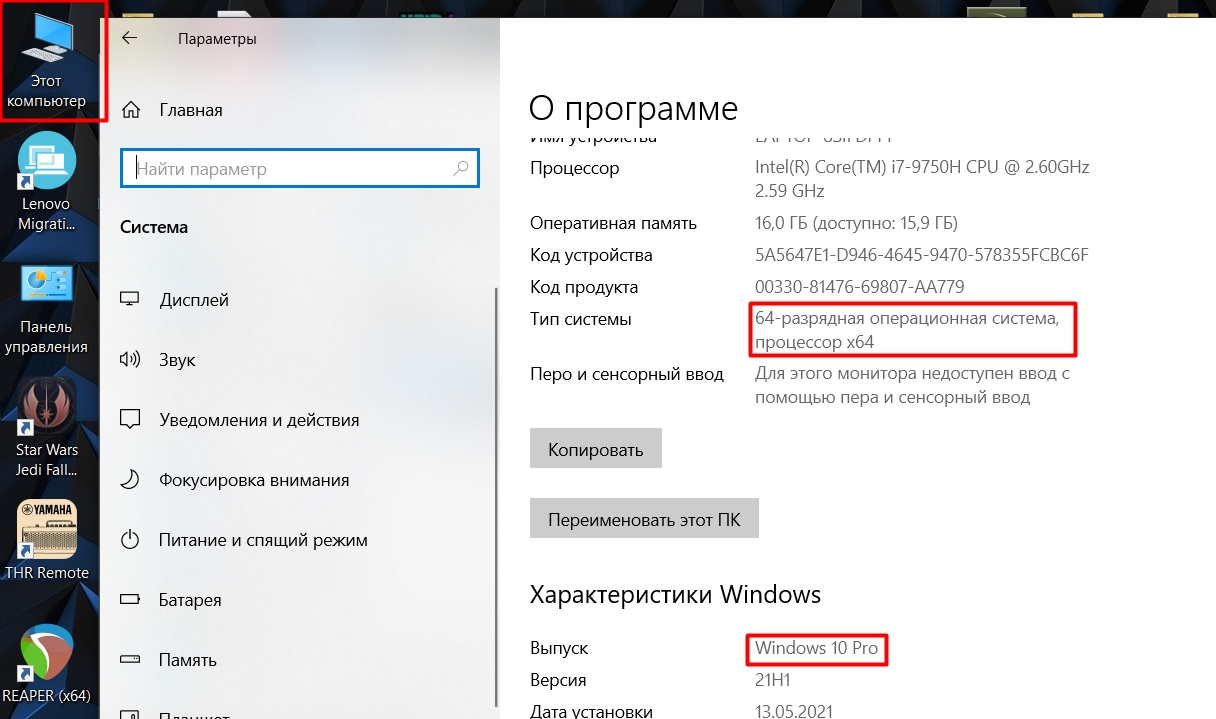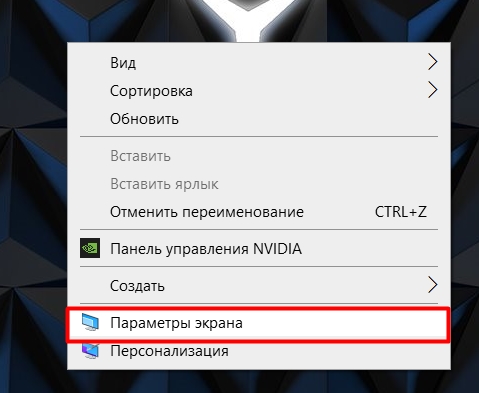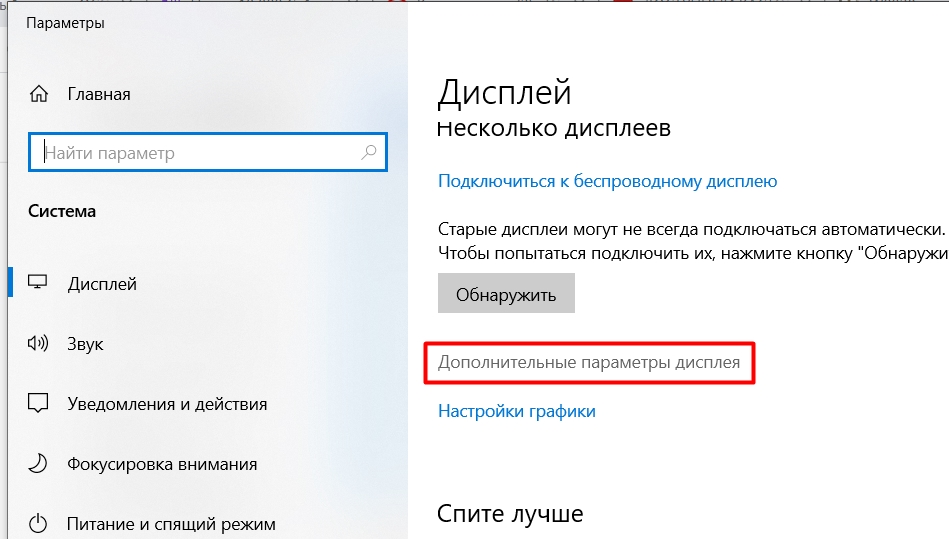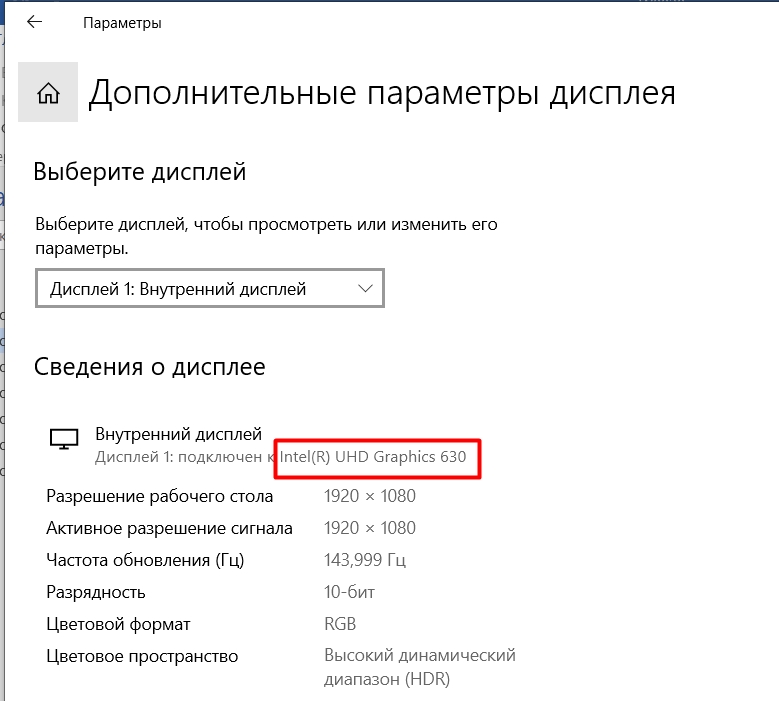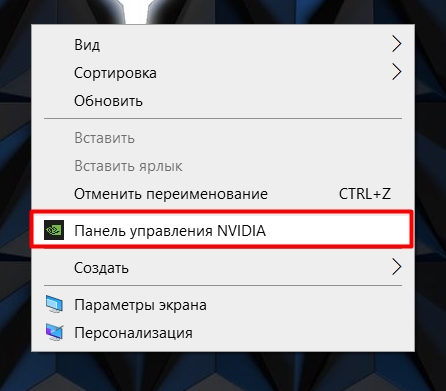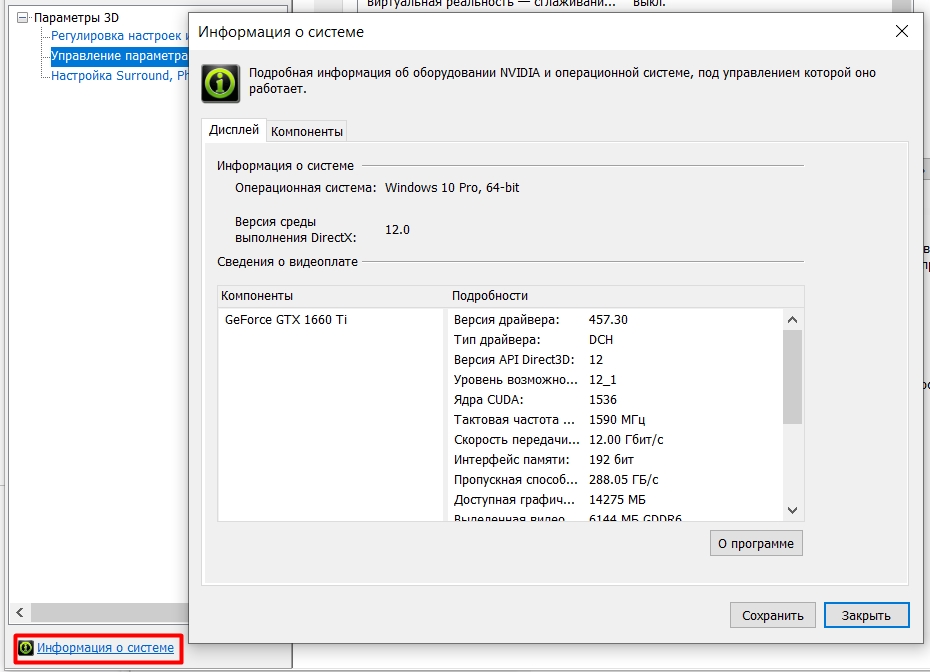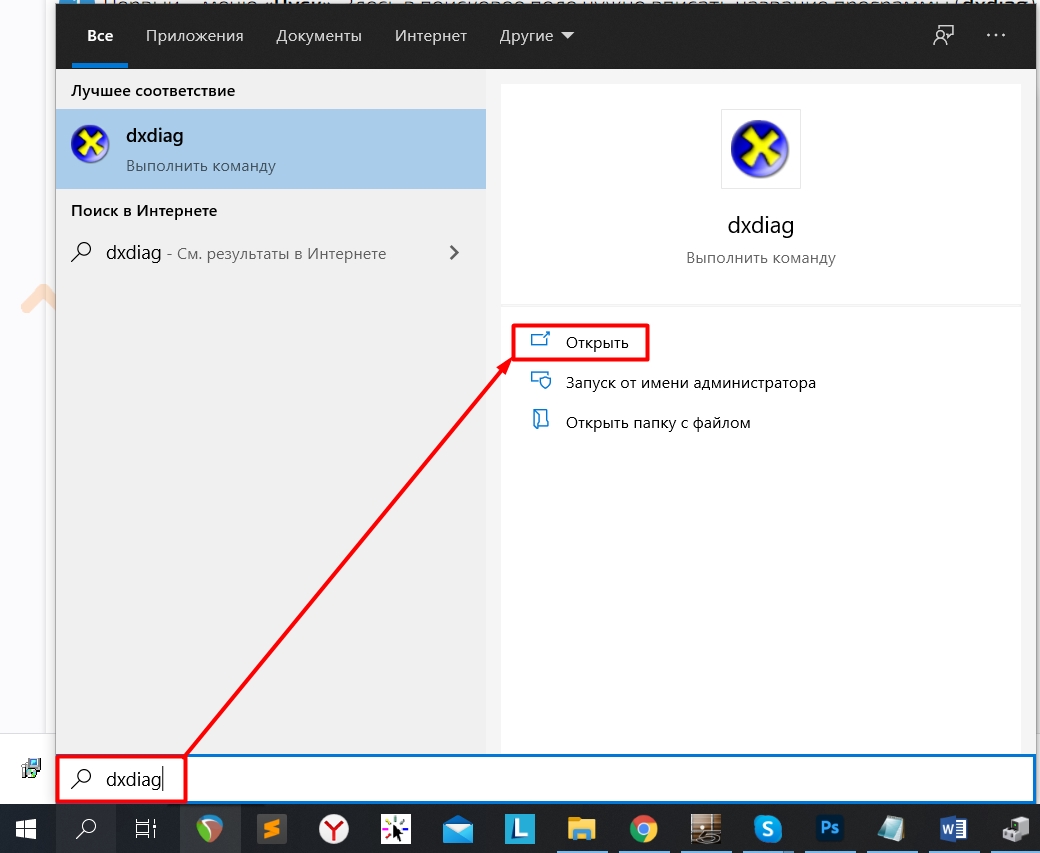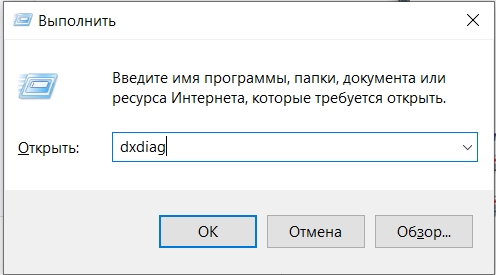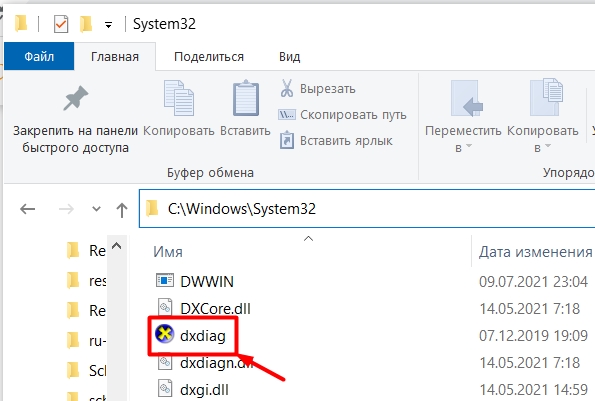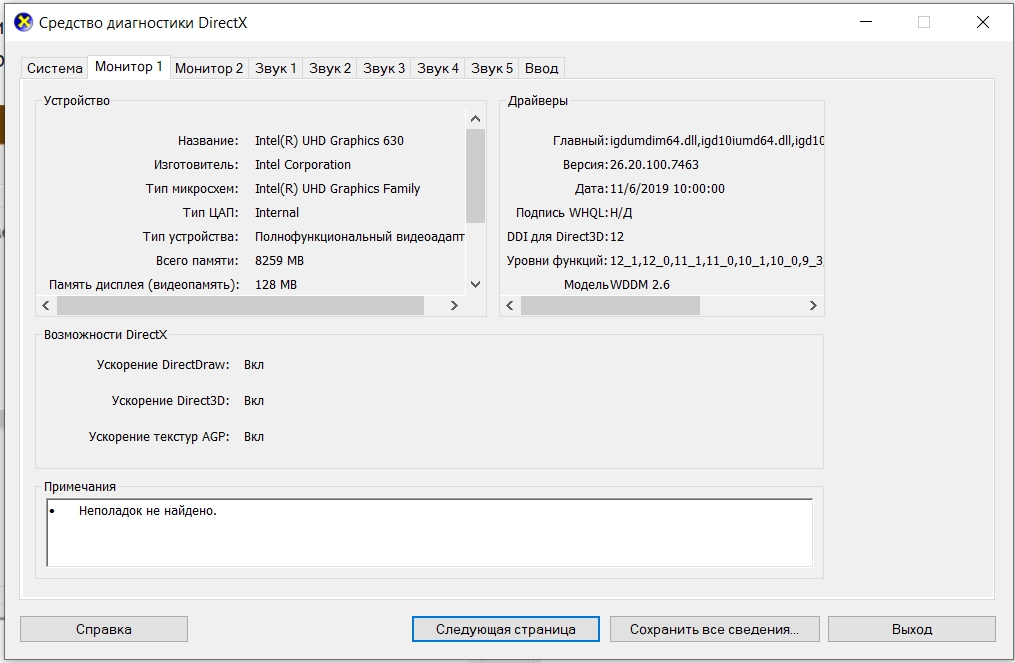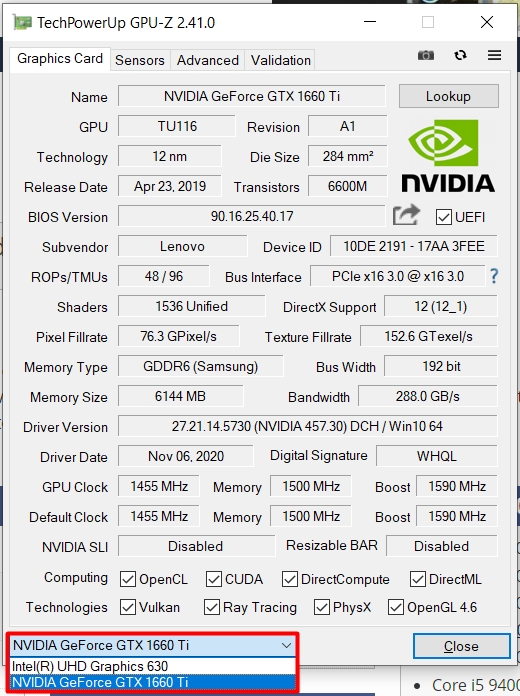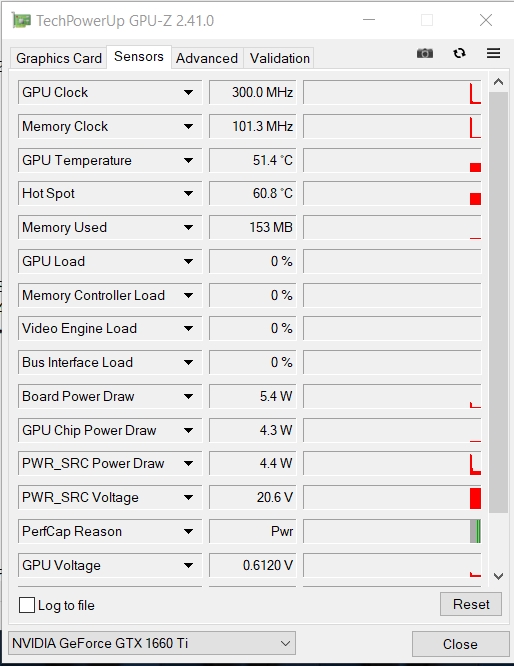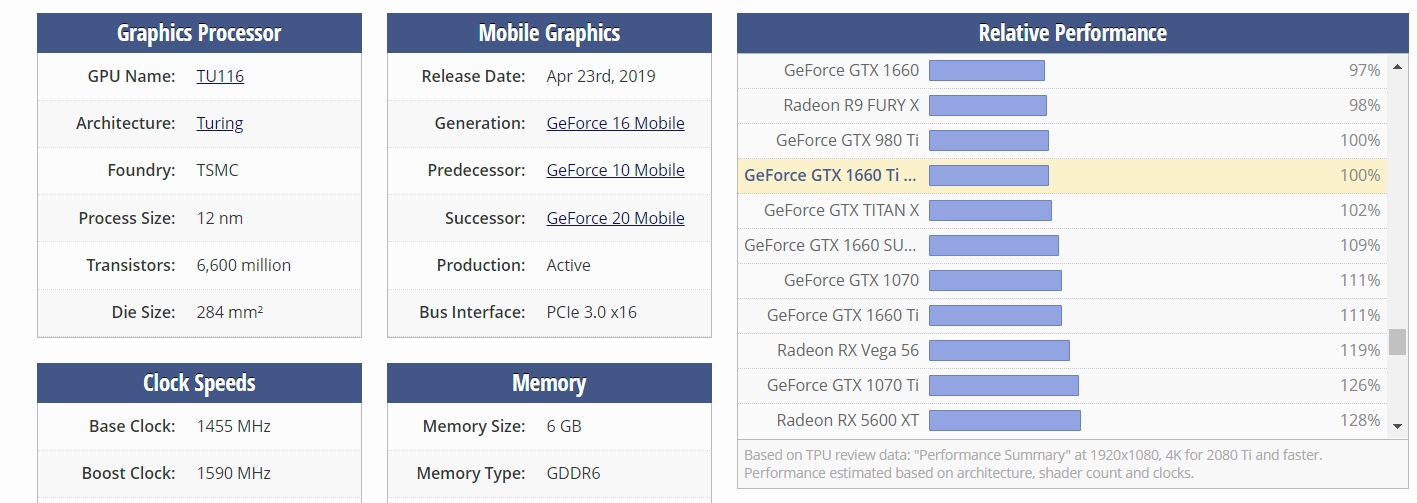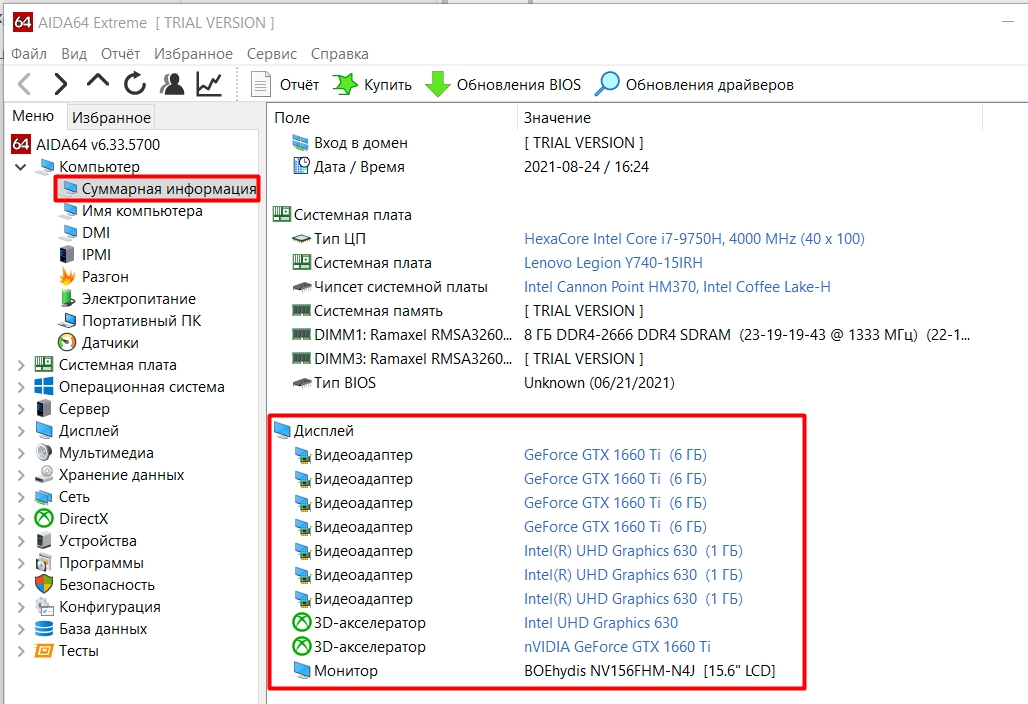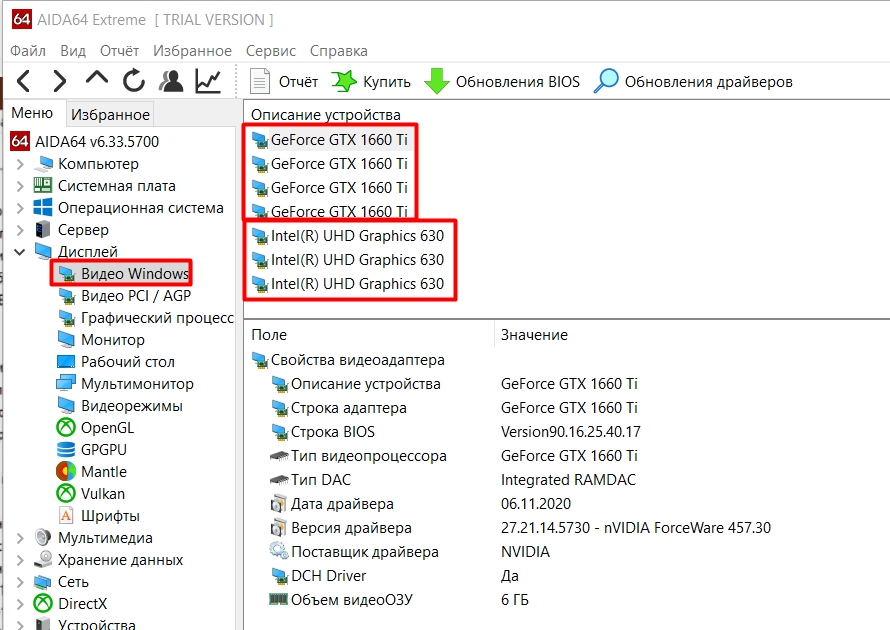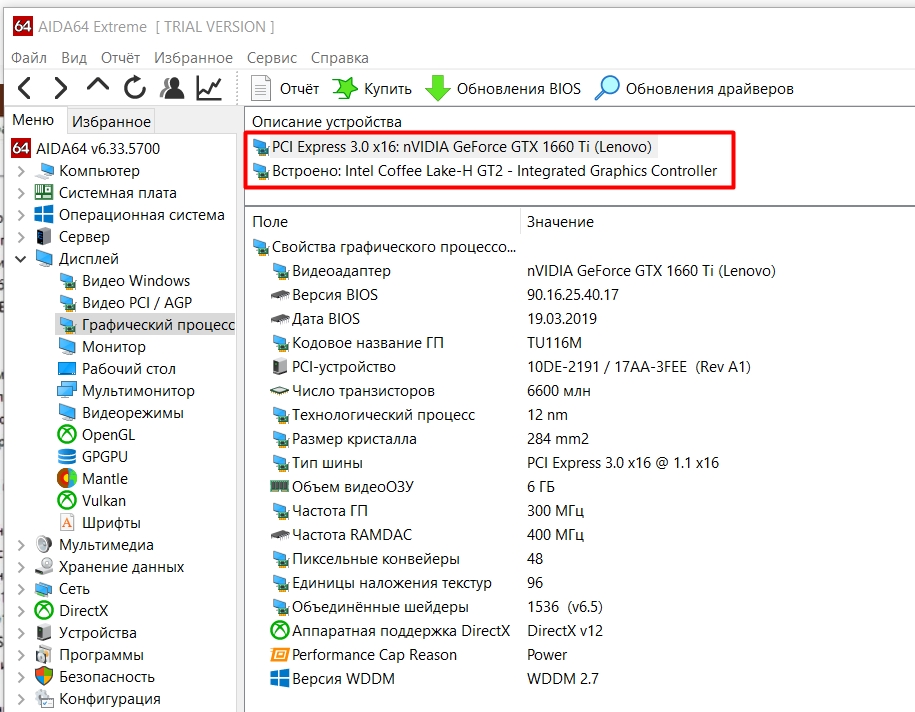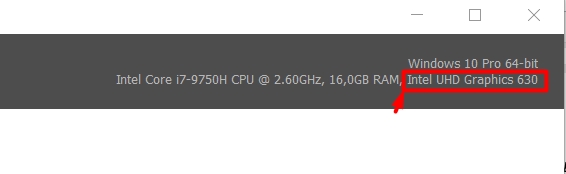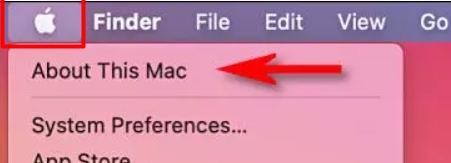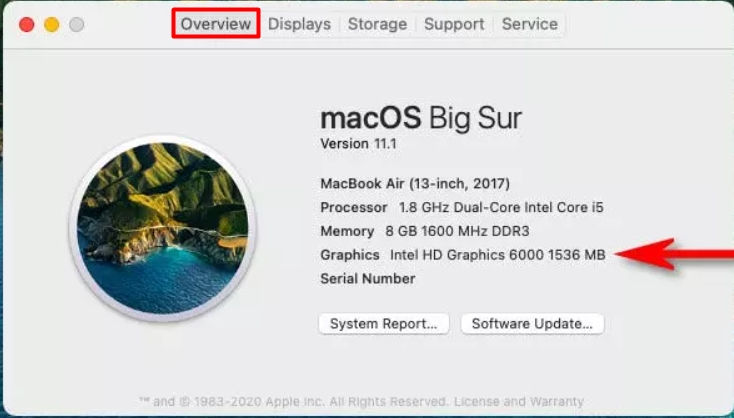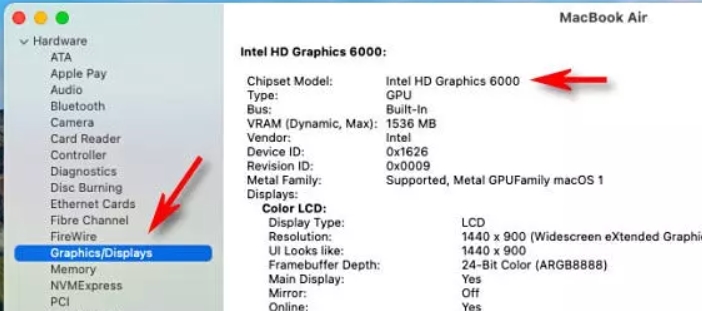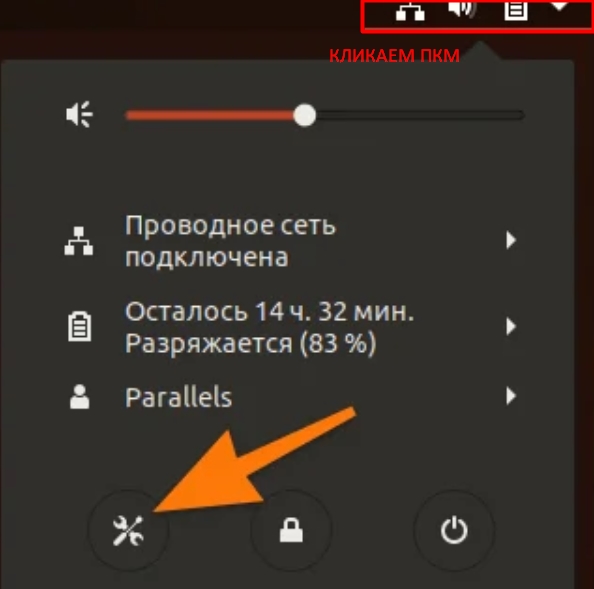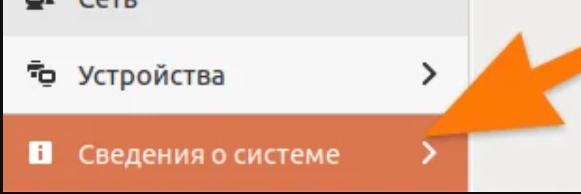как узнать номер своей видеокарты
Как узнать модель видеокарты и найти на неё драйвер
Как узнать свою видеокарту, чтобы найти на нее драйвер? Такой вопрос интересует каждого пользователя, который заметил нестабильность работы в видеоадаптере, но при этом не наблюдается никаких проблем непосредственно с аппаратной частью.
Как узнать, какая видеокарта установлена?
Для начала необходимо уточнить операционную систему, поскольку для каждой версии используется свой способ.
Windows 7
Если нужно определить видеокарту в 7 версии наиболее популярной операционной системе, действуют по инструкции:
Windows 8, 8.1, 10
Говоря о том, как узнать видеокарту на перечисленных системах, нужно действовать следующим образом:
Как узнать название видеокарты, если в диспетчере не указывается модель?
Как узнать модель видеокарты, если она не отображается в диспетчере устройств. Здесь указывается, что адаптер имеется, но нет никаких сведений о его конфигурации, производителе и т.д.
Первым делом необходимо щелкнуть правой кнопкой мыши и открыть свойства адаптера. Если есть возможность обновить драйвер, то необходимо это сделать. В 90% случаев после обновления драйвера название будет отображено.
Если вопрос о том, как определить модель видеокарты остается даже после обновления драйвера, необходимо установить специальное ПО. Отлично подходит GPU-Z – программа, которая определяет не только адаптер, но и параметры видеокарты. Как узнать частоту, название, все остальные сведения о компоненте ПК – здесь у пользователя все будет в рамках одного простого и понятного окошка.
Обратите внимание! Утилита GPU-Z предлагается пользователям по свободной лицензии. Соответственно, на нее не требуется активатор, равно как нет необходимости искать в сети крякнутую версию. Если на определенном сайте предлагается загрузка программы вместе с активатором, рекомендуется присмотреть другой ресурс для скачивания, поскольку здесь с большой долей вероятности представлено зараженное программное обеспечение.
Как узнать видеокарту, если ноутбук или компьютер не включаются?
Если нужно узнать марку видеокарты на компьютере, то дела обстоят проще. Как правило, на боковой стороне можно увидеть марку, модель, серию и другие важные сведения о продукте.
Сложнее обстоят дела, если ноутбук не включается и не подает никаких признаков жизни. Если видеокарта здесь не встроенная, ее можно демонтировать, после чего поставить на другой ноутбук, и далее воспользоваться одним из перечисленных выше способов.
Если же такая возможность отсутствует, то можно воспользоваться одним из представленных способов:
Как узнать видеокарта через специальное ПО?
Есть программа AIDA64, которая является настоящим спасителем для любителей поковыряться в компьютерной технике или программном обеспечении, установленном на устройстве. С ее помощью можно не только получить информацию о компонентах устройства, но и узнать, в каком они состоянии, насколько успели износить свои ресурсы, получить полезные рекомендации и т.д.
AIDA64 помогает определить видеокарту nVidia, AMD, встроенные в процессор Intel и прочие. Это отличная утилита для новичков и опытных пользователей.
Обратите внимание! AIDA64 – очень удобное программное обеспечение. Но вместе с тем нельзя назвать программу тяжелой. Поэтому нет необходимости пользоваться торрентами для загрузки, ведь можно справиться с задачей намного быстрее, используя прямые ссылки на этом сайте. Нельзя не отметить того, что через торренты часто передается вредоносное ПО, которое может передать злоумышленникам личные данные пользователя, номера его счетов, карт и электронных кошельков.
Как искать драйвер для видеокарты?
Поиски и обновления драйверов видеокарты обычно выполняются по единому пошаговому руководству. Однако чтобы правильно обновить драйвер видеокарты, необходимо знать ее марку или хотя бы производителя, чтобы учесть все тонкости или нюансы.
Драйвера видеокарты AMD
Драйвера для видеокарты рассматриваемого типа рекомендуется загружать с помощью AMD driver downloader. Это официальная утилита, которая автоматически собирает информацию о драйверах адаптеров, и обновляет их так же. Она самостоятельно предлагает загрузку и установку соответствующего драйвера по мере выхода обновлений.
Драйвера видеокарты nVidia
Сам производитель этих карт советует устанавливать программу GeForce Experience. Она ищет нужный софт и устанавливает его. Однако многие пользователи выказывают недовольство относительно этой утилиты, поскольку она съедает слишком много ресурсов. Они рекомендуют найти драйвер для видеокарты онлайн, используя соответствующую форму на сайте производителя.
Заключение
Драйвера видеокарты Intel или AMD, установленные на ультрабуках, лучше загружать с официального сайта производителя устройства. В этом случае обычно выпускают утилиты и другой софт, стилизованные под конкретные модели ультрабуков. Поэтому не удастся воспользоваться другими драйверами, несмотря на то, что по названию модели видеокарты они полностью совпадают.
7 способов узнать какая видеокарта стоит на компьютере
Как узнать свою видеокарту?
Обычно всё программное обеспечение, которое вам нужно находится на дисках и поставляется в комплекте с компьютером.
Но что делать, если вдруг вы потеряли диск или он сломался, поцарапался и не читается дисководом?
Конечно же скачать с официального сайта разработчика.
Существует несколько способов узнать, как это сделать.
Видеокарты существуют двух типов: интегрированная и дискретная.
Интегрированный видеочип — эта карта встроена в материнскую плату компьютера как географический адаптер, используя ресурсы оперативной памяти и процессора.
Она не отличается высокой производительностью, поэтому используется только в ноутбуках для офисного или домашнего использования.
Дискретная видеокарта — это отдельный графический модуль с отдельным процессором, памятью и системой охлаждения.
Более высокопроизводителен и может использоваться для более «требовательных параметров» игр.
Потому, если вы увидите две видеокарты — не удивляйтесь. Как правило, более мощная видеокарта — дискретная.
Через диспетчер устройств Windows
Один из более простых и быстрых способов узнать параметры видеокарты — это зайти в Пуск → Панель управления и выбрать пункт «Система».
Открываем и находим «Диспетчер устройств» и находим вкладку видеоадаптеры.
Диспетчер устройств → Видеоадаптеры
В открывшемся окне может быть несколько видеоадаптеров.
На всех операционных системах Windows установлена определенная версия DirectX, она необходима для корректной работы графики и звука в различных программах, играх.
Она так же позволяет узнать какая видеокарта у вас стоит. Набираем комбинацию Win + R и в открывшемся окне пишем команду
Во вкладке сверху на панели переходим в пункт «Экран» и видим необходимые нам параметры.
Средство диагностики DirectX — экран
Есть ещё один вариант — это кликнуть правой клавишей мышки на вкладку «Мой компьютер» и в свойствах запустить диспетчер устройств с вкладки «Оборудование».
В открывшемся окне вы увидите модель вашей видеокарты.
В любом случае вам следует скачать и установить специальные драйвера на неё, так как те, что предлагает Microsoft могут не всегда адекватно работать.
Это означает, что видеокарта вашего устройства не определилась и Windows не знает, какие драйвера для нее использовать.
Необходимо выяснить это самому при помощи интернета.
При помощи ID
Если по непонятным причинам вы не смогли просмотреть номер вашей видеокарты, то существует второй метод определения.
Для этого в «Диспетчере устройств» кликаем правой кнопкой мышки по неизвестному VGA видеоадаптеру и выбираем вкладку «Сведения» и в строке «Свойства» выбираем строку «ИД оборудования».
Копируем его значение в буфер обмена с помощью правой клавиши мыши и соответствующего пункта меню.
После этого заходим в браузер на сайт devid.info и вводим поочередно значения VEN и DEV из вашего ИД устройства.
Определение видеочипа в интернете
Таким образом вы уже знаете какая видеокарта у вас стоит.
Найдите их на официальном и проверенном источнике загрузите и установите себе на компьютер, учитывая то, что теперь вы знаете какая у вас стоит видеокарта.
Программа AIDA 64
Ранее для этих целей использовалась программа Everest, но сейчас на ее замену пришла более удобная и информативная версия AIDA 64.
Скачать эту программу вы можете с официального сайта (в помощь вам поисковик Google или Яндекс).
Стоит заметить, что эта программа платная, но разработчики предоставляют 30-тидневный бесплатный период пользования, правда не в полном объёме, а с некоторыми ограничениями.
Но вам не стоит переживать, так как предоставляемого бесплатного набора функций достаточно для определения модели вашей видеокарты.
Определение видеокарты при помощи программы AIDA
Запускаем программу и в пункте «Компьютер» выбираем раздел «Суммарная информация», далее открываем раздел «Отображение» находим строчку «3D-акселератор» и видим название модели нашей видеокарты (это оно и есть).
Программа GPU-Z
Определяем карту с помощью GPU-Z
С помощью этой маленькой (по весу) утилите можно так же посмотреть модель видеокарты.
В отличие от предыдущей программы — она абсолютно бесплатная и устанавливается с официального сайта в пару кликов.
Если вас интересует какая частота ГПУ и памяти, температура чипа, параметры процессора, информацию о кэше, сколько ядер у вашего компьютера или ноутбука.
Дает посмотреть какой памятью RAM занято и сколько слотов, узнать какая модель материнской платы и какой чипсет используется.
При запуске программы откроется общая информация об установленной в системе видеокарте, тут в строчке Name и будет полное наименование графического адаптера.
Если видеокарта не запускается
Если вы столкнулись с тем что ваш компьютер и ноутбук не включается, не паникуйте, узнать модель вашей видеокарты вы сможете очень легко.
Сделать это вы сможете путем установки её в другой компьютер, но если вам этот вариант не подходит, то посмотрите маркировку или вдруг у вас интегрированный видеоадаптер — изучите спецификацию самого процессора.
Если же такой маркировки нету, то обязательно есть идентификатор модели производителя.
Берем это значение и вводим в поисковую систему интернет, с большой вероятностью, что в первой строке поиска вы увидите модель вашей видеокарты.
Либо если вы хотите определить тип вашей карты по маркировке, то вам придется немного потрудиться. Данная информация находится на графическом чипе.
Итак, как же это сделать?
Вам необходимо разобрать ваш компьютер (тем кто не уверен в своих способностях, лучше этого не делать, но тем кто уверен что сможет я расскажу как это сделать).
Находим чип на котором хранятся необходимые нам данные (показано на рисунке).
Эти данные мы вводим в строку поиска в интернете и находим в первых результатах модель нашей видеокарты, как показано на следующем скриншоте.
Для встроенной видеокарты (интегрированной), всё гораздо проще.
Находим в интернете спецификацию необходимой модели процессора ноутбука или настольного компьютера.
Информацию, которую вы найдете будет включать в себя и сведения об используемой встроенной графике.
Программа Speccy
Для того чтобы узнать данные запускаем программу (она открывается на странице с общей информацией на компьютере).
Нажимаем на строку «Графические устройства» и в открывшемся окне вы найдете всю исчерпывающую информацию о вашей видеокарте.
Полная информация о видеокарте
С помощью этой программы не только новичок, но и профессионал получит исчерпывающую информацию о видеокарте, вплоть до даты выпуска.
Так же с помощью этой программы вы можете контролировать температуру видеоадаптера в режиме реального времени, это позволяет быть уверенным в том, что интересующий компонент работает в оптимальном тепловом режиме.
Эту программу можно использовать для сбора различной информации о вашем персональном компьютере. Более детально с ней вы можете ознакомится на официальном сайте разработчика.
Через рабочий стол
На экране рабочего стола кликаем правой клавишей мышки и в открывшемся оке выбираем пункт «Разрешение экрана».
Рабочий стол «Разрешение экрана»
Нажимаем на него и в открывшейся вкладке переходим на «Дополнительные параметры».
На появившемся мониторе мы видим необходимую нам информацию о видеокарте (модель и объем видеоадаптера).
Модель и объем видеокарты
Очень часто пользователи задаются вопросом как узнать объем установленной видеокарты?
Сделать это можно при помощи рассмотренных программ в этой статье, так как все абсолютно утилиты дают исчерпывающую информацию не только о модели видеокарты, но и обо всех её параметрах, в том числе и объеме памяти.
Выводы
В нашей статье мы разобрали семь самых популярных способов решения вопроса «Как узнать параметры вашей видеокарты?»
Опробовав все эти методы определения названия видеокарты, скорее всего добьетесь успеха.
Узнав все необходимые вам параметры вы смело можете обновить установленные драйвера, либо задуматься о замене платы (в том случае если для ваших целей недостаточно тех параметров, которые есть у вас сейчас).
Либо отнесите ваш ноутбук в сервисный центр и поставьте им конкретную задачу (чтобы не пришлось бежать к ним снова, если вы не правильно сказали или они неправильно вас поняли).
Как вы сами видите, что сложного в этом ничего нет и не стоит бежать в сервисный центр или различного рода специалистам, для того чтобы выяснить необходимые вам параметры видеоадаптера.
Надеюсь, что прочитав нашу статью вы получили исчерпывающую информацию для решения вашей задачи.
А в дополнение, для более детального разбора, вы можете посмотреть это видео:
Как посмотреть, какая видеокарта установлена на Вашем компьютере
7 способов узнать какая видеокарта стоит на компьютере
Как посмотреть, какая видеокарта на компьютере и ноутбуке
Всем привет! Сегодня я расскажу вам, как узнать какая видеокарта стоит на компьютере или ноутбуке. Способы достаточно простые, но я постарался описать все достаточно подробно с картинками и пояснениями. Если у вас в процессе возникнут какие-то вопросы – пишите в комментариях. Поехали!
Способ 1: Через «Диспетчер устройств»
Посмотреть какая видеокарта на ПК или ноуте можно через стандартный «Диспетчер устройств», установленный на всех версиях Windows (XP, 7, 8, 8.1, 10, 11).
ПРИМЕЧАНИЕ! На некоторых компьютерах может быть всего одна (или встроенная, или дискретная видеокарта0 – это абсолютно нормально.
Название должно отображаться сразу, но бывают случаи, что она отображается неправильно. Переходим в «Свойства», нажав правой кнопкой мыши по видюхе.
Бывает такое, что карта вообще не отображается. Скорее всего у вас просто не установлены на неё драйвера. Подключитесь к интернету и нажмите на кнопку «Обновить конфигурацию оборудования».
Если интернета нет, можно попробовать скачать драйвера у друга или знакомого. Но какие драйвера качать? Вам нужно узнать ID оборудования. Найдите неустановленную видеокарту в диспетчере устройств. Нажмите по ней правой кнопкой мыши и зайдите в «Свойства».
Переходим во вкладку «Сведения» и устанавливаем в «Свойствах» – «ID оборудования». Кликаем ПКМ по верхней строке и копируем её в буфер обмена. Можете сохранить куда-то эту строку, чтобы не потерять.
В интернете заходим в тот же «Яндекс» и вводим запрос: «ID драйвер». Сервисов очень много и работают одинаково, поэтому рассказывать про каждый не буду. Открывайте первую ссылку.
Вставляем скопированную строчку вверх и жмем «Найти». После этого скачиваем и устанавливаем драйвера.
Обязательно скачивайте драйвера для своей операционной системы – версии и битности.
Битность и версию ОС можно посмотреть в свойствах компьютера.
Другие способы установки драйверов на видеокарту – можете посмотреть тут.
Способ 2: Через параметры экрана
Кликаем правой кнопкой мыши по пустой области рабочего стола и выбираем «Параметры экрана».
Пролистываем чуть ниже и нажимаем «Дополнительные параметры дисплея».
Теперь смотрим к какому дисплею подключен компьютер. Но тут вы можете столкнуться с проблемой, если у вас две видюхе, то Windows может отображать только одну. Все дело в том, что вторая карта, чаще всего дискретная, в данный момент не используется, так как она игровая. А в обычных задачах и на рабочем столе будет работать только встроенная.
Способ 3: Панель управления видеокартой
Данный способ чем-то похож на предыдущий, правда нам нужно выбрать не «Параметры экрана», а «Панель управления NVIDIA» или «AMD Radeon Settings» (AMD Catalyst Control Center).
У NVIDIA достаточно нажать по ссылке «Информация о системе». Если данной ссылки нет, то просто пошарьтесь по пунктам меню, где-то эта информацию точно есть.
Если у вас AMD, то переходим во вкладку «Обзор» и находим пункт «Аппаратура».
Способ 4: Средства диагностики DirectX
Эта встроенная утилита, которая, скорее всего, уже есть в вашей системе. Её можно запустить несколькими способами. Первый – введите название утилиты «dxdiag» в поисковую строку. Иногда данный способ не находит программу, но это не значит, что её нет, поэтому пробуем второй вариант.
Нажмите одновременно на клавиши:
А после этого введите ту же самую команду в окно «Выполнить»:
dxdiag
Если и этот способ не работает, то можно вручную запустить утилиту. Отройте «Проводник» или «Компьютер» и пройдите по пути:
C:\Windows\System32\dxdiag.exe
Теперь открываем вкладку «Экран» или «Монитор». Если у вас две видеокарты, то вкладок тоже будет две.
Если вам нужно, например, отправить данные кому-то, то вы можете «Сохранить все сведения», нажав кнопку снизу.
Способ 5: GPU-Z
Небольшая, но достаточно информативная программа. Переходим на официальный сайт и скачиваем приложение.
Для работы её нужно установить. После установки, запускаем. Если у вас две карточки, то выберите нужную в самом низу. Как видите программа показывает куда больше информации.
Мониторные данные можно посмотреть на второй вкладке. Тут можно глянуть действующую частоту GPU, вольтаж, температуру и другие данные.
Если вы хотите посмотреть детальное описание, то нажмите по кнопке «Lookup». Здесь можно глянуть сравнительную оценку по производительности с другими картами.
Способ 6: AIDA64
Это профессиональная программа, которая способна показать куда больше информации, чем прошлые способы.
Скачиваем и устанавливаем программу. Напомню, что у разработчиков есть и портативная версия, которую устанавливать не нужно. Также программа платная, но дает пробный период на 30 дней. Вам этого времени будет достаточно. При установке обязательно выберите русский, или любой другой язык, который будет для вас понятен.
После запуска открываем раздел «Компьютер» и смотрим «Суммарную информацию». Пролистайте до раздела «Дисплей».
Более детальную информацию можно глянуть в «Дисплее» – «Видео Windows».
Если вам нужны технические характеристики (Версия BIOS, Число транзисторов, размер кристалла, тип шины, объем ОЗУ, частота ГП и RAMDAC и т.д.), то перейдите в «Графический процессор».
Способ 7: CCleaner
Если у вас есть эта программа, то просто запускаем её, и в правом верхнем углу экрана вы увидите нужные сведения о компьютере. Опять же, если у вас две видюхи, то будет отображаться только та, которая задействована в данный момент.
Способ 8: По модели ноутбука
Если у вас ноутбук, то точное название видеокарты вы можете узнать по модели самого ноута. Обычно эту информацию можно посмотреть на этикетке, которая наклеена на дно аппарата. Переворачиваем ноутбук и смотрим название модели. Будьте внимательны, так как иногда нужно указать еще и аппаратную версию.
Далее эту информацию просто вбиваем в любой поисковик и переходим на сайт производителя.
Иногда название видеокарты пишут прямо на этикетке ноута.
Способ 9: для MacOS
Нажимаем по значку «Apple» в левом верхнем углу и жмем «Об этом Mac» (About This Mac).
На первой же вкладке смотрим в строку «Графика». Если у вас встроенная карта от Intel, то вы сразу же увидите название.
Если же у вас встроенная карта от Apple, то данной строки вообще не будет. Тогда откройте «Системный отчет» (System Report), кликаем по «Графика/Дисплей» (Graphics/Displays) и смотрим в первую строку – там и будет название вашей видюхи.
Способ 10: Для Linux
В первом варианте мы воспользуемся консольной программой – lscpi. В первую очередь давайте обновим данные о всем аппаратном обеспечении, которое использует шину PCI – для этого вписываем команду:
Теперь выбираем именно видео:
Далее вводим номер вместе с командой:
$ sudo lspci -v -s НОМЕР_ПОРТА
Второй способ – это использовать другую консоль «lshw». Команда всего одна:
Да, данных не так много, но название там должно быть. Можно также попробовать утилиту «hardinfo» – чтобы установить программу, вводим команду:
$ sudo install hardinfo
Далее вводим пароль админа и запускаем прогу.
Если вы используете графическую оболочку GNOME, то все куда проще.
Способ 11: Посмотреть внутри
Если у вас обычный системник, то название карты можно глянуть на самом железе. Выключаем системный блок. Откручиваем боковую крышку. Я бы на всякий случай выключил питание из розетки. Далее смотрим на саму видеокарту. Иногда название лепят на небольшую наклейку сзади платы.