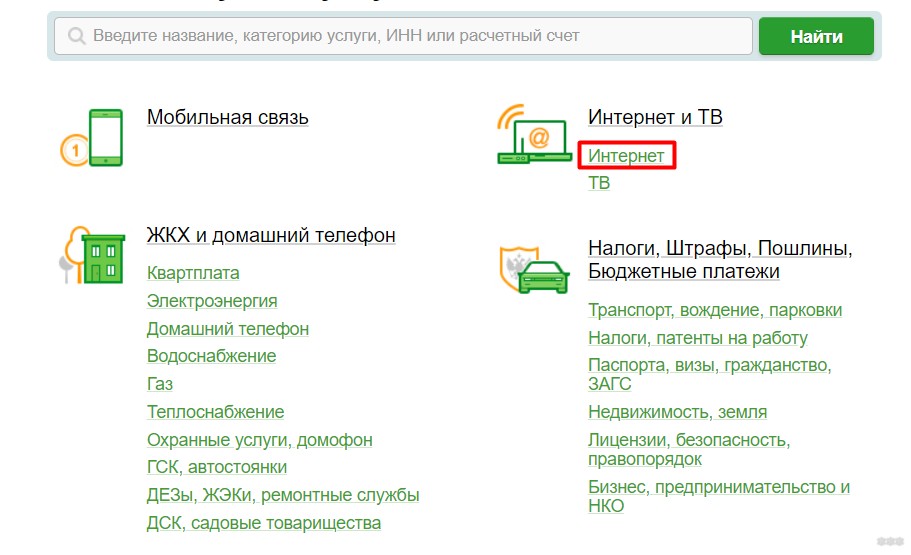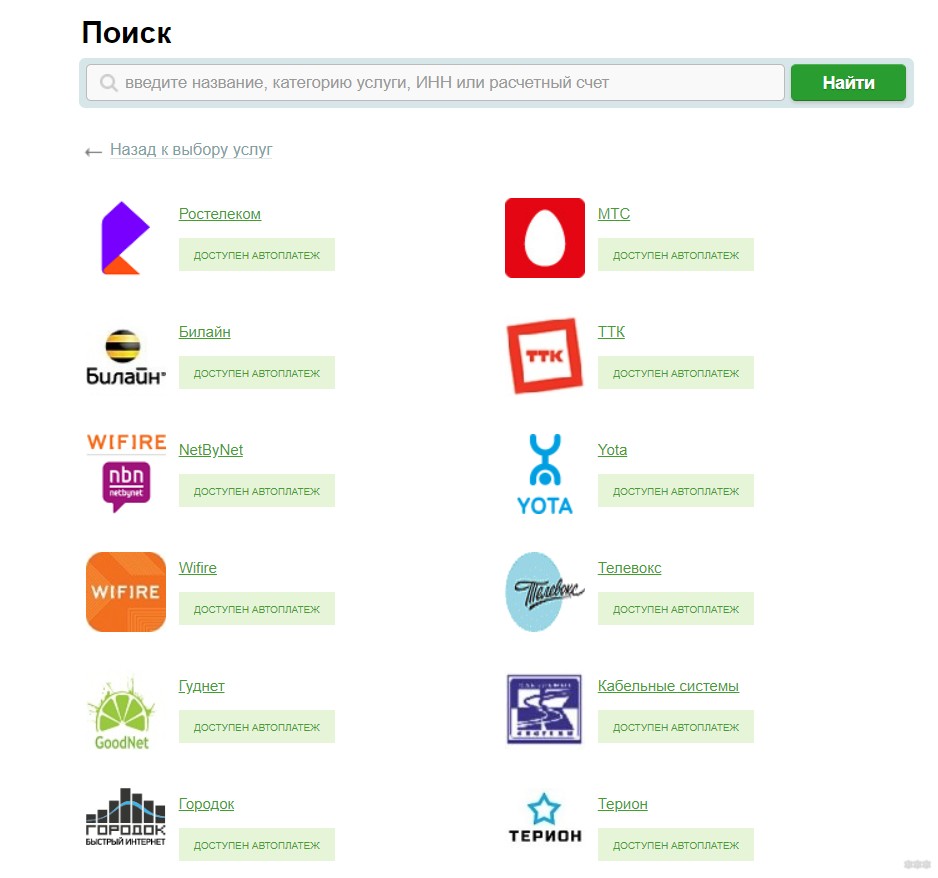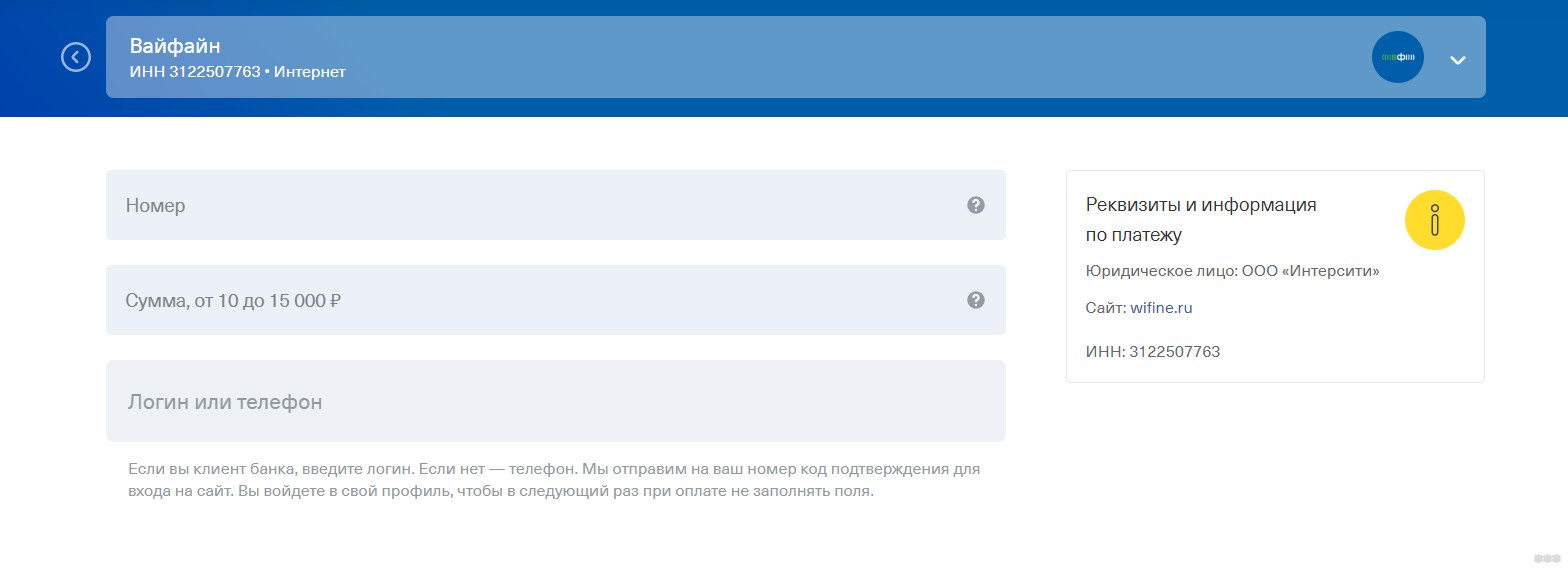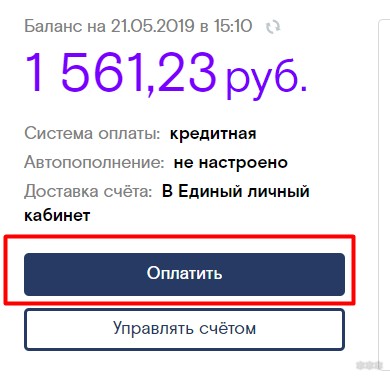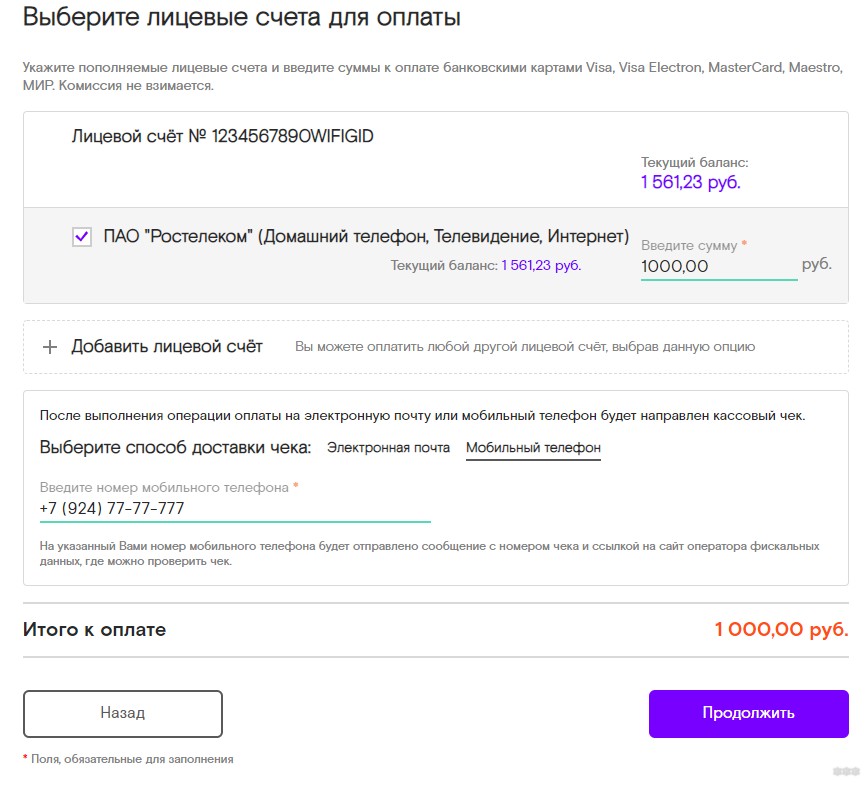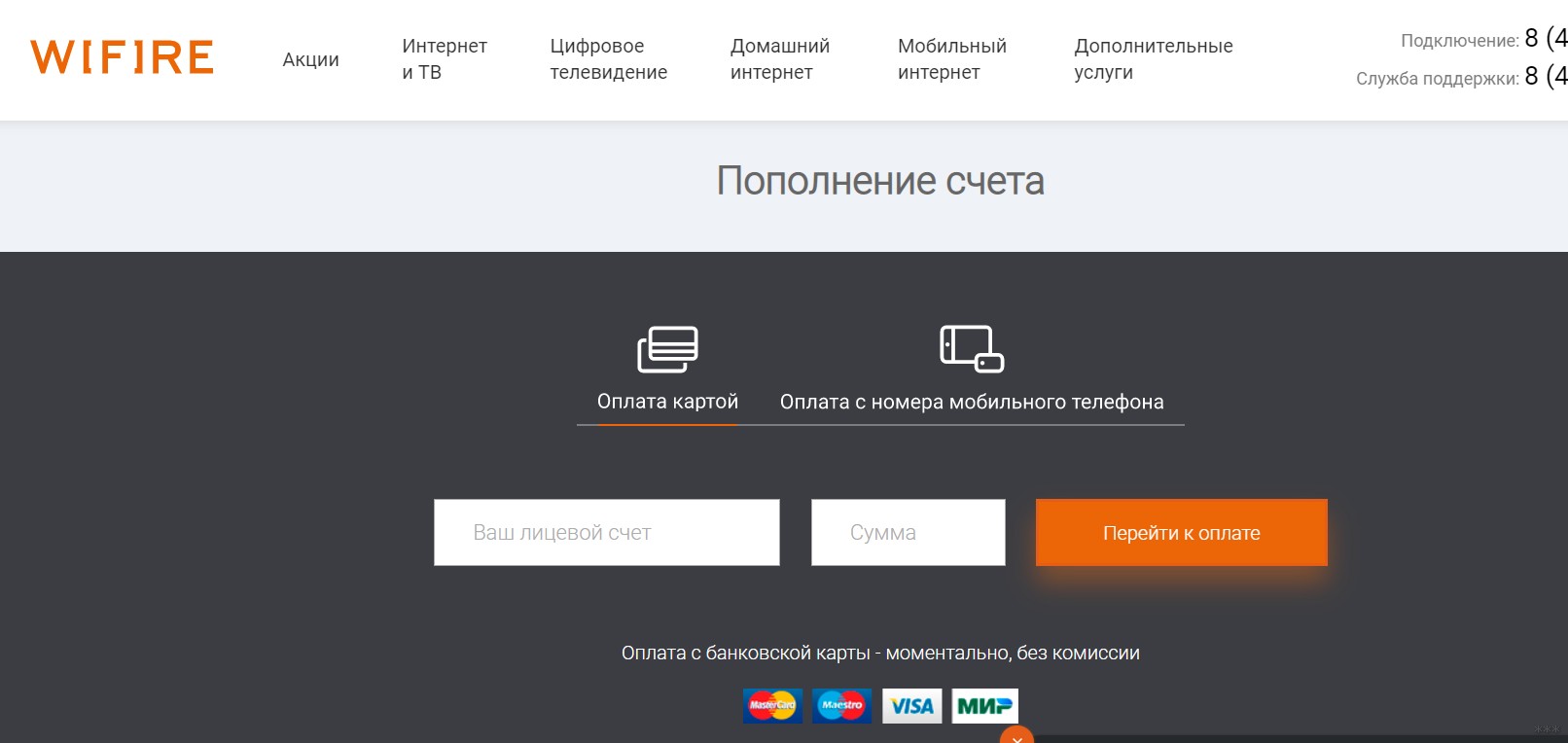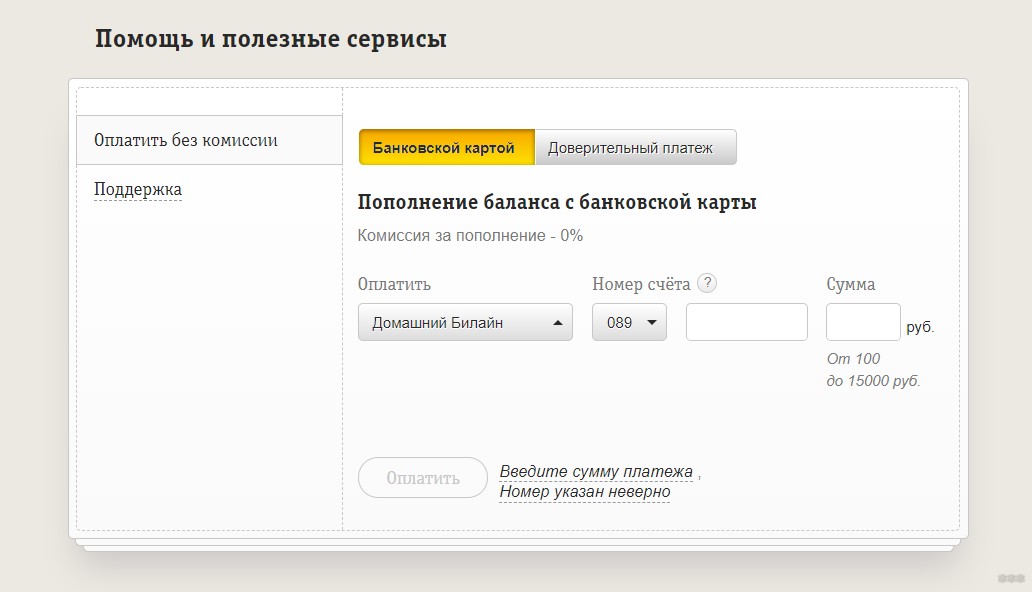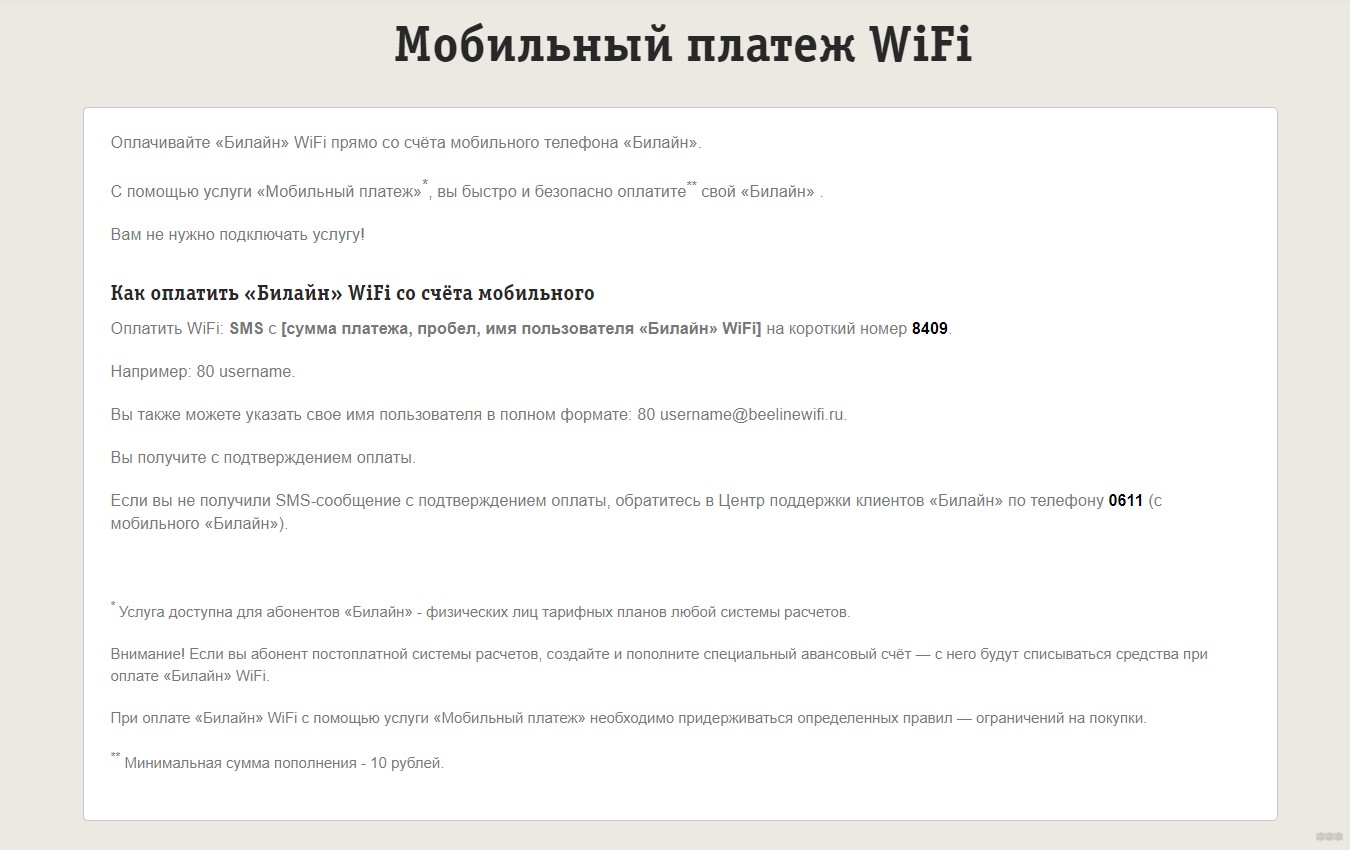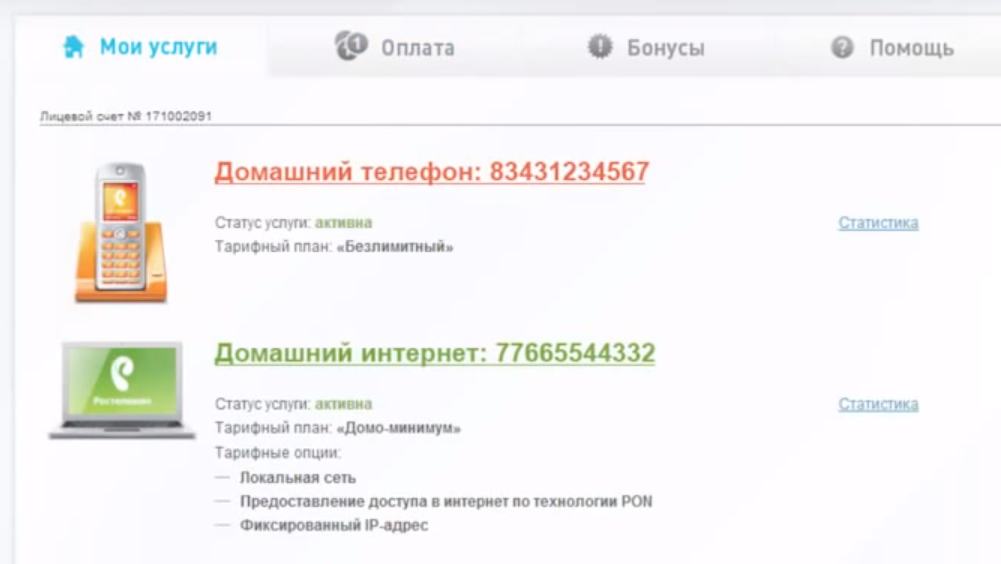как узнать номер вайфая для оплаты
7 рабочих способов оплаты Wi-Fi на любой случай для чайников
Приветствую! Не знаете, как оплатить Wi-Fi? Так никто не знает. С подобными вопросами к нам обращаются нередко, но почему-то люди банально ленятся объяснить, что они подразумевают под этим. Вам нужно купить Wi-Fi роутер? Вам нужно просто оплатить свой интернет? А какой провайдер? Возможно, там что-то и другое, но обычно до нас это не доходит – люди пропадают со своими запросами, ведь так сложно изложить проблему.
Итого – определитесь, какому провайдеру и за что вы собираетесь платить. Мы не принимаем платежей, но ниже дадим подборку советов под основные запросы наших читателей. Не попадайтесь на уловки злодеев, пользуйтесь только официальными местами оплаты.
Если остались вопросы и дополнения – обязательно напишите их в комментариях к этой статье!
Сбербанк Онлайн
Как по мне, оплата через Сбербанк Онлайн – самый универсальный способ оплаты. Подойдет почти под всех разумных провайдеров интернета. Подробный разбор проведем на примере любимого Ростелекома.
Лицевой счет можно узнать из договора, в личном кабинете провайдера или же просто у их оператора по телефону. Мы не знаем вашего лицевого счета!
Подобное существует и у других банков. Вот на примере Тинькофф оплата некоего WIFINE:
Банкоматы и терминалы
Многие банкоматы и терминалы тоже поддерживают пополнение счетов разных операторов связи. Причем все это выглядит так же прозрачно, как и в предыдущем разделе. Так без проблем можно провести платеж в банкоматах Сбербанка или же терминалах QIWI. Наверняка, ваши банки тоже поддерживают такие процедуры. Просто пробуйте, оставлю это на самостоятельное изучение.
Здесь можно оплатить не только банковской картой, но и наличными.
Телефон
Проще всего для того, чтобы оплатить через телефон, поставить на него приложение своего банка. Тот же Сбербанк Онлайн для смартфона зайдет на ура. Т.е. ставите, как на инструкции выше делаете платеж, и не паритесь. Но есть и альтернативы, вроде мобильного банка.
Так в Сбербанке, для оплаты с помощью СМС Ростелекома, нужно отправить на номер 900 сообщение:
РОСТЕЛЕКОМ НОМЕРЛИЦЕВОГО СЧЕТА СУММА
По остальным провайдерам узнавайте самостоятельно, т.к. на мой взгляд, это далеко не самый удобный способ.
Квитанции
Сам отказался от квитанций, т.к. оплатить электронно гораздо удобнее. Но тем, кто их до сих пор получает, остается выдать напутствие. Главное в этой квитанции – сумма и номер лицевого счета. То есть при платеже вы будете делать ту же самую процедуру, что и выше – вводить лицевой счет и вписывать сумму. Так что разберется даже бабушка.
Официальный сайт
У любого крупного провайдера сейчас есть официальный сайт, где можно провести платеж. Иногда это выглядит не так очевидно, как должно быть, но поискать стоит. Особенно если ваш провайдер очень крупный. Ниже примеры для некоторых из них.
Ростелеком
WIFIRE
Еще один очень популярный в последнее время сервис. Здесь все делается вообще в одну страницу:
Билайн
Страницу выбрал неслучайно. На самом деле возможностей оплатить у каждого провайдера обычно несколько. Но именно здесь представлена вся информация по мобильному платежу, который, к слову, есть у многих провайдеров и банков:
За сим прощаюсь с вами. Комментарии под этой статьей открыты для вас. Помогайте друг другу!
Как узнать номер лицевого счета Ростелеком
При желании выполнить пополнение баланса при обслуживании провайдером Ростелеком обязательно придется указать номер лицевого счета. Это требуется не только при посещении банковской организации, а также используя многочисленные сервисы самообслуживания. Кроме этого получить информацию относительно задолженности, а также активации или отключения услуг также не получится без указанных цифр. Важны будут при обращении к специалистам службы технической поддержки, а также необходимости вызова мастера. Но мало кто знает о том, как узнать номер лицевого счета Ростелеком. Для этого присутствуют главные способы, про которые стоит поговорить подробнее.
Общее представление
Когда оформляется договор на оказание услуг связи с компанией, каждому пользователю открывается личный счет. Номер используется сотрудниками провайдера, а также самим абонентом. Лицевой счет состоит из 14 цифр, которые считаются клиентским идентификатором. Так как дополнительно к нему предоставляется или устанавливается пароль для авторизации, с их помощью осуществляются финансовые и иные операции. Он используется для подтверждения на это права.
При этом важно указать те основные способы, посредством которых можно получить информацию относительно узнавания номера лицевого счета компании.
Просмотр документов
Когда появляется вопрос, как узнать номер лицевого счета Ростелеком, абоненты не задумываются о том, чтобы просмотреть полученные при обращении в офис документы. Основной из них будет сам договор на оказание услуг связи. Каждому пользователю его будут выдавать при первоначальном обращении и подключении интернета или телевидения. Достаточно будет взять из домашнего архива и внимательно просмотреть для получения информации.
Когда нет представления относительно того, что собой вообще представляет данный код, следует просматривать в документах сочетание «счет абонента», «л/с» и альтернативные варианты. Последующие цифры после такого сочетания и будут те необходимые цифры.
Стоит отметить, что не всегда сам номер договора будет являться номером счета абонента. Так говорит практическая составляющая. Следует внимательно уточнить данную информацию. Кроме представленного соглашения с провайдером, берется ранее полученный чек при совершении пополнения баланса. Некоторые регионы обладают такой опцией, как рассылка квитанций для оплаты пользователям на дом. Сразу же после имеющегося логотипа компании будет указан счет пользователя. Дополнительно производиться дублирование в самом документе. Аналогичным будет принцип получения информации по счету, если квитанция приходит непосредственно на электронную почту абонента. После открытия письма от Ростелеком, в нем будут отображены все необходимые и важные данные.
Следует быть внимательным, так как один пользователь может иметь несколько лицевых счетов, что будет связано с активацией различных услуг от компании. И это выполняется, даже если идентичен адрес места жительства, где активированы опции. Все будет зависеть от того, что именно необходимо, интернет, телевидение или еще что так. Для этого и берется для проверки соответствующий документ или сопутствующие бумаги.
Через интернет
Наиболее простым и удобным вариантом проверки можно назвать личный кабинет пользователя, который доступен каждому абоненту на официальной странице провайдера. Предварительно в нем следует выполнить процедуру регистрации, чтобы открылся полный функционал и наличие достаточных возможностей. Если это выполнено используются для авторизации логин с паролем. При нажатии на кнопке «Личный кабинет», следует выбрать раздел «Мои услуги». На экране отобразится таблица со всеми доступными и активными лицевыми счетами, если они, конечно, привязаны к одному аккаунту.
Более подробная информация откроется после нажатия одного из счетов. Это позволит получить ответ на то, как узнать номер лицевого счета Ростелеком.
Стоит отметить, что процедура регистрация не отнимет много времени, буквально несколько минут. Но после этого каждый пользователь сможет выполнять здесь многие нужные действия, даже связанные с финансовыми операциями.
Служба поддержки
В качестве еще одного варианта проверки личности будет необходимость назвать последнюю операцию по пополнению баланса. Вопрос задается, когда на указанные выше не даны полные ответы. И эти манипуляции не каприз компании, а уровень безопасности информации. При обладании сведениями по 14-ти цифрам, выполняется подключение или отключение определенных опций, а также затребовать определенную информацию по финансам. Персональные данные так строго хранятся из-за нежелания провайдера предоставлять ее третьим лицам, которые могут нанести определенный вред.
Офис компании
На официальном сайте провайдера можно получить данные по офисам, их адресам и времени работы. Это выполнено, чтобы каждый желающий смог найти ближерасположенный к себе и прийти в удобное время. Обратившись в офис компании, можно будет узнать те заветные 14 цифр, отвечающие за лицевой счет.
Как же получить информацию по офисам? Для этого следует зайти на официальный сайт, выбрать там предварительно населенный пункт, после чего перейти по разделу «Для себя», где выбирается вкладка «Поддержка». Прокрутив страницу в низ, следует перейти по ссылке «Адреса». После этого откроется страница с полными данными.
Предварительно можно позвонить в офис, чтобы узнать о необходимом списке документов для предоставления по конкретному вопросу и другую интересующую информацию.
Где на роутере написан пароль от Wi-Fi, IP-адрес, MAC-адрес, логин и пароль
Не редко появляются комментарии, в которых меня спрашивают, где на роутере можно посмотреть пароль от Wi-Fi сети, заводской логин и пароль, адрес роутера, или MAC-адрес. Практически на каждом сетевом устройстве указано много полезной заводской информации. И если вы решили настроить роутре самостоятельно, то эта информация вам обязательно пригодится.
Практически на всех роутерах и модемах, заводская информация прописана на корпусе самого устройства. Чаще всего, это наклейка с информацией снизу роутера.
Сейчас мы более подробно рассмотрим информацию на устройствах самых популярных производителей.
Ключ безопасности (PIN) от Wi-Fi и другая заводская информация
Какую информацию можно найти на роутере:
На примере роутера TP-Link
Цифры со скриншота соответствуют списку, который вы можете увидеть выше. На всех устройствах от TP-Link заводская информация находится на наклейке, снизу роутера.
Заводская информация на роутере ASUS
Обратите внимание, что на роутерах ASUS пароль будет подписан как «PIN Code». А сеть скорее всего будет называться «ASUS».
Пароль от Wi-Fi на корпусе роутера D-Link
На устройствах компании D-Link заводская информация выглядит примерно вот так:
Ключ безопасности и другая информация на ZyXEL
Небольшая особенность. На ZyXEL Keenetic с завода не установлено имя пользователя и пароль, которые нужно вводить при входе в панель управления. Роутер предложит вам установить свои данные сразу после входа в настройки.
Адрес, пароль, MAC-адрес на роутерах Tenda
У Tenda все стандартно. Разве что не указано название Wi-Fi сети, и имя пользователя.
Totolink
На моем маршрутизаторе Totolink часть информации нанесена на корпус.
А MAC-адрес, модель, аппаратная версия и насколько я понял серийный номер указан снизу, на небольшой наклейке со штрих-кодом.
Информация на маршрутизаторе Netis
Адрес для входа в настройки: netis.cc. А так вроде бы все стандартно: MAC, SSID, Password.
Думаю, этой информации будет достаточно.
Если у вас есть что добавить по теме статьи, или есть какие-то вопросы, то пишите в комментариях. Всего хорошего!
Как Узнать Логин и Пароль От WiFi Роутера, Если Забыл, Потерял и НЕ Можешь Восстановить?
В комментариях часто задают вопрос «Я забыл логин и пароль от WiFi роутера — что делать, как узнать и восстановить?». Если с логином все понятно, то я всегда теряюсь в догадках, какой именно пароль потерял читатель — ключ авторизации для подключения к беспроводной сети или от входа в панель администрирования маршрутизатора (192.168.0.1 или 192.168.1.1)? В этой статье рассмотрим, как восстановить пароль от WiFi и личного кабинета или на крайний случай сбросить его встроенными средствами Windows или из панели управления роутера. Инструкция подходит для любой модели — TP-Link, Asus, D-Link,Zyxel, Keenetic, Tenda, Mercusys, Netis, Ростелеком, Билайн и т.д.
Потерял пароль от wifi сети роутера — способы восстановления
Проблема восстановления вай-фай пароля была, есть и всегда будет актуальна, пока существует данный тип беспроводного подключения. Ну действительно, мы вводим его один раз и навсегда про него забываем. А тем временем любая переустановка Windows или даже просто смена сетевого адаптера приводит к тому, что вы не можете получить доступ в Интернет. Разберемся с этим вопросом подробнее.
В ситуации, когда вы хотите подключить к беспроводной сети какой-либо гаджет, но потеряли записанный ключ от вайфай, существует несколько способов восстановить пароль:
Как узнать пароль от WiFi на компьютере Windows?
Прежде всего нужно понимать, что все пароли, которые когда-либо вводились для подключения к wifi, сохраняются внутри операционной системы компьютера или смартфона — Windows, Android или iOS — не имеет значения. Они всегда лежат в одном из системных файлов. Поэтому посмотреть ключ от вайфай можно не прибегая к сбросу роутера.
Способов узнать пароль от wifi на самом компьютере с установленной на него операционной системой Windows 7, 8 или 10 несколько:
Забыл ключ безопасности — как восстановить через программу Wireless Key View?
Если вы хотя бы раз уже когда-то подключались к сети, пароль от которой требуется вспомнить, то не обязательно для этого взламывать ее с помощью каких-то левых программ. Есть очень хорошая бесплатная утилита, которая выуживает из недр операционной системы Windows когда-то введенный, но забытый пароль. Называется она Wireless Key View — скачать можно по ссылке. Эта прога работает с любыми даже самыми сложными типа шифрования WPA/PSK и что особенно важно — с любыми версиями Windows — 10, 8, 7 и даже XP.
Скачиваем и запускаем от имени администратора — установки не требуется. После небольшого ожидания программа найдет все ключи от сетей, к которым когда-либо был подключен компьютер при помощи стандартных виндоусовских приложений (Wireless Zero Configuration в Windows XP и WLAN AutoConfig в версиях выше). Короче говоря, если для подключения вы не использовали никаких сторонних приложений, то все найдется.
После этого сохраняем их в отдельный текстовый файл и находим тот, который нужен вам именно в данный момент. После этого запомните его, либо можно поменять и поставить новый пароль на wifi, который вы легко сможете запомнить.
Как узнать пароль вайфай встроенными средствами Windows 10?
Если же отдельную программу установить нет возможности, то придется пойти более сложным путем. К счастью, в операционной системе Windows 10 существует встроенная возможность восстановления забытого ключа авторизации.
Кликаем кнопкой мыши по значку сетевого подключения в правом нижнем углу экрана и заходим в «Открыть Параметры Сети и Интернет»
Листаем страничку вниз, чтобы найти ссылку «Центр управления сетями и общим доступом»
Далее находим в списке наше подключение по wifi и ссылку «Беспроводная сеть» — проходим по ней
Откроется новое окно, где переключаемся на вкладку «Безопасность» и ставим флажок на «Отображать вводимые знаки»
Вот и все — перед нами теперь отображается текущий пароль от WiFi — запишите его и больше не теряйте!
Мне нравится этот способ 3
Как узнать забытый пароль от своего Wi-Fi на роутере?
Самый же простой способ восстановить забытый пароль от своего собственного WiFi соединения — посмотреть его в настройках в панели управления маршрутизатором.
Однако, стоит заметить, что если речь идет о подключении к общественной сети вне дома, то доступ к администраторскому разделу, разумеется закрыт. Поэтому, если это именно ваш случай, то рекомендую прочитать варианты решения без доступа к роутеру — их вы можете найти в других статьях на сайте.
Если же вы забыли пароль от домашней сети, и у вас имеется доступ к роутеру, то необходимо:
Пройдемся подробнее по каждому пункту. Подключиться к роутеру по кабелю необходимо для того, чтобы ПК или ноутбук получили от него в автоматическом режиме IP адрес и оказались в одной локальной сети.
К сожалению, телефон для этой цели не подойдёт. Так что берём Ethernet провод — он обычно лежит в коробке вместе с устройством — и вставляем его одним концом в сетевую карту компьютера, а другим — в разъем LAN на роутере.
Также проверяем, чтобы в настройках сетевого подключения Windows были установлены флажки на автоматическое получение IP и DNS серверов.
После этого мы сможем набрать адрес маршрутизатора и осуществить вход в панель управления. В каждом роутере он осуществляется по-разному. О том, как это сделать уже много раз описывалось в других наших публикациях отдельно по каждой модели, рекомендую с ними ознакомиться, если вы не в курсе, как попасть в этот скрытый раздел.
И далее ищем тот раздел настроек, в котором осуществляется управление паролем от wifi. В каждом отдельном случае его нахождение может отличаться в зависимости от фирмы и модели.
Но для вашего удобства я создал несколько подобных статей по каждому отдельному маршрутизатору. Найти их вы можете на wifika.ru
Мне нравится этот способ 3
Как Восстановить Пароль От WiFi На Телефоне?
Теперь представим одну типичную ситуацию — вы где-то в каком-то месте раздобыли пароль от WiFi соединения — например, от соседа 
QR код
Мы начинаем беспорядочно рыться в настройках телефона отыскать этот пароль — но безрезультатно, так как его там просто нет.
Доступа к роутеру, разумеется, у нас тоже не имеется.
Есть такой вариант, как отправить настройки сети с одного смартофна на другой при помощи QR кода. Если у вас к интернету подключен телефон на Android, то заходим в настройки WiFi и жмем на пункт «Поделиться Wi-Fi».
Запускаем это приложение и наводим камеру на экран смартфона с кодом с настройками от WiFi.
Несколько мгновений и программа считает данные о сети и после подтверждения сразу же к ней подключится.
Если же вы хотите передать данные о пароле с iPhone, то в стандартных свойствах прошивки возможности сгенерировать такой код нет. Для того, чтобы его создать нужно будет купить за небольшую сумму приложение Qrafter — в бесплатной версии она умеет только считывать, в платной — также создавать.
Ну а далее аналогично — запускаем на втором устройстве программу-считывалку и вперед!
Из файлов на телефоне
Если вы пользуетесь устройством с операционной системой Android, то есть еще один способ узнать сохраненные пароли от WiFi. Как известно, система хранит все свои данные в виде файлов — и пароли тоже. А находятся они в файле
Единственное «но» — доступ к этому файлу вы получите только с root-доступом к телефону.
Открыть wpa_supplicant.conf можно через текстовой редактор, подключив телефон по USB к компьютеру. Вот такое содержание он нам предоставит:
Это названия, пароли и типы шифрования от всех сохраненных в устройстве сетей.
Приложение WiFi Key Recovery
Есть также способ узнать эти данные попроще — установить бесплатную программу WiFi Key Recovery или ее аналог WiFI Key Password, которая также требует root прав.
Удобство ее в том, что не нужно рыться в системных файлах — после запуска утилита просто покажет содержимое этого же самого файла на экране.
Вот такие нехитрые приемы, с помощью который любой сможет быстро узнать пароль для подключения к wifi маршрутизатора, имея на руках лишь только свой смартфон. Используйте!
Мне нравится этот способ 2
Как восстановить логин и пароль от панели управления роутером (личного кабинета)?
Известно, что для того, чтобы настроить подключение к интернету любого маршрутизатора, будь то TP-Link, D-Link, Asus, Zyxel, Keenetic, Ростелеком, Билайн или какой-то еще, нужно либо произвести пошаговую настройку через мобильное приложение, либо зайти в его администраторскую часть через браузер. Но что делать, если пользователь забыл логин и пароль от роутера для доступа в администраторский раздел? Как их поменять и поставить свой?
Или, например, другая часто случающаяся ситуация. Берешь старый маршрутизатора, которое лежал пару лет на полке, и к нему нет ни каких-либо инструкций, ни наклеек, ни какой-то еще информации. Как в этом случае узнать логин, зайти на роутер и поменять пароль?
Чаще всего при первичной настройке пользователи оставляют те данные для авторизации, которые были заданы на маршрутизаторе по умолчанию. Поэтому можно сделать следующее:
Однако более грамотный пользователь все же поменял бы пароль и логин от доступа в роутер на более надежный. Кроме того, все чаще прошивки на современных моделях сделаны таким образом, что при первичной конфигурации ключ авторизации принуждают поменять в обязательном порядке.
Поэтому единственный универсальный способ восстановить забытый пароль и логин для входа — это сделать перезагрузку роутера и откат его к заводским настройкам.
Функция восстановления забытого пароля и логина на роутере TP-Link
В современных моделях роутеров TP-Link присутствует также удобная функция восстановления забытого пароля от панели управления. Находится она в разделе «Дополнительные настройки — Системные инструменты — Администрирование». Рекомендую активировать ее сразу после подключения маршрутизатора к интернету.
Работает это таким образом, что с определенного почтового ящика вам отправляется сообщение со ссылкой для восстановления логина и пароля. Точно так же, как когда вы восстанавливаете пароль от учетной записи на каком-нибудь сайте.
Для работы функции нужно указать параметры доступа к почтовому серверу и вашему аккаунту:
Как сбросить логин и пароль на роутере?
Инструкцию о том, как сбросить пароль на роутере, просят пользователи любых моделей — TP-Link, Asus, Zyxel Keenetic, D-Link, Tenda и так далее. Но на самом деле способ абсолютно универсален!
Будьте внимательны — при этом все параметры сети и интернета обнулятся!
Для этого находим маленькую кнопку «Reset» на корпусе. Она может быть утопленной в корпус для избежания ошибочных нажатий. В этом случае, чтобы ее нажать, берем какой-нибудь острый предмет, например булавку. Иногда она вполне себе обычная, чаще всего совмещенная с функцией WPS. В любом случае, зажимаем ее при включенном в сеть роутере и ждем 15-20 секунд.
После чего попробуем попасть в админку, используя пароль по умолчанию.
Надеюсь, у вас все получилось. Если нет, то задавайте свои вопросы в комментариях, попробуем разобраться с каждой отдельной ситуацией. И больше не забывайте пароли от роутера!