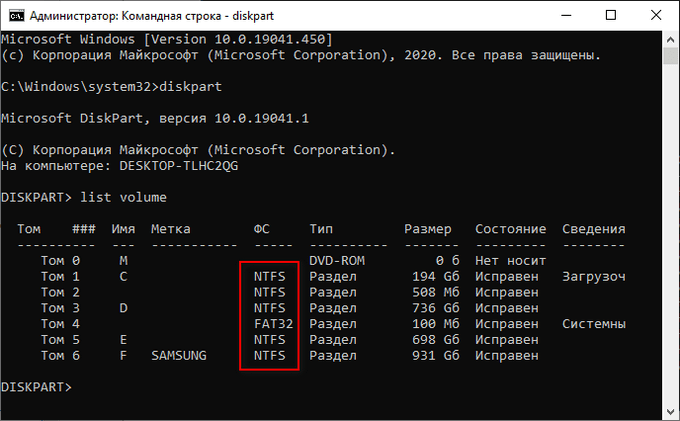как узнать ntfs или fat32 виндовс
Как узнать файловую систему флешки, на жестком диске, SSD в Windows
В некоторых случаях, пользователям нужно знать о том, какая файловая система установлена на флешке, жестком диске или SSD-диске в операционной системе Windows. Необходимо определить тип файловой системы для проведения дальнейших действий на компьютере.
Файловая система определяет порядок и способы организации, хранения и наименования данных, находящихся на компьютере: встроенных дисках или на внешних носителях информации. Операционная система с помощью файловой системы организует хранение и использование информации на ПК.
В операционной системе Windows используются файловые системы: NTFS, FAT32, FAT, exFAT, ReFS, CDFS. Для использования на компьютере необходимо, чтобы жесткий диск или внешний накопитель был отформатирован в соответствующей файловой системе.
В других случаях, пользователю нужно изменить одну файловую систему на другую, например, NTFS на FAT32, или наоборот.
Следует учитывать, что на одном физическом диске (HDD, SSD, USB-флешке, внешнем жестком диске) может быть несколько разделов, в каждом из которых имеется своя файловая система. На разделах диска могут быть разные типы файловых систем.
Поэтому возникает вопрос, как узнать файловую систему на компьютере в Windows, или на подключенном к ПК накопителе. Существует несколько способов для решения этой задачи.
В этом руководстве вы найдете инструкции об использовании встроенных средств операционной системы Windows, а также о возможности получения нужной информации при помощи стороннего софта.
Как узнать какая файловая система на диске
Самый простой способ посмотреть файловую систему: использовать штатный встроенный файловый менеджер — Проводник Windows.
С его помощью можно определить файловую систему диска, входящего в аппаратное обеспечение на этом компьютере. Если USB-накопитель вставлен в соответствующий разъем ПК, можно узнать какая файловая система имеется на диске, подключенном к компьютеру.
Пройдите следующие шаги:
Какая файловая система на компьютере в Windows
Получить сведения о дисках компьютера можно из системного средства «Управление дисками». С помощью утилиты, встроенной в операционную систему Windows, пользователь получит информацию о дисковой системе ПК, а в случае необходимости, проведет работы по изменению размера дисков, созданию новых разделов и т. д.
Вам потребуется открыть управление дисками Windows одним из удобных для вас способов.
Чтобы узнать, какая файловая система имеется на жестком диске вашего компьютера, выполните следующие действия:
На этом изображении можно увидеть какая файловая система Windows 10 на данном компьютере.
Как определить файловую систему диска в командной строке
С помощью командной строки Windows можно узнать, какая файловая система имеется на жестком диске или переносном накопителе, подключенном к ПК.
Пройдите последовательные шаги:
Как узнать файловую систему жесткого диска в Windows PowerShell
При помощи встроенного системного инструмента — Windows PowerShell, можно посмотреть, какая файловая система установлена на жестком диске и на других внешних устройствах, подключенных в данный момент времени к этому ПК.
Как узнать файловую систему компьютера в программе по управлению дисками
Помимо системных средств, встроенных в операционную систему Windows, для определения файловой системы на дисках компьютера можно использовать стороннее программное обеспечение.
Программы для работы с разделами дисков можно запускать непосредственно из работающей Windows, или использовать загрузочный диск от данной программы, если операционная система не загружается на компьютере, или в других ситуациях.
Для получения необходимых сведений используйте одну из предложенных программ: Acronis Disk Director, AOMIE Partition Assistant, EaseUS Partition Master, MiniTool Partition Wizard, Paragon Partition Manager.
В работающей операционной системе запустите программу, в окне запущенного приложения отобразятся все диски компьютера.
На этом изображении показаны разделы на дисках компьютера с файловой системой, открытые в программе Acronis Disk Director.
При неполадках в работе Windows, программу можно использовать с загрузочного диска, созданного заранее. Нужно лишь загрузится с загрузочного диска программы на ПК. В окне приложения отобразится дисковая система компьютера.
На сайтах производителей программного обеспечения, обычно, есть специальные версии приложения для записи на внешний носитель. Кроме того, можно использовать подобную программу из среды предустановки Windows PE, или с загрузочных носителей Live USB, Live DVD, Live CD.
Выводы статьи
Случаются ситуации, когда пользователю может понадобится определить тип файловой системы на жестком диске, SSD-диске, на внешних накопителях: USB-флешке или внешнем HDD. Для решения этой задачи воспользуйтесь встроенными средствами операционной системы Windows: информацией о свойствах диска из Проводника, инструментом «Управление дисками», командной строкой, Windows PowerShell, или посмотрите дисковую систему компьютера с помощью сторонних программ, предназначенных для работы с дисками на ПК в Windows.
Что такое файловая система и как узнать тип файловой системы на диске
Когда вы форматируете жесткий диск или флешку, вы подготавливаете их для хранения информации операционной системой. Во время форматирования вся информация удаляется и устанавливается чистая файловая система.
Возможно, вы слышали о файловой системе FAT или NTFS, но знаете ли вы, какая из них используется в вашей системе? В этой статье рассказывается о том, как устроена файловая система и каковы различия между разными файловыми системами. Также я покажу вам, как узнать, какие файловые системы используются на ваших дисках.
Что такое файловая система?
Дисковое пространство делится на сектора, размер каждого из которых составляет примерно 512 байт. Сектора группируются в кластеры. Кластеры, называемые также блоками размещения, имеют размеры от 512 байт до 64 килобайт, поскольку обычно состоят из нескольких секторов. Кластеры представляют собой непрерывные блоки дискового пространства.
Операционные системы опираются на файловую систему для организации кластерного хранилища информации. Файловая система представляет собой базу данных, в которой содержится информация о состоянии каждого кластера. По сути, файловая система как бы сообщает операционной системе о том, в каком кластере (или кластерах) хранится файл, а куда можно записать новые данные.
О каких файловых системах следует знать?
В основном, ОС Windows использует файловую систему FAT (File Allocation Table), FAT32 и NTFS (New Technology File System).
Если говорить коротко, в NTFS могут храниться файлы размером более 4 ГБ, а разделы могут быть более 32 ГБ. NTFS лучше управляет свободным пространством, чем файловая система FAT или FAT32, и, следовательно, меньше фрагментирует диск. Также NTFS поддерживает некоторые функции по безопасности, включая шифрование файлов «на лету».
В сравнении с NTFS, файловые системы FAT и FAT32 приспособлены к меньшему пространству, менее интенсивно работают с жестким диском, и, следовательно, быстрее работают с небольшими флеш-накопителями. К тому же, FAT и FAT32 являются кросс платформенными файловыми системами. Самый главный недостаток FAT и FAT32 – ограничение в 32 ГБ на размер раздела, а также ограничение в 2 ГБ и 4 ГБ на размер файла соответственно.
Для хранения информации на флеш-накопителях в основном используется новая файловая система exFAT (Extended File Allocation Table), также известная как FAT64. Как и NTFS она поддерживает файлы размером более 4 ГБ и разделы более 32 ГБ, а также ее система управления файлами избегает фрагментации диска. В то же время она является быстрой, оптимизированной для мобильных носителей и обработки media-файлов.
Какие операционные системы работают с этими файловыми системами?
FAT и FAT32 доступны на чтение/запись практических во всех операционных системах. Ранее форматирование диска под файловую систему NTFS было верным способом добиться его неработоспособности вне ОС Windows. Однако сейчас поддержка чтения/записи NTFS встроена во многие дистрибутивы Linux. Также существует хак, который позволяет работать с этой файловой системой в Mac OS X версии 10.6, хотя, кажется, он работает нестабильно, поэтому рекомендуется использовать MacFuse. С другой стороны exFAT требует установки драйверов и в Windows XP и в Linux и поддерживается последними версиями Windows (Vista SP1, Windows 7, 8) и Mac OS X.
Почему важен размер кластера?
Если вы уже форматировали диск, то должны знать о том, что можно выбрать размер кластера (или размер блока размещения).
В зависимости от размера кластера (от 512 байт до 64 килобайт), файл может храниться в одном или сотнях и тысячах кластеров. Когда размер файла меньше, чем размер кластера, теряется оставшееся пространство. Этот феномен называется «потерянное пространство». Следовательно, хранение множества мелких файлов на диске с большим размером кластера и приведет к большим объемам потерянного пространства. С другой стороны, если мы выберем маленький размер кластера, большие файлы будут дробиться на много мелких кусочков, что может замедлить дисковые операции, так как будет требоваться больше времени на чтение соответствующего файла. Иными словами, подходите разумно к выбору размера кластера.
Как узнать тип файловой системы на диске?
Файловая система указана в свойствах диска. Зайдите в Мой компьютер (Computer), кликните правой кнопкой мыши на нужном диске и далее в контекстном меню выберите Свойства (Properties). Во вкладке Общие (General) в строке Файловая система (File system) вы увидите тип файловой системы.
Чтобы узнать размер кластера у диска с файловой системой NTFS, используйте комбинацию клавиш [WINDOWS] + [R], откроется окно Запуск программы (Run). Удостоверьтесь в том, что вы зашли в систему как пользователь с административными правами. В окне Запуск программы в текстовом поле напечатайте cmd и нажмите OK. Далее введите команду > fsutil fsinfo ntfsinfo [drive letter] и нажмите Enter.
В Windows XP и Windows 7 вы также можете просматривать и изменять размер кластера, используя приложения сторонних разработчиков, например, Easeus Partition Master.
Какую файловую системы вы предпочитаете использовать на дисках и почему? Сталкивались ли вы с проблемами при использовании файловой системы NTFS, и как решали эти проблемы?
Последние комментарии к этой статье
Текущая оценка статьи: 4,3 из 5 баллов

Спасибо! А то в Интернете находил информацию по данной теме, там вот что предлагали: В появившемся окне откройте ярлык «Управление компьютером» и перейдите к разделу «Хранение данных» (запоминающие устройства). В этом блоке нужно запустить команду «Дефрагментация диска». 5 Нажмите кнопку «Анализ». Через несколько секунд произойдет автоматическое сканирование выбранного раздела жесткого диска. Нажмите кнопку «Вывести отчет» для просмотра подробной информации о состоянии жесткого диска. В открывшемся окне обратите внимание на строку «Размер кластера». В рассматриваемом примере это значение было равно 4 Кб, следовательно, объем системного раздела не менее 12 Гб. Но поскольку у меня Виндовс 7, то это не помогло. Но когда я ввёл fsutil fsinfo ntfsinfo (здесь я ввел букву диска) то вот что выдало: Серийный номер тома NTFS: 0x0e762c2a762c14cd Версия: 3.1 Число секторов: 0x00000000003c26ff Всего кластеров: 0x000000000003c26f Свободных кластеров: 0x000000000003b1bb Всего зарезервировано: 0x0000000000000000 Байт на сектор: 512 Байт на кластер: 8192 Байт на сегмент FileRecord: 1024 Кластеров на сегмент FileRecord: 0 Допустимая длина данных MFT: 0x0000000000040000 Начальный LCN таблицы MFT: 0x00000000000140d0 Начальный LCN таблицы MFT2: 0x0000000000000001 Начало зоны таблицы MFT: 0x00000000000140c0 Конец зоны таблицы MFT: 0x000000000001a4e0 Идентификатор ДР: 6E4173C9-72FE-11E4-9C9A-001FD0C76A67 И таким образом узнал размер кластера своей флешки. Ещё раз спасибо!

Файловые системы накопителей
Содержание
Содержание
Именно файловые системы определяют способ хранения информации в виде привычных нам файлов, а также насколько быстро будет осуществляться доступ к данным и с какими ограничениями столкнутся пользователи.
Существует больше 30 файловых систем (ФС), большая часть которых имеет специфическое применение. Например, ФС под названием XFS создана исключительно для операционной системы IRIX, а DTFS — это файловая система, специализирующаяся на сжатии данных.
Если говорить относительно обычных пользователей ПК на Windows, MacOS и Linux, то для них список можно сократить до нескольких самых распространенных.
FAT32
Файловая система, разработанная компанией Microsoft на замену FAT16. Структурно вся область диска в FAT32 делится на кластеры размером от 512 байт до 32 Кбайт. Представьте себе тетрадь в клеточку. Каждая клетка — это кластер, в который может быть записан файл или его часть. Таким образом, большие файлы состоят из цепочки кластеров, которые совсем не обязательно будут располагаться друг за другом.
Не будем погружаться в технические дебри и расскажем о том, что больше всего интересует обычных пользователей — плюсы и минусы FAT32.
Главное и пока неоспоримое достоинство этой файловой системы — ее универсальность. FAT32 работает практически со всеми операционными системами Windows, а также без проблем распознается linux, MacOS, операционными системами игровых приставок и даже Android (если в смартфоне предусмотрена поддержка OTG).
Именно поэтому флеш-накопители чаще всего форматируют в FAT32, чтобы не иметь проблем с совместимостью на различных устройствах. С завода больше 90% всех флешек поставляется с этой ФС. Параллельно к плюсам относится высокая скорость работы с малыми и средними файлами (десятки/сотни мегабайт) и нетребовательность к объему ОЗУ.
Однако почтенный возраст FAT32 (больше 24 лет, что по меркам IT-индустрии просто огромный срок) накладывает ряд неприятных ограничений.
Несмотря на то, что размер тома с технической точки зрения может доходить до 8 ТиБ (тебибайт), что составляет около 8,7 ТБ, по факту в операционных системах Windows из-за встроенного ограничения вы не сможете создать том больше 32 ГБ. Соответственно, разметить большие жесткие диски, по крайней мере в Windows, в FAT32 не получится. Возникнут проблемы и с флешками на 64 ГБ.
Другое, более существенное ограничение — размер одного файла не может превышать 4 ГБ. Учитывая, что бэкапы, фильмы в высоком разрешении и архивы с различной информацией весят больше этого предела, ограничение доставляет массу неудобств.
exFAT
Одна из самых последних «новинок», созданная в 2008 году как расширенная версия FAT32 (extended FAT). Майкрософт решила взять лучшее и избавиться от самых неприятных недостатков.
exFAT ориентирована сугубо на переносные накопители — флешки, SD-карты и съемные жесткие диски. Размер кластера был увеличен до 32 мегабайт, благодаря чему размер файла теперь достигает целых 16 эксабайт (1 эксабайт = 1 048 576 ТБ). Задел на будущее у exFAT довольно внушительный.
Параллельно разработчики избавились от ограничения на размер тома, ввели поддержку прав доступа и минимизировали количество перезаписей, что особенно актуально для flash-памяти, ячейки памяти которой имеют ограниченное количество циклов записи, после чего выходят из строя.
Ощутимый минус только один — незначительная потеря совместимости. exFAT поддерживает Windows XP SP2 и более новые ОС. Соответственно, Windows 2000, NT и все, что старше, остается «за бортом». Усложнение структуры также привело к большим затратам вычислительной мощности компьютера. Однако на фоне современных процессоров с их потенциалом этим недостатком можно пренебречь.
New Technology File System разработали еще в 1993 году, однако, как и FAT32, используют по сей день. Сходство с FAT проявляется и в том, что, пространство делится на кластеры заданного размера. Однако высокую гибкость NTFS обеспечивает именно структура.
Первые 12% диска выделяются под MFT-зону — специальное служебное пространство, где хранится различная информация для работы всей ФС. Эта зона никогда не фрагментируется. В отличие от FAT используется бинарная структура.
Бинарное дерево располагает имена файлов таким образом, чтобы поиск выполнялся более быстрым способом — путем получения двухзначных ответов на вопросы о положении файла. Соответственно, поисковику не приходится просматривать всю цепочку файлов в каталоге.
NTFS обладает множеством достоинств. Максимальный размер тома на практике — 256 ТБ. Размера файла также хватит с запасом — около 16 ТБ. Помимо этого, за счет функции журналирования NTFS — отказоустойчивая система. Проще говоря, ФС либо выполняет действие до конца, либо откатывает все до состояния, когда действие еще не было совершено. Промежуточных «ошибочных» состояний практически не бывает. Имеется встроенное сжатие, средства разграничения прав объектов и шифрование данных.
К главному минусу NTFS относится низкая совместимость — не поддерживается все, что ниже Windows NT. Это не столь печально, но вот на MacOS и Linux записывать файлы на диски с NTFS не получится — только чтение. Игровые консоли Playstation и Xbox 360 также с этой файловой системой не работают.
Например, в PS4 можно отформатировать внешний жесткий диск, но только в формате самой приставки для обеспечения совместимости.
Таким образом, благодаря своему функционалу и поддержке больших объемов пространства NTFS — это отличный вариант для накопителей HDD и SSD. Несмотря на это, вы вполне можете создать на NTFS и флешку, но скорость ее работы по сравнению с FAT будет ниже.
Сравнительная таблица
Три приведенных файловых системы являются самыми популярными и наиболее совместимыми среди всех. Для удобства приведем основные параметры в общую таблицу.
Что такое файловая система и какая разница между NTFS, FAT32 и exFAT
NTFS, FAT32 и exFAT — какую выбрать файловую систему при форматировании и в чем их разница.
В первую очередь, давайте разберемся, что вообще такое файловая система и для чего она нужна в принципе.
Файловая система это — порядок, определяющий способ организации, хранения и именования данных на носителях информации…
Тут, можно продолжать дальше строгим техническим языком, но, мы немного упростим, для лучшего понимания (тем же, кто все-таки хотел бы увидеть строгое техническое описание — смотрите ТУТ ).
Файловая система представляет собой некий органайзер — то есть, это набор полок и стеллажей внутри устройства хранения информации. Все устройства, способные хранить в себе информацию (диски, флешки, жесткие диски, и любые другие), можно сравнить с большим вместительным контейнером. А, установленная внутри них файловая система — является конструкцией обеспечивающей поддержку порядка внутри контейнера, возможность быстрого поиска, распределения, копирования, перемещения, шифрования информации в нужных отсеках и так далее.
Если привести бытовой пример из офлайн-жизни — можно сравнить это с гаражом или, подвалом, а лучше — с помещением, которое вы взяли для организации склада.
Получив склад размером 1024 квадратных метра например, допустим, что вы приметесь просто заносить в него необходимые вещи и складывать в дальнем от входа углу…
По результату, как склад он функционировать все ровно не сможет. Потому как, по истечению какого-то времени, возможности поиска нужного предмета не будет, так как не будет возможности добраться до всех частей «кучи». На виду будут оставаться только те вещи, которые принесли недавно.
А, если же вы оборудуете склад стеллажами, да еще и автоматизируете его так, что по всему помещению будут беспрерывно ездить конвейерные ленты, и роботизированная техника будет аккуратно все раскладывать в порядке, согласно весу, названию, типу, размерам, цвету и тому подобное и так далее — складом можно будет пользоваться, и это использование станет невероятно удобным при поиске чего-либо.
Примерно теми же функциями наделена и файловая система на носителях информации, будь то жесткие диски, или флешки, или другие аналоги. Когда в «контейнер памяти» устанавливается файловая система — в зависимости от ее функционала, у нас появляется возможность что-то в нем хранить и пользоваться сохраненной информацией. Без файловой системы — накопители информации были бы практически бесполезными.
FAT32
Fat32 — самая старая, по возрасту, из представленных файловых систем. Ее структура широко применяется со времен Windows 95 и, не только в жестких дисках компьютеров и ноутбуков, но и на всех съемных носителях.
Файловая система Fat32 поддерживается всеми устройствами, работающими с накопителями информации. В связи с этим, не зависимо от их типа, будь то USB, SD или другие карты, устройства, предназначенные для их считывания, смогут распознать и работать с накопителем, отформатированным в ней. В большинстве случаев, Fat32 устанавливается, как система по умолчанию как на старые, так и на новые съемные накопители памяти именно потому, что в таком случае, любой работающий с такого типа картой гаджет, наверняка сможет ее распознать.
Данная файловая система довольно мобильная, имеет высокую пропускную способность и приемлемую гибкость. Хотя, у Fat32, есть свои минусы — например, на устройстве с файловой системой Fat32 нельзя сохранить файл размером больше 4 гигабайт или поместить в один каталог больше 8 терабайт информации. Соответственно — эти ограничения действуют на всех носителях, с файловой системой Fat32.
Fat32 является довольно быстрой и устойчивой, однако, по мере расширения объема памяти устройств, увеличения размера хранимых файлов и других, необходимых для введения новшеств, появилась потребность в создании еще более функциональной файловой системы. Тогда, разработчиками из Microsoft, была создана новая файловая система NTFS…
NTFS — файловая система, имеющая более широкий функционал, по сравнению со своим предшественником Fat32. В ее возможности входят такие функции, как возможность шифрования файлов, журналирования изменений, размещения жестких ссылок, установки дисковой квоты и так далее.
Аббревиатура NTFS расшифровывается как new technology file system — «файловая система новой технологии».
NTFS была создана в первую очередь для увеличения надежности и обеспечения большей производительности и эффективности файловой системы. За основу, при ее разработке, была взята High Performance File System, в HPFS-квотирование которой, разработчики из Microsoft добавили, журналируемость, разграничение доступа и аудит, назвав файловую систему NTFS.
Основными преимуществами NTFS над Fat32 будут являться:
Однако, с файловой системой NTFS будут работать не все устройства. Например — некоторые системы могут только считывать данные, но не записывать на носитель с такой файловой системой, а, какие-то устройства могут и вовсе не работать с NTFS. Хотя, стоит отметить, что основная масса устройств будут работать как на запись так и на чтение, и без труда распознавать накопители с данной файловой системой.
exFAT
Файловая система exFat является самой молодой из трех представленных, в связи с чем, ее можно назвать и самой современной. По сути, exFat — представляет собой усовершенствованный вариант файловой системы Fat32. В целом, это та же Fat32, но уже без ограничений.
От всех файловых систем, exFat, в первую очередь, отличают относительная легкость и простота, в связи с чем, лучше всего она подходит для использования на съемных носителях, таких как SD-карты, USB-флеш накопители и т.д. Кроме прочего, с exFat совместимы практически все устройства и операционные системы. То есть, в отличие от NTFS, тут не приходится сталкиваться с тем, что какое-то устройство не сможет прочитать содержимое накопителя или будет работать только на считывание. Подавляющее большинство гаджетов и систем будут иметь возможность как считывать, так и записывать информацию на накопители с файловой системой exFat.
Что касается ограничений по размеру записываемых файлов — в exFat можно сказать, что их практически не существует, потому как, максимальный размер файла, который способна вместить данная файловая система, составляет 16 эксабайт, что является невероятно большим объемом по сегодняшним меркам.