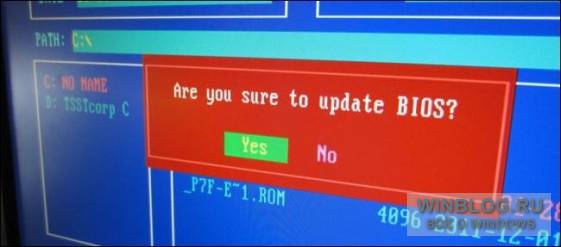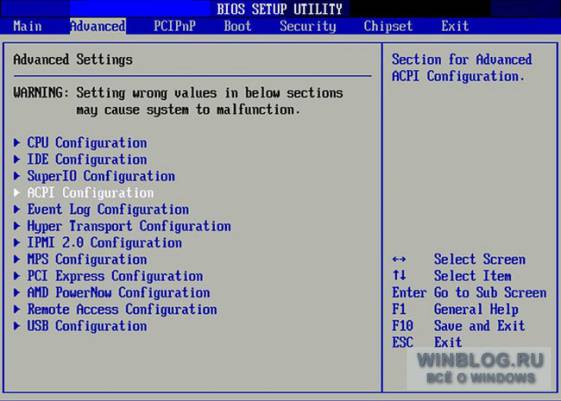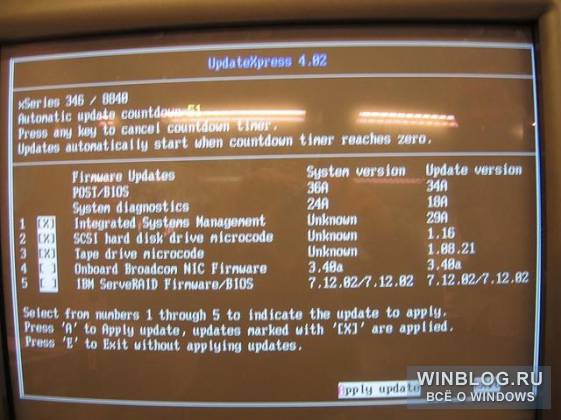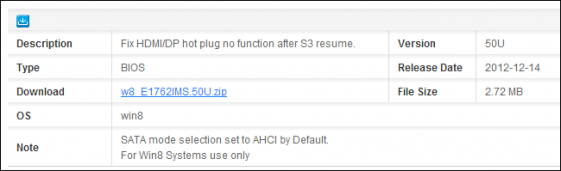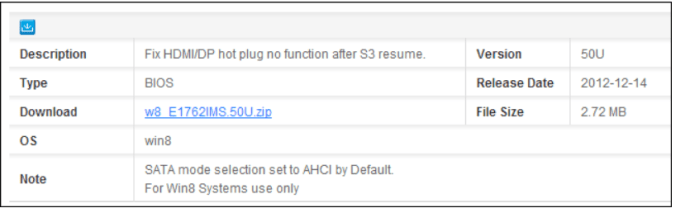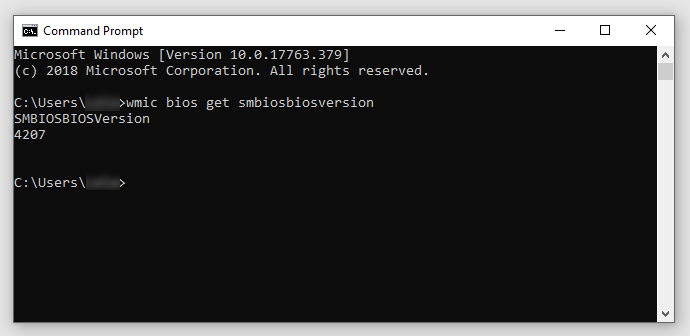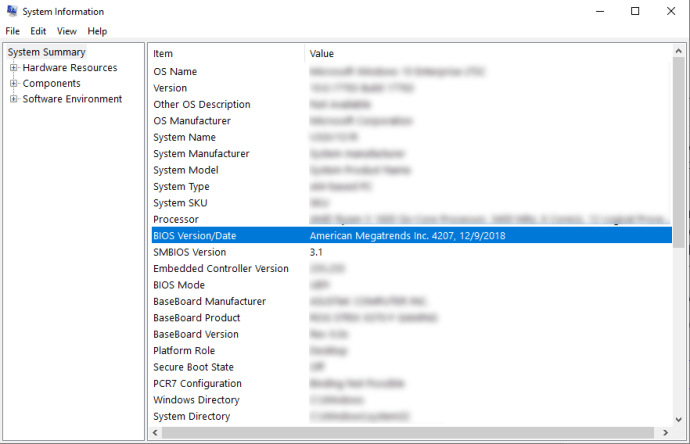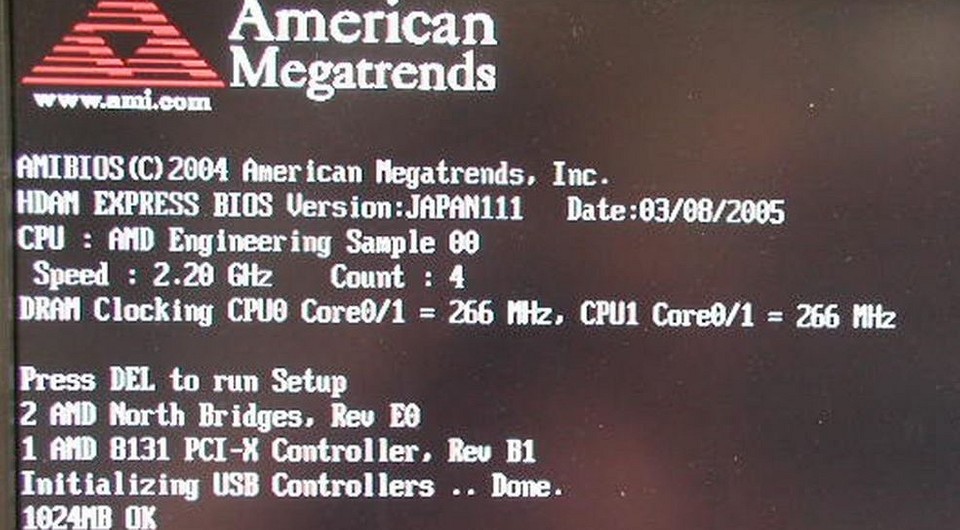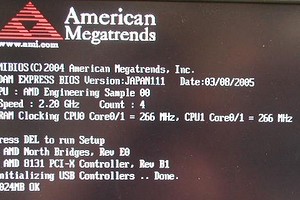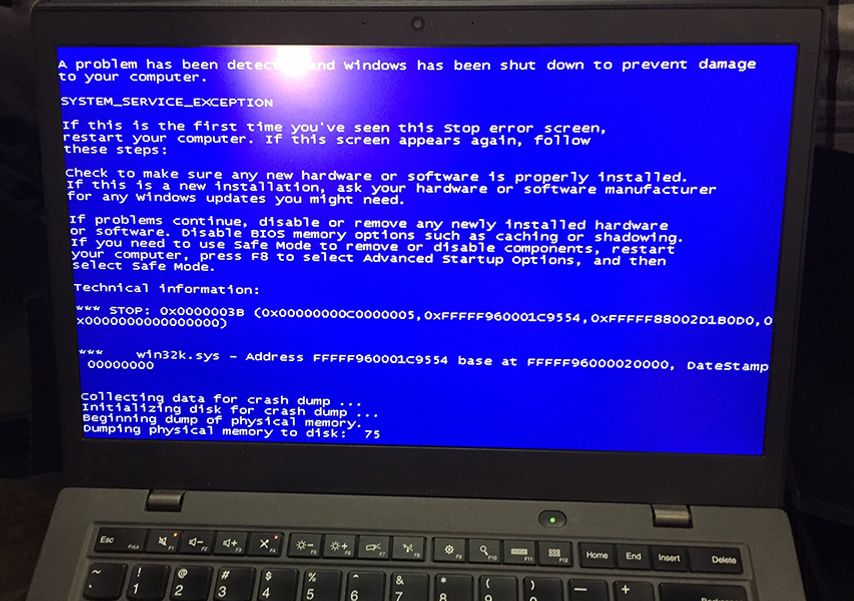как узнать нужно ли обновлять биос для процессора
Нужно ли обновлять BIOS?
Обновления BIOS не повышают быстродействие компьютера, не делают его функциональнее, а порой и вызывают проблемы. Поэтому BIOS стоит обновлять только в том случае, если новая версия содержит жизненно необходимые улучшения.
BIOS расшифровывается как «basic input/output system» – базовая система ввода/вывода. При включении компьютера именно BIOS вступает в дело и проводит самотестирование (POST), а затем передает управление загрузчику, который запускает операционную систему. BIOS – программное обеспечение самого нижнего уровня. Оно тихо выполняет свою работу, не привлекая внимания пользователя. Современные компьютеры вместо BIOS используют UEFI, но суть от этого не меняется – UEFI играет аналогичную роль.
В отличие от операционной системы, которая хранится на жестком диске, BIOS записан на чипе материнской платы.
Производители часто выпускают обновления BIOS для своих компьютеров, а для ПК собственной сборки обновления следует искать на сайте поставщика материнской платы. Обновление BIOS можно записать на чип, заменив им предыдущую версию BIOS.
У каждого компьютера (материнской платы) строго определенная версия BIOS, поэтому устанавливать можно только те обновления, которые выпущены для данной конкретной модели.
Почему не стоит обновлять BIOS
Обновления BIOS – совсем не то же самое, что обновления программ, добавляющие новые функции, исправления и улучшения. Обновления BIOS обычно сопровождаются очень коротким списком изменений: исправлена некорректная работа каких-нибудь редких комплектующих или добавлена поддержка новой модели процессора.
Если компьютер работает нормально, BIOS лучше не трогать. Особой разницы между новой и старой версией заметно не будет, а иногда даже наоборот, обновление может привести к возникновению проблем, если старая версия в свое время прошла более тщательное тестирование, чем новая.
К тому же обновить BIOS сложнее, чем обычное программное обеспечение. Чаще всего это делается через DOS, потому что обновление из Windows нередко вызывает неполадки. Да-да, через ту самую DOS: как правило, нужно создать загружаемый USB-накопитель с DOS и загрузить с него компьютер. Но вообще, инструкции по обновлению BIOS у каждого производителя свои.
Устанавливать следует только обновления, предназначенные именно для данной модели материнской платы. Если взять BIOS для другой модели – или даже для другой ревизии той же самой материнской платы – могут возникнуть проблемы. Средство обновления BIOS обычно пытается проверить, подходит ли выбранная версия к конкретному оборудованию, но если процесс обновления запустится без проверки, не исключено, что компьютер после этого перестанет загружаться.
То же самое произойдет, если при обновлении отключится питание компьютера. В идеале на материнской плате должна быть резервная копия BIOS, записанная на чипе только для чтения, но не во всех моделях такое есть.
Когда нужно обновлять BIOS
Если учесть, что обновление BIOS обычно не приводит ни к каким ощутимым улучшениям, порой вызывает ошибки и может обернуться неудачей, без нужды BIOS лучше не обновлять. Тем не менее, бывают ситуации, в которых обновление может помочь.
• Ошибки. Если вы сталкиваетесь с ошибками, которые в новой версии BIOS исправлены (узнать это можно в журнале изменений на сайте производителя), стоит обновить BIOS. Не исключено даже, что производитель сам посоветует это сделать, если вы обратитесь со своей проблемой в службу поддержки.
• Поддержка нового оборудования. Некоторые производители периодически добавляют в BIOS поддержку новых процессоров и других комплектующих. Если вы собираетесь устанавливать новый процессор, которого на момент выпуска материнской платы еще не существовало, понадобится обновление BIOS.
Но в любом случае, перед обновлением BIOS обязательно посмотрите список изменений и убедитесь, что они для вас действительно актуальны.
Если вы не испытываете никаких проблем и не нуждаетесь в поддержке новых комплектующих, не тратьте время и силы на обновление. Пользы от этого не будет никакой, а вот неприятности могут появиться.
Как говорится, не ломалось – не чини.
Автор: Chris Hoffman
Перевод SVET
Оцените статью: Голосов
Как узнать, нужно ли обновлять BIOS
Для правильной загрузки операционной системы необходимо выполнить ряд процессов. Эти процессы контролируются системным программным обеспечением низкого уровня, которое называется BIOS.
После включения компьютера BIOS запускает самотестирование при включении питания (POST) и активирует загрузчик, который отвечает за вашу операционную систему. Только тогда ваша ОС начнет загружаться.
Программное обеспечение BIOS не хранится на вашем жестком диске, как и все остальные программы. Вместо этого он хранится на микросхеме, расположенной на материнской плате вашего компьютера.
Когда следует обновить BIOS вашего компьютера?
Хотя обычно вы не должны каким-либо образом обновлять BIOS или скриптовать с этим программным обеспечением, иногда требуется обновление.
Например, если вы сталкиваетесь с ошибками (программными ошибками), которых раньше не было, вам следует проверить, исправляет ли используемая вами более новая версия BIOS исправленные ошибки. Вы можете проверить это на веб-сайте производителя, когда они публикуют журналы изменений BIOS и обновления.
Там вы найдете, какие именно проблемы решит следующее обновление и как это улучшит вашу общую систему.
Покупка нового ЦП для вашего компьютера является еще одной причиной, по которой вам может потребоваться обновить BIOS вашего компьютера, поскольку ваше старое программное обеспечение может быть несовместимо с новым ЦП.
Как найти версию BIOS?
Прежде чем что-то делать, вы должны проверить свою версию BIOS. Это немного сложнее, так как требует написания команд в командной строке, поэтому будьте осторожны, чтобы не сделать опечатку, поскольку команда не будет распознана.
Следующие шаги помогут вам проверить вашу версию BIOS:
Если вы ввели команду правильно, номер вашей версии BIOS появится в командной строке.
Если у вас возникли проблемы с использованием командной строки на вашем компьютере, есть способ обойти это.
Просто нажмите Windows + R, и появится новое окно «Выполнить». Вы можете открыть это окно из панели поиска, набрав «Выполнить» и нажав Enter.
В окне «Выполнить» введите «msinfo32» в поле и снова нажмите Enter.
После этого вы сможете увидеть свою версию BIOS на панели «Сводка системы».
Этот метод работает для Windows 7, 8 и 10.
Обновление вашего BIOS
Необходимое для загрузки программное обеспечение BIOS зависит от материнской платы, установленной на вашем компьютере. Разные материнские платы требуют различного программного обеспечения и процедур.
С учетом вышесказанного сначала необходимо проверить номер модели вашей материнской платы. Для этого вы должны снова открыть командную строку и ввести следующую команду:
wmic baseboard получить продукт, Производитель, версия, серийный номер
Затем нажмите Enter, и вы увидите информацию, которая вам нужна.
Теперь, когда вы знаете серийный номер, версию и производителя материнской платы, перейдите на веб-сайт производителя и перейдите на страницу «Загрузки» или «Поддержка».
Вы должны найти свою точную модель и проверить наличие доступных обновлений BIOS.
Найдя новейшую версию BIOS, специально созданную для вашей материнской платы, нажмите «Загрузить».
Загруженное программное обеспечение, скорее всего, будет заархивировано в виде ZIP-файла. Просто извлеките его содержимое в папку по вашему выбору.
Если шаги по установке не были включены в файл README, вот что вы должны сделать:
После выполнения этих шагов ваш BIOS должен обновиться до последней версии — той, которую вы скачали.
Большинству компьютеров требуется нажать Delete и F2 для входа в BIOS, но ключи не одинаковы для каждого компьютера. Помните, что для того, чтобы войти в BIOS в первую очередь, вы должны нажимать эти клавиши именно тогда, когда ваша система начинает загрузку. Если система уже запущена, нажатие этих клавиш ничего не изменит.
Обновите BIOS и исправьте ошибки компьютера
Как упоминалось в этой статье, вам не следует обновлять BIOS, если ваш компьютер работает нормально. Вам следует принять решение об обновлении BIOS только в том случае, если в самой последней версии исправлены некоторые ошибки и проблемы, которые вы, возможно, заметили, или если ваша версия несовместима с вашим новым процессором.
Когда, зачем и как следует обновлять BIOS материнской платы
Зачастую только обновление микрокода BIOS может помочь в тех случаях, когда компьютер сломался, свежевстроенное оборудование не функционирует или в списке ваших желаний появился новейший процессор. Мы покажем вам, насколько процесс обновления BIOS может быть легким и как оказать компьютеру первую помощь, если он больше не загружается.
Читайте в этой статье:
Даже спустя несколько лет после покупки персональные компьютеры должны нормально функционировать с новейшим оборудованием. Но так как производители материнских плат не могут заглянуть в будущее, чтобы узнать, по какому пути будут развиваться процессоры, они довольно часто предоставляют обновления BIOS, которые приведут плату в актуальное состояние.
Таким образом, вы в некоторых случаях сможете установить новейший процессор, о котором на момент выпуска материнской платы даже не было известно, ваша система опознает его и все заработает как по маслу. Как же это функционирует?
BIOS с батарейкой
BIOS расшифровывается как «Basic Input Output System», что в переводе означает «базовая система ввода-вывода», именно она и является «программным сердцем» персонального компьютера.
Задолго до того, как вы увидите на экране логотип Windows, BIOS запускается в качестве самой первой программы, когда ПК включается. Она знает, какое «железо» установлено, инициализирует его и передает всю важную базовую информацию для старта операционной системы.
Сама по себе BIOS находится в специальном блоке памяти на материнской плате ПК — во флеш-хранилище, содержимое которого сохраняется даже при отключении электропитания. Не исчезнуть пользовательским настройкам при этом позволяет специальная батарейка.
Полная программа обновления BIOS
Далее мы отвечаем на самые важные вопросы о BIOS и возможных обновлениях: кому действительно нужно обновить BIOS? Как выяснить, какая материнская плата и какая версия BIOS на ней находится сейчас? Если апдейт все же необходим, то как произвести обновление? И что вам делать, если что-то пойдет не так?
Тюнинг BIOS: не только для геймеров
Обновление BIOS требуется не каждому ПК. Если ваша система работает стабильно, не нужно производить никаких апдейтов. Только тот, кто планирует большие изменения в аппаратной начинке своего персонального компьютера, или хочет выжать из системы как можно больше производительности, например, для 3D-игр, зачастую без этого обойтись не может.
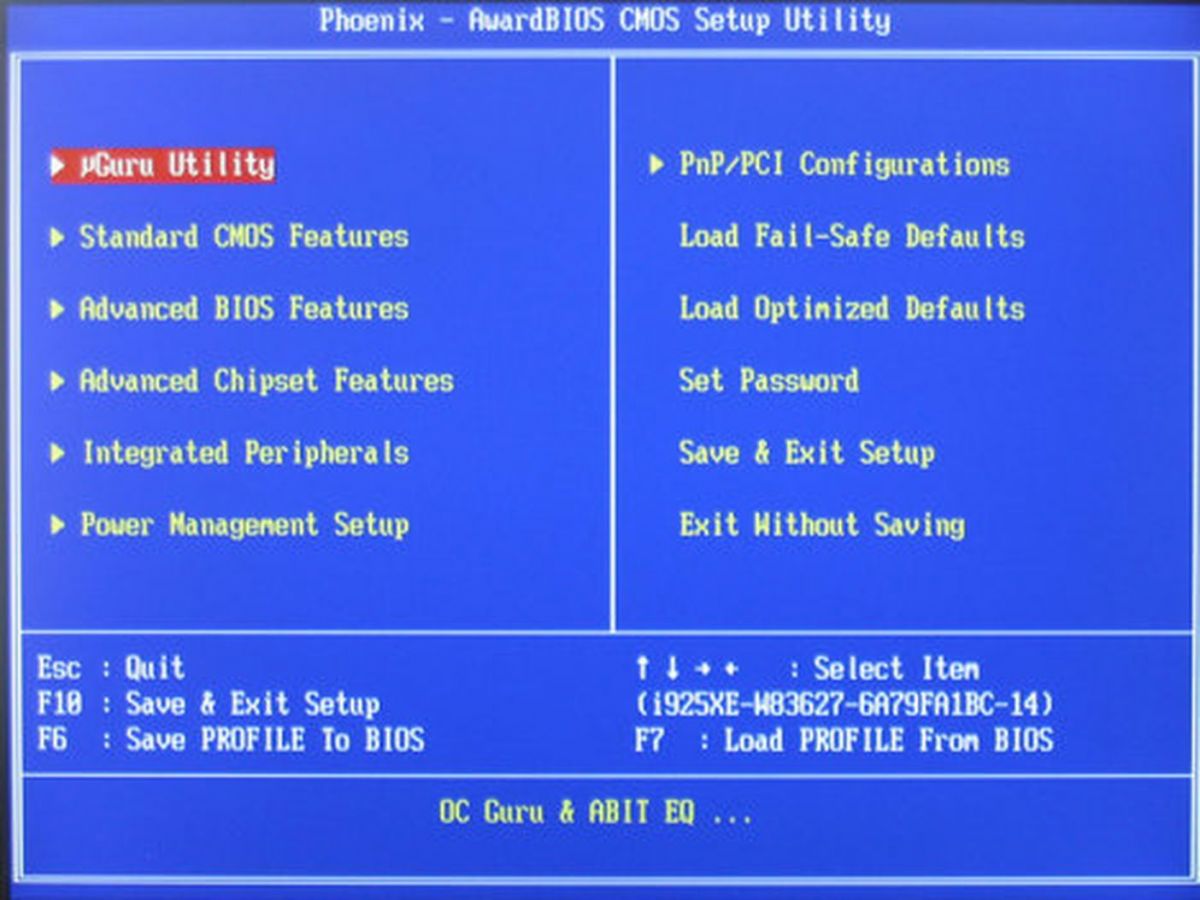
В зависимости от конструкции и применяемых технологий материнские платы поддерживают лишь ограниченное количество моделей процессоров. Обновив BIOS, можно существенно расширить этот список, причем даже теми моделями, которые появились спустя довольно долгое время после производства «материнки».
Требования: физическое исполнение, архитектура и электроника процессора должны быть совместимыми с чипсетом и сокетом материнской платы. Проблема может возникнуть с совсем уж старыми моделями: чем они старше, тем меньше вероятность того, что существуют свежие версии BIOS для работы с новым аппаратным обеспечением.
Геймеры и пользователи, нуждающиеся в большей производительности, с помощью обновления BIOS могут выжать из своей системы еще немного мощности. Оптимизированные функции BIOS, например, для разгона процессора, часто расширяются и улучшаются лишь спустя некоторое время.
В частности, новые процессоры более точно будут распознаваться только после обновления и, соответственно, будут работать на корректных тактовых частотах. В новой BIOS могут появиться и полезные функции, которые расширят спектр конфигураций вашей системы.
CPU-Z: бесплатный помощник при обновлении
Перед обновлением вам необходимо произвести некоторые подготовительные работы: помимо точного наименования материнской платы и ее ревизии вам следует обязательно найти версию текущей версии BIOS. В этом вам поможет бесплатная утилита, которая называется CPU-Z.
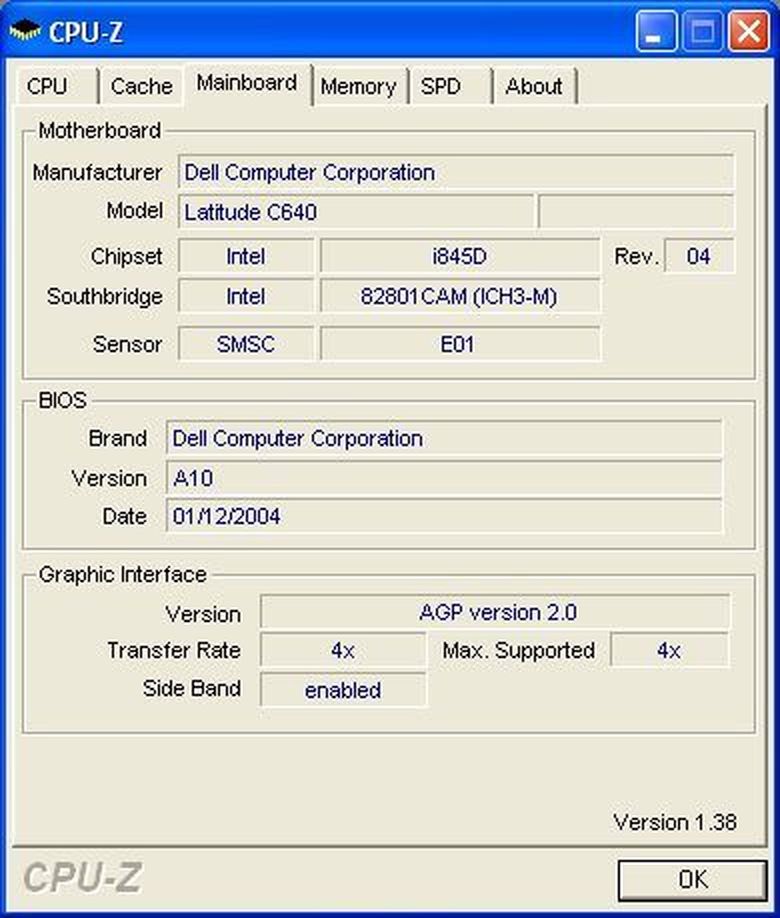
Для каждой материнской платы производитель должен выпустить свою версию BIOS. Поэтому для принятия решения о необходимости апдейта и скачивания новой версии с сайта производителя вам сперва необходимо выяснить версию этой компоненты вашей системы.
Если под рукой нет упаковки и описания, нужную информацию можно найти и с помощью бесплатной программы, которая называется CPU-Z. Во вкладке «Mainboard» данная утилита перечисляет все данные о производителе, названии модели и чипсете, а также показывает версию текущей версии BIOS.
Сравните эту информацию с техническими характеристиками в базе данных на сайте производителя. Если номер версии совпадает с тем, который был указан CPU-Z, то ваша система находится в самом актуальном состоянии. Перепрошивка, следовательно, не нужна.
Если на веб-сайте производителя вами будет обнаружена более свежая версия, рекомендуем сначала ознакомиться с описанием нововведений. Если вы решите, что там есть новые, интересные для вас функции или поддержка новых процессоров, можете скачивать файл.
DOS предпочтительнее: пути при обновлении
Пути перепрошивки могут отличаться друг от друга в зависимости от производителя. Например, производитель материнских плат Abit предлагает утилиту FlashMenu. Она дает возможность обновить BIOS прямо под операционной системой Windows.
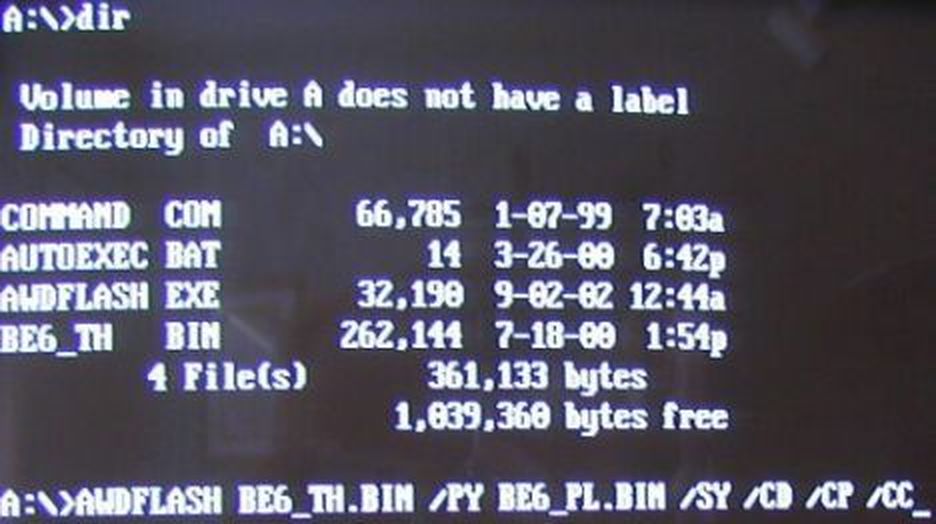
Только с помощью таких программ вы сможете актуализировать BIOS из-под Windows. Самым безопасным флеш-вариантом являются загрузочные дискеты, компакт-диски или USB-флешки, используемые в DOS-режиме.
Загрузочные дискеты можно довольно простым способом создать прямо в «Проводнике». Для этого кликните правой кнопкой мышки на «носитель», в выпавшем меню выберите «Форматировать». Не забудьте поставить галочку напротив пункта «Создание загрузочного диска MS-DOS». Загрузочные CD-диски способны создать практически все известные утилиты для работы с компактными дисками, в том числе, например, CDBurnerXP.
Чтобы создать загрузочный CD-диск с помощью утилиты CDBurnerXP, вам для начала придется провести некоторую подготовительную работу. Сначала скачайте себе тестовую версию UltraISO и установите ее. Затем зайдите на веб-сайт CDBurnerXP и скачайте оттуда загрузочный образ под названием «boot.ima». Откройте его в UltraISO.
Теперь вы увидите содержимое загрузочного образа. Простым перетаскиванием добавьте туда ваши файлы BIOS и сохраните образ. Теперь запустите CDBurnerXP и выберите «Диск с данными». Там в верхнем меню кликайте прямо на «Диск» и выбирайте строку «Загрузочные опции…». Эту функцию можно активировать, поставив галочку напротив пункта «Сделать диск загрузочным».
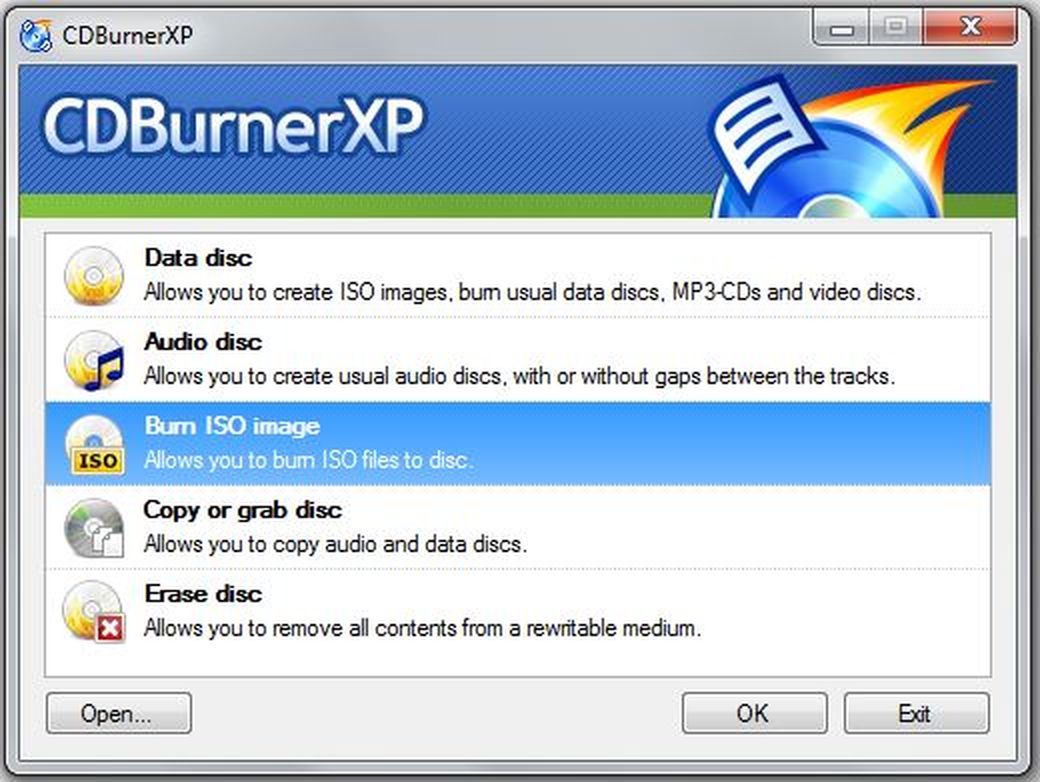
CDBurnerXP: бесплатная и универсальная
Теперь вам останется только добавить загрузочный образ. Кроме того, в окошке для выбора типа эмуляции вам нужно выставить «Гибкий диск на 2,88 Мбайт», остальное трогать не надо. Запишите компакт-диск и перезагрузите компьютер, при этом оставив диск в приводе. Возможно, вам придется поменять в BIOS порядок загрузки, чтобы сначала система пыталась загрузить операционную систему с CD- или DVD-диска.
Теперь ваш ПК должен заработать в DOS-режиме и показывать командную строку следующего вида: «A:\>». С помощью команды «dir /w» вы можете просмотреть содержимое дискеты или компакт-диска. Прямо оттуда вы сможете и перепрошить BIOS.
Пример AMI-BIOS: в этом случае команда будет выглядеть как «amiflash.exe BIOS.bin», причем BIOS в имени файла с данными BIOS вам необходимо заменить на ваш. После этого откроется окно, в котором будет отображаться прогресс обновления BIOS. Во время апдейта ни в коем случае не выключайте компьютер, иначе связь прервется и система будет повреждена непоправимо.
Как только процесс обновления будет завершен, система перезапустит компьютер. Извлеките загрузочный носитель и запустите Windows. C помощью утилиты CPU-Z можно проверить, обновилась ли версия BIOS.
Последнее спасение: система не загружается
Если дела пошли плохо и после обновления BIOS ваша система больше не загружается, это еще вовсе не означает, что компьютер является сломанным непоправимым образом.

Если гарантийный срок вашего ПК еще не закончился, а для перепрошивки BIOS вы пользовались официальными утилитами от производителя, то вы можете воспользоваться своим правом на гарантийный ремонт, предъявив соответствующее требование продавцу или производителю.
Модифицированные BIOS-файлы от сторонних поставщиков, которые обещают увеличение производительности или больший потенциал для разгона, могут лишить вас права на гарантийный сервис.
Но в качестве альтернативного варианта существует множество компаний, которые специализируются на спасении материнских плат со сбойными в BIOS.
В некоторых случаях все можно исправить, если сделать специальный загрузочный «диск» на функционирующем компьютере. На него следует записать утилиту для перепрошивки и файлы с данными BIOS.
Виды и пути для проведения такой «спасательной операции» зависят от производителя BIOS:
Phoenix/Award
В BIOS Phoenix/Award на дискету с данными вы должны дополнительно записать файл под названием «autoexec.bat». Для его создания можно использовать редактор Windows. Файл должен содержать строку:
awdflash.exe BIOSDATEI /py/sn
AMI BIOS
Если ваша материнская плата использует AMI-BIOS, то достаточно сохранить файл с BIOS на дискету и переименовать его в «amiboot.rom». Вставьте дискету и во время запуска системы нажмите комбинацию клавиш Ctrl и Home.
Следует учесть, что такое решение сработает только в 10-20% случаев, так как при дефектной BIOS дисковод зачастую не функционирует.
Последнее спасение для профессионалов
Вы знаете кого-то, кто пользуется точно такой же материнской платой? Запустите функционирующий компьютер в DOS-режиме и подготовьте дискету со всеми необходимыми для прошивки файлами.
Теперь наступает самая опасная часть процесса: пока компьютер еще работает, извлеките чип, где хранится BIOS, а затем вставьте на его место свой «поломанный». Здесь необходимо быть чрезвычайно осторожным, так как все делается на работающем компьютере. Теперь запустите процесс прошивки неправильно записанного BIOS-чипа с дискеты.
После этого выключите систему. Поменяйте чипы с BIOS обратно. Если все сработало как надо, ваш компьютер запустится со свежезаписанной BIOS. Для перепрошивки сбойных микросхем, припаянных к плате, проще воспользоваться специальным программатором.
Обновление BIOS само по себе и описанные способы устранения неисправностей, разумеется, следует предпринимать исключительно на свой страх и риск. Chip не несет никакой ответственности за возможные программные или аппаратные поломки.
Фото: компании-производители
Когда, зачем и как обновлять BIOS материнской платы
Если и так всё хорошо работает
BIOS — это базовая программа, записанная на чип энергонезависимой флеш-памяти материнской платы. Она подготавливает компьютер к загрузке операционной системы: обнаруживает подключенные устройства, проверяет правильность их работы и, если что-то не так, сообщает об этом пользователю. Также эта микропрограмма позволяет ОС взаимодействовать с оборудованием, подключенным к материнской плате.
Периодически производители выпускают обновления BIOS для своих материнских плат. И вероятно, вы уже не раз слышали, что этот самый BIOS можно перепрошить. Рассказываем, зачем это делать.
Зачем обновлять BIOS?
Обновление BIOS не сделает ваш компьютер быстрее и вряд ли добавит ему новые возможности. Однако свежие прошивки могут содержать необходимые улучшения, о которых вы даже не задумываетесь (и может, и не надо).
Так, перепрошивка BIOS может повысить защиту компьютера от хакерских атак и вирусов, устранив критические недостатки в безопасности микропрограммы.
Некоторые материнки после обновления BIOS начинают поддерживать новые модели процессоров, и в случае апгрейда системную плату менять не придется.
Кроме того, обновления для BIOS могут содержать улучшения, повышающие стабильность работы материнской платы с подключенными к ней компонентами.
Когда это может понадобиться?
Стоит задуматься о перепрошивке, если в процессе загрузки ПК вы периодически сталкиваетесь с ошибками.
Например, если у вас возникли проблемы совместимости компонентов, исправленных в новой версии BIOS. Чтобы узнать об изменениях, которые привносит новый BIOS, ознакомьтесь с соответствующей информацией на веб-сайте производителя системной платы.
Вам также может понадобиться обновление BIOS, если вы решили поменять старый процессор на модель нового поколения, которая еще не была выпущена на момент выхода материнской платы. Для этого тоже нужно проверить информацию на сайте производителя системной платы: появилась ли поддержка новых чипов?
Для ноутбуков такие обновления не особо актуальны: если только вы не соберетесь менять в нем процессор или устанавливать новые компоненты.
А это вообще просто сделать — обновить BIOS?
Обновление BIOS — дело непростое. Если в процессе перепрошивки что-то пойдет не так, вы можете стать не самым счастливым обладателем неработающей материнской платы. В этом случае придется менять чип, на который записана микропрограмма, или покупать новую материнку.
Хорошие новости: современные материнские платы, как правило, выпускаются с двойным BIOS. То есть на плате есть два чипа с микропрограммой, и это обеспечивает большую отказоустойчивость. В случае выхода из строя первого чипа резервный используется для восстановления основного. Чтобы узнать, поддерживает ли ваша материнская плата эту опцию, изучите документацию или ознакомьтесь с информацией на сайте производителя.
У меня нет BIOS, только UEFI
Это он и есть. Хотя общепринятой практикой всё еще остается использование термина BIOS, на большинстве современных компьютеров есть нечто, называемое UEFI (Unified Extensible Firmware Interface). Это современный эквивалент BIOS, оснащенный интуитивно понятным визуальным интерфейсом и предлагающий гораздо больше настроек, чем традиционные микропрограммы. Поэтому обновление BIOS/UEFI — это один и тот же процесс.
Буду обновлять. Что мне для этого нужно?
С материнскими платами, оснащенными UEFI, обновление не должно представлять больших сложностей. К тому же, у большинства производителей материнских плат есть специальные утилиты, которые автоматизируют процесс обновления.
План действий такой:
Что еще важно?
Перед обновлением BIOS убедитесь на 100%, что загружаемая вами прошивка действительно предназначена для вашей материнской платы. Названия моделей могут быть немного схожими, поэтому риск ошибиться есть всегда. Также очень важно, чтобы процесс перепрошивки ни в коем случае не прерывался, будь то отключение питания или нажатие кнопки сброса. Поэтому не забудьте подключить ноутбук к сети.
- как узнать нужно ли обновить драйвера на windows 10
- как узнать нужно ли обновлять драйвера на видеокарту