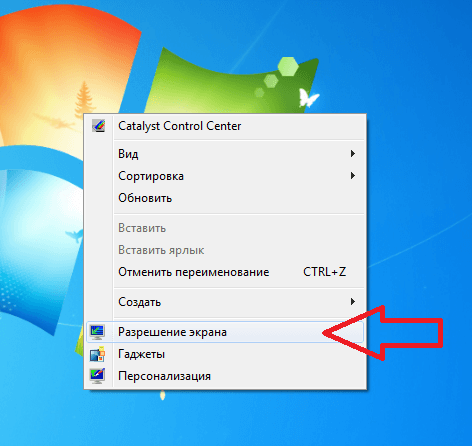как узнать нужное разрешение экрана монитора
Узнаем и изменяем разрешение экрана монитора
Прежде чем разобраться, как узнать разрешение разрешение экрана монитора разберемся, что это такое. Разрешение экрана — это некоторая величина, которая определяет количество пикселей на изображении монитора по горизонтали и вертикали.
При неправильном разрешении экрана картинка будет казаться суженной или вытянутой, что помешает комфортной работе за компьютером или ноутбуком. Чем больше разрешение тем больше информации поместиться на экран. Разрешение как правило записывается в формате x на y, например 1920х1080.
Многие люди работают с неправильными настройка только потому что не знают, как узнать разрешение экрана. Сделать это можно обычными средствами Windows.
Разрешение экрана в Windows 7, Windows 8 и Windows 10
Настройка разрешения экрана осуществляется в пару кликов. На рабочем столе нажмите правой кнопкой и выберите «Разрешение экрана».
В появившимся окне в первом поле вы увидите параметры выбранного монитора. Если их несколько, то можно выбрать настройки какого вы хотите посмотреть. В моем случае он один BenQ GL2460. Обратите внимание, название монитора может не отображаться, если не установлены драйвера на видеокарту.
Если драйвера на видеокарту компьютера установлены правильно, то название монитора будет отображаться и в следующем поле «Разрешение» будет указано текущее разрешение монитора и знать как изменить разрешение экрана вам не требуется. В моем случае 1920х1080. При этом после значения написано в скобках «рекомендуется». Это означает, что после установки драйверов компьютер сам знает какое разрешение является правильным для этого монитора и автоматически выставил именно его.
Для изменения разрешения экрана в кликните на текущее значение и выберите нужное значение. Настоятельно рекомендую выставлять только рекомендованные компьютером значения.
В Windows 8 и 10 можно выбрать разрешение экрана еще и через интерфейс Metro. Для этого наведите курсор в правый верхний угол и выберите «Панель управления» — «Параметры».
В появившимся окне в закладке «Экран» вы сразу поймете как изменить разрешение экрана.
Также разрешение экрана можно выбрать в специальных утилитах от видеокарты. Например в панели управления NVIDEA. Для этого перейдите в панель кликнув на иконке в системном трее рядом с часами.
На вкладке «Разрешение экрана» вы сможете узнать текущее значение и при необходимости изменить его.
Разрешение экрана в Windows XP
Как узнать разрешение экрана для Windows XP? Да почти также. Для этого проделываем практически такие же операции, что были указаны выше.
Нажмите на рабочем столе правой кнопкой и выберите «Свойства».
После этого перейдите на вкладку «Параметры»
Если драйвера на видеокарту установлены, то в поле «Дисплей» будет написана ваша видеокарта, а разрешение экрана выставлено на оптимальные настройки. Для того, чтобы изменить разрешение экрана в Windows XP подвиньте переключатель влево или вправо. После этого нажмите применить.
Как узнать разрешение экрана, узнать разрешение монитора
Разрешение – одна из основных характеристик любого монитора. Во многом именно от разрешения зависит качество картинки, которое вы будете видеть на своем экране. Это особенно актуально для просмотра веб-страниц, работы с текстами и фотографиями.
Очень важно чтобы во время работы ваш монитор работал с оптимальным разрешением. В этом случае вы получите максимально качественную и правильную картинку. В данном материале мы расскажем о том, как узнать разрешение экрана и установить оптимальное разрешение для вашего монитора.
Как узнать разрешение экрана с помощью настроек Windows
В операционной системе Windows можно узнать разрешение вашего монитора всего за пару кликов мышкой. Так, для этого необходимо вызвать контекстное меню на рабочем столе (кликнуть правой кнопкой по рабочему столу). В открывшемся окне нужно выбрать пункт «Свойства» (если вы используете Windows XP) или пункт «Разрешение экрана» (если вы используете Windows Vista, Windows 7 или Widows 8).
После этого перед вами откроется окно с настройками монитора.
Здесь в выпадающем меню «Разрешение» будет указано текущее разрешение экрана. Если рядом с разрешением экрана есть пометка «Рекомендуется», то это означает, что вы используете оптимальное разрешение экрана. То есть разрешение экрана, которое сейчас используется, точно такое же, как и физическое разрешение матрицы вашего монитора.
Как узнать разрешение монитора
С помощью настроек Windows можно легко узнать текущее разрешение экрана, а также разрешение матрицы монитора (рекомендуемое разрешение). Но, иногда рекомендуемое разрешение указывается не верно. Как правило, это связано с тем, что не установлены драйверы для видеокарты. Особенно часто такая ситуация случается при использовании Windows XP.
Поэтому для того чтобы максимально точно узнать разрешение монитора, необходимо ввести его название в поисковую систему. В сети можно легко найти информацию о разрешении монитора. Также можно зайти на сайт производителя.
Как узнать и изменить разрешение экрана в Windows 10
От разрешения экрана зависят качество и размер изображения. Они, в свою очередь, могут снижать давление на глаза во время работы за компьютером. Но случается, что разрешение экрана может самопроизвольно меняться и, наоборот, доставлять дискомфорт.
Как узнать текущее разрешение экрана в Windows 10
Узнать разрешение экрана можно с помощью параметров экрана или внешнего сервиса.
Через контекстное меню рабочего стола откройте «Параметры экрана»
В «Параметрах экрана» перейдите в дополнительные параметры
Вкладка «Дополнительные параметры экрана» даёт исчерпывающую информацию о подключенных мониторах
Параметры рабочего стола — это среда для настройки расширения экрана, калибровки яркости, ориентации и других свойств монитора.
Узнать разрешение экрана можно и с помощью внешнего сервиса, например, Screen Resolution. Достаточно найти нужный сайт в интернете, открыть его, и скрипт страницы сделает всё остальное.
Разрешение экрана могут определить онлайн-сервисы
Видео: как узнать текущее разрешение экрана в Windows 10
Как определить максимальное разрешение монитора
Чтобы узнать максимально допустимое разрешение, на которое рассчитан дисплей, достаточно перейти в «Дополнительные параметры экрана», как показано выше, и в фильтре «Разрешение» найти пункт с цифровым значением и дополнительной подписью «(рекомендуется)».
Оптимальное разрешение экрана имеет подпись «(рекомендуется)»
Как изменить разрешение экрана в Windows 10
Менять разрешение экрана очень просто, но не стоит делать это часто. Максимальное количество пикселей создаёт меньшую нагрузку на глаза. Разрешение экрана ниже, чем рекомендовано производителями, желательно использовать только людям с проблемами зрения.
С помощью параметров Windows 10
При помощи параметров изменить настройки разрешения экрана проще всего:
Кнопка «Применить» запустит смену разрешения экрана
Подтвердите изменение параметров кнопкой «Сохранить»
Изменить разрешение экрана можно и следующим образом:
Через дополнительные параметры откройте «Свойства графического адаптера»
В свойствах графического адаптера щёлкните на «Список всех режимов»
Через «Список режимов» также можно изменить разрешение экрана
С помощью «Панели управления»
«Панель управления» — важный инструмент контроля и настройки компьютера. Поэтому разрешение экрана также можно настроить через апплеты этой среды.
Через окно «Выполнить» запустите «Панель управления»
Через «Панель управления» войдите в апплет «Экран»
Перейдите по ссылке «Настройка разрешения экрана»
Выберите в фильтре «Разрешение» необходимое значение и нажмите «OK»
В отдельных сборках или после некоторых обновлений ОС этот способ может не работать, а пункт «Настройка разрешения экрана» приводить в среду параметров Windows. Причиной этому является постепенный отказ разработчиков от «Панели управления» и перенесение всех настроек ПК в параметры Windows.
Видео: как изменить разрешение экрана в Windows 10
Почему разрешение экрана меняется самопроизвольно
Причина, по которой разрешение экрана может меняться без вмешательства пользователя, только одна — неполадки в работе драйвера. А вот причин для возникновения ошибок много:
Как показывает практика, некоторые старые игры также могут менять разрешение всего экрана. Причём они делают это таким образом, что при сворачивании игры разрешение рабочего стола не возвращается в нормальное положение. Вернуть изначальные параметры в случаях с подобными играми может только полное закрытие приложения.
Как решить проблему самоменяющегося разрешения экрана
В случаях, когда необходима замена конденсаторов или общий анализ видеокарты и материнской платы, стоит прибегнуть к помощи специалистов. С остальными проблемами можно справиться самостоятельно:
Обновите драйвер видеокарты через «Диспетчер устройств»
Выберите пункт «Автоматический поиск…», чтобы мастер самостоятельно нашёл и установил драйвер
Перезагрузите компьютер, чтобы изменения вошли в силу.
Видео: как обновить драйверы видеокарты в Windows 10
Какие проблемы могут возникнуть при настройке разрешения экрана
Существует два типа проблем, связанных с разрешением экрана, которые встречаются чаще остальных:
Если изменение разрешения происходит только после перезагрузки или выхода из спящего режима, проблема в настройках конфигурации системы:
Уберите галочку с пункта «Базовое видео» для исправления самоизменяемого разрешения экрана
Проблема с запретом на изменение размеров расширения экрана чуть сложнее. За включение и отключение настроек Windows отвечает «Редактор групповой политики». В этой службе и нужно произвести некоторые изменения.
«Редактор групповой политики» отвечает за дееспособность настроек Windows
Выберите пункт «Не задано» для выключения возможности менять разрешение экрана
Расширение экрана — количество пикселей, которое содержит вертикаль и горизонталь монитора. От него зависит качество и размер изображений, а также их влияние на зрение пользователя. Поэтому так важно уметь изменять и исправлять размеры экрана в Windows 10.
Разрешения экрана, монитора.
Разрешение экрана это количество пикселей. Чем их больше, тем четче изображение. Ниже на рисунке представлена важность пикселей на мониторе. По факту разрешение – самый главный параметр изображения.
Для расчета диагонали монитора, вы може воспользоваться калькулятором диагонали монитора в дюймах и сантиметрах.
Физическое разрешение монитора присутствует у LCD. Если контент ниже такого разрешения, то его нужно растягивать. Соответственно это очень влияет на качество изображения.
Существует мнение, что качество картинки зависит от того, на каком расстоянии пользователь смотрит на монитор (и его размера). Мол, с дистанции в 5 метров нет никакой разницы между 4К и 1080р. В действительности, если пользователь будет смотреть на экран с большого расстояния, то он не заметит особой разницы. Но есть одно, но: на дальней дистанции вы не заметите мелких деталей и эффект погружения будет низким.
Для расчета размера экрана ноутбука, вы може воспользоваться калькулятором размера экрана ноутбука в дюймах и сантиметрах.
На самом деле, никто из нас не станет пользоваться смартфоном либо читать книгу на расстоянии вытянутой руки, да и рассматривать картину с большого расстояния тоже желающих не найдется. В кинотеатре эффект погружения обеспечивает габаритный экран и многоканальный звук.
Самое важное преимущество 4К разрешения монитора: возможность сидеть поближе к экрану, к тому же и сам экран можно побольше и об огромные пиксели не ломать себе глаза. Таким образом увеличится эффект погружения, а также вы сможете получше рассмотреть мелкие детали. А само изображение будет реалистичней.
Увы, пользователь ТВ не всегда может поближе передвинуть свой диван к монитору. Однако проблема с телевизором решается покупкой большего экрана. У компьютерных мониторов таких трудностей нет, вот почему большие разрешения на мониторах очень востребованы.
Дополнительные преимущества высокого разрешения монитора.
Большое количество пикселей на мониторе гарантирует реалистичное изображение и снижает усталость глаз.
Необходимо ли покупать 4К TВ? Какие есть плюсы 4К в контенте 1080р?
Дабы полностью насладиться 4К Вам необходимо:
Качество 1080р изображения напрямую зависит от качества апскейла. Но одно неоспоримое преимущество заключается в том, что пиксели экрана будут незаметны.
Нужно ли покупать экран с разрешением 4К?
Для одного GPU будет достаточно и 1440р. Однако если вы довольно близко сидите к монитору, то допустимо и 27-28′ 4К.
Предложенное выше разрешение экрана в 1440р достаточно интересное. С расстояния в 90 см пиксель на 34 мониторе не просматривается. Глаза практически не устают и сама картинка гораздо четче. Детализация современных игр (например, Witcher 3) сейчас выше чем 1080р, да и мелкие объекты довольно четко прорисовываются.
4К мониторы обладают одним немаленьким недостатком – для такого большого разрешения на оптимизированных играх текст бывает очень мелким. И как результат:
Говорят, что антиалиасинг не требуется в 4К. Все зависит от диагонали монитора, если в 22′ 4K сглаживание не нужно, то в 27+ 4K AA будет весьма полезен, хотя в 4К лесенок гораздо меньше чем в 1080р.
Для 4К обычно достаточно 2х АА, дабы окончательно избавиться от лесенок, хотя некоторые говорят, что и без АА они особо не видят лесенок в 4К. Для полного избавления от лесенок при 1440р понадобиться 4х, но большинству достаточно и 2х. Необходимость АА во многом зависит от игры, в кое-каких играх лесенки гораздо больше бросаются в глаза.
Что важно при выборе монитора и TВ помимо разрешения?
Очень важен еще и тип матрицы, поэтому рекомендовано покупать лишь IPS. Развёртка: для более серьезных игр в онлайн шутеры требуется монитор с 120+Hz.
Для расчета диагонали телевизора, вы може воспользоваться калькулятором диагонали телевизора в дюймах и сантиметрах.
Не идите на поводу у маркетинга. Как оказывается на практике 120+Hz ТВ это всего-навсего 60Hz со вставками чёрных кадров. А HDMI 2.0 и DP1.2 не способны на 120Hz в 4К.
Таким образом, большое разрешение это всегда хорошо. Ведь у низкого разрешения практически нет преимуществ, кроме низких требований к ресурсам системы. Грамотно подбирайте диагональ при покупке 4К, зависимо от расстояния просмотра: КАРТИНКА
Как узнать и поменять разрешение экрана (изображение слишком большое)
У меня случилась ошибка с изображением. Была запущена одна игра, почему-то резко вылетела ошибка: «. что работа AMD видеодрайвера была остановлена в виду. «, и потом я заметил, что на экране монитора все стало большим.
Всем доброго времени!
Происходит подобное из-за того, что выбрано не оптимальное разрешения экрана (в вашем случае, возможно «слетел» видеодрайвер, и из-за этого сбилось разрешение).
Вообще, если объяснить простыми словами, то разрешение экрана — это количество точек, по которым строится картинка на мониторе. Разумеется, чем больше точек — тем четче и точнее контуры изображения.
У каждого монитора есть свое оптимальное разрешение, которое, в большинстве случаев, и стоит выбрать (если поставить разрешение больше рекомендованного — то текст, и некоторые элементы станут слишком мелкими и прочитать их будет трудно, если меньше рекомендованного — на экране все станет большим, как у автора вопроса).
Итак, перейдем к делу.
Как поменять разрешение в игре, в т.ч., даже не заходя в неё (если вылетает ошибка, или вы ничего не видите при ее запуске)
Определение и изменение разрешения экрана
Соотношение с диагональю экрана
Вообще, как уже сказал выше, у каждого монитора — своё оптимальное разрешение, которое (обычно) и устанавливает Windows по умолчанию (по крайней мере, если у вас установлены все необходимые драйвера). В некоторых случаях такого не происходит.
Что такое диагональ и как измеряется (1 дюйм = 2,53 см)
Сейчас на многих 13 дюймовых ноутбуках, например, не редкость FullHD разрешение. Чтобы изображение на них не было слишком «мелким» — этот момент регулируется с помощью масштабирования.
| Диагональ | Разрешение | Обозначение | Формат (соотношение сторон) |
|---|---|---|---|
| 15.0 | 1024×768 | XGA | 4:3 |
| 15.6 (ноутбук) | 1366×768 | HD | 16:9 |
| 17.0 | 1280×1024 | SXGA | 5:4 |
| 17.0 | 1440×900 | WXGA+ | 16:10 |
| 17.3 (ноутбук) | 1600:900 или 1920:1080 | Full HD | 16:9 |
| 19.0 | 1280×1024 | SXGA | 5:4 |
| 19.0 | 1440×900 | WXGA+ | 16:10 |
| 20.1 | 1400×1050 | SXGA+ | 4:3 |
| 20.1 | 1680×1050 | WSXGA+ | 16:10 |
| 20.1 | 1600×1200 | UXGA | 4:3 |
| 21.3 | 1600×1200 | UXGA | 4:3 |
| 22.0 | 1680×1050 | WSXGA+ | 16:10 |
| 23.0 | 1920×1200 | WUXGA | 16:10 |
| 24.0 | 1920×1200 | WUXGA | 16:10 |
| 26.0 | 1920×1200 | WUXGA | 16:10 |
| 27.0 | 1920×1200 | WUXGA | 16:10 |
| 30.0 | 2560×1600 | WQXGA+ | 16:10 |
Также мониторы могут быть с разным соотношением сторон (в форме «квадрата», вытянутые прямоугольные и пр.). Табличка ниже как раз увязывает разрешение с соотношением сторон.
Пример на двух мониторах: 4:3 и 16:9 соотношения сторон
| Соотношение сторон | 4:3 | 5:4 | 16:9 | 16:10 |
|---|---|---|---|---|
| Разрешения для данного типа соотношения | 640×480 800×600 1024×768 1152×864 1280×960 1400×1050 1600×1200 | 1280×1024 | 1280×720 1360×768 1366×768 1600×900 1920×1080 | 1280×768 1280×800 1440×900 1600×1024 1680×1050 |
Настройка оптимального разрешения
Кстати, чтобы узнать текущее разрешение монитора — можете воспользоваться онлайн-сервисами:
Пример работы сервиса
Важно!
Если у вас нет значков видеодрайвера в трее, на рабочем столе и в панели управления Windows — скорее всего у вас нет видеодрайверов.
Также, если их нет, у вас не получиться сменить разрешение (просто в списке не будет оптимального варианта). Пока вы не установите новые драйвера (либо не обновите «старые») — проблему не исправить.
У меня на блоге есть подробная статья по обновлению драйверов видеоадаптера, 👉 рекомендую к ознакомлению.
В видеодрайвере IntelHD (nVidia, AMD)
Это один из самых простых способов быстро изменить многие параметры экрана: разрешение, яркость, контрастность, цветовую гамму, частоту развертки и прочее.
Если у вас установлен видеодрайвер — то вам достаточно воспользоваться значком в трее, рядом с часами (либо щелкнуть правой кнопкой мышки в любом месте рабочего стола). В моем случае — это IntelHD, в вашем может быть также или AMD (Ati Radeon), или nVidia (GeForce).
Открываем настройки IntelHD
Вам нужно поочередно изменяя разрешение — выбрать то, которое наиболее удобно и комфортно для работы. Ориентируйтесь в первую очередь на рекомендуемое. Если элементы на экране будут слишком мелкими — попробуйте сдвинуть на 1-2 пункта разрешение вниз, сделать его чуть меньше.
В Windows 7
Далее во вкладке «Разрешение» сможете увидеть, что у вас выбрано в текущее время, и что еще можно установить.
Оптимальное разрешение, обычно, помечается как «Рекомендуется» (см. скрин ниже). Чаще всего, выбирают либо оптимальный вариант, либо на 1-2 пункта ниже (чтобы картинка и текст на экране были крупнее, актуально для мониторов с большой диагональю).
Настройка экрана в Windows 7
В Windows 8/10/11
Альтернативный вариант для Windows 10/11: Win+R и команда ms-settings:display
Открываем настройки экрана
Далее откроется раздел «Экран» и можно будет изменить множество параметров: яркость, размер текста (шрифта), разрешение, масштабирование и пр. Откройте дополнительные параметры, посмотрите, какие разрешения можно установить. 👇
👉 Важно: если после выставления «родного» (/рекомендуемого) разрешения — изображение на экране становится слишком мелким (а текст трудночитаемым) — настройте дополнительно масштабирование. См. скрин ниже.
Кстати, если такого списка у вас нет, и оптимальное разрешение вообще не указано — скорее всего (как уже сказал выше) у вас просто нет видеодрайвера. Попробуйте его обновить (ссылку на статью приводил выше).
Важно!
Если у вас старый ЭЛТ монитор (это такие толстые 👀, сейчас таких мало, но кое где используются) — проверьте обязательно частоту развертки (измеряется в ГЦ).