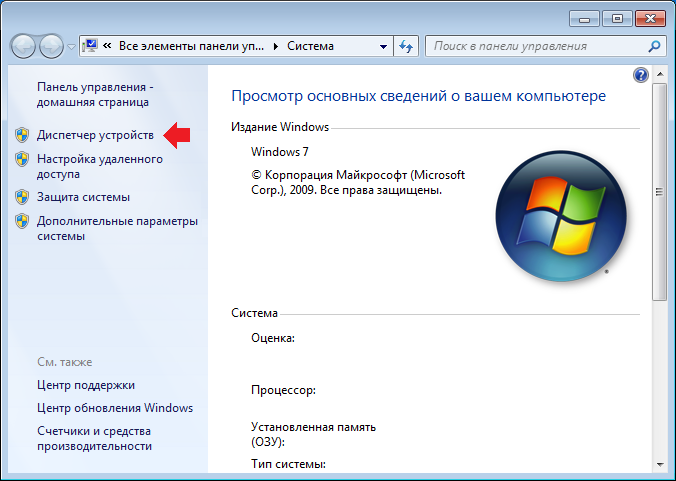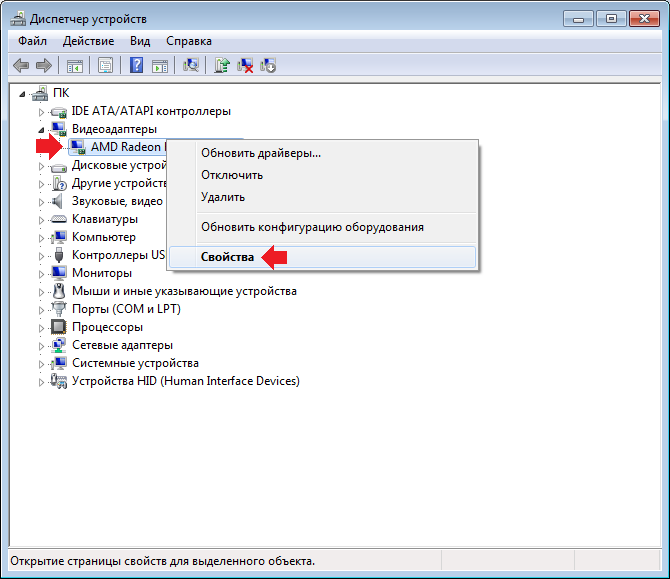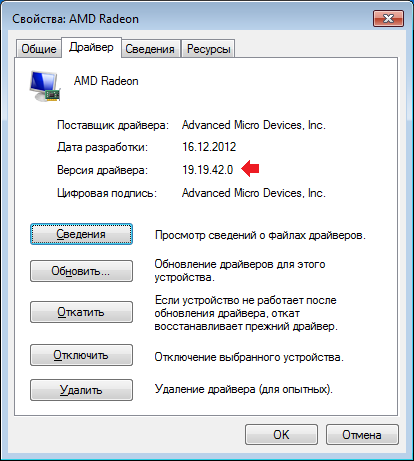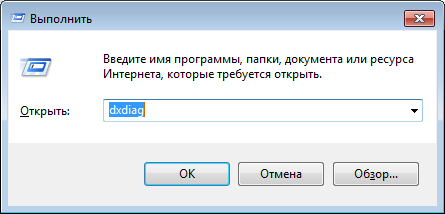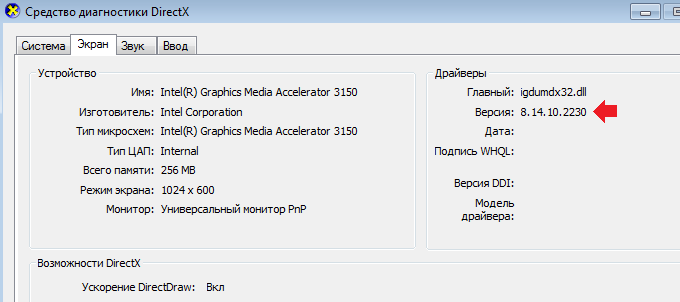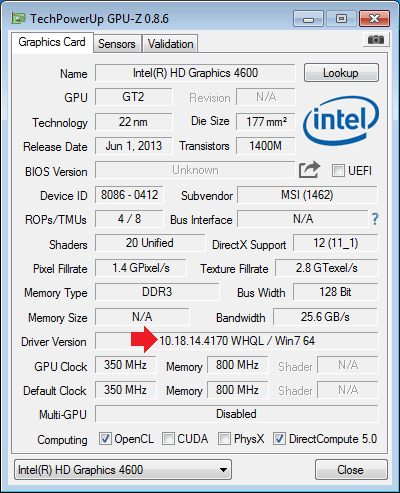как узнать нвидиа или амд
Как узнать модель видеокарты и найти на неё драйвер
Как узнать свою видеокарту, чтобы найти на нее драйвер? Такой вопрос интересует каждого пользователя, который заметил нестабильность работы в видеоадаптере, но при этом не наблюдается никаких проблем непосредственно с аппаратной частью.
Как узнать, какая видеокарта установлена?
Для начала необходимо уточнить операционную систему, поскольку для каждой версии используется свой способ.
Windows 7
Если нужно определить видеокарту в 7 версии наиболее популярной операционной системе, действуют по инструкции:
Windows 8, 8.1, 10
Говоря о том, как узнать видеокарту на перечисленных системах, нужно действовать следующим образом:
Как узнать название видеокарты, если в диспетчере не указывается модель?
Как узнать модель видеокарты, если она не отображается в диспетчере устройств. Здесь указывается, что адаптер имеется, но нет никаких сведений о его конфигурации, производителе и т.д.
Первым делом необходимо щелкнуть правой кнопкой мыши и открыть свойства адаптера. Если есть возможность обновить драйвер, то необходимо это сделать. В 90% случаев после обновления драйвера название будет отображено.
Если вопрос о том, как определить модель видеокарты остается даже после обновления драйвера, необходимо установить специальное ПО. Отлично подходит GPU-Z – программа, которая определяет не только адаптер, но и параметры видеокарты. Как узнать частоту, название, все остальные сведения о компоненте ПК – здесь у пользователя все будет в рамках одного простого и понятного окошка.
Обратите внимание! Утилита GPU-Z предлагается пользователям по свободной лицензии. Соответственно, на нее не требуется активатор, равно как нет необходимости искать в сети крякнутую версию. Если на определенном сайте предлагается загрузка программы вместе с активатором, рекомендуется присмотреть другой ресурс для скачивания, поскольку здесь с большой долей вероятности представлено зараженное программное обеспечение.
Как узнать видеокарту, если ноутбук или компьютер не включаются?
Если нужно узнать марку видеокарты на компьютере, то дела обстоят проще. Как правило, на боковой стороне можно увидеть марку, модель, серию и другие важные сведения о продукте.
Сложнее обстоят дела, если ноутбук не включается и не подает никаких признаков жизни. Если видеокарта здесь не встроенная, ее можно демонтировать, после чего поставить на другой ноутбук, и далее воспользоваться одним из перечисленных выше способов.
Если же такая возможность отсутствует, то можно воспользоваться одним из представленных способов:
Как узнать видеокарта через специальное ПО?
Есть программа AIDA64, которая является настоящим спасителем для любителей поковыряться в компьютерной технике или программном обеспечении, установленном на устройстве. С ее помощью можно не только получить информацию о компонентах устройства, но и узнать, в каком они состоянии, насколько успели износить свои ресурсы, получить полезные рекомендации и т.д.
AIDA64 помогает определить видеокарту nVidia, AMD, встроенные в процессор Intel и прочие. Это отличная утилита для новичков и опытных пользователей.
Обратите внимание! AIDA64 – очень удобное программное обеспечение. Но вместе с тем нельзя назвать программу тяжелой. Поэтому нет необходимости пользоваться торрентами для загрузки, ведь можно справиться с задачей намного быстрее, используя прямые ссылки на этом сайте. Нельзя не отметить того, что через торренты часто передается вредоносное ПО, которое может передать злоумышленникам личные данные пользователя, номера его счетов, карт и электронных кошельков.
Как искать драйвер для видеокарты?
Поиски и обновления драйверов видеокарты обычно выполняются по единому пошаговому руководству. Однако чтобы правильно обновить драйвер видеокарты, необходимо знать ее марку или хотя бы производителя, чтобы учесть все тонкости или нюансы.
Драйвера видеокарты AMD
Драйвера для видеокарты рассматриваемого типа рекомендуется загружать с помощью AMD driver downloader. Это официальная утилита, которая автоматически собирает информацию о драйверах адаптеров, и обновляет их так же. Она самостоятельно предлагает загрузку и установку соответствующего драйвера по мере выхода обновлений.
Драйвера видеокарты nVidia
Сам производитель этих карт советует устанавливать программу GeForce Experience. Она ищет нужный софт и устанавливает его. Однако многие пользователи выказывают недовольство относительно этой утилиты, поскольку она съедает слишком много ресурсов. Они рекомендуют найти драйвер для видеокарты онлайн, используя соответствующую форму на сайте производителя.
Заключение
Драйвера видеокарты Intel или AMD, установленные на ультрабуках, лучше загружать с официального сайта производителя устройства. В этом случае обычно выпускают утилиты и другой софт, стилизованные под конкретные модели ультрабуков. Поэтому не удастся воспользоваться другими драйверами, несмотря на то, что по названию модели видеокарты они полностью совпадают.
Какая видеокарта стоит в ПК? Подбор софта и возможностей
Содержание
Содержание
Многим любопытно, какая видеокарта стоит в системном блоке. Особенно когда речь заходит о системных требованиях. Производители игр не устают нас радовать потрясающими графическими возможностями своих творений, раз за разом выдвигая новые требования к железу. Если сообщение «Обновите драйвера» появилось на экране или просто захотелось купить очередной шедевр игровой индустрии, то полезно узнать, какая видеокарта установлена в вашем ноутбуке или десктопном компьютере.
Какая видеокарта: как определить средствами Windows
Обладатель операционной системы от Microsoft, как былинный богатырь, может выбрать один из трех путей.
Быстрый путь
Чтобы понять, какая видеокарта установлена в ПК, в Windows необходимо вызвать «Диспетчер устройств». Легче всего это сделать, нажав сочетание клавиш «Win+R», в появившемся окне написать «devmgmt.msc».
«Win» — кнопка на клавиатуре со стилизованным логотипом компании.
Второй вариант — через «Пуск» добраться до панели управления и там уже выбрать нужный пункт меню.
Третий — правой клавишей открыть меню ярлыка «Мой компьютер», кликнуть по вкладке «Свойства», перейти в подкатегорию «Оборудование».
В диспетчере устройств нас интересует раздел «Видеоадаптеры» — второй по счету. Нажимаем на него, видим название и серию своей видеокарты. Вызываем контекстное меню правой клавишей мышки, выбираем в конце списка «Свойства».
В новом окне переходим к пункту «Сведения». Для получения интересующей нас информации выбираем соответствующую строку из выпадающего списка: хэш идентификаторов, шина данных, характеристики класса, дата последнего обновления драйверов, подключенные дисплеи.
Профессиональный путь
Стандартный набор инструментов не особо удобен, поэтому профессионалы предпочитают работать со сторонним софтом, в котором подробные сведения о видеокарте представлены в удобном формате. Скачать программы можно на официальных страницах разработчиков.
AIDA64 — программа собирает все сведения о ноутбуке или стационарном ПК, в том числе информацию о видеокарте. Все данные находятся в разделе «Отображение». Здесь можно узнать, какая видеокарта установлена — дискретная или интегрированная, модель, партнабмер, объем ОЗУ, тип шины, пропускную способность, частоту, количество шейдеров, кэш, уровень текущей нагрузки, температуру, поддерживаемую версию в DirectX.
Софт «DirectX» сам по себе может стать источником полезных сведений. Жмем Win+R, вводим «dxdiag.exe», переходим во вкладку «Экран».
Здесь указывается номер графического чипа, версия драйверов, расширение экрана и другая информация.
Программа GPU-Z сразу показывает все данные в одном окошке + отдельно частоту вращения вентиляторов, температуру, размер выделенной памяти — быстро и удобно.
Исследовательский путь
Если видеокарта отображается в качестве безымянного адаптера или неизвестного устройства, потребуется установить драйвера. Переходим во вкладку «Сведения», выбираем в списке «ИД оборудования», копируем циферки, VEN — производитель, DEV — само устройство, вводим данные в поле поиска на сайте http://devid.info/ru.
Если видеокарта не подает признаков жизни, есть шанс почувствовать себя Шерлоком, вооружившись увеличительным стеклом. На плате должен быть наклеен стикер с серийным номером.
Вводим его в поисковую строку, смотрим результат.
Как определить видеокарту в Mac OS
Во многих MacBook установлены встроенные графические процессоры, но попадаются и модели с дискретной, то есть съемной видеокартой. Существует еще и гибридный вариант — слабый встроенный графический чип и отключаемая мощная видеокарта для игр.
Чтобы определить, что именно установили «под капот» производители, жмем на иконку «огрызка» — меню Apple. Выбираем пункт «About This Mac». Переходим во вкладку «Подробнее», открываем список «Аппаратные средства», ищем строку «Графика/Мониторы». Если полученных сведений недостаточно, ищем в сети данные по названию модели.
Как определить видеокарту в Windows Linux
После выхода на «пингвиньей» платформе нескольких прожорливых игр (Mad Max, Divinity, Dying Light) появился актуальный вопрос: «Какая у меня установлена видеокарта?».
Операционная система Linux готова дать ответ с помощью двух утилит и одной программы.
Утилита lscpi
Консольная утилита позволяет увидеть все PCI-устройства. Перед поиском нужных данных не лишним будет обновить список всех доступных устройств с помощью команды:
После чего для получения сведений о производителе и типе видеоадаптера набираем:
Получив сведения о PCI-порте, его следует указать вместе с командой «sudo — v — s». Выглядеть это будет так:
Где «00:01.0» — номер порта.
Так мы сможем определить разрядность, количество виртуальной и физической памяти, версию драйверов.
Утилита lshw
С помощью этой утилиты легко получить сведения, используя команду:
Данные скудные, но больше нам «пингвинус» не скажет. Узнав серию видеокарты, отправляемся на поиски подробной информации во всемирную паутину.
Софтина Hardinfo
Обладателям CentOS следует воспользоваться пакетным менеджером Yum, остальные набирают команду:
Снова нажимаем «Выполнить», пишем:
В открывшемся окошке, очень похожем на AIDA64, выбираем «Devices», затем подкатегорию «PCI Devices».
При поиске данных обращайте внимание на модель видеокарты — по ней можно найти максимально подробные сведения на сайте производителя или детальный обзор с тестом современных игр и программ.
Как узнать, какая у меня видеокарта установлена?
Приветствую, друзья! Для многих людей этот вопрос очень важен, так что сегодня постараюсь дать на него исчерпывающий ответ! 🙂
Узнать, какая видеокарта на ноутбуке
Описанные ниже способы актуальны и для настольных ПК и для ноутбуков. Правда, для последних ситуация, на мой взгляд, всё-таки проще. Во-первых, зная модель вашего ноутбука, можно просто зайти на официальный сайт производителя и найти там пакет драйверов для всех компонентов данной модели: от тачпада до видеокарты. Во-вторых, зачастую уже на самом ноутбуке находится наклейка с указанием основных технических характеристик, что тоже здорово облегчает задачу 🙂
Поэтому, если в вашем распоряжении только название карты, то идём на официальные сайты nVidia GeForce или AMD Radeon и скачиваем последние драйверы.
В случае, когда вам известен лишь производитель (nVidia, Intel или AMD), а точной модели не знаете, на помощь приходят сервисы по автоматическому распознаванию:
Для AMD | Для nVidia | Для Intel
AMD предложит скачать маленькую программу, а в случае с Intel и nVidia распознавание происходит прямо через сайт. Достаточно нажать вот эти кнопки:
В недавней заметке я рассказывал о том, как узнать характеристики своего компьютера и там, помимо всего прочего, было рассказано и о видеокартах. Если драйверы установлены, то — смело вперёд, тот способ подойдёт. Впрочем, попытаться стоит даже, если драйверы пока ещё не нашлись — иногда, программы и без их помощи находят нужную информацию.
Узнать, какая видеокарта у вас в компьютере: помощь сторонней программы
Но сегодня я бы хотел упомянуть ещё об одной программе, которая предназначена именно для досконального изучения вашей видеокарты. Её название — GPU-Z. Давайте поглядим, что здесь есть любопытного.
Здесь у нас всего 3 вкладки, при этом последняя познавательной не является, так что остаётся лишь две панельки, которые помогут узнать, какая у вас видеокарта. Итак:
На первой — той, что открылась после запуска, представлена техническая информация о вашей видюхе. При наведении курсора мыши на тот или иной пункт вы получите подробную всплывающую подсказку по каждому из них (Что интересно, на русском языке, хотя вся программа и на английском), но я всё же кратко пробегусь по основным, наиболее интересным.
Здесь представлены: модельный ряд (Name), кодовое название графического ядра (GPU), техпроцесс (Technology), версия BIOS, конкретный производитель данной карты (Subvendor), интерфейс (Bus Interface) максимальная поддерживаемая версия DirectX, тип памяти (Memory Type), её объём (Memory Size) и шина памяти (Bus Width).
Кроме того, указывается версия текущего установленного драйвера, а так же частота ядра и памяти по умолчанию (Default Clock и Memory) и те частоты, на которых она работает сейчас (GPU Clock и Memory). Т.е., если после покупки карты производился разгон, то можете увидеть, насколько сильно частоты отличаются от заводских настроек. Мало ли, вдруг забыли 🙂 На мой взгляд, этого вполне достаточно чтобы понять, какая видеокарта в вашем компьютере/ноутбуке.
На закуску можно узнать, установлена ли в системе одна карта или две и работают ли они в паре (В случае с видеокартами AMD Radeon эта строка называется ATI CrossFire, у nVidia GeForce аналогичный режим называется nVidia SLI), а в пункте Computing можно увидеть, какие технологии в вашей карте реализованы.
Теперь глянем, что интересного на вкладке Sensors:
А здесь у нас основные датчики, отслеживающие текущее состояние видеокарты. В отличие от первой вкладки, тут нам не дают всплывающих подсказок, так что для тех, кто с английским ладит ещё хуже меня, поясняю 🙂
GPU-Z, на мой взгляд, отлично подходит для распознавания установленной у вас видеокарты, да и для получения подробных характеристик по ней тоже.
Надеюсь, что эта заметка поможет пролить свет на внутренности ваших компьютеров. Если есть вопросы — смело в комментарии, постараюсь помочь, чем смогу 🙂
Кстати, а какую фирму вы предпочитаете: AMD или nVidia?
Как узнать версию драйвера видеокарты AMD Radeon или NVidia?
Казалось бы, ну зачем обычному пользователю нужно знать версию драйвера видеокарты? Причина проста. Допустим, этот пользователь установил игру на компьютер, а она при запуске выдаются ту или иную ошибку и запускаться отказывается. Что делает пользователь? Открывает Яндекс или Google и вопрошает, в чем может быть проблема? И тут открывается решение — а может, драйвера устаревшие? Давайте же скорее узнаем, как выяснить версию драйвера видеокарты.
Первый способ
Находите на рабочем столе значок «Компьютер», нажимаете на него левой кнопкой мыши, чтобы появилось контекстное меню. В меню этом выбираете пункт «Свойства».
Не нашли значок на рабочем стол? Не переживайте, он есть в меню «Пуск». Нажмите на кнопку «Пуск», а затем проделайте все то же самое, что написано выше с пунктом «Компьютер», который вы увидите перед собой.
Далее откроется окно «Система». Смотрите в левую часть экрана и видите раздел «Диспетчер устройств» — нажимаете на него.
Теперь откроется «Диспетчер устройств». Здесь нас интересует пункт «Видеоадаптеры». Нажимаете, видите свою видеокарту. Далее щелкаете по видеокарте правой кнопкой мыши, появляется меню, где вы выбираете «Свойства».
Откроется окно «Свойства». В нем необходимо выбрать вкладку «Драйвер», где будет указана версия драйвера.
Особое внимание стоит обратить на тот факт, что данный способ подходит для любых видеокарт, будь это NVidia или же AMD Radeon.
Второй способ
Нажимаете на клавиатуре Win+R, далее появляется окно. В него вводите слово dxdiag, затем нажимаете ОК.
Таким образом вы откроете окно «Средство диагностики DirectX». Откройте вкладку «Экран» и здесь, в правой части окна, увидите версию драйвера вашей видеокарты.
Третий способ
Скачиваете любую программу, которая «видит» вашу видеокарту. Например, GPU-Z. Затем открываете и прямо на главной вкладке видите версию драйвера.
Уважаемые пользователи! Если наш сайт вам помог или что-то в нем не понравилось, будем рады, если вы оставите комментарий. Заранее большое спасибо.
3 верных способа, как узнать какая видеокарта работает в ноутбуке
Всем привет. На одном ноутбуке были частые торможения. Вроде характеристики ноутбука игровые, а при запуске игры ноут жутко лагал. Выяснилось, что на дискретную видеокарту не был установлен драйвер. Поэтому ноут работал на встроенной (интегрированной) видеокарте.
После установки видеодрайвера дискретной карты, ноут перестал тормозить. В этой статье я разберу 3 способа: как проверить какая видеокарта работает на ноутбуке.
Видеокарты в ноутбуке: интегрированная и дискретная
В ноутбуках используются два вида графических карт:
Дискретная карта имеет собственную оперативную память и увеличивает производительность ноутбука.

Бывают ноутбуки без дискретной видеокарты, только с интегрированной в процессор — такое встречается у бюджетных вариантов.

По умолчанию система использует интегрированную видеокарту и автоматически переключается на дискретную при запуске игр или 3D программ.
Теперь давайте разберемся, как определить какая видеокарта стоит в ноутбуке и какая работает в данный момент: встроенная или дискретная.
Если у вас проблемы с ноутбуком, то вы можете обратиться за консультацией ко мне. Для этого вступайте в группу ВК — https://vk.com/ruslankomp
Способ 1. Проверка видеоадаптеров в диспетчере устройств
Для начала нужно определить какие видеокарты стоят в ноутбуке. Для этого заходим в диспетчер устройств и смотрим — Видеоадаптеры.
В ноутбуках существуют следующие связки видеокарт: Intel + Nvidia, Intel + AMD, AMD + AMD (ATI).
Если вы наблюдаете примерно такую картину: одна видеокарта отображается как — базовый видеоадаптер (Майкрософт), то значит нужно установить видеодрайвер.

Модель видеокарты можно определить по Device ID. Об этом читайте в статье — 10 лучших способов узнать какая стоит видеокарта.
Способ 2. Какая видеокарта работает в данный момент
Теперь давайте определимся, какая видеокарта задействована в данный момент времени.
Если нагрузка имеется по этим показателям, как на картинке ниже, то значит выбранная в списке видеокарта задействована в данный момент.


С помощью программы GPU-Z мы выяснили, что задействована дискретная карта, а интегрированная не работает в данный момент.
Способ 3. Какая видеокарта работает во время игры
Чтобы проверить какая видеокарта работает в ноутбуке во время игры — есть хороший способ.
Для этого воспользуемся программой MSI Afterburner — скачать здесь.
При установке обязательно оставляем галочку напротив RivaTuner Statistics Server.

Она нужна для того, чтобы показывать сведения в углу экрана о загруженности системы: сколько FPS, на сколько загружен процессор и видеокарта, температуру и т.д. Наверняка видели такое в в обзорах игр на ютубе.

Открываем MSI Afterburner и заходим в настройки.
Это нужно для того, чтобы нужная статистика показывалась в углу экрана во время игры.

В случае если в ноутбуке 2 графические карты: интегрированная и дискретная, то будет выбор ГП1, ГП2, а может и ГП3, как показано на рисунке ниже.
Обязательно добавьте в свойства — Загрузки ГП1, ГП2 и ГП3 — в ОЭД.

На моем тестируемом ноутбуке вышло 3 графических процессора: где ГП1 и ГП2 — это одна и та же дискретная карта, а ГП3 — это интегрированная.

Откроются настройки RivaTuner Statistics Server, где можете поменять размер, цвет и местоположение отображаемой статистики.

После всех настроек, сверните программы MSI Afterburner и RivaTuner Statistics Server и запустите игру. Вы увидите показания статистики в правом верхнем углу.
На картинке ниже видно, что GPU1 — загружена на 60%. Тогда как GPU2 — показывает 0%. Значит во время игры работает — GPU1.

Чтобы выяснить какая видеокарта в качестве GPU1, нужно зайти в MSI Afterburner — настройки — вкладка основные. Где например в моем случае ГП1: ATI Mobility Radeon HD 4200 Series.
Таким образом можно узнать, какая видеокарта работает во время игр.

Более подробно, как настраивать MSI Afterburner можете посмотреть в этом видео.
Как переключить встроенную видеокарту на дискретную
Итак, мы разобрались какие установлены видеокарты в нашем ноутбуке.
Теперь разберемся, как можно вручную переключать видеокарту с встроенной (интегрированной) на дискретную?
Для видеокарт от Nvidia можно воспользоваться приложением — панель управления Nvidia.

Перейдите в раздел Параметры 3D — Управление параметрами 3D.
В правом окне можно выбрать предпочитаемый графический процессор:
Рекомендуется поставить автовыбор, тогда система автоматически будет переключать видеокарты на более подходящий под конкретную задачу.
Если же вам нужно выбрать только дискретную, то выберите второй вариант.

В режиме автовыбор на ноутбуках интегрированная карта отвечает за рабочий стол, а когда вы запускаете игру — начинает работать дискретная.
Бывают случаи, на ноутбуке отказывает дискретная видеокарта: при загрузке выходит черный экран вместо рабочего стола или разрешение становится размытым.
В этом случае можно отключить дискретную видеокарту через диспетчер устройств.
Еще как вариант можно отключить видеокарту через диспетчер устройств.

После отключения дискретной карты, ноутбук будет работать на интегрированной графике в строенной в процессор.
Итак подведем итог:
Если вам нужна моя помощь или консультация, то — вступайте в группу ВК.