как узнать объем детали в компас 3d
При работе в документах!моделях может возникнуть необходимость узнать расстояние
или угол между вершинами, кривыми, ребрами, осями, гранями и плоскостями. В КОМ!
ПАС!3D V8 возможно измерение различных геометрических характеристик, а также рас!
чет массо!инерционных характеристик модели (объема, массы, координат центра тяжес!
ти, осевых и центробежных моментов инерции).
Команды измерений сгруппированы в меню
Сервис, а кнопки для вызова
После вызова любой из команд измерения на экране появляется информационное
окно. Назначение этого окна, управление им, а также команды его меню описаны
в Томе II (раздел 67.1).
На Панели свойств после вызова любой из команд измерения появляется вкладка
мерение. На ней расположены элементы, позволяющие настроить параметры процесса
измерения. Эти элементы представлены в таблице 114.1.
114.1. Расстояние и угол
Чтобы определить расстояние и, если возможно, угол между двумя указанными объек!
тами, вызовите команду
Последовательно указывайте курсором пары объектов, расстояние и угол между кото!
рыми требуется измерить. Такими объектами могут являться вспомогательные оси и
плоскости, грани, ребра и вершины. Их можно указывать в любой комбинации (напри!
мер, плоскость и вершина, ребро и ось, две грани).
Система определяет значение расстояния между объектами (если оно не нулевое) и зна!
чение угла между ними (если объекты не параллельны и не перпендикулярны).
Если объекты пересекаются, параллельны или перпендикулярны, в Информационном
окне появляется соответствующее сообщение.
Табл. 114.1. Элементы управления параметрами измерений
Количество
знаков после
запятой
Список, управляющий точностью представления результатов
измерения. Минимальное количество знаков после запятой — 0,
максимальное — 10.
Единицы
измерения длины
Список, позволяющий выбрать единицы измерения длины:
миллиметры, сантиметры, дециметры, метры.
Единицы
измерения угла
Список, позволяющий выбрать единицы измерения углов: градусы,
радианы. Только для команды
Единицы
измерения массы
Список, позволяющий выбрать единицы измерения массы:
граммы, килограммы. Только для команды
Простановка размеров в КОМПАС-График
Чтобы статья не превратилась в огромную портянку, простановку размеров в КОМПАС разобьем на 2 материала. Текущая статья будет посвящена простановке размеров в КОМПАС-График, а следующая — размерам в 3D.
Линейные размеры
Линейный размер — самый популярный вид размера. Для его простановки используется либо команда «Авторазмер» или «Линейный размер» с инструментальной панели «Размеры»
Если выбрана команда «Авторазмер», то возможно 2 вида простановки размера. Рассмотрим их на примере.
Нам нужно проставить горизонтальный и вертикальный размер к прямоугольнику. Мы можем указать начальную и конечную точки, между которыми должен быть проставлен размер:
Альтернативный вариант — указать отрезок, длина которого должна быть определена в размере
Вне зависимости от способа (указывались точки или отрезок) следующим действием нужно выполнить клик в месте, где должна быть указана размерная надпись
В последних версиях КОМПАС по умолчанию всегда добавляет к номинальному значению размера допуск.
Если Вам нужно, чтобы осталось только само значение 20, нужно заранее, перед простановкой размеров, произвести настройку по пути: Главное текстовое меню — Настройка — Параметры — Текущий чертеж — Размеры — Допуски и предельные значения — Параметры — убрать галочку «Предельные отклонения и значения»
Все размеры проставленные после этого будут иметь вид:
Как изменить размеры в КОМПАС
Для изменения значения размера, который еще не создан необходимо кликнуть в поле «Текст» на Панели параметров и указать необходимое значение. Указывается текст до размера, само значение размера, после размера и текст под размерной надписью. Подтвердить ввод необходимо командой «Создать объект»
Если размер был создан ранее, но его требуется поменять, тогда самый простой способ — выполнить двойной клик по размерной надписи и ввести новое значение в открывшемся окне. Подтвердить изменение командой «Создать объект»
Масштаб размеров
Масштабировать в КОМПАС можно не только геометрию, но и размеры, в том числе и значения размеров. Для масштабирования необходимо выделить геометрию с размерами и с инструментальной панели «Правка» запустить команду «Масштабировать»
Указать на Панели параметров коэффициенты масштабирования и кликнуть на чертеже в точке, которая не должна изменить своего положения при выполнении команды. В результате отмасштабируется как геометрия, так и все выделенные размеры.
Иногда встречается другая задача нужно, чтобы геометрия внешне не изменилась, а значения во всех размерах уменьшились или увеличились на определенный коэффициент. В этом случае нужно отмасштабировать вначале геометрию и размеры по описанному чуть выше способу, а затем изменить масштаб Вида в котором выполнено построение.
Если изначально новый вид не создавался, то закладка «Дерево чертежа» на Панели параметров будет иметь вид:
У системного вида нет возможности поменять масштаб, поэтому нам нужно создать еще один вид и скопировать в него геометрию вместе с размерами.
Для создания вида переходим в Главное текстовое меню — Вставка — Новый вид — указываем на Панели параметров требуемый масштаб и кликаем в любом месте чертежа (точка клика будет являться точкой с координатами 0;0)
В Дереве чертежа кликаем по номеру Системного вида, чтобы сделать его активным, после чего рамкой выделяем всю геометрию (вместе с размерами), которую хотим перенести на другой вид, кликаем правой кнопкой по выделенным объектам и выбираем «Вырезать», указываем базовую точку копирования. Следующим шагом делаем текущим только что созданный вид (также кликая на его номер в Дереве), затем нажимаем правой кнопкой мыши и выбираем «Вставить», указываем точку вставки. В результате операции геометрия визуально станет больше или меньше в зависимости от масштаба, а размеры не поменяются.
Настройки размеров
Настройка шрифта
Если размеры еще не проставлены, то быстрее вначале указать необходимые настройки. Для этого нужно перейти по пути: Главное текстовое меню — Параметры — закладка Текущий чертеж — Размеры — Надпись — задать параметры шрифта.
Если размеры уже проставлены и у всех нужно поменять шрифт, то удобнее всего вначале выделить все размеры (Главное текстовое меню — Выделить — По свойствам — Размеры), затем на Панели параметров сделать активной закладку «Параметры» и изменить необходимые параметры шрифта
Размер стрелки
Для задания размеров стрелок нужно перейти по пути: Главное текстовое меню — Параметры — закладка Текущий чертеж — Размеры — Параметры- задать длину стрелки и угол стрелки.
Как убрать размеры
Иногда все размеры нужно убрать или удалить иногда скрыть, чтобы они не отображались, но присутствовали на чертеже, что, например, важно, если у нас проставлены параметрические размеры, связанные между собой и с геометрией. Рассмотрим оба способа.
Как удалить размеры.
Чтобы удалить единичный размер достаточно выделить его и нажать кнопку Delete. Если нужно удалить все размеры то быстрее всего выделить их все, а уже потом удалять.
Нужно перейти по пути Главное текстовое меню — Выделить — По свойствам — Размеры, нажать кнопку «Выделить», а затем нажать с клавиатуры Delete
Как скрыть размеры
Вначале необходимо выделить все размеры, способом, который был описан выше. Затем кликнуть правой кнопкой мыши по выделенным объектам и выбрать «Перенести на слой» (предварительно нужно создать пустой слой, работа со слоями описана в отдельной статье), выбрать созданный слой из списка и нажать «Перенести»
Затем в Дереве чертежа кликнуть по «глазику» который определяет свойство Видимость
Слой с размерами станет невидимым, но размеры будут присутствовать на чертеже и, если они являются управляющими, управлять геометрией.
Настройки размеров
Все настройки размеров можно посмотреть и изменить по пути: Главное текстовое меню — Настройка — Параметры — закладка Текущий чертеж — Размеры. Что конкретно можно изменить:
Конечно-элементный анализ в САПР Компас-3D v.13
Основные положения
Система APM FEM представляет собой интегрированный в КОМПАС-3D инструмент для подготовки и последующего конечно-элементного анализа трехмерной твердотельной модели (детали или сборки).
Подготовка геометрической 3D модели и задание материала осуществляется средствами системы КОМПАС-3D. С помощью APM FEM можно приложить нагрузки различных типов, указать граничные условия, создать конечно-элементную сетку и выполнить расчет. При этом процедура генерации конечных элементов проводится автоматически.
APM FEM позволяет провести следующие виды расчетов:
· расчет на устойчивость;
· расчет собственных частот и форм колебаний;
В результате выполненных системой APM FEM расчетов Вы можете получить следующую информацию:
· карту распределения нагрузок, напряжений, деформаций в конструкции;
· коэффициент запаса устойчивости конструкции;
· частоты и формы собственных колебаний конструкции;
· карту распределения температур в конструкции;
· массу и момент инерции модели, координаты центра тяжести.
Система APM FEM разработана в НТЦ АПМ (www.apm.ru) для прочностного конечно-элементного экспресс анализа в КОМПАС-3D. Более расширенный функционал конечно-элементного анализа импортированных моделей доступен в системе APM WinMachine в модулях APM Studio и APM Structure3D.
APM Studio позволяет выполнять расчет не только твердотельных, но и оболочечных (прастинчатых) деталей и сборок.
APM Structure3D предоставляет возможность редактирования КЭ-сетки, создания комбинированных (стержневых-пластинчатых-объемных) моделей, а также решения задач большой размерности.
Начало работы с APM FEM
Минимальные требования для работы библиотеки соответствуют требованиям КОМПАС-3D.
Система APM FEM является прикладной библиотекой КОМПАС-3D для подключения которой необходимо запустить менеджер библиотек 
Рис. 1. Библиотека APM FEM: Прочностной анализ
Перед началом работы с библиотекой APM FEM рекомендуется перестроить модель (клавиша F5).
1.1 Общий вид APM FEM
APM FEM является библиотекой системы трехмерного моделирования КОМПАС-3D и полностью использует ее интерфейс, что существенно облегчает работу
Основные элементы интерфейса, используемые APM FEM представлены на рисунке (Рис. 1.1):
– дерево панели «Прочностной анализ»;
– панель инструментов «Прочностной анализ»;
– подсказки для текущей команды;
Вы можете управлять отображением панелей инструментов данного редактора, используя пункт меню Вид / Панели инструментов.
Рис. 1.1 Интерфейс APM FEM.
При подключении библиотеки APM FEM: Прочностной анализ справа появляется дополнительная вкладка со ВСЕМИ командами библиотеки.
Рис. 1.2 Фрагменты библиотеки APM FEM: Прочностной анализ
Рис. 1.3 Группа команд Нагрузки и закрепления
Рис. 1.4 Группа команд Разбиение и расчет
Рис. 1.5 Группа команд Результаты
1.3 Панель инструментов APM FEM: Прочностной анализ
Панель включается через пункт главного меню «Вид» Компас-3D.
Данная панель предназначена для ускоренного выбора команд прочностного анализа. Первые 3 кнопки компактной панели предназначены для выбора активных панелей (Рис. 1.6):а)  подготовка модели;б) подготовка модели;б)  разбиение и расчет;в) разбиение и расчет;в)  результаты. результаты. | а)  б) б)  в) в)  Рис. 1.6 Панели APM FEM: Прочностной анализ Рис. 1.6 Панели APM FEM: Прочностной анализ |
1.4 Выбор объектов
Для задания закреплений и нагрузок требуется указание или выделение объектов, как правило, ребер и граней. После активации команды в строке состояния появляется подсказка «Укажите грань (ребро)…». Для выбора грани или ребра достаточно навести на него указатель мыши и щелкнуть левой кнопкой мыши. При выборе объектов следует учитывает вид указателя мыши для граней и ребер (Рис. 1.7). Цвет выбранных граней и ребер станет красным, а на панели свойств будет указано общее количество объектов, к которым приложена нагрузка или задано закрепление (Рис. 1.8).
Для удобства выбора можно использовать фильтры КОМПАС-3D компактной панели. Для этого необходимо выбрать панель фильтры 


Для снятия выделения необходимо щелкнуть по объекту повторно.
Рис. 1.7 Вид указателя мыши при выборе грани (а), ребра (б), узла (в).
Рис. 1.8 Пример выбора граней для задания закреплений
1.5 Задание свойств материала
Задание свойств материала осуществляется средствами системы КОМПАС-3D с использованием библиотеки Материалов и Сортаментов. Для выполнения прочностного расчета для материала детали должны быть заданы следующие свойства:
— предел текучести, (МПа);
— модуль упругости нормальный, (МПа);
— температурный коэффициент линейного расширения, (1/*С);
— предел прочности при сжатии, (МПа);
— предел выносливости при растяжении, (МПа);
— предел выносливости при кручении, (МПа).
Если материал детали не задан, то по умолчанию принимаются свойства материала Сталь 3 кп (с пределом текучести 235 МПа). Если для выбранного материала поля указанных свойств частично не заполнены, то система выдаст предупреждение об отсутствии или некорректности свойства.
Учитывая, что практически для всех сталей такие свойства как модуль Юнга, коэффициент Пуассона и плотность одинаковы, то различий в картах напряжений и перемещений для деталей из разных сталей не будет и можно использовать материал по умолчанию. Различия будут при просмотре карт коэффициентов запаса, поскольку пределы текучести, прочности, а также выносливости при растяжении и кручении зависят от марки стали.
1.6 Особенности расчета деталей и сборок
| Условно все детали входящие в сборку КОМПАС-3D можно разделить на две группы. К первой группе относятся детали, которые необходимо рассчитать на прочность, используя конечно-элементный анализ. Ко второй группе относятся конструктивные элементы и детали, которые необходимо исключить из расчета.Для исключения объекта или целой детали из разбиения на КЭ сетку необходимо в дереве модели выбрать команду Исключить из расчета. |  |
Рис. 1.9 Исключение из расчета
К конструктивным элементам, которые необходимо исключить из расчета относятся фаски, канавки, небольшие отверстия и другие объекты, которые не оказывают значительного влияния на прочность, однако для их корректного описания потребуется значительное уменьшение размеров конечных элементов.
Необходимо исключить из расчета также детали, прочность которых не вызывает сомнения или может быть определена инженерными методами. Например, при выполнении расчета сборки исключают из расчета элементы крепежа, прочность которых может быть определена инженерными методами.
1.7 Панель свойств
Для задания параметров команд используется Панель свойств КОМПАС-3D. По умолчанию панель свойств расположена горизонтально в нижней части экрана. Учитывая, что параметры для большинства команд расположены вертикально, можно рекомендовать вертикальное расположение панели свойств (Рис. 1.1).
Задание нагрузки осуществляется в глобальной системе координат или по нормали к поверхности. Для изменения направления знака на противоположное необходимо изменить знак перед значением на противоположный. При этом истинное направление действия нагрузки отобразится на 3D модели.
Для завершения ввода значений параметров нажмите кнопку 
Для отказа от задания параметров и прерывания команды нажмите кнопку 
1.8 Настройки масштаба изображения стрелок, закреплений и нагрузок
Размеры изображения стрелок, закреплений и нагрузок на модели определяются автоматически. При этом панель Свойств всех команд содержит поле для ввода масштаба изображения. Масштаб изображения позволяет изменить размеры стрелок, закреплений и нагрузок при отображении на модели. Данный инструмент позволяет улучшить визуализацию если размеры изображения стрелок, закреплений и нагрузок на модели не видны или наоборот слишком громоздки.
1.9 Настройки APM FEM
Команда Настройки (Менеджер библиотек – APM FEM: Прочностной анализ) в вызывает диалоговое окно настроек использования многоядерного процессора (доступно если процессор вашего компьютера является многоядерным).
В диалоговом окне Настройки можно также указать директорию для временных файлов расчета. При работе с большими моделями (или при выполнении некоторых видов расчёта) для выполнения расчета может потребоваться до нескольких десятков гигабайт свободного места. Необходимость изменения директории для временных файлов расчета возникает, если на системном диске (по умолчанию) недостаточно свободного места для выполнения расчета.
2.1 Общий порядок расчета твердотельной модели
Порядок подготовки модели и выполнения расчета:
1. Подключение библиотеки APM FEM: Прочностной анализ.
2. Подготовка модели к расчету – задание закреплений и приложение нагрузки.
3. Задание совпадающих граней (для КЭ-анализа сборки).
4. Генерация КЭ-сетки.
5. Выполнение расчета.
6. Просмотр результатов в виде карт напряжений, перемещений.
2.2 Подготовка модели к расчету
| Команды панели Подготовки модели предназначены для задания нагрузки и установки закреплений.Отдельные нагрузки или закрепления можно показать или скрыть, используя дерево прочностного анализа. При этом в расчете участвуют только видимые нагрузки и закрепления. Эту особенность можно использовать для вариации расчетных моделей. |  |
Рис. 2.1 Панель инструментов

Укажите поверхности, к которым будет приложено давление. После чего выбранная поверхность будет занесена в список граней, приобретет более темный оттенок зеленого цвета и, кроме того, на ней отрисуются стрелки красного цвета, указывающие направление действующего давления (Рис. 2.2).
Рис. 2.2 Указание поверхности, на которую будет приложено давление.
В случае если такое же давление действует и на другие поверхности, целесообразно их добавить в список граней, аналогично тому, как это было сделано для первой поверхности.
Заключительным этапом является указание значения давления действующего на поверхность. Для этого необходимо ввести с клавиатуры числовое значение в поле рядом с надписью Давление. Значение нагрузки может быть задано как в Н/мм 2 (МПа), как это предлагается сделать на Рис. 2.2, так и в виде величины силы действующей на данную грань. Для этого необходимо нажать на кнопку (Н/мм^2 или Н).
При выборе способа ввода давления через силу (Н), введенное значение cилы будет задано на все выбранные грани равномерно. Такой подход позволяет с помощью одной команды задать суммарную нагрузку на группу разных по площади граней.
Важно помнить, что давление всегда моделируется как сила, действующая на выбранную поверхность и направленная по нормали к каждой точке поверхности.
Для того, чтобы убрать из списка граней ранее выбранную поверхность выделение с нее нужно снять. Для этого подводим указатель мыши к интересующей грани в рабочем окне редактора и нажимаем один раз левую кнопку мыши.

Следующий этап – указать те грани или ребра, к которым будет приложена распределенная сила.
Рис. 2.3 Задание распределенной силы
В случае если распределенная сила действует на разные поверхности, целесообразно их добавить в список граней, аналогично тому, как это было сделано для первой поверхности. При этом введенное значение cилы будет задано на все выбранные грани или ребра равномерно. Такой подход позволяет с помощью одной команды задать суммарную нагрузку на группу разных по длине ребер (площади граней).
Заключительным этапом является указание значения силы. Для этого необходимо ввести с клавиатуры числовые значения в поля X, Y, Z соответствующие проекциям силы в глобальной системе координат. Длина вектора определится автоматически. Значение нагрузки задается в Ньютонах. Пересчет значения силы в каждый узел конечно-элементной сетки при разбиении будет проведен автоматически.
Для того, чтобы убрать из списка ранее выбранную грань (ребро) выделение нужно снять.

С помощью данной команды также можно задать ускорение свободного падения и, таким образом, учесть действие силы тяжести. Например (Рис. 2.4), линейное ускорение задано по оси Z вверх, а эквивалентная силе тяжести – сила инерции при этом будет действовать вниз.
Рис. 2.4 Задание линейного ускорения.

Точка отсчета и Направление задаются в поля X, Y, Z соответствующие проекциям в глобальной системе координат. Значение угловой скорости и углового ускорения задаются дополнительно. Направление угловой скорости и ускорения определяется по правилу правого винта. Вектор углового ускорения изображается желтой стрелкой в точке отсчета.
Рис. 2.5 Задание угловой скорости и углового ускорения с клавиатуры.
Точку отсчета можно также указать на модели на пересечении ребер. Привязка по точке действует к пересечению ребер.
Если угловое направление угловой скорости и углового ускорения не совпадают, то необходимо отдельно задать угловую скорость без ускорения и угловое ускорение без угловой скорости.

В случае если такая же сила действует и на другие ребра, целесообразно их добавить в список ребер, аналогично тому, как это было сделано для первого ребра.
Заключительным этапом является указание значения действующей силы и её направление в пространстве. Для этого достаточно ввести проекции этой силы по осям X, Y, и Z в глобальной системе, тем самым, задав как значение, так и направление действия силы. Задание первой проекции по любой из осей приведет к появлению на выделенных ребрах стрелок, показывающих направление действия силы в данном конкретном случае.
Рис. 2.6 Задание удельной силы по длине.


Укажите поверхности, ребра и узлы, к которым будет приложена температура, и введите числовое значение действующей температуры в градусах Цельсия.
Рис. 2.7 Задание Температуры

Укажите поверхности и ребра, к которым будет установлены закрепления (Рис. 1.1). Заключительным этапом является указание, в каком направлении запретить перемещении, и вокруг какой оси глобальной системы координат запретить поворот для ранее выбранных ребер и поверхностей.
Кроме того, используя инструмент Закрепление можно приложить такой специфический вид нагрузки как Смещение. Если рядом с зафиксированным перемещением/поворотом в активном белом поле поставить число, то это будет рассматриваться как смещение/поворот ранее выбранных элементов на указанное число.

Рис. 2.8 Совпадающие грани
2.3 Работа с деревом прочностного анализа
Дерево модели Прочностной анализ является отдельной вкладкой и содержит 4 группы объектов: Нагрузки и закрепления, Совпадающие поверхности, КЭ-сетка и Результаты расчета.
Для работы с группами (Рис. 2.9) и объектами (Рис. 2.10) дерева модели используются контекстные меню. Команды контекстного меню группы применимы ко всем объектам группы.
Команды контекстного меню для работы с группой объектов:
Удалить все – команда удаляет объекты группы.
Скрыть все – команда скрывает отображение всех объектов группы на 3D модели.
Показать все – команда включает отображение всех объектов группы на 3D модели.
Обновить все – команда позволяет обновить отображение объектов на 3D модели. Данную команду следует обязательно выполнять после любого перестроения геометрической модели для корректного приложения нагрузок и закреплений.
Команды контекстного меню для работы с отдельным объектом:
Удалить – команда удаляет объект.
Скрыть/Показать – команда позволяет включить/выключить отображение объекта на модели.
Редактировать – данная команда открывает панель свойств объекта для редактирования параметров выделенного объекта.
Рис. 2.9 Контекстное меню по работе
с группой объектов.

Рис. 2.10 Контекстное меню по работе
с отдельными объектами.
2.4 Генерация КЭ-сетки
Генерация КЭ-сетки осуществляется с помощью команды 
Рис. 2.11 Параметры команды КЭ-сетка.
Максимальная длина стороны элемента – величина, характеризующая размер конечного элемента (тетраэдра) в мм. Значение максимальной длины стороны элемента следует подбирать, исходя из характерных частей конструкции. Для более точного расчёта требуется более «густая» сетка.
Максимальный коэффициент сгущения на поверхности – коэффициент определяет, насколько следующий элемент можно сделать (где необходимо) меньше. Таким образом, при переходе к более мелким частям конструкции, генератор КЭ-сетки получает право создавать конечный элемент в k раз меньше, по сравнению с предыдущим КЭ.
При значении 1 – получаем так называемую «неадаптивную» (равномерную) разбивку. В этом случае элементы конструкции с меньшими, чем заданная максимальная длина размерами будут «проглатываться» или огрубляться.
Задание значения больше 1 ведёт к генерации «адаптивной» разбивки. При этом КЭ-сетка будет максимально точно отражать геометрию «узких мест». Обратной стороной точности будет увеличение общего количества КЭ и времени расчета.
Коэффициент разрежения в объеме – степень увеличения (уменьшения) стороны тетраэдра при генерации сетки вглубь объема твердотельной модели. Чем ближе к 1 – тем более одинаковыми становятся слои КЭ. При значениях, больших 1, внутренние КЭ получаются более крупными по сравнению с теми, что у поверхности. Это ведёт к уменьшению общего количества КЭ, без снижения точности расчёта. Диапазон изменения: 0.7…5.
Для контроля качества конечно-элементного разбиения часть сетки может быть скрыта с помощью установки глубины просмотра. По умолчанию плоскость разреза совпадает с плоскостью вида. Для установки пользовательской плоскости разреза следует повернуть модель так, чтобы планируемая плоскость разреза совпала с плоскостью текущего вида и нажать кнопку «Установить плоскость разреза». Глубина просмотра регулируется с помощью соответствующей прокрутки.
В случае некорректного разбиения отдельных деталей в сборке рекомендуется в КОМПАС-3D открыть деталь, перестроить и пересохранить ее, а затем перестроить всю сборку. При отсутствии изменения геометрии детали заданные ранее нагрузки и закрепления остаются.
Рис. 2.12 Пример сгенерированной сетки

Рис. 2.13 Установка глубины просмотра
Параметры КЭ-сетки в APM FEM одинаковы для всех деталей, входящих в сборку. Более расширенное задание параметров КЭ-сетки предусмотрено в модуле APM Studiо. К расширенным возможностям работы с КЭ-сетками в APM Studio можно отнести:
– задание точек на ребрах;
– указание точек, вокруг которых следует выполнить дополнительное сгущение;
– задание различной сетки на гранях задания одной детали;
– задание различного шага для разных деталей.


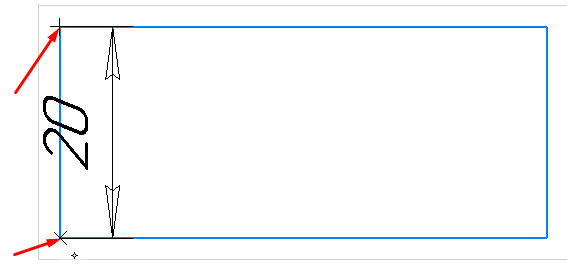










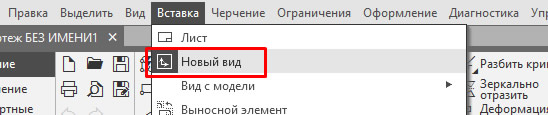





























 Расчет панели инструментов Разбиение и расчет. Перед выполнением расчета следует обратить внимание на параметры расчета.
Расчет панели инструментов Разбиение и расчет. Перед выполнением расчета следует обратить внимание на параметры расчета.
 Параметры расчета панели инструментов Разбиение и расчет вызывает окно с установками для расчета. Диалоговое окно имеет закладки, соответствующие каждому типу расчётов.
Параметры расчета панели инструментов Разбиение и расчет вызывает окно с установками для расчета. Диалоговое окно имеет закладки, соответствующие каждому типу расчётов.


 Параметры усталостного расчета панели инструментов Разбиение и расчет вызывает окно с установками для усталостного расчёта конструкции. Исходными данными для расчёта усталостной прочности являются напряжённо-деформированные состояния, соответствующие максимальному и минимальному силовому воздействию на конструкцию при циклическом нагружении. Предполагается, что все силы, действующие на конструкцию, изменяются по одному закону.
Параметры усталостного расчета панели инструментов Разбиение и расчет вызывает окно с установками для усталостного расчёта конструкции. Исходными данными для расчёта усталостной прочности являются напряжённо-деформированные состояния, соответствующие максимальному и минимальному силовому воздействию на конструкцию при циклическом нагружении. Предполагается, что все силы, действующие на конструкцию, изменяются по одному закону.
 Карта Результатов вызывает окно, для выбора результатов расчета и дальнейшего их просмотра.
Карта Результатов вызывает окно, для выбора результатов расчета и дальнейшего их просмотра.




 Собственные частоты выводит окно с частотами собственных колебаний конструкции. Нажмите кнопку форма для просмотра формы колебаний для выбранной частоты.
Собственные частоты выводит окно с частотами собственных колебаний конструкции. Нажмите кнопку форма для просмотра формы колебаний для выбранной частоты.
 Устойчивостьвыводит окно с коэффициентом запаса устойчивости получающимся в результате расчета на устойчивость и деформационного расчета.Нажмите кнопку Форма, чтобы посмотреть форму потери устойчивости.
Устойчивостьвыводит окно с коэффициентом запаса устойчивости получающимся в результате расчета на устойчивость и деформационного расчета.Нажмите кнопку Форма, чтобы посмотреть форму потери устойчивости.
