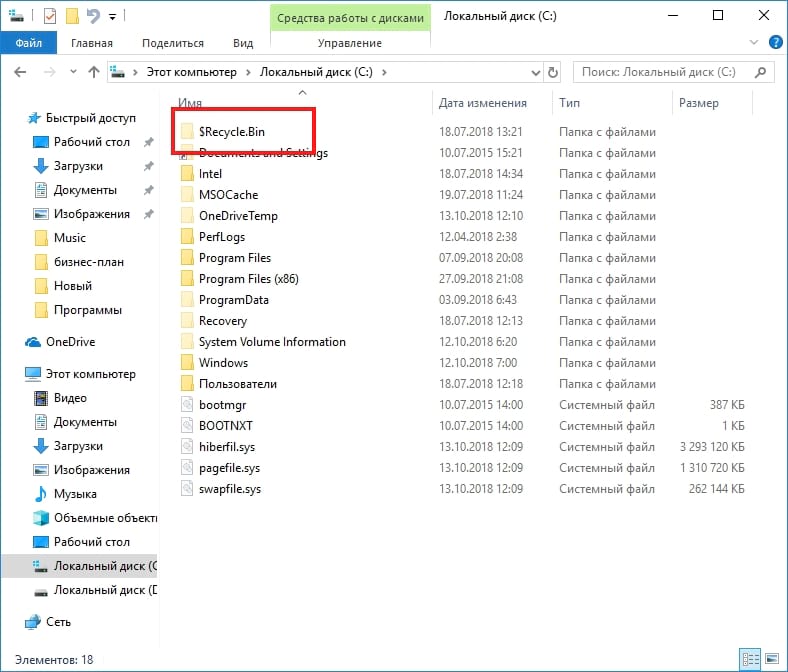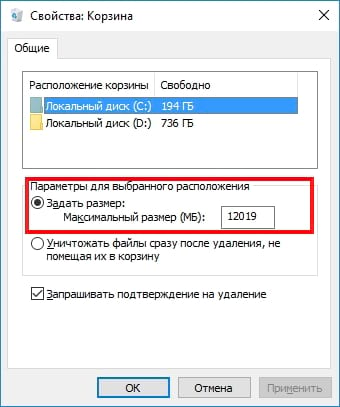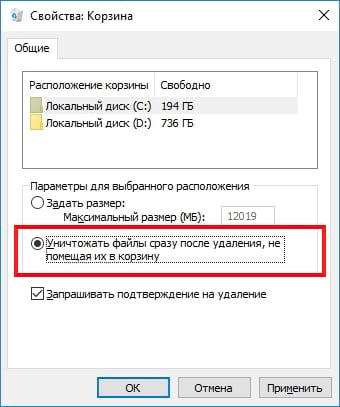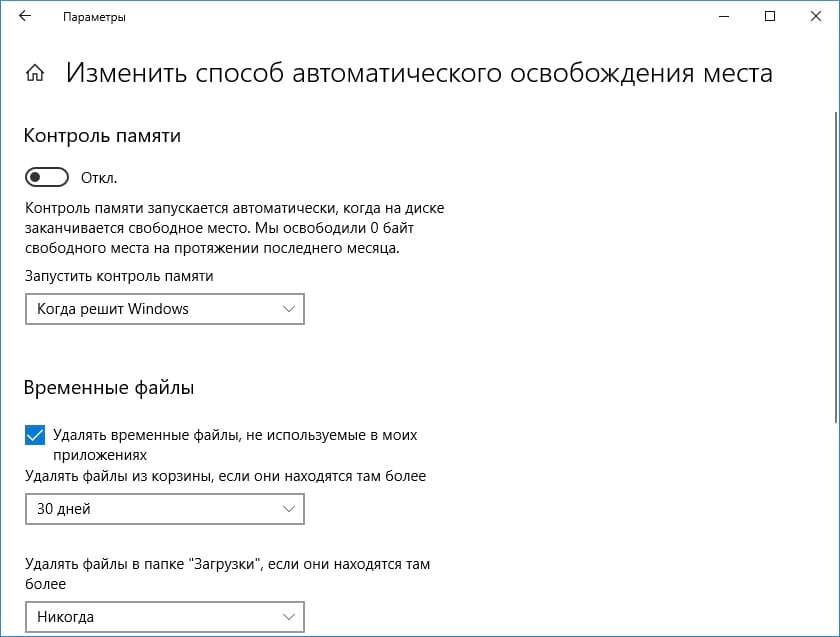как узнать объем корзины в windows 10
Как посмотреть, какой объем файлов лежит в корзине?
Сообщение о нарушении
Здравствуйте! У меня несколько компьютеров и на всех стоит лицензионный Windows 7 домашняя базовая версия. На одном из них стоит версия домашняя базовая расширенная. На этой версии, если выделить все файлы в корзине, в строке состояния открытой корзины появляется ссылочка: «Подробнее. «. И если пройти по этой ссылочке, появляется информация о файлах, в том числе общий размер файлов, вместе взятых. Так же легко видно было размер всех файлов, лежащих в «Корзине» на старом Windows XP. На всех остальных компьютерах, где Windows 7 был установлен несколько ранее (версия не расширенная), размер файлов, лежащих в корзине, нигде не отображается. Ни при нажатии правой кнопкой мыши на корзине, выборе «свойства». Ни при выделении всех файлов в открытой корзине и нажатии так же правой кнопкой мыши и выборе «свойства». Ссылочка «Подробнее. «либо вообще не появляется, либо при нажатии на нее пропадает и ничего не показывает. Помогите пожалуйста, как увидеть, сколько по объему файлов лежит в корзине? Знание этой информации очень помогает в работе.
Наверное проще всего посмотреть объем файлов в корзине на конкретном диске, нажав на значке диска в проводнике правой кнопкой мыши, выбрав свойства диска и в открывшемся окне свойств диска, нажав кнопку «Очистка диска». Откроется окошко «Очистка диска» в секции «Удалить файлы» которого можно будет найти корзину и посмотреть какой объем, именно на этом диске, занимают находящиеся в ней файлы.
Как просмотреть размер содержимого корзины в Windows 10
Все удаляемые файлы в Windows по умолчанию помещаются в Корзину — специальную папку, предназначенную для временного хранения удаленных данных. Размер Корзины ограничен, задается в ее свойствах самим пользователем и обычно не превышает 12 процентов от объема логического раздела. Если Корзина является папкой, по идее, в ее свойствах должен быть указан размер ее содержимого, но в данном случае ничего такого нет, поскольку на рабочем столе она представлена ярлыком.
Спрашивается, как быть, если вдруг понадобиться узнать общий размер файлов, в ней расположенных?
Как вариант, можно запустить утилиту очистки диска, и она покажет список всех временных файлов, от которых можно избавиться, включая содержимое Корзины с указанием его размера.
Есть другой способ узнать размер файлов в Корзине, он тоже не очень удобен, но, по крайней мере, более быстр.
Перейдите в корень нужного вам раздела, выберите на ленте Проводника «Вид» и включите показ скрытых элементов.
При этом папка Козины $RECYSLE.BIN станет видна.
Если вы теперь откроете ее свойства, то увидите, что занимаемый расположенными в ней файлами размер отображается точно так же, как и в случае с прочими папками.
Как узнать размер корзины в Windows 10
Содержание:
Размер корзины увеличивается, чтобы вместить файлы, которые вы удаляете. По умолчанию это займет до 5% свободного места. Вы можете уменьшить его или увеличить, если вам нужно. Что вы не можете сделать, так это просто проверить размер содержимого корзины. Если у вас есть удаление файлов на несколько дней или недель, вы можете удалить все и вся, и по мере удаления файлов вы сможете увидеть, сколько места они занимали. В этой статье мы поговорим о том, как узнать размер корзины в Windows 10. Начнем!
Если вы, ребята, хотите проверить размер содержимого корзины, даже не удаляя файлы, вы можете. Однако это немного сложно. Это было намного проще сделать на Окна XP.
Размер содержимого корзины
Сначала откройте проводник и перейдите на вкладку «Просмотр» на ленте. В дальнем правом конце вы увидите кнопку «Параметры». Нажмите кнопку раскрывающегося списка под ним, а затем выберите параметр «Изменить папку и параметры поиска».
В окне «Параметры папки» перейдите на вкладку «Просмотр». Здесь вы выбираете опцию «Показать скрытые файлы, папки и диски». Затем вам нужно найти опцию «Скрыть защищенные файлы операционной системы (рекомендуется)», а затем снять ее. Всякий раз, когда вы снимаете этот флажок, вы увидите на экране сообщение о том, что отключение этой опции сделает системные файлы видимыми и что это может быть действительно опасно. Вы должны принять приглашение и затем нажать кнопку «Применить».
Далее | размер корзины
Очевидно, что это на самом деле не лучший или самый простой способ просмотреть размер содержимого в корзине. Однако, если вы хотите просмотреть его без использования каких-либо сторонних приложений или запуска виджета и т. Д., На самом деле это единственный способ.
Когда вы проверили размер содержимого корзины, рекомендуется скрыть системные файлы. Если вы этого не сделаете, тогда вы начнете видеть файлы с именем desktop.ini, которые будут появляться на вашем рабочем столе и в папках. Вы также увидите другие файлы, которые вам никогда не нужно открывать или использовать. Если вы случайно удалите или измените один из этих файлов, что-то может сломаться, поэтому рекомендуется снова скрыть их, когда вы это сделаете.
Прекратите использовать корзину и немедленно удалите элементы
Если вы предпочитаете, чтобы вещи удалялись немедленно, а не оставались в корзине, вы можете это сделать. Мы также не рекомендуем его для общего использования, однако он может быть полезен в некоторых ситуациях. Может быть, вам нужно удалить сразу несколько вещей, которые, как вы знаете, вам больше не понадобятся, и вы также не хотите влиять на то, что уже находится в корзине.
Для этого в окне свойств корзины выберите «Не перемещать файлы в корзину. Удаляйте файлы сразу после удаления ». вариант.
Всякий раз, когда у вас, ребята, включена эта опция, было бы разумно также включить окно подтверждения, установив флажок «Показать диалоговое окно подтверждения удаления». Эта опция заставляет Windows предлагать вам каждый раз, когда вы что-то удаляете, чтобы убедиться, что вы В самом делехочу его удалить.
Настройте корзину для автоматического удаления файлов по истечении заданного времени
Он также включает один набор, который относится к вашей корзине: возможность автоматического удаления файлов из корзины. Когда они пробыли там определенное количество дней: вы можете установить его на 1, 14, 30 или 60 дней.
Чтобы включить его, откройте «Настройки», нажав Windows + I, перейдите в «Система»> «Хранилище». А затем нажмите ссылку «Изменить способ автоматического освобождения места».
На следующей странице просто прокрутите немного вниз до раздела «Временные файлы» и затем включите параметр «Удалить временные файлы, которые мои приложения не используют». Вы можете использовать первое раскрывающееся меню в этом разделе, чтобы установить желаемое количество дней.
Заключение
Хорошо, это все, ребята! Я надеюсь, что вам понравилась эта статья о размерах корзины, и вы также сочли ее полезной. Поделитесь с нами своим мнением. Также, если у вас есть дополнительные вопросы и проблемы, связанные с этой статьей. Тогда дайте нам знать в разделе комментариев ниже. Мы скоро к тебе вернемся.
Лучшая программа просмотра фотографий для Windows 10
Корзина: где находится, как восстановить и настроить
Здравствуйте уважаемые читатели, сегодня я хотел бы рассказать какие быстрые и интересные хитрости можно делать с корзиной Windows 7, 8, 10. Как восстановить, переименовать, удалить, в общем творить с ней что хотите!
Можно это делать с помощью программ, реестра, файлов и мы рассмотрим самые быстрые и интересные!
Как восстановить корзину на рабочем столе в 3 способа?
Разные бывают случаи её исчезновения, вирус, баг, глюк, но и всегда есть решение проблемы. Я приведу 3 примера её восстановления:
Просто запустить файл Майкрософта (скачать).
Устанавливаем, перезагружаемся. Если не помогло, смотрим способ ниже.
Через компонент групповой политики.
Заходим в пуск и выбираем команду выполнить или сочетание (win+r).
Далее заходим конфигурация пользователя > административные шаблоны > рабочий стол.
Там будет параметр Удалить значок корзины с рабочего стола.
Правой кнопкой мыши нажимаем не ней и выбираем свойство.
И там выбираем не задано.
Ок. Перезагружаемся.
Этот способ способен восстановить корзину через реестр.
Заходим пуск > выполнить (win+r) и пишем regedit
Откроется редактор реестра, там нужно пройти вот такому адресу:
В параметре меняем значение на 0.
Перезагружаемся. Однако путь может быть и такой:
В разделе NameSpace создаем раздел
Теперь в параметре «по умолчанию«, кликаем «Изменить«
В значении пишем Recycle Bin
Перезагружаемся.
Как удалить корзину?
Способы переименования корзины
Самый простой выделить корзину и нажать F2
Заходим в реестре HKEY_CLASSES_ROOT\CLSID\
Там должен быть строковый параметр LocalizedString.
Нажимаем изменить и пишем свое имя.
Где найти корзину в Windows 7, 8, 10
Корзина в Windows на самом деле находится не на рабочем столе (на рабочем столе находится ярлык), а на диске с которого вы удаляете файл или папку.
Например если вы удаляете файл или папку с диска С, то папка корзины будет C:\$RECYCLE.BIN ну или просто C:\RECYCLE
Так же можно в неё зайти через команду выполнить:
Как сменить иконку корзины?
Необходимо нажать правой кнопкой мыши по рабочему столу выбрать свойство, потом вкладка рабочий стол и там будет пункт настройка рабочего стола выбираем корзину нажимаем сменить значок выбираем понравившейся значок и нажимаем ок.
Нажимаем так же по рабочему столу правой кнопкой мыши выбираем персонализация потом кликаем пункт изменить значки рабочего стола выбираем корзину и изменяем значок.
Если вдруг у вас нет пункта персонализация существует дополнение.
Настройка корзины
В настройка корзины можно задать размер корзины каждого диска. Например если вы зададите 4гб на диске С, то после удаления этого объем файлы будут удаляться не в корзину, а на совсем, без возможного восстановления. Восстановить конечно другими программами и можно, но не на 100%.
Возможно у вас маленький жесткий диск или же куда-то делось место на диске, тогда может стоить вообще выбрать пункт уничтожать файлы сразу после удаления, не помещая их в корзину.
Так же можно поставить галочку запрашивать подтверждение на удаление тогда windows будет спрашивать поместить ли файл в корзину или нет. Так же, чтобы удалить объект без участия корзины можно нажать Shift + Delete.
Пропали свойства корзины?
Запустите файл восстановление свойств корзины и нажмите да. Перезагружаем компьютер, наслаждаемся результатом 🙂
Теперь вы знаете как настроить корзину своими силами, а так же поменять иконку, переименовать и удалить.
Иногда корзина «ломается», пропадают ее свойства и вместо них предлагается только удалить значек.
Поможет небольшой рег-файл для восстановления свойств:
Windows Registry Editor Version 5.00
[HKEY_CLASSES_ROOT\CLSID\<645FF040-5081-101B-9F08-00AA002F954E>]
@=»Корзина»
«InfoTip»=hex(2):40,00,25,00,53,00,79,00,73,00,74,00,65,00,6d,00,52,00,6f,00,\
6f,00,74,00,25,00,5c,00,73,00,79,00,73,00,74,00,65,00,6d,00,33,00,32,00,5c,\
00,53,00,48,00,45,00,4c,00,4c,00,33,00,32,00,2e,00,64,00,6c,00,6c,00,2c,00,\
2d,00,32,00,32,00,39,00,31,00,35,00,00,00
«SortOrderIndex»=dword:00000060
«IntroText»=hex(2):40,00,25,00,53,00,79,00,73,00,74,00,65,00,6d,00,52,00,6f,00,\
6f,00,74,00,25,00,5c,00,73,00,79,00,73,00,74,00,65,00,6d,00,33,00,32,00,5c,\
00,53,00,48,00,45,00,4c,00,4c,00,33,00,32,00,2e,00,64,00,6c,00,6c,00,2c,00,\
2d,00,33,00,31,00,37,00,34,00,38,00,00,00
«LocalizedString»=hex(2):40,00,25,00,53,00,79,00,73,00,74,00,65,00,6d,00,52,00,\
6f,00,6f,00,74,00,25,00,5c,00,73,00,79,00,73,00,74,00,65,00,6d,00,33,00,32,\
00,5c,00,53,00,48,00,45,00,4c,00,4c,00,33,00,32,00,2e,00,64,00,6c,00,6c,00,\
2c,00,2d,00,38,00,39,00,36,00,34,00,00,00
[HKEY_CLASSES_ROOT\CLSID\<645FF040-5081-101B-9F08-00AA002F954E>\DefaultIcon]
@=hex(2):25,00,53,00,79,00,73,00,74,00,65,00,6d,00,52,00,6f,00,6f,00,74,00,25,\
00,5c,00,53,00,79,00,73,00,74,00,65,00,6d,00,33,00,32,00,5c,00,73,00,68,00,\
65,00,6c,00,6c,00,33,00,32,00,2e,00,64,00,6c,00,6c,00,2c,00,33,00,31,00,00,\
00
«Empty»=hex(2):25,00,53,00,79,00,73,00,74,00,65,00,6d,00,52,00,6f,00,6f,00,74,\
00,25,00,5c,00,53,00,79,00,73,00,74,00,65,00,6d,00,33,00,32,00,5c,00,73,00,\
68,00,65,00,6c,00,6c,00,33,00,32,00,2e,00,64,00,6c,00,6c,00,2c,00,33,00,31,\
00,00,00
«Full»=hex(2):25,00,53,00,79,00,73,00,74,00,65,00,6d,00,52,00,6f,00,6f,00,74,\
00,25,00,5c,00,53,00,79,00,73,00,74,00,65,00,6d,00,33,00,32,00,5c,00,73,00,\
68,00,65,00,6c,00,6c,00,33,00,32,00,2e,00,64,00,6c,00,6c,00,2c,00,33,00,32,\
00,00,00
[HKEY_CLASSES_ROOT\CLSID\<645FF040-5081-101B-9F08-00AA002F954E>\InProcServer32]
@=»shell32.dll»
«ThreadingModel»=»Apartment»
[HKEY_CLASSES_ROOT\CLSID\<645FF040-5081-101B-9F08-00AA002F954E>\ShellFolder]
«Attributes»=hex:40,01,00,20
«CallForAttributes»=dword:00000040
Как изменить настройки корзины в Windows 10
К аждый раз, когда Вы удаляете что-то в Windows, оно попадает в корзину. Оно сидит там до тех пор, пока корзина не дойдет до предварительно сконфигурированного максимального размера (или до тех пор, пока Вы не очистите корзину), после чего Windows удалит самые старые файлы в корзине, чтобы освободить место для новых. Это дает Вам возможность восстановить удаленные файлы, прежде чем они окончательно исчезнут.
Большинство людей просто оставляют корзину с настройками по умолчанию и позволяет ей выполнять свою работу. Однако сегодня мы поговорим о настройках, которые Вы можете сделать.
Измените максимальный размер корзины
У корзины есть максимальный объем памяти, которого она может достичь, прежде чем Windows удалит старые файлы, чтобы освободить место для новых. Размер хранилища на персональном компьютере, используемом одним человеком, который не является частью управляемой сети, занимает чуть более 5% от общего объема тома. Так, например, на обычном 1 Тбайт диске (который имеет около 930 ГБ полезного пространства), Вы можете ожидать, что размер корзины по умолчанию составляет около 46 ГБ.
И да, у каждого тома есть своя корзина. Она хранится как скрытая системная папка с именем «$RECYCLE.BIN» в корне каждого тома.
Несмотря на то, что у каждого диска есть своя папка корзины, содержимое всех этих папок объединяется в обычном виде корзины, чтобы Вы видели все свои удаленные файлы, независимо от того, откуда они взялись.
Примечание: Если Вы находитесь в управляемой среде, которая назначает дисковые квоты для пользователей, Ваша корзина будет содержать около 5% от разрешенной квоты вместо всего тома.
В большинстве случаев это значение будет отличным. Однако есть моменты, когда Вам нужно настроить это. Если у Вас есть жесткий диск на 2 ТБ, в котором хранятся файлы, которые Вы редко удаляете, то для корзины 100 ГБ будет слишком много.
Откройте окно свойств корзины, щелкнув правой кнопкой мыши значок корзины на рабочем столе, а затем щелкнув команду «Свойства».
В окне свойств Вы увидите каждый том, указанный в списке. Если у Вас есть только один том (Ваша система или диск C:), это все, что Вы увидите. Выберите том, для которого Вы хотите изменить размер, и введите конкретный размер в МБ в поле «Задать размер».
Удаление файлов, минуя корзину
Если Вы предпочитаете, чтобы файл были удалены немедленно, а не находились в корзине, Вы можете это сделать. Мы не рекомендуем его для общего использования, но в некоторых ситуациях это может быть удобно. Возможно, Вам нужно сразу удалить кучу вещей, которые, как Вы знаете, Вам больше не понадобятся, и Вы не хотите влиять на то, что уже есть в корзине.
Чтобы это использовать, в окне «Свойства: Корзина» выберите «Уничтожать файлы сразу после удаления, не помещая их в корзину».
Если у Вас включен этот параметр, может быть целесообразным также включить окно подтверждения, отметив «Запрашивать подтверждение на удаление». Этот параметр заставляет Windows спрашивать Вас, когда Вы что-то удаляете, чтобы убедиться, что Вы действительно хотите это удалить.
Установите автоматическое удаление файлов после установленного времени
В одном из ранних обновлений Windows 10 Microsoft добавила функцию Storage Sense, которая направлена на то, чтобы помочь Вам освободить место на Вашем диске. Большая вещь, которую может использовать Storage Sense, — это автоматическая очистка жесткого диска.
Он также включает в себя один параметр, который относится к Вашей корзине: возможность удалять файлы из корзины автоматически, когда они были там в течение определенного количества дней: Вы можете установить параметр в 1, 14, 30 или 60 дней.
Чтобы включить его, откройте «Настройки», нажав кнопку «Windows + I», перейдите в «Система» > «Память устройства» и нажмите ссылку «Изменить способ автоматического освобождения места».
На следующей странице немного прокрутите список до раздела «Временные файлы», а затем включите опцию «Удалять временные файлы, не используемые в моих приложениях». Используйте первое раскрывающееся меню в этом разделе, чтобы установить количество дней, которое Вы хотите.
Корзина — это то, о чем большинство из нас никогда не думает, но с небольшой настройкой Вы можете заставить ее работать так, как Вы хотите.