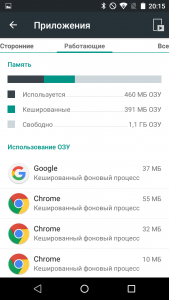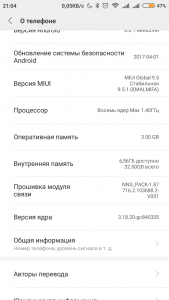как узнать объем оперативной памяти телефона андроид
qdroid.ru
Как узнать, сколько памяти у телефона Android
Как и у компьютеров, у телефонов и планшетов под управлением системы Android есть отдельная область памяти, которая называется ОЗУ или оперативной памятью. Она используется операционной системой и приложениями. Другими словами, это то место, где система и все ваши программы хранят данные, необходимые для работы. От количества оперативной памяти напрямую зависит производительность вашего телефона. Чем больше памяти, чем быстрее будет работать телефон и тем меньше ошибок будет возникать.
Поскольку это достаточно важный параметр, вам может потребоваться узнать, сколько оперативной памяти у телефона. Например, это будет полезно, если вы покупаете телефон и не очень доверяете продавцу.
Как работает оперативная память в Android?
Когда вы запускаете приложение на телефоне (например, фоторедактор или браузер), оно, как и операционная система, сохраняет свои данные в оперативной памяти. Оперативная память нужна каждому приложению.
Когда операция завершается, приложение автоматически освобождает оперативную память и удаляет из неё все данные. Резульаты работы (например, обработанные фотографии) записываются в хранилище устройства.
Оперативная память никогда не очищается полностью. Постоянно в фоновом режиме работают какие-то приложения, которые вы не используете. Именно поэтому вы, например, получаете уведомление от мессенджеров и социальных сетей, когда телефон заблокирован.
Кроме того, есть приложения, которые не удаляют данные после приложения. По этой причине у телефона Android может кончиться оперативная память. В результате телефон может начать зависать и работать медленнее, а приложения могут закрываться автоматически. Для того, чтобы решить эту проблему, приходится удалять кэшированные данные вручную и останавливать приложения, работающие в фоновом режиме.
Как узнать объём оперативной памяти
Для того, чтобы узнать объём оперативной памяти, выполните следующие действия:
Под заголовком Память есть три раздела
Общий объём памяти устройства равен сумме всех трёх величин. Цифры меняются каждую секунду, и если вы хотите получить точное количество сделайте скриншот и посчитайте статические цифры. Причина, по которой меняются цифры, указаны выше — работающие в фоновом режиме приложения.
На некоторых телефонах указанных выше вычислений можно не выполнять — общий объём оперативной памяти показан в разделе О телефоне приложения Настройки.
Надеюсь, я смог помочь вам узнать, сколько оперативной памяти на вашем устройства Android. Если у вас остались какие-либо вопросы — задавайте их в комментариях.
Как проверить оперативную память в Android устройстве.
Как проверить оперативную память в Android с помощью приложения
Оперативная память (ОЗУ, RAM)
В Android устройствах существует память: внутренняя (ROM, ПЗУ), оперативная (ОЗУ. RAM) и сменные карты памяти (SD или microSD).
Внутренняя память используется для хранения системных и пользовательских данных.
С помощью карты памяти можно увеличить размер пользовательской памяти. То есть ее вы можете использовать, как дополнительную память, чтобы сохранять фотографии, музыку, видео и прочее. В некоторых версиях Android можно сохранять приложения на внешнюю память.
Часто задаются вопросом, где посмотреть оперативную память в Android устройствах и как проверить реальный ее размер
Раньше, еще в Android 4 и Android 5 пользователи чаще всего искали объем ОЗУ в настройках, в разделе «Память», но в этой версии это не верно, в этом разделе отображается только размер встроенной памяти и SD карты памяти.
Размер Оперативной памяти же нужно смотреть во «Всех настройках», в разделе «Приложения».
В первом разделе этих настроек, внизу, будут значения встроенной памяти (свободно и занято), а если пролистнуть вправо, то отобразятся «Работающие приложения». Внизу этого раздела написано, сколько занято и сколько свободно ОЗУ, если суммировать эти цифры, то получится размер вашей оперативной памяти. Если это сумма около 1Гб (1000Мб), то это считается 1Гб, если свыше 1Гб (1000Мб), то это версия на 2Гб ОЗУ.
В более новых версиях Android – 7.1, 8.1 и 9.0 оперативная память уже показана более наглядно. В некоторых приставках встречается разные виды настроек и поэтому сложно понять, где искать.
Зайдите в Android приставке настройки, на белом фоне, пролистайте вниз и вы увидите сразу объем оперативной памяти и внутренней.
К сожалению, встречаются прошивки, в которых информация в настройках не соответствует действительности, поэтому существуют приложения-программы, показывающие реальный объем оперативной памяти.
Одно из лучших приложений, по нашему мнению, которое реально измеряет оперативную память – это «Fill RAM memory», имеет еще название Настоящий оптимизатор RAM или «Заполнитель оперативной памяти».
Для начала, необходимо это приложение скачать и установить, скачать его можно с Playmarket.
Устанавливаем его и нажимаем «Открыть». Для проверки ОЗУ, нужно нажать на кнопку «Заполнить всю память», а потом следить за цифровым значением, которое увеличивается. Когда заполнится оперативная память, программа вылетит автоматически, поэтому просмотрите значение до конца, до вылета.
Если программа вылетела со значением 400-500Мб, то значит оперативная память 1Гб, если 1200-1400Мб, то – 2Гб. Это не значит, что оперативная память урезанная, а значит, что остальное место – системная память, поэтому программа не может ее заполнить, и показатель не доходит до его целого значения (1000Мб, 2000Мб, 3000Мб, 4000Мб).
Теперь вы знаете, как правильно проверить оперативную память на Android приставке или другом Android устройстве!
Как на Android проверить расход оперативной памяти
У современных Android-смартфонов уже давно нет проблем с оперативной памятью. Постепенно стало нормой, чтобы аппарат имел 8 и даже 12 ГБ. В принципе, бывает и больше, но даже самые отъявленные гики пока не представляют, куда можно применить такой большой объём ОЗУ. Всё-таки для стабильной работы устройству редко требуется больше 5-6 ГБ, а то, что остаётся, — остаётся просто про запас на случай, если в каком-то приложении произойдёт сбой и оно начнёт расходовать оперативку как не в себя. Но как узнать, куда уходит оперативная память, если в Android нет штатного инструмента проверки её потребления?
Заметили перерасход оперативной памяти? Возьмите и проверьте, куда она уходит
На самом деле такой инструмент есть, просто он скрыт от рядовых пользователей и доступен только разработчикам. То есть устанавливать какое-то приложение для этого не потребуется. В конце концов, полагаться в таких вопросах на сторонний софт было бы слишком опрометчиво, учитывая, что зачастую его созданием занимаются энтузиасты, которые мало что смыслят в разработке и инженерных тонкостях, а просто пробуют свои силы.
Как включить меню разработчика на Android
Чтобы получить доступ к инструменту для контроля расхода оперативной памяти, вам сначала потребуется получить права разработчика и открыть соответствующий раздел настроек.
Получить права разработчика проще, чем кажется
С этого момента в меню «Настроек» вы увидите новый раздел «Для разработчиков». Как правило, он располагается в самом низу, рядом с разделами «Обновление ПО» и «О телефоне». Однако некоторые производители намеренно убирают этот пункт из видимой части и внедряют его в качестве подпункта в какую-то вкладку. Поэтому, если вы не можете найти раздел «Для разработчиков», воспользуйтесь поиском, который встроен в приложение «Настройки». Это самый верный способ отыскать искомый пункт меню.
Какие приложения расходуют оперативную память
А теперь перейдём к инструменту контроля расхода оперативки. Чтобы получить к нему доступ, потребуется проделать следующие шаги:
В меню разработчика скрыт инструмент слежения за расходом оперативной памяти
Однако, если вы посмотрите на список процессов, которые используют ОЗУ, вы не увидите ни одного приложения. А всё потому, что здесь фигурирует только системный софт, отключение которого может быть чревато сбоями и ухудшением работы операционной системы. Поэтому нам надо переключиться на раздел, в котором указывается расход сторонних приложений. Для этого нужно нажать на иконку шестерёнки в правом верхнем углу. Это действие перенесёт вас на такую же страницу, но уже со списком всех запущенных сторонних приложений, использующих оперативку.
Слева — расход ОЗУ системным софтом, справа — сторонним
Скорее всего, все приложения, кроме «Настроек», будут обозначены как «Кэшированный фоновый процесс». Это значит, что приложение хоть и расходует ресурс, но находится в фоновом режиме и не активничает в данный момент. Нормальный расход памяти для среднестатистического приложения – 100-300 МБ. Тяжёлые игры могут потреблять и 1, и даже 2 ГБ. Таким образом, кстати, очень легко вычислить приложения-шпионы, рекламные вирусы и им подобную шелуху, которая не засыпает, а продолжает прокручивать рекламу или вести сбор данных о пользователе.
Если вы увидели, что какое-то приложение потребляет слишком много ресурсов, его можно остановить или удалить. Софт, которому вы доверяете, можно просто перезагрузить или попробовать установить обновление. В конце концов, разработчики могут и ошибиться при написании кода. А вот если приложение, которое расходует 500-700 МБ или больше, вам незнакомо, его лучше сначала остановить, а потом удалить, чтобы сберечь ресурс смартфона и обеспечить ему более плавное функционирование без сбоев и случайных вылетов запущенных в фоне приложений.
Новости, статьи и анонсы публикаций
Свободное общение и обсуждение материалов
Классная всё-таки штука – робот-пылесос. Купил, подключил и наслаждаешься чистотой от ежедневной уборки, которую выполняешь не ты. Ну круто же. Волосы, крошки, пыль, остриженные ногти и прочий сор останутся в прошлом, потому что робота-пылесоса не нужно расталкивать и убеждать, что квартира скоро порастёт мхом. Он уберётся в точно заданное время и сам без дополнительных напоминаний. Другое дело, что на рынке просто куча роботизированных пылесосов, и очень хочется выбрать что-то по-настоящему надёжное и желательно по максимуму автоматизированное.
За последние пару лет рынок смартфонов в мире достиг своего рода баланса. Он стабилизировался, а утечка пользователей с одной платформы на другую стала происходить не так массово и часто. В некоторых странах, например, в США количество продаваемых iPhone и Android-устройств и вовсе примерно одинаковое. Вот только лояльность к бренду куда выше у тех, кто пользуется телефоном с нарисованным на нем яблоком. Они не только готовы покупать все новые устройства Apple, но и куда более свято верят в компанию, чем те, кто пользуется Android-устройствами. Сам этот факт давно не был ни для кого секретом, но только сейчас мы получили еще немного информации в качестве ответа на вопрос, почему так происходит.
Xiaomi делает классные смартфоны. Несмотря на то что её собственный фокус сместился на довольно дорогие аппараты, она по-прежнему делает бюджетные устройства, пусть и под другими брендами. Они пользуются большой популярностью из-за приемлемого сочетания железа и цены, по которой компания их продаёт. Другое дело, что в той же ценовой категории очень много смартфонов, но большинство пользователей почему-то покупают именно аппараты Xiaomi, Redmi, Poco и Black Shark. И зря.
Как узнать характеристики телефона Андроид (какой у него процессор, сколько ядер, какая память, ОЗУ, камера, батарея и прочее)

Нередко нам требуется узнать подробные характеристики телефона (например, для того чтобы оценить пойдет ли та или иная игра на нем или будет тормозить; или при каких-то проблемах, вопросах — нужно что-то уточнить, диагностировать и т.д.).
Конечно, можно прибегнуть к документам, спецификациям (которые шли вместе с аппаратом при покупке). Однако, часто в них не оказывается нужной информации, либо эти бумаги давно уже потеряны (или еще что-то 😢).
В общем, в этой статье хочу привести несколько простых и надежных способов, как можно узнать обо всех внутренностях вашего смартфона (как аппаратных, так и программных).
«Ало! Мастер нам неправильные услуги оказывает. » (Карикатура Евгения Крана)
Узнаем характеристики телефона (без документов)
Способ 1: с помощью настроек Андроид
Андроид 8.0÷10.0
В настройках Андроид 8.0÷10.0 теперь можно узнать гораздо больше информации о телефоне, чем это было в предыдущих версиях (хотя бы даже сравнить с Андроид 5.0). И для решения большинства не сложных вопросов с аппаратом — этого более, чем достаточно.
В этой вкладке будет представлена информация о модели устройства, версии Андроида, процессоре, памяти, ОЗУ (RAM), экране и пр.
Андроид 5.0, 6.0
Благо, что для получения информации и том, сколько всего места (и сколько свободно) — достаточно просто открыть в настройках раздел «Память» (см. скрин ниже, слева 👇).
Способ 2: с помощью спец. приложений
К сожалению, без спец. приложений узнать обо всех внутренностях телефона — пока невозможно. Например, нельзя получить подробную информацию о процессоре, экране, батарее и пр.
Ниже хочу привести несколько утилит, которые позволяют легко устранить этот недостаток Андроида.
AIDA 64
Очень простое и надежное приложение для просмотра большинства всех скрытых «внутренностей» телефона. После установки и запуска AIDA 64 предлагает вам открыть один из разделов: система, ЦП, отображение, сеть, батарея, устройства температура, датчики, кодеки и т.д.
Отмечу, что информация во вкладках очень подробная. Например, открыв вкладку ЦП — вы узнаете не только модель процессора, но и количество ядер, архитектуру, частоту работы, наборы инструкций и пр. Тоже самое касается и вкладок температура, система и др. (часть из них приведена на моих скринах).
AIDA 64: система, отображение, температура
Рекомендовал бы обязательно проверить вкладку «Батарея» : из нее вы сможете узнать состояние своего аккумулятора, его емкость, скорость разрядки.
DevCheck
DevCheck — просмотр характеристик
Это приложение конкурирует с AIDA 64, причем, на мой взгляд некоторые вещи в DevCheck выглядят более наглядно. Например, можно очень быстро узнать подробности о камере, о состоянии батареи, нагрузке и модели ЦП и т.д. (👆👇).
Отметил бы «всеядность» приложения — хорошо работает как на относительно-старых аппаратах, так и на последних новинках.
Кстати, в скором времени разработчики обещают добавить в DevCheck бенчмарки (спец. модули, позволяющие тестировать работу компонентов телефона).
DevCheck — свойства камеры, состояние батареи
CPU Z
Добротный аналог AIDA 64. Позволяет получить огромное количество данных о железе телефона и его текущем состоянии. Пригодится для диагностики и устранения различных проблем аппарата.
Также бы добавил в плюс программе: работает даже в тех случаях, когда AIDA 64 при установке просто вылетает.
Мое устройство
Что касается функционала: то здесь есть все самые необходимые вкладки, для получения полной информации о железе смартфона. Можно узнать модель устройства, ЦП, состояние батареи, наличие датчиков и сенсоров, параметры камеры и др.
Информация о камере: 13 Мегапикселей, разрешение снимаемого видео 1920 на 1080
Кстати, в плюс программе: при тестировании не заметил рекламных блоков (это радует 😉).
На этом пока всё, дополнения приветствуются.
Как узнать объем оперативной памяти на Android?
Бывает так, что пользователь не знает объем оперативной памяти (ОЗУ) на своем Андроид-смартфоне или планшете. Не беда, эту информацию легко выяснить. Существует сразу несколько способов, о наиболее простых расскажет наш сайт.
Первый способ
В данном случае вам всего лишь нужно зайти на сайт производителя или тот же Яндекс.Маркет. Находите свою модель, открываете характеристики и смотрите объем оперативной памяти, например:
Второй способ
Зайдите в «Настройки».
Найдите раздел с приложениями.
Выберите вкладку «Работающие». Обратите внимание на нижнюю часть экрана, здесь указан объем занятой и свободной оперативной памяти. Путем сложения нетрудно подсчитать, что объем ОЗУ в нашем случае равен 1 Гб.
Третий способ
В этом случае можете воспользоваться сторонним приложением, например, известной утилитой CPU-Z, которая распространяется бесплатно.
Запустите приложение, выберите вкладку Device и найдите пункт Total RAM — он указывает на общий объем оперативной памяти. На скриншоте ниже объем ОЗУ — 1 Гб.
Друзья! Если наш сайт помог вам или просто понравился, вы можете помочь нам развиваться и двигаться дальше. Для этого можно: