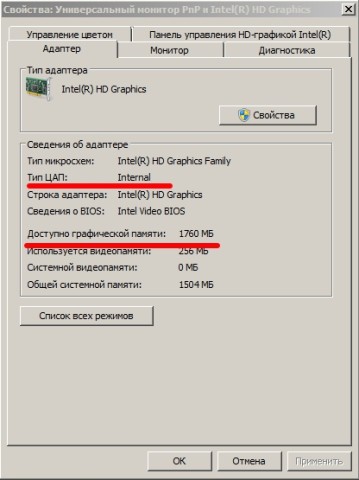как узнать объем оперативной памяти видеокарты
Как узнать количество доступной памяти видеокарты
Современные видеокарты в большинстве своем могут похвастаться емкой графической памятью. Определить количество и тип видеопамяти карты можно инструментами Windows — например, средством диагностики DirectX.
Для этого откройте меню «Пуск» и в поле «Выполнить» введите команду «dxdiag.exe». В открывшемся окне перейдите на вторую вкладку под названием «Монитор». В строке «Всего памяти» указано количество RAM вашей видеокарты.
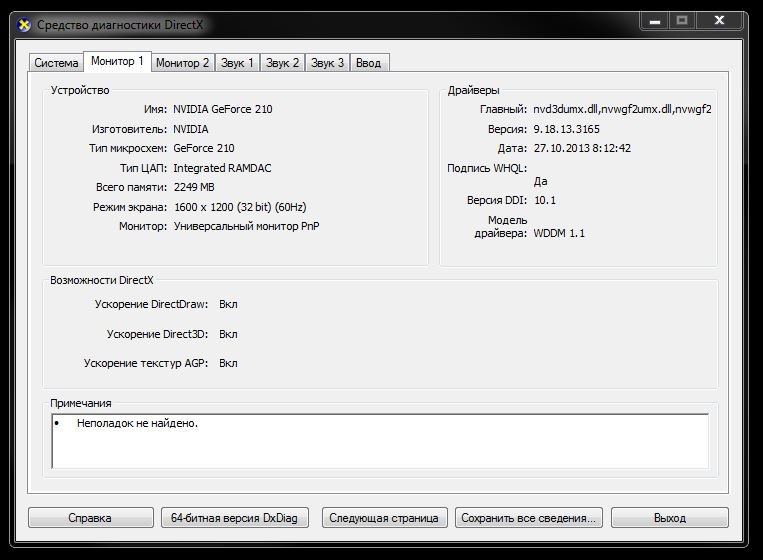
Далее кликните правой кнопкой мыши по Рабочему столу и пройдите по пути «Разрешение экрана | Дополнительные параметры». После этого в окне со свойствами вы сможете обнаружить искомый объем памяти видеокарты.
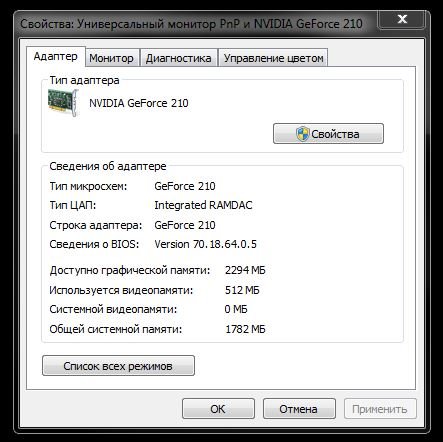
Обладатели графических карт от NVIDIA могут воспользоваться «Панелью управления NVIDIA». Запустив ее, перейдите в меню «Справка | Информация о системе». В открывшемся окне на вкладке «Дисплей» вы найдете всю необходимую и подробную информацию.
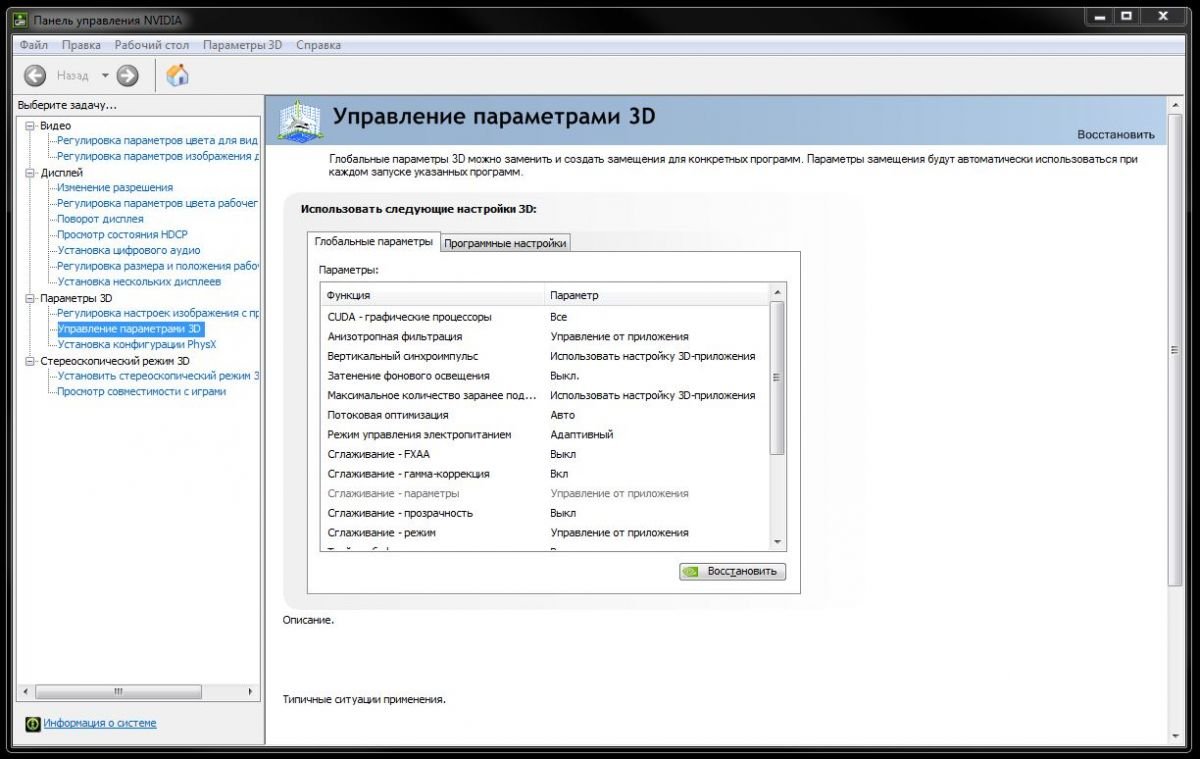
Для определения видеопамяти можно воспользоваться и сторонними программами. Мы рекомендуем установить бесплатную и неприхотливую утилиту CPU-Z, которая отображает все параметры в процессоре, видеокарте и прочем аппаратном обеспечении вашего компьютера.
Фото: FLICKR/The Master Shake Signal
Как узнать сколько памяти на видеокарте

Необходимо помнить, что у пользователя не получится узнать объем, пока на его компьютере не будут установлены все нужные драйвера на видеокарту.
Представляем вашему вниманию несколько популярных способов узнать размер видеопамяти, которые подходят для всех устройств с разными операционными системами.
Как узнать объем памяти видеокарты с помощью встроенных средств Windows
Способов существует достаточно много, попробуйте подобрать для себя наиболее удобную из приведенных в данной статье методик или используйте несколько способов одновременно.
Через параметры монитора
Данный способ является самым понятным, с помощью него пользователь может узнать не только количество видеопамяти, но также о разрешении и частоты экрана компьютера. В зависимости от используемой версии Windows способы определения размера видеопамяти будут немного отличаться.
Для Windows 7
Для Windows 10
С помощью средства dxdiag
У данного способа присутствуют свои минусы и плюсы. Главный плюс – способ работает во всех без исключения версиях Windows, а также пользователь может быстро узнать всю нужную информацию. Но если в ОС не будут установлены драйвера, то узнать информацию об объеме не получится.
Для того чтобы данным способом узнать размер видеопамяти необходимо:
Как узнать объем видеопамяти с помощью сторонних утилит
Достоинства сторонних программ: с их помощью можно узнать информацию о видеокарте без наличия установленных драйверов и с различными ошибками в ОС, также они покажут намного больше информации, чем встроенные средства диагностики Windows. Минусы: для начала их необходимо скачать из интернета и установить, но сделать это не составит большого труда, так как они весят немного (чаще всего пару мегабайт).
Aida 64
Программа пользуется большим спросом у пользователей, с помощью нее можно узнать практически всю информацию о компьютере. Работает она без наличия установленных драйверов, однако она является платной.
Чтобы узнать размер памяти видеокарты необходимо:
Как и утилита AIDA 64, CPU-Z показывает данные о всех комплектующих компьютера или ноутбука. Популярна у пользователей тем, что когда другие программы не могут определить размер памяти видеокарты и выдают ошибки, то данная программа работает без всяких проблем.
GPU-Z(TechPowerUp)
Программа является популярной среди пользователей, она показывает информацию не только о видеокарте, но и о других комплектующих тоже. Одно из достоинств – бесплатное распространение.
Для определения объема видеопамяти необходимо:
Speccy
Данная программа тоже пользуется большим спросом среди пользователей, потому что она способна собирать данные о всех комплектующих ПК или ноутбука. Утилита скачивается бесплатно.
Объем видеопамяти определить легко: после запуска программу в главном окне напротив названия вашей видеокарты будет показано размер памяти графического адаптера.
Если вам необходимо больше информации о вашей графической плате, то надо перейти в раздел «Графические устройства», в котором можно найти практически всю информацию о видеокарте: название, производителя, частоту, температуру, версию установленного драйвера и объем памяти.
Как узнать размер памяти графического адаптера с помощью панели управления Nvidia
В первую очередь, необходимо попасть в меню управления видеодрайвером.
У пользователей может возникнуть вопрос: что же такое «Выделенная видеопамять» и чем она отличается от «Доступной графической памяти»?
Видеокарта – неотъемлемый компонент компьютеров и ноутбуков, без которого устройство не будет нормально работать. Получить информацию о графическом адаптере не составит труда даже начинающему пользователю. Если после проведенных проверок у вас появилась необходимость в замене видеоадаптера, то рекомендуем перед покупкой проконсультироваться с мастером, потому что видеокарты не всегда совместимы с другими комплектующими.
Как узнать модель видеокарты, объем и тип ее памяти (+ другие характеристики)
Перед тем, как рассмотреть этот вопрос, я бы хотел обратить ваше внимание, что напрямую производительность видеокарты не зависит от ее объема видеопамяти (можете удостовериться сами, при помощи результатов тестов).
К тому же, компьютерные игры зависят не только от работы видеокарты: не редкость, когда они тормозят из-за «не нормальной» работы жесткого диска. Вообще, про тормоза и лаги в играх у меня на блоге есть отдельная статья. Рекомендую!
Ладно лирики, теперь конкретно по теме вопроса.
Узнаем характеристики видеокарты
В панели управления видеодрайвером
Если у вас установлен родной видеодрайвер вместе с панелью управления графикой — то самый простой и информативный способ узнать всю «подноготную» о видеокарте — это воспользоваться его информационным меню.
Для начала нужно открыть центр управления графикой — для этого, как правило, достаточно кликнуть правой кнопкой мышки по раб. столу / либо найти соответствующий значок в трее / либо найти ссылку в меню ПУСК (см. пример на скрине ниже). 👇
Нет значка видеодрайвера Intel HD, nVidia или AMD Radeon в трее рядом с часами и на рабочем столе. [Что делать?]
Панель Radeon Software
Далее в меню нужно найти раздел «Система» 👇 («Графические процессоры», «Оборудование», «Информация о системе» и пр., в зависимости от модели вашей видеокарты и версии ее драйверов).
Собственно, в этом разделе будет указана:
👉 Примечание: APU — значит, что видеокарта интегрирована в ЦП (их еще называют встроенными). Чтобы узнать точную ее модификацию — откройте спецификацию своего ЦП. Чтобы оценить производительность такой видеокарты — воспользуйтесь рекомендациями из этой заметки.
Раздел «система» — AMD центр управления графикой
С помощью спец. утилит (расширенная информация)
Плюсы способа : покажут информацию, даже если у вас нет драйверов или есть ошибки в Windows; можно узнать гораздо больше информации: тип памяти, точную модель видеокарты, частоты и пр.
Минусы : необходимо загрузить и установить утилиту (правда, их размер совсем небольшой, всего несколько МБ).
Совсем небольшая утилита, но крайне полезная. Позволяет узнать почти все тех. характеристики о процессоре, ОЗУ и видеокарте. На мой взгляд, очень информативная, причем, работает даже в тех случаях, когда остальные программы отказываются или выдают ошибки.
После ее загрузки и запуска, необходимо:
👉 Важно!
Для встроенных видеокарт (в те же ЦП AMD Ryzen, например) — не всегда отображаются развернутые сведения о ней. В этом случае посмотрите модель ЦП, и откройте его спецификацию на офиц. сайте. См. скрин ниже. 👇
Спецификация видеокарты — скрин с офиц. сайта AMD
Speccy
Бесплатная и очень удобная утилита (кстати, от разработчика не менее известной программы для очистки CCleaner).
Позволяет за считанные минуты получить все самое важное: ЦП, ОС, ОЗУ, системную плату, графические устройства, звуковые и оптические устройства, сеть и т.д. Я не раз ее рекомендовал на страничках сайта.
Если этой информации недостаточно, или у вас ничего не отобразилось, откройте вкладку «Графические устройства». Далее вы увидите подробные свойства вашей видеокарты:
AIDA-64
Одна из самых знаменитых утилит для просмотра характеристик компьютера (кстати, заменила когда-то популярный Everest).
Плюсы: очень информативная (можно узнать всю подноготную компьютера). Работает даже, если не установлены драйвера.
С помощью штатных средств в Windows
Диспетчер задач (+ диспетчер устройств)
В современных версиях Windows 10/11 в диспетчере задач (для его вызова исп. сочетание Ctrl+Alt+Del) во вкладке «Производительность» можно найти информация о ЦП и видеокарте. Можно узнать не только модель устройства, но и его загрузку, температуру, версию драйвера, размер памяти и пр. Удобно! 👌
Кстати, если речь идет только о модели видеокарты — то в 👉 диспетчере устройств можно раскрыть вкладку «Видеоадаптеры» и узнать модель видеокарты.
DxDiag (средства диагностики DirectX)
Плюсы способа : ничего не нужно загружать и устанавливать в систему; работает во всех версиях Windows; для просмотра свойств нужно всего 10 сек. времени!
Запускаем средство диагностики DirectX (DxDiag)
msinfo32 (сведения о системе)
В окне «Сведения о системе» необходимо раскрыть вкладку «Компоненты /дисплей» — в ней будет представлена информация о видеокарте. 👇
Сведения о системе, дисплей
CMD (через командную строку)
Сначала необходимо запустить 👉 командную строку от имени администратора, и после скопировать в нее нижеперечисленный список команд. В результате узнаете модель адаптера, объем памяти, версию драйвера, ID.
wmic PATH Win32_videocontroller GET description
wmic PATH Win32_videocontroller GET adapterram
wmic PATH Win32_videocontroller GET driverversion
wmic PATH Win32_videocontroller GET pnpdeviceid
Командная строка (+ комментарии) || Информация по адаптеру
Через параметры и свойства экрана
Плюсы способа : не нужно ничего устанавливать; быстро; минимум «копаний» в железе и ПО.
Минусы : можно ничего не узнать, если у вас в системе не установлены видеодрайвера.
Некоторые меню могут немного различаться, в зависимости от версии Windows (я покажу на примере самой новой Windows 10/11).
Далее необходимо открыть ссылку «Свойства графического адаптера» (см. скрин ниже). В некоторых версиях ОС Windows может быть просто ссылка «Свойства» (в Windows 11 нужно открыть подраздел «Расширенный дисплей», пример ниже).
Свойства граф. адаптера
Собственно, открыв свойства, останется только просмотреть интересующую информацию: модель устройства, сколько памяти доступно, а сколько используется. См. пример ниже. 👇
Как узнать объем памяти видеокарты?
А вы знаете как узнать объем памяти видеокарты установленной в вашем компьютере? Если знаете хорошо! Если нет, расскажу как узнать. Этот вопрос мне задал один из читателей сайта. Ему я ответ сразу же в частной переписке, но чтобы иметь быстрый ответ на этот вопрос, я решил написать маленькую статью.
Сразу отмечу, видеокарта – это неотъемлемая часть любого персонального компьютера. Бывает видеокарта как интегрированная (в материнскую плату или в процессор), так и дискретная. Дискретная видеокарта выполнена в виде отдельного модуля (платы), который можно установить в материнскую плату.
Есть несколько вариантов определения объема памяти видеокарты, встроенной в ваш компьютер или ноутбук. Описанные мной методы подходят как для пользователей стационарных компьютеров, так и для пользователей ноутбуков.
Эти методы можно выполнять без использования стороннего программного обеспечения, что позволит вам в максимально короткий промежуток времени узнать нужную вам информацию.
Узнаем объем памяти видеокарты с помощью свойств экрана
Это самый простой и быстрый способ, которым вы можете определить не только объем памяти видеокарты но и узнать разрешение вашего монитора и его частоту.
Жмем правой кнопкой мышки на рабочем столе и выбираем пункт меню “Разрешение экрана”
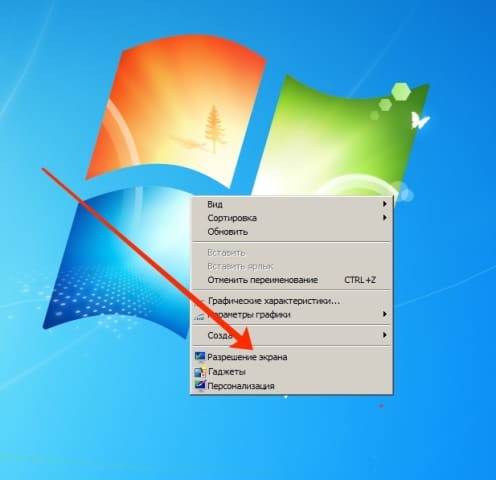
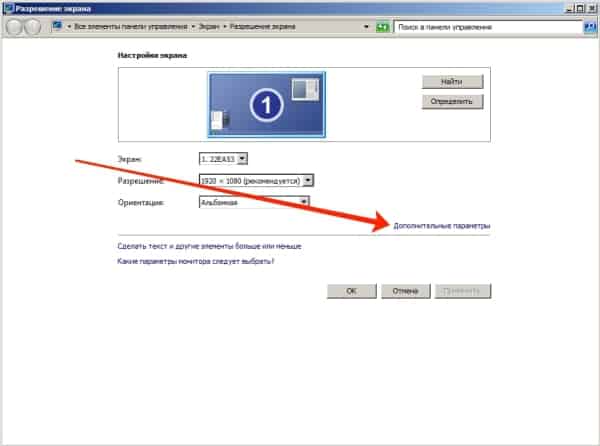
Без установленных драйверов на видеокарту, во первых будет тормозить ваш компьютер, причем это будет очень ощутимо даже при работе с офисными программами. Во вторых воспроизведение качественного онлайн видео будет покадровым.
Узнаем объем памяти видеокарты с помощью средств диагностики DirectX
Еще один интересный способ, жмем WIN+R или нажмите “Пуск” и в поле “Найти программы” введите следующее:
dxdiag

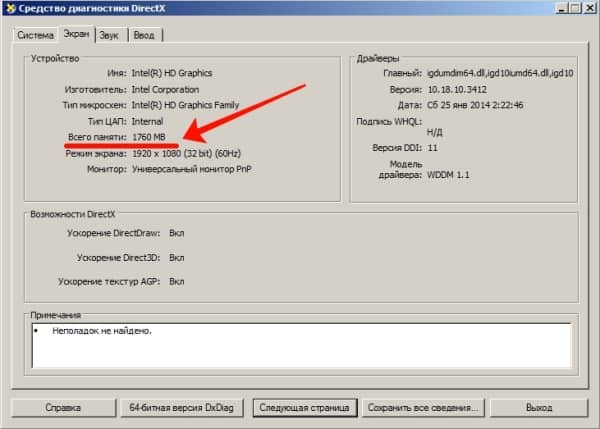
Узнаем объем памяти видеокарты и ее тип
Объем памяти видеокарты и ее тип — одни из важнейших характеристик компьютера. Именно количество набортной (собственной) памяти видеокарты стационарного ПК или ноутбука, является ключевым параметром при запуске компьютерных игр и требовательных программ, особенно в высоких разрешениях. Способов узнать, сколько стоит памяти на видеокарте, множество. Я покажу и расскажу только о самых простых и информативных.
Посмотреть память видеокарты с помощью OC
Сейчас на рынке дискретных (внешних) видеокарт присутствует 2 игрока. Это NVIDIA и AMD (выпускает видеоускорители под брендом Radeon). У обоих производителей при установке драйверов видеокарты, устанавливаются центры по управлению ее параметрами. Там можно найти основную информацию по установленному видеоадаптеру.
Панель управления NVIDIA
Ее можно открыть, кликнув по значку nvidia 

Далее переходим по ссылке «Информация о системе 

Панель управления AMD Radeon
Тут все действия абсолютно идентичны при работе с панелью NVIDIA.
Через средство диагностики DirectX
Нажимаем поиск 

Переходим на вкладку «Экран» и находим параметр «Память дисплея (видеопамять)». Напротив будет написано сколько памяти на видеоускорителе.
У меня не совсем корректно отобразился объем памяти. Должно быть 2048, а не 2007. В причине пока не разобрался. Если у кого есть или были подобные глюки, напишите почему так происходит.
Дополнительные параметры дисплея
Узнать сколько Гб на видеокарте с помощью сторонних программ
Самой простой и удобной программой для просмотра объема и типа набортной памяти видеокарты я считаю GPU-Z от разработчика TechPowerUp. Все параметры видеоускорителя видны на одной вкладке. По каждому параметру при наведении, дается краткое объяснение. Можно сделать скриншот характеристик сразу из программы.
Иногда бывает необходимо узнать производителя памяти видеокарты. GPU-Z хорошо справляется и с этой задачей. На вкладке Memory Type, напротив типа памяти, в скобках указывается ее производитель.
Так же, всеми вышеперечисленными способами, вы сможете узнать объем памяти видеокарты на ноутбуке.