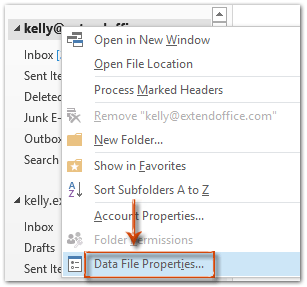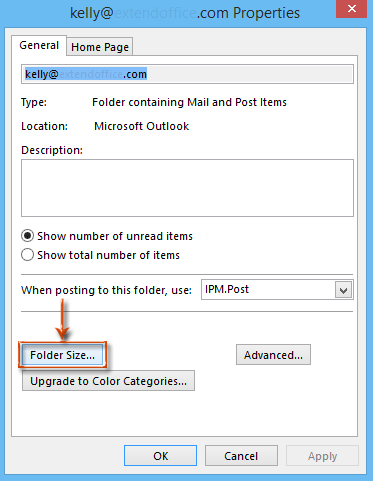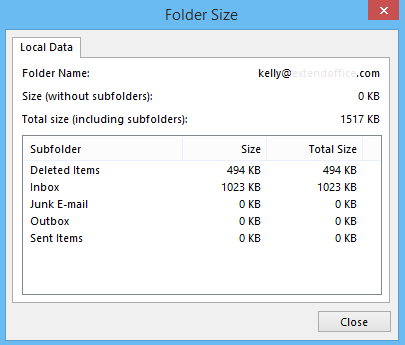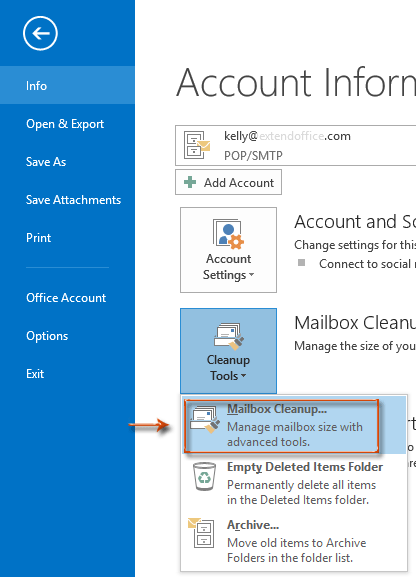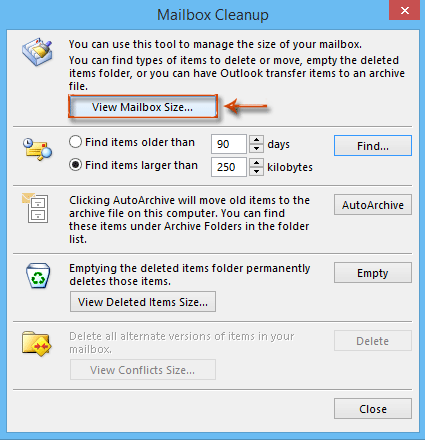как узнать объем почтового ящика outlook
Архивирование писем в корпоративной почте
В корпоративной почте установлены лимиты на размер почтового ящика сотрудника. При достижении определённых лимитов функционал Вашего ящика будет меняться. Имеются следующие лимиты:
Чтобы узнать текущий размер вашего почтового ящика Вы можете воспользоваться Инструкцией «Как узнать размер почтового ящика через веб-доступ» или Инструкцией «Как узнать размер почтового ящика через Microsoft Outlook», находящиеся ниже.
У каждого корпоративного почтового ящика есть связанный только с ним сетевой архив. Если Вы используете для подключения к почтовому серверу протокол Exchange (MAPI) или веб-доступ, то данный архив будет отображаться в интерфейсе почтового клиента как отдельный почтовый ящик. Точно так же, как и в основном почтовом ящике в архиве можно создать любую структуру папок для хранения писем.
Абсолютно все письма старше 2-х лет будут автоматически перемещаться из основного почтового ящика в сетевой архив. Это справедливо для всех папок почтового ящика, таких как входящие, отправленные, удаленные и т.д. При автоматическом перемещении в сетевой архив структура папок, созданных вручную, будет сохраняться.
Если Вы желаете уменьшить текущий размер Вашего личного почтового ящика, Вы можете самостоятельно переместить любые письма в сетевой архив. Если Вы используете Outlook, то используйте «Инструкцию по перемещению писем в сетевой архив через MS Outlook». Если Вы используете веб-доступ, то используйте «Инструкцию по перемещению писем в сетевой архив через веб-доступ».
Все письма старше 5-и лет будут удаляться из сетевого архива. Эти письма нельзя будет восстановить. Если Вам необходимо чтобы группа писем осталась даже после достижения возраста в 5 лет, то Вам требуется сохранить их заранее, до достижения 5-летного возраста, c использованием архивного файла.
Любые почтовые сообщения можно выгрузить в отдельный архивный файл, размещенный на компьютере пользователя. Инструкцию см. ниже. После этого эти почтовые сообщения перестанут храниться в почтовом ящике (или в сетевом архиве), поэтому размер почтового ящика уменьшится. За целостность и сохранность этого файла пользователь отвечает сам, поэтому мы Вам советуем иногда делать копию архивного файла и сохранять эту копию на другом носителе: флэшке, другом жестком диске, в сетевом расположении и т.п. Архивный файл, так же как и любой файл, можно перенести на другой компьютер и подключить его в Outlook для использования на другом компьютере. Для выполнения этого действия см. «Инструкцию по подключению архивного файла на другом компьютере».
Подключение по альтернативным протоколам
Если Ваш почтовый ящик в Вашем клиентском ПО подключен не по протоколу Exchange, например, по протоколам SMTP и IMAP, то Вы можете узнать размер своего почтового ящика с помощью инструкции «Как узнать размер почтового ящика через веб-доступ».
Так же в этом случае в Вашем клиентском ПО папки сетевого архива не будут отображаться в списке папок. Работа с сетевым архивом в режиме IMAP не доступна. Поэтому для уменьшения размера почтового ящика Вы можете использовать «Инструкцию по сохранению писем в отдельный файл» или «Инструкцию по перемещения писем в сетевой архив через веб-доступ».
Инструкция «Как узнать размер почтового ящика через веб-доступ»
Как узнать объем почтового ящика outlook
Как просмотреть размеры почтового ящика или папок в Outlook?
Ваш Microsoft Outlook стал тяжелым и медленно работал? В Microsoft Outlook может быть много сообщений электронной почты, задач и встреч в течение длительного времени. Перед очисткой почтового ящика вам лучше проверить, сколько места в настоящее время занимают папки. Здесь мы покажем вам, как быстро проверить и просмотреть размеры каждого почтового ящика или папки в Microsoft Outlook.
 Просмотр размеров почтового ящика или папок с помощью функции свойств
Просмотр размеров почтового ящика или папок с помощью функции свойств
Вы можете проверить пространство, которое почтовый ящик и его папки в настоящее время занимают в свойствах папки. Сделайте это, выполнив следующие действия:
Шаг 1. Щелкните правой кнопкой мыши корневую папку почтового ящика и щелкните значок Свойства файла данных в контекстном меню.
Если вы используете Outlook 2007, вы получите Свойства для «Личных папок» вместо Свойства файла данных из контекстного меню.
Шаг 2: В диалоговом окне Свойства папки щелкните значок Folder Size кнопку.
Затем в диалоговом окне «Размер папки» вы можете легко проверить размер почтового ящика и размеры каждой подпапки. См. Следующий снимок экрана:
Примечание: Для единственной папки без подпапок вы не можете просмотреть ее размер этим методом.
 Просмотр размеров почтового ящика или папок с помощью функции очистки почтового ящика
Просмотр размеров почтового ящика или папок с помощью функции очистки почтового ящика
Когда вы чистите свой почтовый ящик, Просмотр размера почтового ящика Эта функция позволяет вам просматривать общий размер текущего почтового ящика и размеры каждой папки в этом почтовом ящике.
Шаг 1. Откройте диалоговое окно Очистка почтового ящика:
Шаг 2: В диалоговом окне «Очистка почтового ящика» щелкните значок Просмотр размера почтового ящика кнопку.
Затем в следующем диалоговом окне «Размер папки» вы можете просмотреть общий размер этого почтового ящика, а также размеры каждой подпапки в этом почтовом ящике, включая папку «Входящие», «Отправленные», «Исходящие», «Удалить элемент» и т. Д. следующий снимок экрана:
Как посмотреть размер почтового ящика в outlook? Как следить за объемом информации в почте?
Как посмотреть размер почтового ящика в Microsoft Outlook? Зачем смотреть размер?
Зачем нужно смотреть размер? Как известно почтовые ящики электронной почты не резиновые, они хранятся на серверах с определенными объемами дискового пространства. В корпоративной среде почтовые администраторы обычно выставляют размер почтового ящика в районе 300-600 мегабайт на ящик, ато и меньше. В общедоступных почтовых системах таких как mail.ru, gmail.ru, яндекс.ру и другие размеры уже гораздо выше (до нескольких гигабайт).
Обычно в почтовом ящике есть 3 порога (у каждого почтового сервера настройки могут быть разные, такие как решит администратор почты):
Данные настройки актуальны для Microsoft Exchange сервера, который в основном используется в корпоративных средах.
Как уберечь себя от переполнения почтового ящика? Как следить за объемом информации в почте?
Необходимо следить за размером. Удалять старые ненужные письма. Чистить корзину.
Как настроить хранение писем в личных папок?
Открываем Microsoft Outlook, нажимаем сервис\учетные записи электронной почты
Далее в открывшимся окне выбираем просмотреть или изменить имеющиеся учетные записи
Далее выбираем вашу учетную запись и нажимаем кнопку создать файл данных Outlook
Выбираем файл личных папок Office Outlook (.pst)
После того как мы создали файл личных папок, нам необходимо выбрать что новую почту мы будем размещать именно в нем.
Мы настроили личные папки. Теперь вся входящая почта будет попадать в личные папки и письма будут хранится на вашем компьютере, не занимая места на сервере.
Как посмотреть размер почтового ящика в Microsoft Outlook?
На примере Microsoft Outlook 2003:
Нажимаем правой кнопкой мыши на папку почтовый ящик и выбираем свойства.
В поле общий размер указан размер занятого дискового пространства в почтовом ящике. 1000 кб
1 МБ (если точно то 1024 КБ = 1 МБ). В других версиях Outlook размер почтового ящика смотрится аналогичным способом. Как выставить размер почтового ящика на сервере Microsoft Exchange я писал в статье размер почтового ящика Exchange 2010.
Как узнать суммарный объём почтового ящика?
А можно ли узнать суммарный объём почтового ящика, всех папок, хранящихся на сервере, не прибегая к почтовым клиентам типа Office Outlook? Ну, просто чтобы, вычистить почту пока всё целиком не будет весить, положим, 1 ГБ. И вообще, интересно посмотреть сколько моя (и не только) почта весит сейчас, хотя бы порядок цифр.
Сообщение о нарушении
Ответы (3)
Добрый день, SargeTT,
Добро пожаловать на форум Microsoft Community!
Насколько я понимаю, Вы хотите знать точный размер Вашего почтового ящика.
На сегодняшний день это возможно только отправив запрос нам. Пожалуйста, уточните адрес Вашей учётной записи. Вы можете сообщить адрес учётной записи в личном сообщении, которое я для Вас открыл.
Если у Вас возникнут какие-нибудь трудности или вопросы, то обращайтесь к нам снова.
С уважением,
Константин
Сообщение о нарушении
Был ли этот ответ полезным?
К сожалению, это не помогло.
Отлично! Благодарим за отзыв.
Насколько Вы удовлетворены этим ответом?
Благодарим за отзыв, он поможет улучшить наш сайт.
Насколько Вы удовлетворены этим ответом?
Благодарим за отзыв.
Не понял. По мере очистки ящика я хотел бы видеть прогресс уменьшения его объёма, чтобы остановиться на определённом, на одном гигабайте, например. Мне каждый раз у вас запрашивать?
Сообщение о нарушении
Был ли этот ответ полезным?
К сожалению, это не помогло.
Отлично! Благодарим за отзыв.
Насколько Вы удовлетворены этим ответом?
Благодарим за отзыв, он поможет улучшить наш сайт.
Насколько Вы удовлетворены этим ответом?
Благодарим за отзыв.
Добрый день, SargeTT,
Добро пожаловать к нам снова.
Да, именно так и есть. К сожалению, необходимо действовать именно так. Я Вам могу порекомендовать ознакомиться со статьей Размеры хранилища в Outlook.com и регулярно выполнять предложенные в ней советы.
Если у Вас есть предложения или пожелания по улучшению сервисов Outlook.com, то Вы можете оставить их нажав на шестерню в правом верхнем углу страницы Outlook.com и выбрав Отзывы и предложения.
Информацию о текущем состоянии ящика Вы можете найти в личном сообщении.
Если у Вас возникнут ещё какие-нибудь трудности или вопросы связанные со службами Майкрософт, то обращайтесь к нам снова.
C уважением,
Константин
Сообщение о нарушении
Был ли этот ответ полезным?
К сожалению, это не помогло.
Отлично! Благодарим за отзыв.
Насколько Вы удовлетворены этим ответом?
Благодарим за отзыв, он поможет улучшить наш сайт.
Как управлять размером почтового ящика Microsoft Outlook
Хотите проверить размер своего почтового ящика Microsoft Outlook и выполнить некоторую очистку? Не ждите, пока у вас закончится свободное место, очистите свой почтовый ящик прямо сейчас!
Если вы используете Outlook, вы можете получать предупреждения о нехватке места. Или, возможно, вы хотите быть уверены, что никогда не получите эти сообщения. Microsoft Outlook предоставляет удобный инструмент очистки для управления размером вашего почтового ящика.
Вы можете архивировать старые элементы, очищать удаленные элементы, а также находить и удалять большие сообщения – и все это в одном месте. Вот как использовать инструмент очистки почтового ящика в Microsoft Outlook.
Используйте очистку почтового ящика в Outlook
Этот инструмент в настоящее время доступен в настольной версии Microsoft Outlook в Windows. Итак, откройте Outlook и нажмите Файл вверху слева. Если в Outlook настроено несколько учетных записей, сначала обязательно выберите папку учетной записи, а затем нажмите Файл. Далее нажмите Инструменты и выберите Очистка почтового ящика.
Просмотр размера вашего почтового ящика
Независимо от того, получили ли вы предупреждение о размере вашего почтового ящика или нет, лучше всего начать с того, чтобы посмотреть, что занимает больше всего места. Затем вы можете приступить к очистке этих участков.
Вверху окна Очистка почтового ящика щелкните Просмотр размера почтового ящика.
Затем вы увидите размеры каждой папки, включая общий размер вверху. Если хотите, обратите внимание на эти папки, занимающие место. По завершении нажмите «Закрыть».
Найдите старые или большие предметы
Отслеживая старые элементы, вы можете обнаружить те, которые вам больше не нужны. А найдя более крупные предметы, вы можете удалить их или их вложения, чтобы освободить место. Вы можете сделать это в следующем разделе окна «Очистка почтового ящика», но вам нужно позаботиться об этом по отдельности.
Затем кликните Найти чтобы найти эти предметы.
Вы увидите список внизу старых или больших элементов в окне результатов. Дважды щелкните, чтобы открыть элемент и просмотреть его, если хотите. Вы также можете навести на него курсор и пометить его, чтобы просмотреть позже, или просто удалить его с помощью корзины.
Когда вы закончите, щелкните Икс в правом верхнем углу, чтобы закрыть окно результатов.
Автоархивирование старых элементов
Если вы хотите просто переместить эти старые элементы в архивный файл на своем компьютере, щелкните значок Автоархив кнопка.
Очистите папку для удаленных элементов
Вы можете легко освободить место в почтовом ящике Outlook, регулярно очищая папку «Удаленные». Чтобы узнать, насколько велика папка, щелкните Просмотр размера удаленных элементов, и чтобы его опорожнить, нажмите Пустой кнопка.
Удалить конфликты
Последний вариант очистки почтового ящика – устранение конфликтов. Это альтернативные версии элементов в вашем почтовом ящике Outlook. Чтобы узнать, насколько велика папка, щелкните Просмотр размера конфликтов и чтобы удалить элементы, нажмите Удалить.
Просмотр размера вашего почтового ящика после очистки
После того, как вы закончите удаление и перемещение элементов, посмотрите, сколько места осталось, щелкнув значок Просмотр размера почтового ящика снова в верхней части окна.
Если вы довольны полученным пространством, нажмите Закрывать выйти. В противном случае вы можете найти и позаботиться о дополнительных старых и крупных предметах или о других вещах, которые вы пропустили в окне «Очистка почтового ящика».

 Просмотр размеров почтового ящика или папок с помощью функции свойств
Просмотр размеров почтового ящика или папок с помощью функции свойств