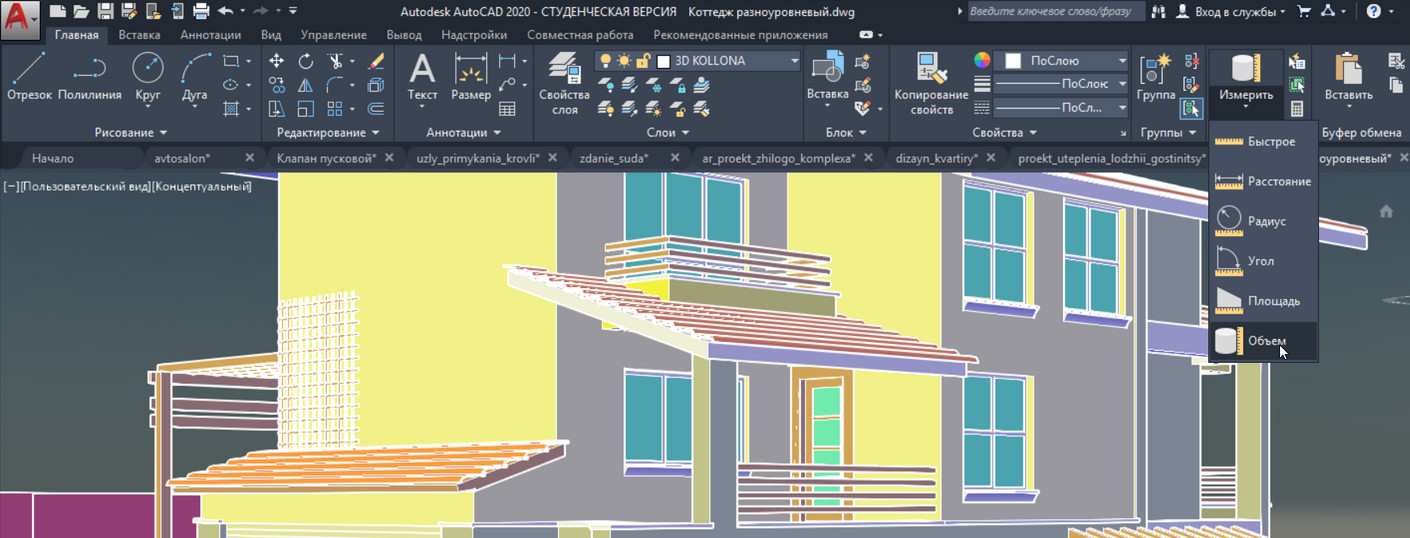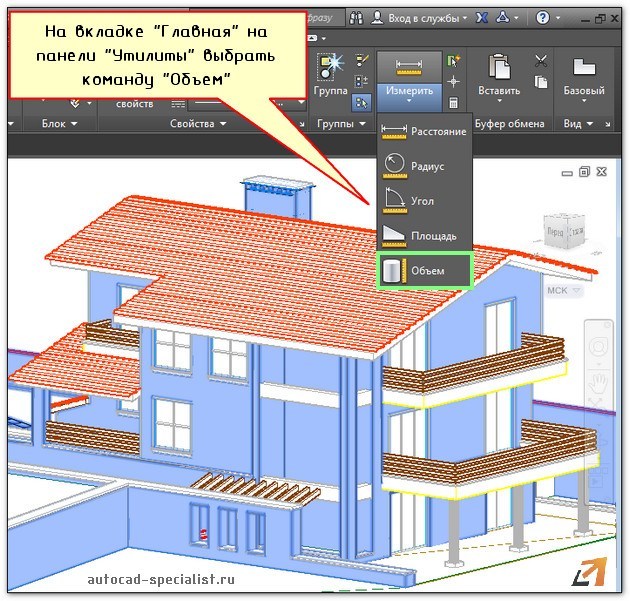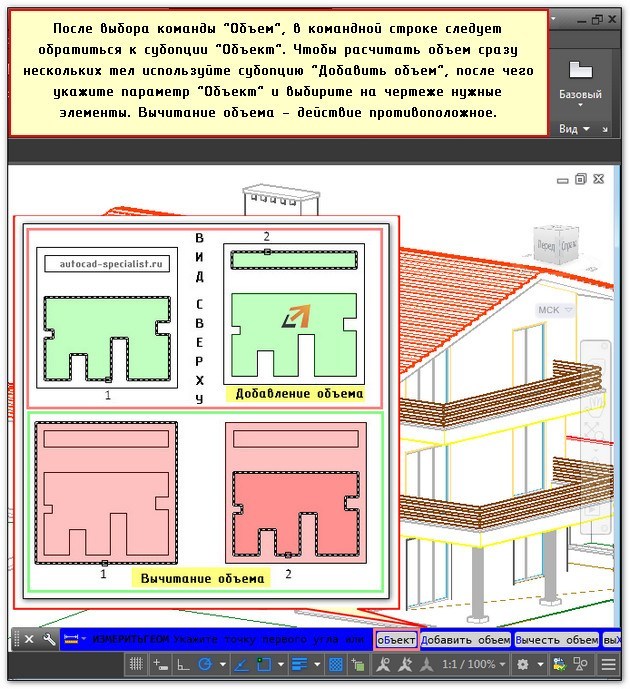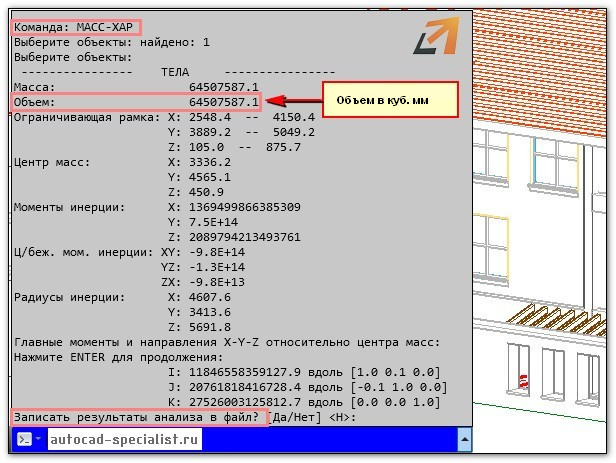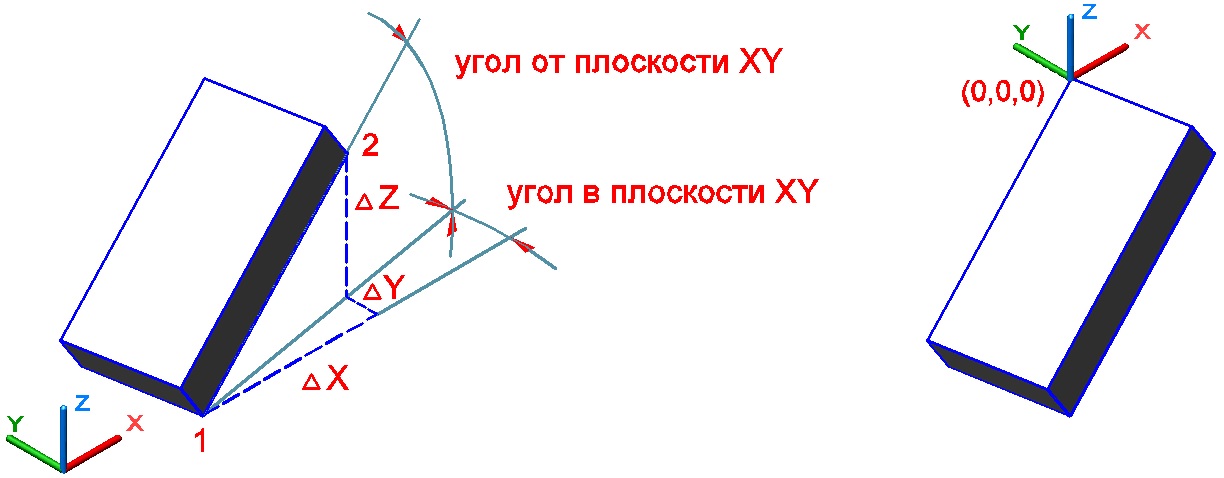как узнать объем в автокаде
Как посчитать объем в Автокаде
На этапе создания проекта в Автокаде зачастую требуется измерить различные параметры объектов. Стандартные команды измерения основных характеристик расположены на вкладке «Главная», панель «Утилиты». Подсчет объемов в Автокаде можно выполнить с помощью команды «Объем» (см. рис.).
Последовательность действий определения объема выполняется аналогично вычислению площади объектов (как в Автокаде посчитать площадь). Опишем данную процедуру вкратце: после активации команды следует в командной строке выбрать субопцию «Объект».
Если нужно рассчитать данный параметр сразу для нескольких тел, то воспользуйтесь субопцией «Добавить объем». После чего обратитесь к параметру «Объект» и укажите на чертеже нужные элементы (см. рис.).
Объем в Автокаде с помощью команды МАСС-ХАР
Объем в AutocCAD можно так же рассчитать, воспользовавшись командой «МАСС-ХАР», обладающей намного большим функционалом. Характеристики, которые будут получены, можно сохранить в отдельный текстовый файл (см. рис.).
Пропишите название в командной строке, выберите нужные объекты AutoCAD, объем 3d-тела, после чего нажмите Enter. Команда выполнится. Чтобы записать результаты анализа в файл, нажмите еще раз Enter и обратитесь к ключевому слову «Да» в командной строке (см. рис.).
Теперь вы знаете несколько способов, как считать объем в Автокаде.
Подсчет объемов в Autodesk AutoCAD Civil 3D
Введение
В сегодняшней статье я хочу рассказать вам о том, какие есть способы подсчета объемов работ в Civil 3D.
Все основные инструменты для подсчета объемов находятся на ленте на вкладке Анализ. Объемы можно посчитать следующими способами:
Далее расскажу поподробнее про каждый из этих способов.
Подсчет общих объемов. Создание поверхности для объема
Для подсчета общих объемов земляных работ достаточно иметь в чертеже 2 поверхности: базовую поверхность (обычно в ее качестве выступает поверхность существующей земли) и поверхность сравнения (обычно проектная поверхность).
На их основе создается поверхность для подсчета объемов. Для создания такой поверхности необходимо выполнить следующие действия:
Лента – вкладка Анализ – Пульт управления объемами – Создать новую поверхность для вычисления объема. Появляется окно Создания поверхности. Выберите базовую поверхность и поверхность сравнения из списка, задайте имя и выберите стиль → ОК.
В результате в Пульте управления объемами вы всегда сможете найти результаты сравнения двух выбранных поверхностей: объем выемки, насыпи и чистый объем. Также у вас есть возможность ввести дополнительные коэффициенты к объему выемки и насыпи.
В табличной форме результаты расчета можно вставить в чертеж или выгрузить в форме отчета в формат XML. Таблица появится в чертеже в виде блока и будет нединамичной. Обратите на это внимание.
При внесении изменений в поверхности–исходники не забывайте перестраивать поверхность для вычисления объемов, чтоб не потерять ее актуальность. Для удобства можно включить автоматическое перестроение такой поверхности.
Расчет картограммы
Картограмму из пакета локализации после установки можно отыскать в Области инструментов на вкладке Панель инструментов в разделе Менеджер расширений для подписчиков.
Запустите процесс создания картограммы, выберите необходимые поверхности для сравнения, укажите границу и начальную точку расчета картограммы. Так же можно задать угол поворота картограммы.
Доступно 2 метода расчета картограмм: метод триангуляции и метод квадратов. Метод триангуляции точнее, а метод квадратов позволяет выполнить ручную проверку подсчитанных объемов.
Инструменты профилирования по объемам
Использование Инструментов профилирования по объемам возможно при условии, что создана группа объектов профилирования, существует динамическая поверхность для группы объектов профилирования и задана базовая поверхность для вычисления объема в Свойствах группы объектов профилирования.
В инструментах профилирования по объемам вы можете получить результат сравнения двух поверхностей – объем насыпи и выемки. Если полученный объем вас не устраивает, у вас есть возможность поднять или опустить базовую характерную линию, от которой отстаивается объект профилирования. Таким образом объем изменится.
Помимо этого, можно привести объем работ к определенному значению. Например, чтоб получить значение разницы объемов выемки и насыпи близкое к нулю, нужно ввести 0 в окно автоматического выравнивания объемов.
Подсчет количеств с помощью статей расхода
С помощью статей расхода в Civil 3D можно подсчитать количества элементов благоустройства и озеленения. Такие объекты могут представлять собой простые объекты AutoCAD: блоки, полилинии, штриховки и пр.
Для подсчета количеств необходимо выполнить следующие действия:
Лента – вкладка Анализ – Диспетчер объемов работ.
Подгрузите файл статей расхода, назначьте нужные статьи соответствующим элементам чертежа.
Для элементов, которые следует считать не штучно, а в метрах, или метрах квадратных, необходимо создать формулы расчета объемов работ.
Для получения результата подсчета объемов работ с помощью назначения элементам статей расходов можно создать таблицу с отчетом.
Расчет материалов и попикетных объемов
Для расчета материалов и получения попикетных объемов земляных работ необходимо чтобы в чертеже были созданы:
На ленте перейдите на вкладку Анализ – команда Расчет материалов. В окне Расчета материалов выберите данные для расчета:
Для создания таблицы с объемами по земляным работам на ленте перейдите на вкладку Анализ – Таблица общих объемов.
Таблица содержит данные о площадях выемки и насыпи, об объемах выемки и насыпи, попикетно, и результирующие объемы.
Для расчета объемов по дорожной одежде снова зайдите в Расчет материалов, в окне Редактирования списка материалов создайте необходимые материалы.
Для создания таблицы объемов по материалам на ленте перейдите на вкладку Анализ – Таблица объемов материалов. В появившемся окне Создания таблицы объемов материалов выберите необходимый материал. Таблицы создаются отдельно для каждого материала.
Заключение
Умение автоматизированно считать объемы и создавать исходные данные для их подсчета – полезный навык для любого проектировщика современности. Civil 3D обладает удобным набором инструментов для расчета объемов.
Несколько способов как узнать длину линии в AutoCAD
В данной статье Вы узнаете несколько способов, как в AutoCAD узнать длину линии.
Хочется подчеркнуть то, что каждый из способов может быть полезным в том или ином случаи. И так, рассмотрим следующие инструменты/способы:
1. Палитра Свойства
Один из самый простых способов, как узнать длину линии (или другой геометрической фигуры) — это воспользоваться палитрой Свойства. Открываем палитру Свойства: Сервис — Палитры — Свойства (или сочетание клавиш Ctrl+1)
Затем, выделяем линию и смотрим в палитре Свойства на пункт Геометрия — Длина
Таким методом, Вы сможете узнать длину не только линии, а и других примитивов AutoCAD: полилинии, дуги, круга, эллипса, прямоугольника, многоугольника. Для данных примитивов, с помощью палитры Свойства, Вы также сможете узнать и другие геометрические характеристики.
2. Режим Динамического ввода
Суть данного способа заключается в том, что при включенном режиме Динамического ввода — выделяем наш отрезок и наводим курсор мышки на ручку (маркер) и появляется сбоку размер данного отрезка
Обязательно должен быть включен режим для Динамического ввода. Включить его можно нажав клавишу F12, или на панели
Если Вы включили данный режим, но всплывающие подсказки размеров нет — значит необходимо поставить следующую галочку: правая кнопка мыши по кнопке динамический ввод — Настройка
в окне Настройка (Режим рисования — Динамический ввод) ставим галочку возле Включить ввод размеров, где возможно
3. Инструмент Измерить
Инструмент Измерить находится по адресу: Главная панель — Утилиты — Измерить. Для того, чтобы узнать длину линии, из списка мы выбираем инструмент Расстояние
Активируем данную команду (кликаем на иконку), потом указываем первую точку — начало нашего отрезка, и вторую точку — конец отрезка
Получаем таким образом длину нашей линии. Как видите, все очень просто.
4. Инструмент Размер
Данный инструмент находится на вкладке ленты Главная — Аннотации
Или, если не скрыта строка меню — Размеры
Выбираем инструмент размер Линейный или Параллельный (Линейным можно измерить вертикально или горизонтально расположенные отрезки (линии). Параллельным — линии расположены под углом) — указываем первую точку (начало) отрезка, потом вторую (конец) и получаем размер Вашего отрезка
Теперь Вы знаете основные способы, как можно узнать длину линии в AutoCAD. Данные способы можно применять в своей работе не только для измерения длины отрезка, а и для других потребностей.
Читая статьи на нашем сайте Вы не только ускорите и оптимизируете свою работу в AutoCAD, но и станете на уровень выше за своих коллег, друзей.
Самоучитель AutoCAD 3D
3.8. Измерения в трехмерном пространстве
В процессе моделирования иногда возникает необходимость в получении информации о создаваемом (созданном) объекте.
Для этой цели можно воспользоваться инструментами, доступ к которым также возможен при выборе опций из меню:
Расстояние – измерение расстояний между двумя или несколькими точками в пространстве;
Радиус – вычисление радиусов кругов и дуг;
Угол – определение углов между двумя или несколькими точками;
Объем – вычисление объема 3D объектов;
Площадь – вычисление площади и периметра некоторых типов объектов, например 3D тел;
Геометрия и масса – вычисление массы и инерционных характеристик 3D тел;
Список – получение информации о выбранных объектах из базы данных рисунка;
Координаты – определение координат точек.
Техника работы с инструментами довольно проста: для получения требуемой информации необходимо активизировать соответствующий инструмент и выполнить предложенные действия по подсказкам КС.
Например, для определения ориентации объекта относительно рабочей плоскости XY, а также измерения длины его ребра, необходимо активизировать инструмент Расстояние и указать две точки: 1 и 2, как это показано на рис. 3.20.а.
Рис. 3.20. Измерение расстояния, углов и координат точки
При измерении расстояний AutoCAD автоматически определяет значение угла в плоскости XY и значение угла от плоскости XY. Справочная информация с полученными данными отображается в окне команд, рис. 3.21.
Рис. 3.21. Окно команд с информацией об объекте
Для определения координат точки в пространстве, после активизации инструмента Координаты, необходимо просто указать эту точку в графической зоне экрана. Результат также выводится в окне команд в текущем формате единиц измерения.
На практике в большинстве случаев определять положение новой точки удобней и проще, используя управление ПСК. Например, координаты точки будут иметь значения по осям 0,0,0, если предварительно перенести ПСК в эту точку, используя опцию управления ПСК Начало, рис. 3.20.б.
При вычислении площади занимаемой 3D телом, все точки должны лежать в плоскости, параллельной плоскости XY текущей ПСК.
Расчет площади и объема в AutoCAD
Как в Автокаде посчитать площадь
Знать площадь фигуры в Автокаде на разных этапах работы является необходимым условием создания проекта. Поэтому в этой статье рассмотрим, как в Автокаде измерить площадь, а также затронем основные нюансы, связанные с этим вопросом.
В первую очередь, советую ознакомиться с видео-материалом, в котором я рассматриваю специфический, но в то же время самый рациональный способ определения/измерения площади для объектов любой формы. Суть данного подхода, лежит в том, чтобы определить площадь штриховки в Автокаде, которая и будет соответствовать искомому параметру для нужного контура.
Как найти площадь в Автокаде стандартным способом?
Определить площадь в Автокаде можно с помощью стандартного инструмента, который расположен на вкладке «Главная» — панель «Утилиты» — вниз спадающий список «Измерить» — команда «Площадь» (см. рис.).
Инструмент площадь AutoCAD
Тут особый интерес представляют субопции команды «Площадь»:
ПРИМЕЧАНИЕ:
Читайте про то, как в AutoCAD объединить объекты в цельные 2D примитивы.
Как изменить единицы измерения площади в AutoCAD/Автокад?
Вызов Быстрого калькулятора AutoCAD
Журнал командной строки можно несколько увеличить путем растягивания его границ с помощью мышки. Далее находим нужное значение площади/периметра, копируем его (Ctrl+C) и вставляем значение в калькулятор. Здесь следует немного поработать со списком «Преобразование единиц» (см. рис.).
Работа с быстрым калькулятором в AutoCAD
Нажав на знак «+» возле «Преобразование единиц» нужно установить «Тип единиц», выбрав из списка «Площадь», а также изменить значение поля «Преобразовать из» на «Квадратные миллиметры». Чтобы преобразуемое значения отобразилось в соответствующем поле, достаточно просто щелкнуть ЛКМ внутри этого поля (см. рис.).
Преобразование единиц с помощью быстрого калькулятора AutoCAD
Как видите, при таком подходе преобразование единиц площади из мм 2 в м 2 выполняется автоматически.
Как узнать площадь в Автокаде через свойства объекта?
На самом деле, подсчет площади в Автокаде выполняется автоматически и для стандартных замкнутых примитивов, таких как окружности, прямоугольники или, что намного интереснее, полилинии, создающей контур, данное значение можно посмотреть в палитре «Свойства» (горячая клавиша Ctrl+1).
ПРИМЕЧАНИЕ:
Преобразование единиц площади из мм 2 в м 2 можно осуществлять путем вызова быстрого калькулятора, нажав на соответствующую кнопку в поле «Площадь» (см. рис.). Сам принцип аналогичен вышеописанному.
Значение площади для замкнутого объекта в AutoCAD
Площадь в Автокаде 2013 и 2015. Есть разница?
Как рассказывалось ранее, существенных изменений программа претерпела начиная с 2009 версии. Поэтому площадь в Автокаде 2012-2015 версии, также как и 2009-2010, определяется по одному и тому же принципу, описанному выше.
Как видите, простейшие расчеты в Автокаде выполняются автоматически, а их значения можно посмотреть в свойствах объекта. Теперь вы знаете, как определить площадь в Автокаде и преобразовать это значение в удобные для вас единицы измерения.
Как посчитать объем в Автокаде
В Автокаде зачастую нужно измерить различные параметры объектов на этапе создания проекта. Стандартные команды измерения основных характеристик расположены на вкладке «Главная», панель «Утилиты». Так, подсчет объемов в Автокаде можно выполнить с помощью команды «Объем» (см. рис.).
Итак, последовательность действий определения объема выполняется аналогично вычислению площади объектов Опишем данную процедуру вкратце: после активации команды следует в командной строке выбрать субопцию «Объект». Если нужно рассчитать данный параметр сразу для нескольких тел, то воспользуйтесь субопцией «Добавить объем» после чего обратитесь к параметру «Объект» и укажите на чертеже нужные элементы (см. рис.).
Объем фигуры в Автокаде
ПРИМЕЧАНИЕ:
Что бы развернуть Журнал командной строки для просмотра полученного значения объема, после выполнения соответствующей команды, можете воспользоваться горячей клавишей F2.
Объем в Автокаде с помощью команды МАСС-ХАР
Объем в AutocCAD также можно рассчитать, воспользовавшись командой «МАСС-ХАР», обладающей намного большим функционалом. К тому же, все характеристики, которые будут получены, можно сохранить в отдельный текстовый файл (см. рис.).
Для выполнения команды, пропишите ее название в командной строке, затем выберите нужные объекты AutoCAD, объем 3d тела которого следует определить, после чего нажмите Enter. Команда выполнится. Чтоб записать результаты анализа в файл нажмите еще раз Enter и обратитесь к ключевому слову «Да» в командной строке (см. рис.).
Объем тела в Автокаде (команда МАСС-ХАР)