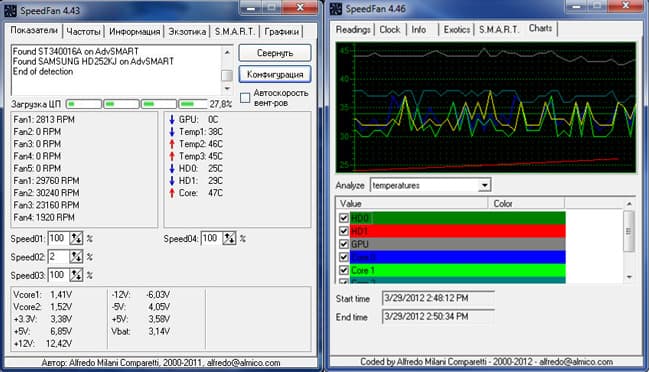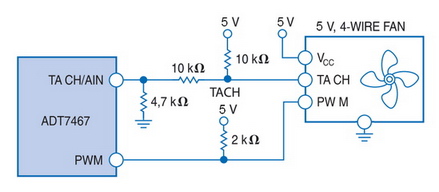как узнать обороты кулера на ноутбуке
Как управлять оборотами кулера ноутбука в Windows

Большинство современных ноутбуков, за исключением некоторых ультрабуков с процессорами Atom, Celeron, Pentium или Core m, способными охлаждаться пассивно, имеют внутри кулер, а то и не один. Само наличие кулера понятно — и процессор, и видеокарта требуют активного отвода тепла. Но вот многие производители не настраивают зависимость оборотов кулера от температуры компонентов в ноутбуке, что приводит к тому, что ноутбук начинает шуметь даже при несильной нагрузке. С учетом того, что ноутбучные кулеры шумят громко и неприятно (проблему кстати так и назвали — fan noise), а температуры крайне далеки от критичных — есть желание кулер затормозить, дабы сидеть в тишине. Разумеется, за это придется платить увеличенным нагревом, но обычно игра стоит свеч.
Заранее предупрежу — универсального программного метода для всех ноутбуков нет. Однако есть теоретический, работающий на всех моделях — с него и начем. Сама таблица температура-обороты обычно или зашита в EFI, или в EC-регистре. Поэтому в теории можно снять дамп биоса, найти эту таблицу, поменять значения и прошить биос снова. Однако проблем масса — далеко не всегда можно снять биос, а сняв — расшифровать. И даже отредактирововав его, зачастую пользователи сталкиваются с тем, что флешер (программа, которая прошивает биос) отказывается «шить» модифицированный биос.
Менее универсальный способ, но все же поддерживающий достаточно много ноутбуков — это использование бесплатной программы Notebook Fan Control. Нужно просто скачать ее, запустить, выбрать свой ноутбук из списка и или применить рекомендуемые значения температур и оборотов, или же выставить собственные:
Список всех поддерживаемых ноутбуков можно посмотреть здесь, однако даже если вашей модели нет — все равно скачайте ее и попробуйте конфигурационный файл от других моделей: зачастую производители используют схожие кулеры.
Если все же ни один конфиг не подходит — обороты кулера некоторых ноутбуков (это почти все модели Dell и HP, а так же и некоторые другие) можно задать в программе HWiNFO64. Для этого запустите ее в режиме Sensors и нажмите на значок кулера внизу:
Если же и в этой программе обороты отрегулировать не получается, то увы — можно написать в поддержку проиводителя ноутбука и попросить его изменить таблицу температур, но обычно производители на такой шаг не идут. Так же можно написать создателям программ выше — они также могут помочь (особенно если вы скинете им дамп биоса).
Как проверить кулер на ноутбуке
Программная проверка
Проще всего выяснить причину неполадок и устранить их последствия можно с помощью программ.
На многих устройствах Биос влияет на активность кулера. Особенно это касается дорогих ноутбуков, хоть и есть исключения.
ВАЖНО! Если у вас ноутбуки фирмы Acer или MSI, то следует присмотреться к этому способу.
Выключите устройство и включите снова. Как только появится экран загрузки, войдите в меню Биос. Это можно сделать с помощью клавиш Del, F2 или ESC. Комбинация зависит от модели купленного устройства.
Зайдя в основное меню, выберите вкладку Power, ответственную за температуру процессора и кулера. Теперь потребуется отыскать CPU Q-Fan Control и CPU Fan Profile. Важно, чтобы первый показатель был активным. Второй параметр отвечает за интенсивность вращения вентилятора:
Для владельцев Lenovo этот совет может оказаться неактуальным.
С помощью ПО
Можно не заходить в меню Биоса и решить потенциальную проблему привычным способом. Для этого потребуется лишь интернет и название нужной программы.
SpeedFan – отличное приложение, позволяющее определить работоспособность кулера. Скачайте его с официального источника и установите на свой ПК.
Как только вы запустите программу, увидите, какая температура на датчиках. Также можно будет ручным способом поменять настройку скорости кулера. Для этого снимите флажок напротив «Автонастройка вентиляторов» и напишите необходимую скорость вращения, рассчитанную в процентах.
Если зафиксированное количество оборотов не подходит из-за сильного перегрева, можно поменять данные в разделе «Конфигурация». Утилита автоматически подстроится к выбранному значению.
Ещё одно полезное приложение – это AIDA64. Его предпочтительно использовать тем, кто увлекается тяжёлыми играми, особенно в режиме онлайн.
Если температура не превышает 50 градусов, то кулер работает исправно. Превышение этой границы свидетельствует об имеющихся проблемах.
Аппаратная проверка кулера
Можно воспользоваться более трудным способом – аппаратной проверкой. Для этого придётся разобрать ноутбук и продиагностировать кулер вручную.
Перед извлечением вентилятора обязательно изучите инструкцию. Если срок гарантии ещё не истёк, крайне не рекомендуется разбирать ноутбук самостоятельно. Лучшее решение в этой ситуации — обращение к профессионалам.
При нежелании посещать сервисный центр можно предпринять самостоятельную попытку диагностики. Важно знать, что полностью извлекать кулер нет нужды. Понадобятся лишь провода для тестирования на другом устройстве.
Для этого потребуется USB, у которого с одной стороны штекер, со второй же – чёрный и красный провода. Придерживайтесь такого алгоритма действий:
ВАЖНО! Если вентилятор начал вращаться, то с ним всё в порядке. Возможно, необходимо просто прочистить систему охлаждения или заменить термопасту.
Для избавления от загрязнений необязательно прибегать к извлечению кулера из корпуса ноутбука. Достаточно продуть его баллончиком со сжатым воздухом (на крайний случай сгодится и пылесос). Если пыли слишком много, для её удаления можно воспользоваться кисточкой.
Затем протрите ноутбук салфетками или смоченной в спирте ватной палочкой. Это увеличит работоспособность устройства даже при отсутствии аппаратной проблемы.
Если же вышеописанные способы не дали результата при самостоятельной проверке кулера на работоспособность, отнесите свой ноутбук в сервисный центр. Профессионалы уж точно справятся с возникшей проблемой!
Автоматическая регулировка оборотов кулера процессора ноутбука
БИОСы ноутбуков самостоятельно управляют оборотами кулера, и обычно больше не нужно ничего делать. Но иногда, автоматическое изменение скорости работает не так, как хотелось бы. Например, процессор греется слишком сильно, а вентилятор не собирается разгоняться до максимальных оборотов. Но чаще наоборот, когда просто читаешь с ноутбука, а он шумит. Для таких случаев есть специальная программа для управления кулером.
В предыдущей статье про управление кулерами в компьютере я описал программу SpeedFan. Но SpeedFan не работает с вентилятором ноутбука, ну может быть подойдёт только для очень старых моделей.
Основные настройки программы Notebook FanControl
Это бесплатная программа, которая подходит для большинства современных ноутбуков: Lenovo, Acer, Asus, Packard Bell, Sony, Toshiba, Xiaomi, HP, Dell и других, часто обновляется.
Пролистайте страницу немного вниз, и скачайте программу по любой ссылке:
Устанавливаем программу NBFC и запускаем. Для управления кулером нужно выбрать свой ноутбук из списка:
Если всё прошло гладко, то теперь вы должны увидеть текущую температуру процессора (Temperature CPU) и текущую скорость вентилятора в процентах от максимальной (Current fan speed). По умолчанию, программа не управляет кулером, а только считывает текущие показания, посмотрите на переключатели:
Чтобы выставить фиксированную скорость вращения кулера нужно включить режим «Enabled» и передвинуть ползунок Fan:
На скриншоте я настроил вентилятор на скорость в 51.6% и получил реальное значение 52.9% от максимально возможного. Тютелька-в-тютельку не обязательно получится.
Настройка автоматического управления оборотами кулера ноутбука
Для включения автоматического управления, ползунок нужно передвинуть вправо до упора, появится значение «Auto». Теперь Notebook Fan Control будет изменять скорость вращения в зависимости от температуры, и это поведение можно настроить: нажимаем на кнопку «…» (где выбирали модель ноутбука) и далее «Edit».
На вкладке «Basic Configuration» изменяется параметр «Critical Temperature» — критическая температура, при которой автоматически включится максимальная скорость кулера (100%).
Это число подтягивается автоматически для выбранной модели ноута, но я рекомендую не оставлять значение выше 85 градусов, ноутбук дольше прослужит!
Переходим на вкладку «Fan Configuration», кликаем по единственной строчке в таблице и нажимаем «edit»:
Далее нужно перейти на вкладку «Temperature Thresholds» (температурные пороги).
Удобное окно с ползунками появляется с помощью двойного клика по строчке. Дальше всё просто, для каждого диапазона температуры процессора ноутбука выставляется скорость вращения:
Автоматический запуск программы
В главном окне программы NBFC нажмите на значок шестерёнки в правом нижнем углу:
Посмотрите видео по работе с программой:
Ответы и Вопросы
Стоит отметить, что если выйти из программы, то кулер останется крутиться на установленной программой скорости. Поэтому будьте осторожны! Если поставили маленькую скорость и вышли из программы, думая что сейчас всё закрутиться как обычно, то нет, и процессор может сильно нагреться!
Программа записывает значения в EC-контроллер и далее не требуется её присутствие в памяти, кроме как для автоматической регулировки.
Чтобы вернуть оригинальное поведение ноутбука, нужно открыть программу и поменять переключатель «Enabled» на «Disabled» или «Read-only». Если это невозможно сделать и ноутбук перестал включаться, тогда для сброса значений EC по умолчанию нужно:
В ряде случаев на переносных компьютерах с видеокартами Nvidia может быть что при запуске игр перестанет работать автоматическое управление. Это техническая особенность и никак не решается.
Если вашего лэптопа нет в списке ноутбуков, то поищите похожий, высока вероятность что программа заработает. Также можно создать конфигурацию вручную, для этого есть инструкция на английском языке https://github.com/hirschmann/nbfc/wiki/How-to-create-a-NBFC-config
Что делать, если не сохраняются настройки порогов
Если по каким-либо причинам не сохраняются настройки пороговых значений температуры, то нужно вручную отредактировать XML-файл настроек. Для этого:
Диагностика кулера на ноутбуке
Поломки и сбои в системе охлаждения портативных компьютеров довольно быстро сказываются на общей производительности системы и вдобавок значительно повышают риск появления дефектов, связанных с термическим повреждением процессоров, памяти, жёстких дисков и чувствительных к температуре участков платы. Поэтому когда ноутбук начинает «тормозить» при работе привычных приложений, опытные пользователи сразу пытаются оценить степень его перегрева и проверяют работу вентиляторов.
Тестирование кулера ноутбука
Из-за компактного расположения деталей внутри лэптопа вскрытие корпуса и разборка становятся существенно сложнее, чем для системного блока стационарного ПК. Малоопытный пользователь рискует повредить крепления и контакты, поэтому тестирование лучше начать с проверки программными средствами.
Способ 1: SpeedFan
Утилита SpeedFan собирает данные о работе вентиляторов и предоставляет возможности по настройке таких параметров, как скорость вращения пропеллеров, процент загрузки ЦПУ, отведённый на некоторые системные процессы, частота шины, устанавливать прокси-сервер для выхода в интернет и т. д.
SpeedFan – многоцелевое приложение, которое отлично подходит для контроля температуры чипов и жёстких дисков. Управлять этими параметрами можно через удобный пользовательский интерфейс, без необходимости открывать BIOS или вскрывать корпус компьютера.
Способ 2: Изменение конфигурации BIOS
Настройки BIOS содержат множество параметров и задают взаимодействие между аппаратными частями компьютера, напрямую влияя на его производительность.
Способ 3: Физическая проверка
Для аппаратного тестирования потребуется частично разобрать ноутбук. Невнимательность и отсутствие необходимых навыков могут привести к порче деталей, поэтому не рекомендуем обычным юзерам заниматься этим самостоятельно. Лучше отнести лэптоп в сервисный центр, что поможет сберечь нервы и не потерять гарантию.
Читайте также: Распиновка 3-Pin / 4-Pin компьютерного кулера
Если портативный компьютер по-прежнему кажется вам слишком горячим, стоит задуматься над приобретением охлаждающей подставки или более мощного кулера. Превентивные меры по предотвращению перегрева ноутбука поддерживают его работоспособность и продляют период эксплуатации.
Помимо этой статьи, на сайте еще 12218 инструкций.
Добавьте сайт Lumpics.ru в закладки (CTRL+D) и мы точно еще пригодимся вам.
Отблагодарите автора, поделитесь статьей в социальных сетях.
Как узнать обороты кулера на ноутбуке
Внимание: Все аппаратные модификации ноутбука и изменения BIOS вы делаете на свой страх и риск.
Содержание:
Современные ноутбуки выделяют большое количество тепла, и для его отвода используются эффективные системы охлаждения (СО) на тепловых трубках. Такая система состоит из бловера и тепловой трубки, с одного конца которой находится теплосьёмник, а с другой радиатор из тонких медных (алюминиевых) пластин.



Вид забитого пылью радиатора ноутбука
Снаружи ноутбука этот «войлок» не будет виден, и уж тем более вы не сможете его убрать пылесосом. Самый лучший способ – аккуратно снять (разобрать) бловер, и почистить его и радиатор.
Штатная работа СО вызывает нарекания?
Для чего необходимо менять штатный режим работы вентилятора и как это сделать.
Устройство вентилятора
Распиновка разъема вентилятора
(Цвет проводов для тахометрического датчика и контроля скорости вращения могут отличаться от приведенных)
Распайка 3 pin коннектора
Распайка 4 pin коннектора
Способы изменения режима работы вентилятора
[Важно!] Список программ управляющих скоростью вентилятора с кратким описанием смотрим в сообщении
[Важно!] Как правило, эти программы написаны энтузиастами в личных целях и корректно работают, только на тех моделях ноутбуков, для которых были созданы. Иногда, после настройки этих программ (через правку в реестре или конфигурационном INI-файле, если такой предусмотрен), удаётся заставить работать их и с другими ноутбуками. Документацию и примеры ищем самостоятельно на сайтах/форумах этих программ.
Анализ регистров EC подробно рассмотрен на примере Acer Aspire TimelineX 3820 с EC Nuvoton NPCE781 в сообщении Fan control and other EC tweaks.