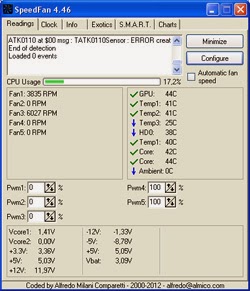как узнать обороты кулера
Компьютерный блог в помощь пользователям за операционной системой Windows. Варианты решения компьютерных проблем и популярных ошибок. Компьютерные инструкции, полезные статьи, качественные программы, обзоры по востребованным утилитам в системе Windows. Самостоятельное обслуживание и настройка ОС Windows 7/8/10 и программ. Устранение неполадок в windows, оптимизация и защита компьютера. Обзоры проверенных и полезных интернет-сервисов. А также много других статей на тему информационных технологий.
Pages
среда, 13 ноября 2019 г.
Как узнать частоту вращения вентилятора, и управлять ею?
Иногда возникает такая потребность, узнать частоту вращения вентилятора (кулера), а также порой нужно управлять частотой оборотов.
Бывают случаи, когда вам кажется охлаждения вашего компьютера не соответствует нормам, то есть что-то происходит с компьютером, а так как компьютер новый то обычно на корпусе системного блока присутствуют разного рода наклейки пломбы.
SpeedFan еще надо настроить! Открываете программу, ставите галочку в пункте «automatiс fan speed» потом жмем на кнопку «configure» в появившемся окне выбираете вкладку «speed» выбираете строку на «speed1«, ставите значение «maximum value» на значение 40% и ставите галочку правее значения, затем выбираете строку на «speed2«, ставите значение «maximum value» на значение 60% и ставите галочку правее значения, потом выбираете строку на «speed3«, ставите значение «maximum value» на значение 100% и ставите галочку правее значения, переходите на вкладку «options«, там ставите галочки в пунктах «start minimized«, «minimize on close» и «set fans to 100% on program exit«, потом жмете «ok» если вы сделали все правильно, то вентилятор должен начать работать тише, а если закрыть программу speedfan то она не закроется совсем, а свернется в трей. Для того, что бы все осталось после перезагрузки, вам надо скопировать ярлык программы speedfan в автозапуск.
Узнаем количество оборотов вентилятора у разных компонентов в системном блоке
Всем привет! Сегодня обсудим, как узнать количество оборотов кулера компьютера — процессора, видеокарты, на корпусе или блока питания, с помощью какой программы можно определить их скорость вращения, и как ее отрегулировать в случае необходимости. О конструкции охладителя для ПК можно почитать в этой статье.
Приложение SpeedFan и его возможности
Есть простая и бесплатная, но очень неплохая программа для управления работой вентилятора — SpeedFan. С ее помощью можно отрегулировать работу любого пропеллера, подключенного к материнской плате к подходящему разъему, а также посмотреть его параметры. Давайте рассмотрим, как это сделать.
После запуска приложения откройте вкладку показатели. Слева вверху есть список вентиляторов, подключенных к материнке. Отображаются они как FAN1, FAN2 и далее по списку. Информацию SpeedFan считывает с датчиков, встроенных в системную плату.
Названием FAN1 здесь обычно маркируется кулер центрального процессора. Скорость указана в RPM, то есть оборотах в секунду. Чтобы ее отрегулировать, в разделе чуть ниже с помощью кнопок со стрелками измените процентное значение. По умолчанию там всегда установлено 100%.
Если процессорный кулер слишком сильно шумит, обороты можно снизить до 80% и проверить, не начинает ли перегреваться CPU. Справа вверху указаны актуальные температуры ключевых компонентов ПК.
Если после снижения частоты вращения лопастей ЦП не начинает перегреваться, можно оставить такое значение.
Следите, чтобы процессор не нагревался сильнее 85 – 90 градусов, иначе в кристалле могут начаться необратимые процессы, которые разрушат его структуру и связи между микросхемами.
Недостаток SpeedFan в том, что она не определяет скорость вентиляторов, которые подключены не к системной плате, а напрямую к блоку питания. Также она не определяет частоту вращения кулера в самом БП.
Диагностические утилиты
Узнать скорость вращения крыльчатки на видеокарте можно с помощью диагностических утилит — например, AIDA64, Everest, Speccy, HWMonitor или PC Wizard. Однако не все модели видеокарт корректно коннектятся с этими приложениями.
С помощью этих же утилит вы можете посмотреть скорость вращения лопастей вентилятора центрального процессора.
Однако управлять параметрами работы устройства с помощью этих приложений невозможно. Они предназначены только для мониторинга рабочих параметров и не могут влиять на функции оборудования.
К сожалению, узнать скорость вращения лопастей на кулере блока питания можно только на дорогих моделях со встроенными датчиками, так же, как и подключенных к нему вентиляторов.
Как правило, такие девайсы поддерживают фирменную утилиту, разработанную производителем. Модели же попроще без встроенных датчиков информации о работе крыльчатки не предоставят.
Также советую почитать о правильной установке вентиляторов охлаждения в системном блоке. Подписывайтесь на меня в социальных сетях и делитесь публикациями этого блога, буду весьма признателен. До скорой встречи!
Измеряем скорость вращения вентилятора
Измеряем скорость вращения вентилятора
Начнем с математики.
Единицей измерения скорости вращения (частоты) крыльчатки вентилятора обычно являются обороты в минуту (об/мин). Что это значит для нас с практической точки зрения? Это значит, что нужно взять секундомер и в течение одной минуты считать обороты. Очень долго и непрактично.
- предположим, что вентилятор вращается со скоростью 1754 об/мин. (29,2333 об/сек); если мы считали обороты в течение минуты, то такое число и получим в результате измерения; если мы считали обороты в течение секунды, то получим только 1740 об/мин (29 об/сек).
Куда потерялись еще 14 оборотов?
т. е. за секунду мы зафиксируем 58 импульсов таходатчика, тогда измеренных оборотов получим
Как видите, то, что таходатчик выдает два импульса за оборот крыльчатки, нам не слишком помогло повысить точность измерения. Попробуем подойти к решению проблемы точности измерений с другой стороны. Вспомним, что частота и период связаны простым соотношением:
Если измерять не частоту (как мы это делали в примерах выше), а период следования импульсов таходатчика, можно существенно повысить точность измерения, при этом время измерения будет достаточно малым.
Как можно измерить период? Для этого нужно:
1. использовать дополнительный генератор стабильного импульсного сигнала (измерительный генератор), период этого сигнала должен быть намного меньше периода измеряемого сигнала таходатчика;
2. сформировать из сигнала таходатчика измерительный импульс, равный по длительности периоду вращения крыльчатки (два периода сигнала таходатчика);
3. посчитать, сколько импульсов от измерительного генератора поступит за время измерительного импульса (период вращения крыльчатки).
Теперь можно вычислить скорость вращения крыльчатки вентилятора:
Посмотрим расчет на примере. Пусть время измерительного импульса (период вращения крыльчатки вентилятора) составляет 0,0342 с, а период следования импульсов измерительного генератора 0,00001 с (10 мкс), тогда за период вращения крыльчатки мы зафиксируем:
N=0,0342/0,00001=3420 (импульсов), и скорость вращения будет F=60/(3420*0,00001)=1754 (об/мин.)
что и требовалось. Конечно, все эти вычисления выполнить на простых логических микросхемах практически невозможно, поэтому измеритель сделаем на микроконтроллере.
Рисуем схему измерителя скорости вращения вентилятора:
Рис.1 Схема измерителя скорости вращения вентилятора
Как видите, схема получилась очень простой.
Для удешевления и упрощения схемы использовано включение микроконтроллера с использованием внутреннего генератора 4 МГц.
Сигнал с таходатчика вентилятора поступает на вход микроконтроллера, а формирование измерительного интервала, импульсов эталонной частоты, все вычисления производятся программно. Показания выводятся на девятиразрядный цифровой ЖКИ индикатор, передача информации в индикатор производится в последовательном коде. Конденсатор С1 служит для снижения возможных импульсных помех в сигнале таходатчика.
Питание вентилятора на схеме показано от +12 В компьютерного блока питания, однако нет никаких ограничений на питание его от другого источника, например от реобаса. Учтите только, что при низкой скорости вращения крыльчатки сигнал таходатчика может стать нестабильным.
Диапазон измеряемых скоростей вращения крыльчатки вентилятора составляет об/мин., при условии, что импульсы тахосигнала формируются дважды за один оборот крыльчатки.
Измерение скорости производится каждые 2 секунды.
Вариант схемы с кварцевым резонатором приведен ниже:
Рис.2 Схема измерителя скорости вращения вентилятора с кварцевым резонатором
Рис.3 Так выглядит мой макет измерителя частоты вращения
И, напоследок, прошивки для мироконтроллеров:
- Скачать прошивку к схеме рис. 1 Скачать прошивку к схеме рис. 2
Что еще можно сделать:
Получится дешевый продвинутый реобас.
Рис.4 Схема светодиодного индикатора
Обозначение сегментов индикатора приведено на рис.5. Сегмент P (точка) не используется.
Рис.5 Обозначение сегментов индикатора
Внимание: работу индикатора на светодиодах я на практике не проверял, оставляю это на энтузиазм желающих.
Как настроить скорость вращения вентиляторов на материнской плате
Содержание
Содержание
«Возьми этот вентилятор. Он умеет управлять оборотами и работает бесшумно», — говорили форумные эксперты. Юзер послушал совет и купил комплект вертушек с надписью «silent». Но после первого включения системы компьютер улетел в открытое окно на воздушной тяге завывающих вертушек. Оказывается, вентиляторы не умеют самостоятельно контролировать обороты, даже приставка «бесшумный» здесь ничего не решает. Чтобы добиться тишины и производительности, необходимо все настраивать вручную. Как это сделать правильно и не допустить ошибок — разбираемся.
За режимы работы вентиляторов отвечает контроллер на материнской плате. Эта микросхема управляет вертушками через DC и PWM. В первом случае обороты вентилятора регулируются величиной напряжения, а во втором — с помощью пульсаций. Мы говорили об этом в прошлом материале. Способ регулировки зависит от вентилятора: некоторые модели поддерживают только DC или только PWM, другие же могут работать в обоих режимах. Возможность автоматической регулировки оборотов вентиляторов появилась недавно. Например, даже не все материнские платы для процессоров с разъемом LGA 775 могли управлять вертушками так, как это делают современные платформы.
С развитием микроконтроллеров и появлением дружелюбных интерфейсов пользователи получили возможность крутить настройки на свой вкус. Например, можно настроить обороты не только процессорного вентилятора, но и любого из корпусных и даже в блоке питания. Сделать это можно двумя способами: правильно или тяп-ляп на скорую руку.
Регулировка
Начнем с примитивного метода — программная настройка в операционной системе или «через костыли», как это называют пользователи. Настроить обороты вентилятора таким способом проще всего: нужно установить софт от производителя или кастомную утилиту от ноунейм-разработчика (что уже намекает на возможные танцы с бубном) и двигать рычажки. Нельзя сказать, что это запрещенный способ и его нужно избегать, но есть несколько нюансов.
Во-первых, не все материнские платы поддерживают «горячую» регулировку. PWM-контроллеры — это низкоуровневые микросхемы, которые управляются таким же низкоуровневым программным обеспечением, то есть, BIOS. Чтобы «достать» до микросхемы из системы верхнего уровня (операционной системы), необходима аппаратная поддержка как в самой микросхеме, так и на уровне драйверов от производителя. Если в актуальных платформах с такой задачей проблем не возникнет, то системы «постарше» заставят юзера потанцевать с настройками.
Во-вторых, программный метод управления вентиляторами хорош в том случае, если пользователь не занимается частой переустановкой ОС или не использует другие системы, например, Linux. Так как управлением занимается программа, то и все пользовательские настройки остаются в ней. Сторонний софт для аппаратной части компьютера — это никто и ничто, поэтому доступ к постоянной памяти, в которой хранятся настройки BIOS, получают только избранные утилиты.
В остальных случаях конфигурация будет сбрасываться каждый раз, когда юзер удалит фирменный софт или загрузится в другую систему. А компьютер снова попытается вылететь в окно при включении или перезагрузке — BIOS ничего не знает об отношениях вентиляторов и «какой-то» программы, поэтому будет «топить» на всю катушку, пока не загрузится утилита из автозагрузки.
Между прочим, это уже третье «но»: любой софт для управления системником придется добавлять в автозагрузку. Он заочно обещает быть самым прожорливым процессом в системе и снижать производительность, скорость отклика системы, а также стать причиной фризов в играх.
Верный путь компьютерного перфекциониста — один раз вникнуть в настройки BIOS и всегда наслаждаться тихой работой ПК. Причем сразу после включения, без дополнительного софта в автозагрузке и кривых драйверов, которые с удовольствием конфликтуют с другими программами для мониторинга, игровыми панелями и даже софтом для настройки RGB-подсветки. Тем более, интерфейс биоса уже давно превратился из древнего DOS-подобного в современный, с интуитивными кнопками, ползунками и даже с переводом на русский язык.
Что крутить?
BIOS материнских плат устроен примерно одинаково — это вкладки, в которых сгруппированы настройки по важности и категориям. Как правило, первая, она же главная вкладка, может содержать общую информацию о системе, какие-либо показания датчиков и несколько основных параметров, например, возможность изменить профиль XMP или включить режим автоматического разгона процессора. При первой настройке UEFI (BIOS) платы открывается именно в таком режиме, после чего пользователь может самостоятельно решить, что ему удобнее: упрощенное меню или подробный интерфейс. Мы рассмотрим оба варианта.
Здравый смысл, выведенный опытом и страхами перфекционистов, гласит, что любой современный процессор будет функционировать бесконечно долго и стабильно, если в нагрузке удержать его в пределах 70-80 градусов. Под нагрузкой мы понимаем несколько суток рендеринга фильма, продолжительную игровую баталию или сложные научные расчеты. Поэтому профиль работы СО необходимо строить, исходя из таких экстремумов — выбрать минимальные, средние и максимальные обороты вентиляторов таким образом, чтобы процессор в любом режиме оставался прохладным.
Чтобы добраться до настроек, необходимо войти в BIOS. Попасть в это меню можно, нажав определенную клавишу во время включения компьютера. Для разных материнских плат это могут быть разные команды: некоторые платы открывают BIOS через F2 или Del, а другие только через F12. После удачного входа в меню пользователя встретит UEFI, где можно сразу найти пункт для настройки вертушек. ASUS называет это QFan Control, остальные производители именуют пункт схожим образом, поэтому промахнуться не получится.
Компьютерные вентиляторы делятся на CPU FAN, Chassis FAN и AUX FAN. Первый тип предназначен для охлаждения процессора, второй обозначает корпусные вентиляторы, а третий оставлен производителем как сквозной порт для подключения дополнительных вентиляторов с выносными регуляторами. Он не управляет скоростью вертушек, а только подает питание и следит за оборотами. Для настройки оборотов подходят вентиляторы, подключенные как CPU FAN и CHA FAN.
Выбираем тот узел, который необходимо настроить, и проваливаемся в график.
В настройках уже есть несколько готовых профилей: бесшумный Silent, Standart — для обычных условий и Performance (Turbo) — для систем с упором в производительность. Конечно, ни один из представленных пресетов не позволит пользователю добиться максимальной эффективности.
Поэтому выбираем ручной режим (Manual, Custom) и обращаем внимание на линию.
График представляет собой систему координат, на которой можно построить кривую. В качестве опор, по которым строится линия, выступают точки на пересечении значений температуры и оборотов вентилятора (в процентах).
Чтобы задать алгоритм работы вентиляторов, необходимо подвигать эти точки в одном из направлений. Например, если сделать так, как показано на скриншоте ниже, то вентиляторы будут всегда работать на максимальных оборотах.
Если же сдвинуть их вниз, то система охлаждения будет функционировать со скоростью, минимально возможной для данного типа вентиляторов.
Если настройка касается вентилятора на CPU, то жертвовать производительностью СО ради пары децибел тишины не стоит. Лучше «нарисовать» плавный график, где за абсолютный минимум берут значение 30 градусов и минимальную скорость вентиляторов, а за абсолютный максимум — 75-80 градусов и 90-100% скорости вертушек. Этого будет достаточно даже для мощной системы.
В случае с корпусными вентиляторами такой метод может не подойти. Во-первых, «нос» каждого вентилятора можно настроить индивидуально на одну из частей системы: корпусные вертушки могут брать за точку отсчета как температуру чипсета, так и датчики на видеокарте, датчики в районе сокета и даже выносные, которые подключаются через специальный разъем. Настроить такое можно только в ручном режиме.
В таком случае придется работать без наглядного графика и представлять систему координат с точками в уме. Например:
Здесь настройка вентиляторов заключается не в перетаскивании точек на графике, а в ручной установке лимитов цифрами и процентами. Нужно понимать, что соотношение Min. Duty и Lower Temperature — это первая точка на графике, Middle — вторая, а Max — третья.
Один раз крутим, семь раз проверяем
После настройки необходимо проверить эффективность работы системы охлаждения. Для этого можно использовать любой софт для мониторинга. Например, HWInfo или AIDA64. При этом не забываем нагрузить систему какой-нибудь задачей: запустить бенчмарк, включить конвертацию видеоролика в 4К или поиграть 20-30 минут в требовательную ААА-игру.
Настройка системы охлаждения — это индивидуальный подбор параметров не только для конкретной сборки, но даже для разных вентиляторов. Ведь они отличаются не только радиусом и формой лопастей, но и предназначением — некоторые модели выдают максимальный воздушный поток, другие рассчитаны на высокое статическое давление. Поэтому не всегда одни и те же настройки будут одинаково эффективны в любой конфигурации.
Как управлять оборотами кулера ноутбука в Windows

Большинство современных ноутбуков, за исключением некоторых ультрабуков с процессорами Atom, Celeron, Pentium или Core m, способными охлаждаться пассивно, имеют внутри кулер, а то и не один. Само наличие кулера понятно — и процессор, и видеокарта требуют активного отвода тепла. Но вот многие производители не настраивают зависимость оборотов кулера от температуры компонентов в ноутбуке, что приводит к тому, что ноутбук начинает шуметь даже при несильной нагрузке. С учетом того, что ноутбучные кулеры шумят громко и неприятно (проблему кстати так и назвали — fan noise), а температуры крайне далеки от критичных — есть желание кулер затормозить, дабы сидеть в тишине. Разумеется, за это придется платить увеличенным нагревом, но обычно игра стоит свеч.
Заранее предупрежу — универсального программного метода для всех ноутбуков нет. Однако есть теоретический, работающий на всех моделях — с него и начем. Сама таблица температура-обороты обычно или зашита в EFI, или в EC-регистре. Поэтому в теории можно снять дамп биоса, найти эту таблицу, поменять значения и прошить биос снова. Однако проблем масса — далеко не всегда можно снять биос, а сняв — расшифровать. И даже отредактирововав его, зачастую пользователи сталкиваются с тем, что флешер (программа, которая прошивает биос) отказывается «шить» модифицированный биос.
Менее универсальный способ, но все же поддерживающий достаточно много ноутбуков — это использование бесплатной программы Notebook Fan Control. Нужно просто скачать ее, запустить, выбрать свой ноутбук из списка и или применить рекомендуемые значения температур и оборотов, или же выставить собственные:
Список всех поддерживаемых ноутбуков можно посмотреть здесь, однако даже если вашей модели нет — все равно скачайте ее и попробуйте конфигурационный файл от других моделей: зачастую производители используют схожие кулеры.
Если все же ни один конфиг не подходит — обороты кулера некоторых ноутбуков (это почти все модели Dell и HP, а так же и некоторые другие) можно задать в программе HWiNFO64. Для этого запустите ее в режиме Sensors и нажмите на значок кулера внизу:
Если же и в этой программе обороты отрегулировать не получается, то увы — можно написать в поддержку проиводителя ноутбука и попросить его изменить таблицу температур, но обычно производители на такой шаг не идут. Так же можно написать создателям программ выше — они также могут помочь (особенно если вы скинете им дамп биоса).