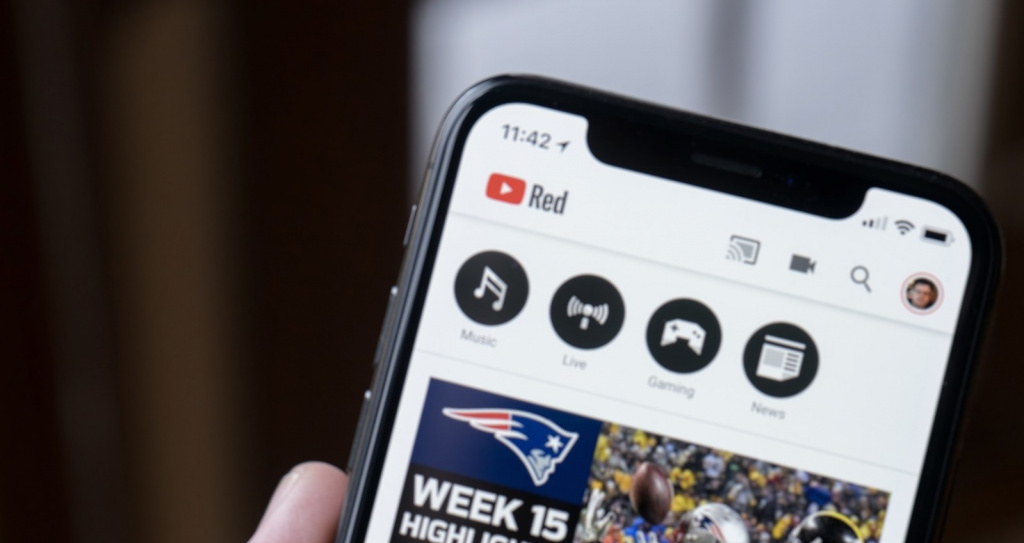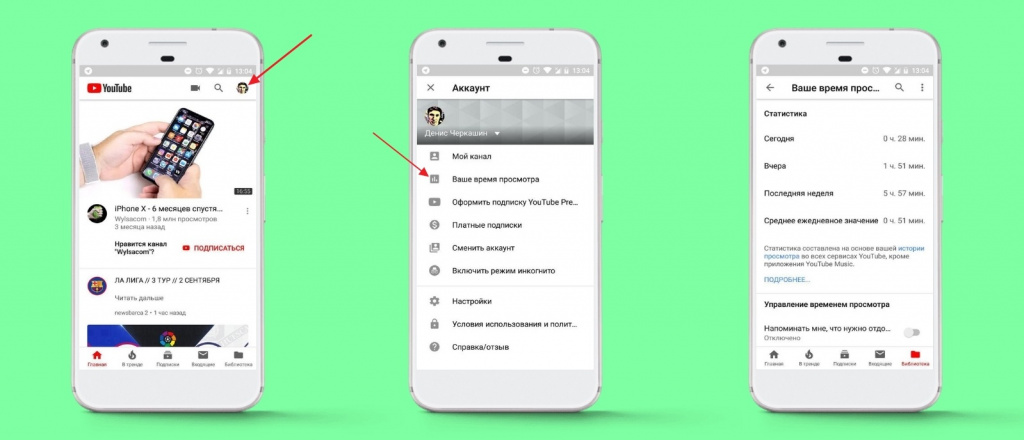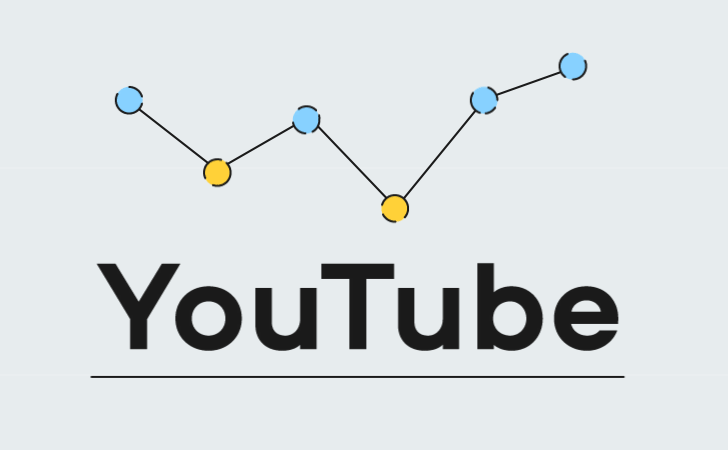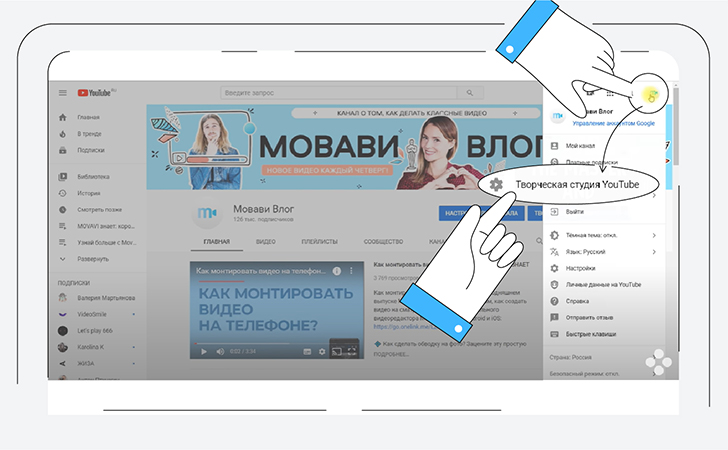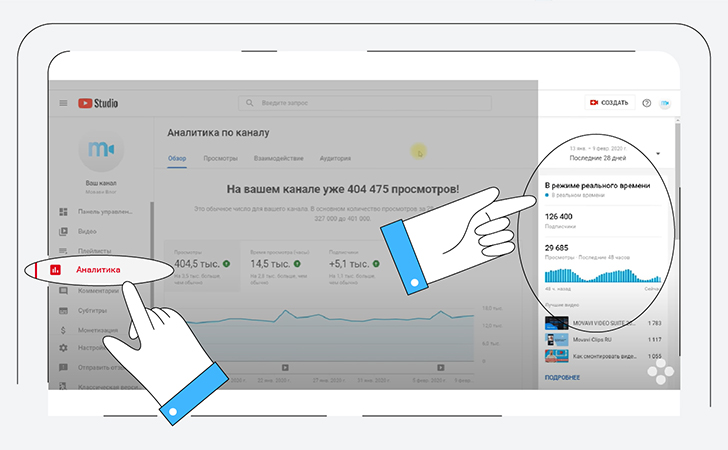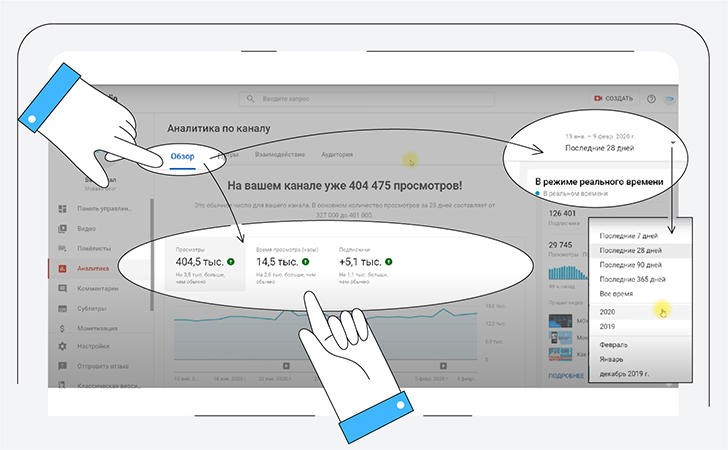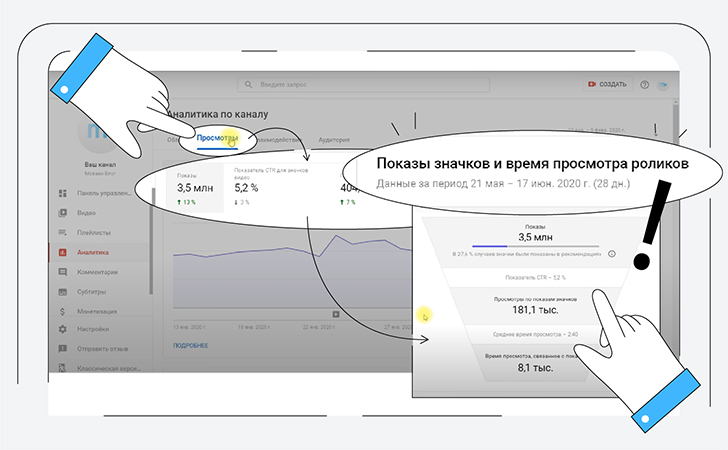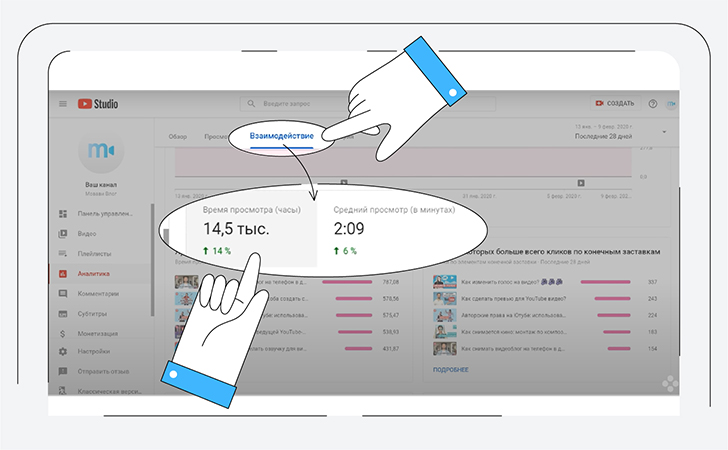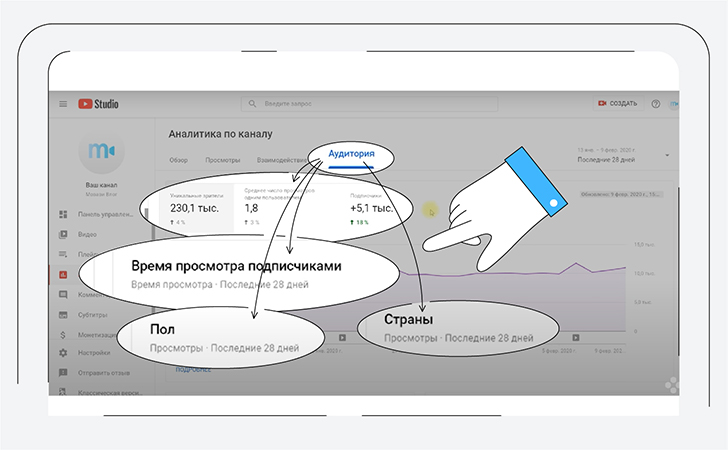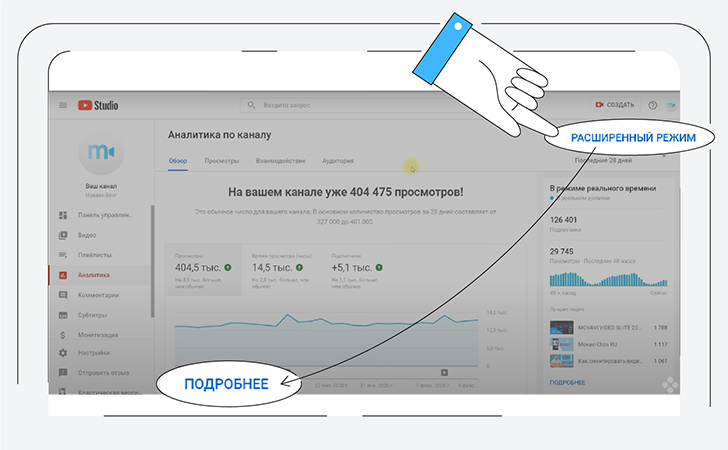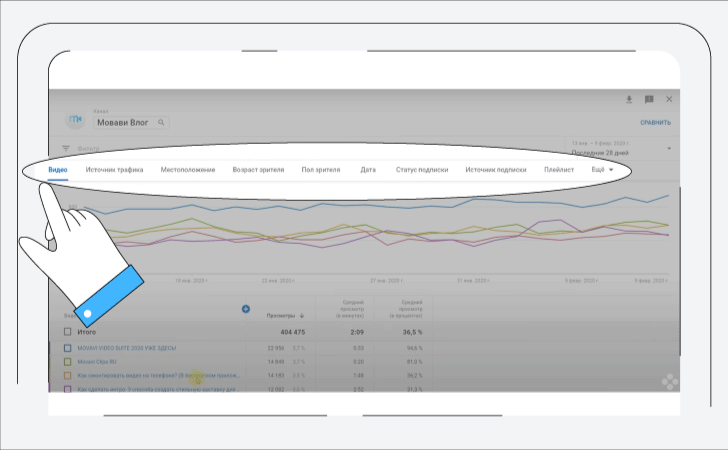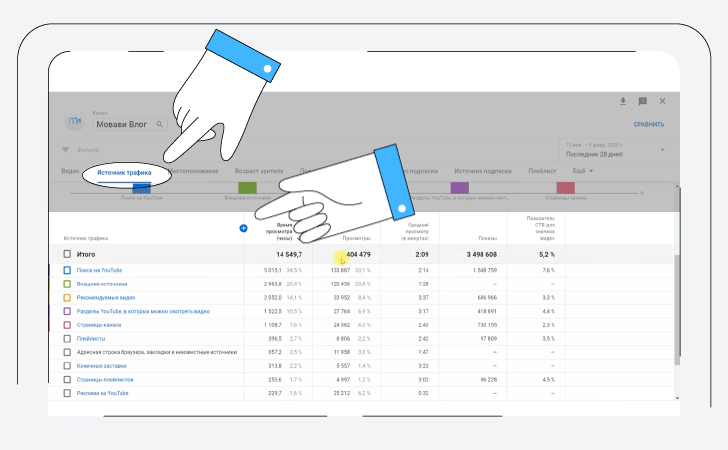как узнать общее время просмотра ютуба
Как определить, сколько времени потрачено вами на просмотр в YouTube
Известно ли вам о том, что приложение YouTube для телефонов позволяет определить, как много времени вы провели за просмотром видео? Наверняка, вы будете удивлены, если узнаете, сколько конкретно его уходит на просмотр YouTube. Сведения о потреблении можно получить в разбивке по отдельным периодам.
В среднем на просмотр ТВ, из расчета на одного человека, приходится около четырёх часов в сутки, примерно три часа в день на видео с мобильного телефона, а в целом мы все тратим ежедневно более миллиарда часов на потребление видео-контента. Узнайте, какой личный вклад вы делаете в эту цифру, просмотрев статистику на Android.
Просмотр YouTube
Войдите в приложение YouTube на своем смартфоне, затем коснитесь пиктограммы своего профиля в верхнем углу справа на главном экране. На странице «Аккаунт» нажмите на кнопку «Ваше время просмотра». В этом разделе вы получите нужную статистическую информацию.
Для пользователя доступна статистика :
Сделаем пару предостережений. Начнем с того, что если не включить функцию просмотра истории, вы не получите никакой информации. Кроме того, к большому сожалению, не предоставляется статистика за более длительный промежуток времени. Максимально возможный — только за последнюю неделю. Экстраполировать часы можно путем умножения недельного значения.
В основе статистики лежит история просмотра видео на YouTube и на Ютуб ТВ, так что если вы подписаны на услугу потокового вещания Google, у вас здесь будет больший показатель. Также если вы смотрите что-то в режиме Инкогнито, удаляете данные из просматриваемой истории или же смотрите что-то на других страницах, это не учитывается при общем подсчете. Спасибо за внимание!
Главная / Андроид / Как определить, сколько времени потрачено вами на просмотр в YouTube
Где на ютубе смотреть количество часов просмотра своего канала?
В связи с изменением правил, как проверить сколько часов просмотра набрали мои видео за 12 месяцев?
Если вы не перешли на новый интерфейс Ютуб и у вас на канале стоит старый классический, то необходимо для просмотра статистики просмотров за год войти в «Менеджер видео»
После этого кликнуть на опцию «Youtube analytics».
Далее, в правом верхнем углу экрана найти кнопку «Последние 28 дней» (28 дней стоит по умолчанию) и кликнув на неё выбрать из выпадающего меню вариант «Последние» 365 дней».
Всё. На одном из графиков вы найдёте время просмотра всех ваших видео за последний год в минутах, останется лишь разделить эту цифру на 60, чтобы узнать есть ли у вас необходимые 4000 часов просмотра.
В случае, если вы перешли на новый интерфейс ютуб, вам необходимо зайти в «Творческую студию»
Нажать в левой части экрана на кнопку «Статистика»
После этого в верхнем правом углу сменить «28 дней» на необходимые вам «последние 365»
Всё. На одном из графиков (в моём случае он был в самом низу и пришлось скролить) вы найдёте данные по просмотрам в минутах за последний год.
Как узнать, сколько времени вы тратите на просмотр роликов на YouTube
Google начала распространение функции контроля активности для пользователей мобильного приложения YouTube, которая предоставит полный отчет о времени, проведенном ими за просмотром видео. Нововведение является частью кампании Google по цифровому оздоровлению пользователей, помогая им избавиться от зависимости.
YouTube формирует статистику просмотров, основываясь на вашей истории просмотров. Таким образом сервис наглядно демонстрирует, как долго вы смотрели видео за сегодняшний и вчерашний дни, прошедшую неделю и сколько времени вы в среднем проводите за просмотром роликов. В общей статистике не учитываются данные из YouTube Music.
Как ограничить время просмотра видео на YouTube
Если длительность ваших сеансов покажется вам чрезмерной, YouTube предоставляет возможность задать желаемое время активности, по истечении которого сервис напомнит, что пора передохнуть. Кроме того, можно настроить единое время для рассылки уведомлений о новых роликах, чтобы не отвлекаться на них в течение дня.
На момент выхода публикации нововведение может быть доступно не всем пользователям. Оно появится в разделе «Аккаунт», когда необходимые изменения вступят в силу на серверах Google.
Обсудить эту и другие новости Apple можно в нашем Telegram-чате.
Новости, статьи и анонсы публикаций
Свободное общение и обсуждение материалов
Лонгриды для вас
Судья, которая ведёт дело Epic Games против Apple, хочет решить спор, разрешив разработчикам принимать оплату за встроенные покупки и подписки за пределами App Store. Но такой подход не нравится ни Apple, ни Epic Games
Apple согласилась дать разработчикам возможность принимать оплату за подписки напрямую без уплаты комиссии. Разобрались, когда новые правила вступят в силу, кто под них подпадает и что они значат для всех нас, как пользователей
Apple и Google испугались, что их обяжут изменить правила App Store и Google Play, и решили объединиться друг с другом против произвола властей. Теперь они вместе лоббируют свои интересы и пытаются не дать изменить правовую систему
В YouTube появился счетчик времени, потраченного на просмотр видео. Как его найти?
Разработчики YouTube добавили в мобильные приложения сервиса новую функцию — «Ваше время просмотра». Она позволит узнать, сколько времени вы потратили на просмотр видео, а также предоставит возможность настроить «Тихие часы», показ уведомлений и расписание напоминаний об отдыхе от смартфона.
Статистика «Времени просмотра» составлена на основе истории всех устройств, которые подключены в одному аккаунту Google, включая веб-версию на десктопных браузерах. Данные о потраченном в сервисе времени отображаются в четырех категориях: сегодня, вчера, за последнюю неделю и среднее ежедневное значение. Чтобы посмотреть статистику, нужно нажать на главном экране приложения на иконку вашего профиля и выбрать пункт «Ваше время просмотра»:
Помимо просмотра статистики, в этой вкладке можно включить и настроить напоминания об отдыхе от просмотра роликов, активировать «Регулярную сводку», объединяющую все уведомления за сутки в одно оповещение, а также выбрать «Тихие часы» — в указанный интервал звуковые сигналы от приложения YouTube будут отключены.
На момент написания материала нововведение появилось только в клиенте YouTube для Android, но уже в ближайшее время оно будет добавлено в iOS-версию. Возможно, в будущем соответствующий раздел появится в веб-версии сервиса.
Статистика YouTube-канала: гайд по показателям ваших видео
Как узнать, нравятся ли зрителям ваши видео? Конечно, об этом всегда можно спросить в комментариях. Но, во-первых, отпишется меньшинство, а во-вторых, не все ответят честно. Более объективный показатель – аналитика YouTube. Платформа предоставляет создателям контента огромное количество данных, которые помогают понять, что вы делаете так, а что – не очень. Попробуем разобраться в статистике YouTube-канала?
Статистика YouTube-канала: главные вкладки и показатели
Основные вкладки
Для начала посмотрим, как получить доступ к статистике. Нажмите аватарку канала в правом верхнем углу и в выпадающем меню выберите «Творческая студия YouTube». В левом меню студии кликните на раздел «Аналитика» – и вуаля, вы на месте!
На главной странице – отчет за последние 28 дней, этот период стоит по умолчанию. Если вы хотите просмотреть данные за другой промежуток времени, выберите нужные даты в правом верхнем углу Студии. Статистику можно проверить как по всем видео вместе, так и по каждому в отдельности.
Отчет состоит из четырех вкладок: Обзор, Просмотры, Взаимодействия, Аудитория. Если вы состоите в Партнерской программе YouTube, у вас также будет дополнительная вкладка Доход. Давайте рассмотрим подробно каждую из вкладок.
Во вкладке Обзор вы найдете основные обобщенные показатели вашего канала: количество просмотров, общее время просмотра, динамика по новым подписчикам. Если вы участвуете в партнерской программе, здесь также доступны данные о доходах. График на вкладке показывает ежедневную динамику по каждому показателю, а значки Play под карточкой обозначают дату загрузки нового ролика в течение заданного периода.
В этом же отчете приводятся данные в реальном времени – они помогают оценить потенциальный интерес к новым роликам. Кроме того, здесь есть данные по лучшим видео за выбранный период.
Вкладка Просмотры позволит понять, сколько людей смотрят ваши ролики и как именно они находят их. Здесь есть данные по количеству показов видео, CTR для них (процент аудитории, который увидел ваши видео и открыл его), количество уникальных зрителей.
Кроме того, здесь вы найдете информацию об источниках трафика на ваш контент. Самая интересная часть этой вкладки – воронка просмотров. Она позволяет одновременно проанализировать ключевые показатели: количество показов, процент CTR, среднее время просмотров.
Вкладка Взаимодействия показывает вовлечённость аудитории. Здесь вы сможете проанализировать общее время просмотра в минутах, среднюю продолжительность отдельных видео, данные по эффективности подсказок и кликабельных элементов в конечных заставках.
Чтобы узнать чуть больше о людях, которые смотрят ваши видео, пройдите во вкладку Аудитория. На основном графике показано количество уникальных зрителей, изменение числа подписчиков, а также среднее количество роликов, просмотренных одним пользователем.
Если вы смотрите статистику сразу по всем видео, на этой вкладке будет показано, сколько ваших зрителей получают уведомления от YouTube на свой девайс и сколько людей нажали на значок колокольчика, чтобы получать оповещения о новом контенте на вашем канале.
Другой важный раздел этой вкладки содержит данные о ваших зрителях: стране проживания, полу, возрасту.
Во вкладке Доход вы можете проверить вашу прибыль с канала с разбивкой по месяцам, самые прибыльные видео, источники дохода, типы объявлений на ваших роликах и доход от транзакций.
Расширенная статистика
Если нажать Подробнее на любой из вкладок, вы перейдете в Расширенный режим YouTube-аналитики. Здесь вы найдете очень (ОЧЕНЬ) много дополнительных данных о вашем канале.
В поисковой строке в левом верхнем углу страницы вы можете выбрать любое отдельное видео с вашего канала, по которому хотите просмотреть статистику. Здесь же можно выбрать полностью плейлист или группу видео, чтобы проанализировать усредненные данные по всем роликам, которые в них состоят.
Что за группы?
Группы позволяют вам просматривать тренды по отдельным сегментам вашего контента. С помощью этого инструмента у вас получится сравнить, что ваша аудитория приветствует больше: образовательные ролики или развлекательные, длинные или короткие, разговорные влоги или челленджи…
Чтобы создать группу, кликните на стрелку вниз рядом с названием вашего канала, выберите Группы и потом – Создать группу. Придумайте название для группы, добавьте в нее ролики и нажмите Сохранить. Все группы, которые вы создаете, будут впоследствии отображаться в строке поиска.
Как фильтровать данные
Фильтр под строкой поиска видео позволяет отсортировать данные по местоположению, статусу подписки, девайсам пользователей, с которых они смотрят ваши видео, и по другим параметрам.
Верхний ряд отчета (тот, что над графиком), позволяет выбрать дополнительные параметры для разбивки данных: источники трафика, демография пользователей и так далее. В каждом из этих разделов есть много разных показателей, которые и выводятся на диаграмму. Выбрать показатель можно в выпадающем меню под строкой параметров.
Диаграмма интерактивная: наведя курсор на любую из линий графика, вы увидите более подробные данные.
В таблице под графиком выведены списком все показатели, которые вы выбрали для анализа. Вы можете поставить или удалить галочку у каждого из них, чтобы добавить/убрать показатель с диаграммы. Обратите внимание, что не все показатели можно объединять в графике.
Почти все показатели в этой таблице кликабельны. Нажав на любой из них, вы сможете погрузиться просмотреть дополнительные сведения. Так, если вы просматриваете источники трафика, на этом уровне вы увидите запросы пользователей, которые привели их к вашему видео.
В данных немного пользы, если их нельзя сравнить между собой – поэтому в расширенном режиме аналитики вы можете сравнить показатели по разным видео, группам или временным отрезкам. Нажмите Сравнить в правом верхнем углу отчета, чтобы выбрать категорию контента. Теперь вы можете, например, проверить динамику показателей вашего канала в первом квартале 2020 года в сравнении с аналогичным периодом прошлого года.
Теперь вы знаете, что где находится. Настало время разобраться с самыми важными метриками, понять, что они значат, и научиться их использовать для продвижения канала.
Главные показатели и их интерпретация
1. Показы
Показы засчитываются, когда пользователи видят значки вашего ролика на YouTube – на главной странице, в ленте подписок, в поиске, в предложенных видео. Каждый раз, когда у пользователя есть возможность открыть ваше видео, это засчитывается как отдельный показ.
Учтите, что за показ не засчитываются оповещения о вашем контенте на устройствах пользователей и публикации ролика на сторонних сайтах. Так что если вы видите, что у вас больше просмотров, чем показов, не переживайте. Скорее всего, тут нет никакой ошибки, и зрители находят ваши видео, например, в других соцсетях.
2. CTR
CTR показывает процентное соотношение кликов на видео к общему числу показов. Каждый раз, когда пользователь нажимает на ваше видео, засчитывается в этом показателе.
Эта метрика позволяет проанализировать эффективность ваших заголовков и значков. Чаще всего, CTR довольно высок сразу после загрузки видео на канал, а потом постепенно снижается. Это происходит потому, что первыми ролик видят ваши подписчики и зрители, заинтересованные в подобном контенте. Позже YouTube распространяет видео на более широкую аудиторию, и процент кликов снижается естественным образом.
3. Среднее время просмотра
Это показатель, который позволяет узнать, как долго зрители смотрят ваши видео – до самого конца или закрывают на второй секунде. Это ключевая метрика для развития канала: благодаря ей вы понимаете, нравятся ролики зрителям или нет.
4. Уникальные зрители
1 000 просмотров не значит 1 000 зрителей – кто-то может просмотреть видео два раза или больше. Используйте эту метрику, чтобы примерно оценить потенциальное количество ваших подписчиков.
Кстати, для читателей блога у нас действует специальная 10% скидка на Movavi Video Editor по промокоду SUPERBLOG:
5. Источники трафика
6. Удержание аудитории
График удержания аудитории дает понять уровень вовлеченности зрителей. С его помощью вы можете проанализировать видео и узнать, что удерживает внимание пользователей, а что наоборот. Вот как всё это следует читать:
Как использовать показатели в свою пользу
Главное правило – не рассматривать каждый показатель изолированно от других. Игнорирование других метрик может привести вас к неверным заключениям и неэффективной стратегии. Именно поэтому YouTube дает возможность добавлять разные строки на графики и сравнивать одно с другим.
1. Анализируйте ваши самые успешные видео
Создавая контент-план на следующий месяц, проанализируйте топ-10 видео на канале за последнее время. Попробуйте понять, какие темы и приемы зацепили вашу аудиторию. Возможно, вам нужно сделать более подробное видео по вопросу, который вы однажды затронули между делом. Почитайте комментарии, чтобы лучше узнать вашу аудиторию и ее запросы. Проверьте, кто смотрит эти видео и как именно люди их находят во вкладках Просмотры и Аудитория. Помните обо всех этих данных, записывая и монтируя свои следующие видео. Не стоит приветствовать зрителей словами «Хей, пирожочки», если большинство ваших зрителей старше 35 лет.
2. Не стремитесь к высокому CTR любой ценой
CTR – важная метрика, которая позволяет проанализировать эффективность вашей оптимизации. Но повышать только этот показатель бессмысленно. Если заголовок и обложка ролика «обманывают» зрителей, алгоритмы YouTube об этом быстро догадаются. Люди не любят кликбейты и выключают видео, которые не соответствуют их ожиданиям. Высокий CTR и короткое среднее время просмотра видео дают сигнал YouTube, что вы играете нечестно. Пара таких случаев, и платформа будет реже рекомендовать ваш контент пользователям и перестанет выводить его на главную страницу.
Если вы уверены, что не использовали кликбейт, но все равно столкнулись с такими показателями, возможно, ролик загрузился в плохом качестве. Ну или вы сказали что-то не то в самом начале.
С другой стороны, не стоит слишком переживать из-за высокого CTR сразу после загрузки видео. Как мы уже говорили, это происходит из-за того, что ваш контент сначала презентуется самой заинтересованной аудитории, а потом уже всем остальным.
3. Что делать с низким CTR?
Что, если ситуация обратная, и вы наблюдаете низкий CTR, но долгие просмотры? Возможно, вам стоит поработать над заголовками и обложками для ваших видео. Сделайте их более привлекательными (но, опять же, не доводите до кликбейта).
Главное правило хорошего заголовка – точное отображение темы и ценности ролика. Например, если вы сделали видео о том, как сделать что-то своими руками – так и напишите в заголовке: «своими руками» или «DIY». Так вы привлечете только тех, кто действительно заинтересован и просмотрит большую часть видео.
Разумеется, к вопросу стоит подходить с определенной долей креатива. Чтобы найти баланс, учитесь у лучших в этом деле: популярных блогеров и журналистов уважаемых изданий.
4. Исследуйте источники трафика
Когда вы знаете, откуда приходят ваши зрители, вы можете подбирать инструменты оптимизации более эффективно.
Так, если ваши видео не находят черед поиск, вам стоит поработать над оптимизацией – включать ключевые слова в заголовки, описание и теги. Проверьте, по каким ключевым словам ищут ролики, похожие на ваши, в расширенном режиме аналитики.
Трафик через поиск даст вам высокий CTR, в то время как показы в рекомендациях дадут вам более вовлеченную аудиторию. YouTube очень хочет, чтобы пользователи оставались на платформе как можно дольше, и снабжает каждого контентом, который будет интересен именно именно ему. Если вы видите, что ваши видео редко попадают в рекомендации, вам стоит поработать над таргетингом аудитории и/или вовлеченностью.
Проверьте график удержания аудитории, чтобы понять, в какой момент люди уходят с вашего ролика. Экспериментируйте с приветствиями и интро – согласно YouTube, зрители чаще всего теряют интерес в течение первых 15 секунд ролика.
5. Не переживайте из-за лайков и дизлайков
Не расстраивайтесь из-за «пальцев вниз». Они не снижают количество просмотров. Напротив, это тоже показатель вовлеченности – если ролик получился противоречивым и набрал примерно одинаковое количество лайков и дизлайков, это может быть плюсом для вашей статистики. С другой стороны, лайки показывают предпочтения аудитории – и это нельзя игнорировать.
Продвигаете собственный канал на YouTube? Не забывайте, что работать нужно не только над оптимизацией, но и над качеством видео. Скачайте Movavi Video Suite со скидкой 10%– многофункциональную программу для создания самых разных роликов и монтируйте с удовольствием!