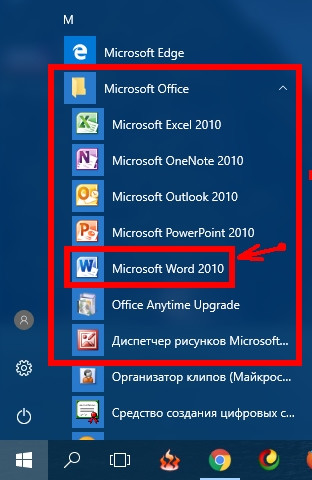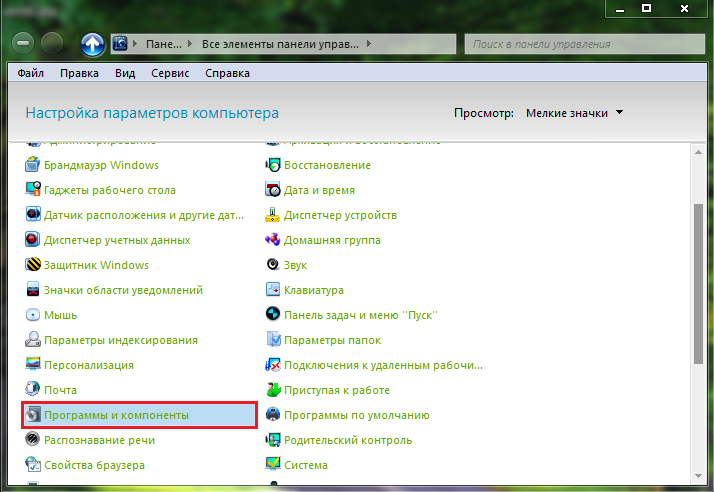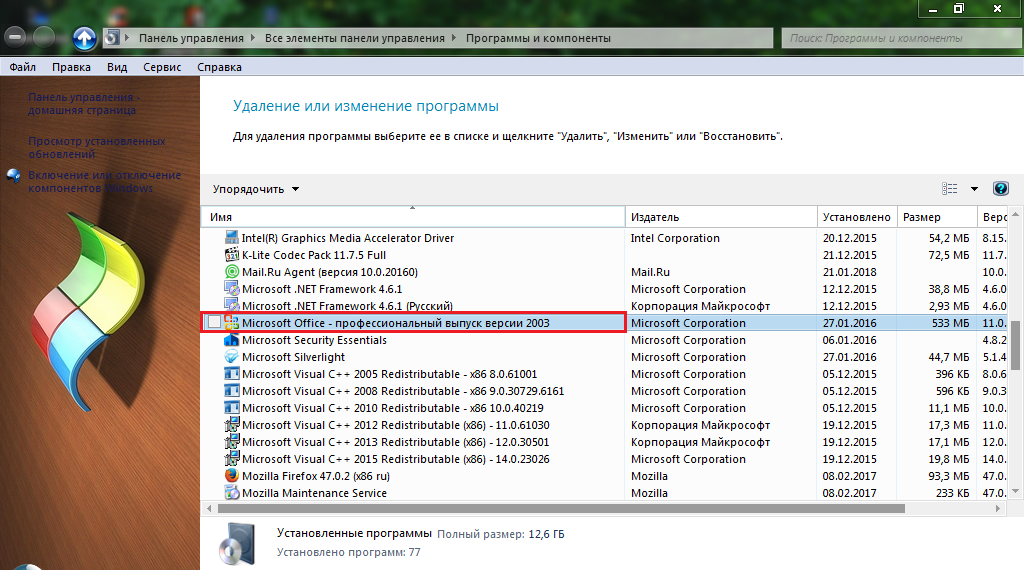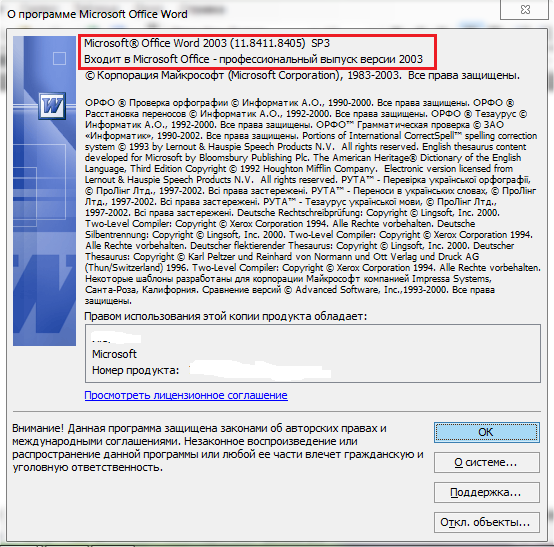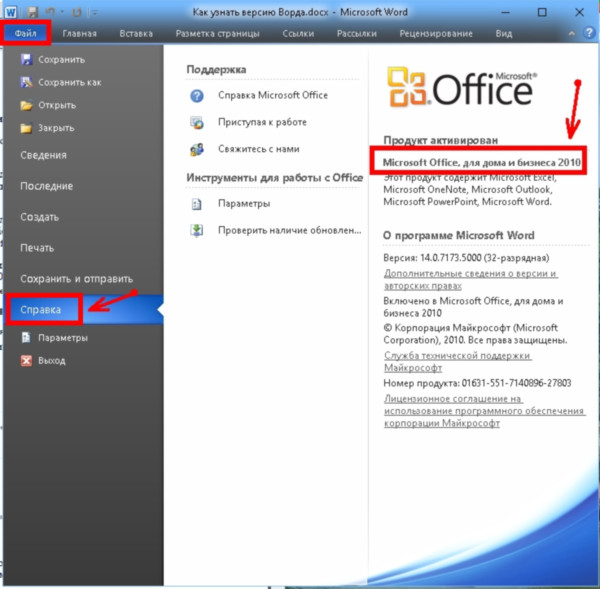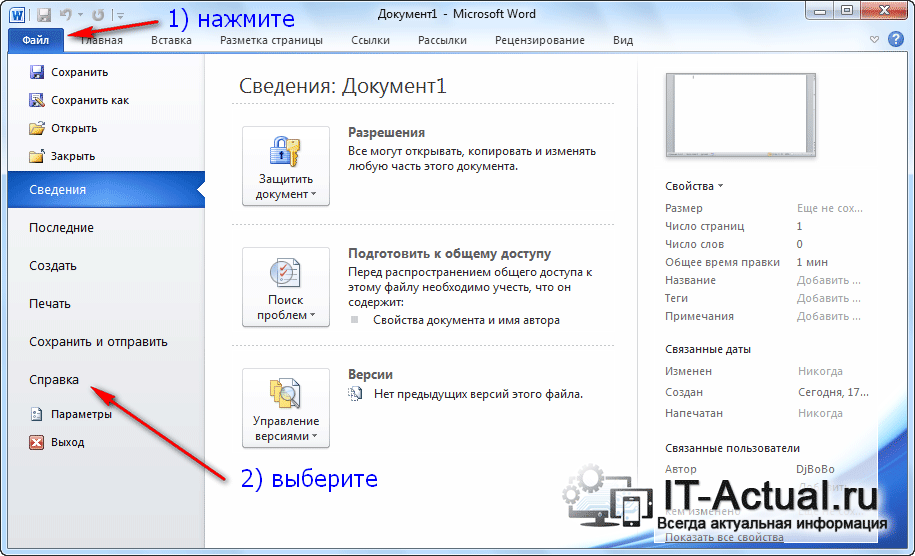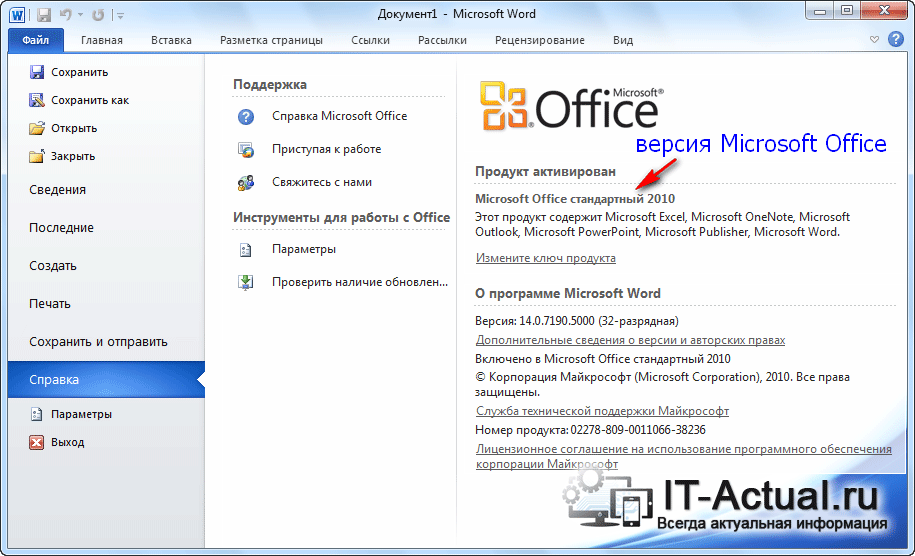как узнать офисный пакет
Какая у меня версия Office?
Откройте любое приложение Office, например Word или Excel, и выберите Учетная запись.
Примечание: Если вы не видите вкладку Учетная запись или у вас уже есть открытый файл или документ, выберите в меню Файл и выберите Учетная запись или Справка в списке в левой части экрана.
В разделе Сведения о продукте отображается название продукта. Иногда там также показывается полный номер его версии.
1 — название продукта, например Microsoft 365 профессиональный плюс или Office для дома и учебы.
2 — номер версии, который включает в себя версию, номер сборки и тип установки, например нажми и работай или из магазина Windows.
Для дополнительных сведений, например, разрядность версии, выберите Об Excel. Откроется диалоговое окно, отображающее полный номер и разрядность версии (32- или 64-разрядная).
См. также
Откройте любое приложение Office, например Word, и создайте документ.
Например, перейдите в Word и нажмите кнопку О программе Word.
В открывшемся диалоговом окне можно просмотреть номер версии, а также тип лицензии. В примере ниже номером версии является 16.18, а лицензия является единовременной покупкой Office 2019 для Mac.
См. также
Все еще не уверены?
Если инструкции выше не подошли, возможно, вы пользуетесь более ранней версией Office. О том, как определить используемую версию: Поиск сведений о программе в других версиях Office.
Как узнать какой Офис Ворд стоит на моем компьютере?
Несколько способов выяснить, какое издание текстового редактора Microsoft Word установлена на Вашем компьютере.
Многие пользователи персональных компьютеров, которые только начинают знакомиться с их функциями и возможностями, начинают свой путь с освоения самых популярных программ. Например, с графического редактора Paint и с пакетом приложений Microsoft Office, куда входит самый популярный на сегодняшний день текстовый редактор Microsoft Word. И если редактор Paint является стандартным приложением операционных систем Windows, то редактор Word относится к пакету Microsoft Office, который скачивается и устанавливается на компьютер отдельно.
Прежде чем переходить к освоению текстового редактора Microsoft Office, не будет лишним узнать его версию. Это знание поможет пользователям лучше ориентироваться в приложении и осваивать уроки по текстовому редактору.
В нашей статье Вы найдете несколько способов узнать, какая версия Microsoft Office Word установлена на Вашем компьютере.
Как узнать какой Офис Ворд стоит на моем компьютере?
На сегодняшний день существует несколько версий пакета Microsoft Office, которые востребованы среди пользователей персональных компьютеров. Самая ранняя из них – это пакет Microsoft Office 2003. Несмотря на то, что данное издание снято с продажи и Microsoft полностью приостановили его поддержку, многие пользователи до сих пор предпочитают его более новым версиям. Кроме Microsoft Office 2003 также пользуются популярностью следующие издания:
Все пакеты практически не имеют отличий друг от друга по функциональности, однако обладают разным интерфейсом. Если Вы планируете изучать текстовый редактор Microsoft Word через Интернет с помощью специальных уроков, то знание, какое издание пакета Microsoft Office стоит на компьютере, Вам крайне необходимо.
Способ первый: меню «Пуск»
Изображение 2. Просмотр версии программы через меню «Пуск».
Способ второй: панель управления
Иногда бывает так, что в процессе установки пакета Microsoft Office пользователи снимают галочку со строки «Создать папку в меню Пуск» из-за чего приложения не отображаются в разделе «Все программы». В таком случае узнать свою версию Microsoft Office Word можно следующим образом:
Шаг 1.
Изображение 3. Переход к списку установленных на компьютере программ.
Шаг 2.
Изображение 4. Просмотр версии программы через «Панель управления».
Способ третий: просмотр справки в одной из программ
Изображение 5. Просмотр сведений о программе в Microsoft Word 2003.
Изображение 6. Просмотр сведений о программе в других версиях Microsoft Word.
Напоследок следует сказать, что начиная с Microsoft Office 2007, все последующие издания мало чем отличаются между собой как по функционалу, так и по интерфейсу (за исключением Microsoft Office 2016). Поэтому, если Вы обнаружили, что на Вашем компьютере установлена не самая свежая лицензионная версия пакета, то не стоит спешить менять ее на более новую, так как лицензионные издания стоят приличную сумму денег (4 000 – 8 000 рублей). Имеет смысл менять только версию Microsoft Word 2003, так как она сильно устарела, или устанавливать Microsoft Office 2016, если Вы владелец устройства с сенсорным экраном.
ВИДЕО: Как найти программы Microsoft Office на компьютере?
Как узнать офисный пакет?
Как узнать разрядность MS Office 2016?
Какая у меня версия Office?
Как узнать какой офис установлен Windows 10?
Откройте вкладку Файл. Нажмите кнопку «Справка». В разделе «О программе» для продукта Office см. номер версии программы Office.
Как узнать какой у меня Microsoft?
Как узнать какой у меня Outlook?
Чтобы определить версию Outlook, которую вы используете, выполните следующие действия:
Как узнать версию Office 32 или 64?
Чтобы узнать, является ли ваша версия Office 32-разрядной или 64-разрядной, нажмите «О Word». Номер версии и сборки указан в верхней части диалогового окна «О программе», а также «32-разрядный» или «64-разрядный». Нажмите «ОК», чтобы закрыть диалоговое окно.
Как узнать разрядность Word?
Как узнать разрядность Офиса?
Как проверить лицензию Microsoft Office 2019?
Выполните следующие действия, чтобы проверить состояние активации с помощью CMD.
Какие есть версии Майкрософт офис?
Версии продукта и их поддержка
| Дата выхода | Название/версия |
|---|---|
| 26.10.2010 | Office 2011 (14.0) |
| 29.01.2013 | Office 2013 (15.0) |
| 23.09.2015 | Office 2016 |
| 24.09.2018 | Office 2019 |
Как настроить ворд на виндовс 10?
Перейдите в группу настроек «Приложения» → «Приложения по умолчанию». Нажмите ссылку «Задать значения по умолчанию по приложению», чтобы открыть страницу, со всеми установленными приложениями и программами в Windows 10. Шаг 2. Прокрутите страницу вниз, пока не найдете запись Word.
Как узнать какой у меня биос?
Как узнать версию БИОС в сведениях о системе
Как узнать версию Windows Если система не загружается?
Как узнать версию Windows, если та не загружается?
Как определить лицензионный офис или нет?
Для этого откройте Word, Excel или любое другое приложение Office, выберите «Файл», нажмите «Учетная запись», а затем нажмите «О программе Word», чтобы проверить, является ли ваша установка Office 2016 или Office 365 32-разрядной или 64-разрядной.
Как узнать какого года у меня Ворд?
В Windows 7 можно нажать «Пуск»/ «Все программы» / «Microsoft Office» / «Microsoft Office Word 2010». Если цифра 2003, то у вас офис 2003, если 2007, то версия ворд 2007. Другой вариант – нажать «Файл» / «Справка» в Word 2010 и посмотреть всю информацию о программе.
Как установить офис на Windows 10?
Устанавливаем Офис с официального сайта
В любом удобном браузере перейдите по ссылке http://www.office.com/myaccount/ и авторизуйтесь на сайте, используя данные своей учётной записи. Выберите язык установки (доступен русский), версию своей операционной системы (32 или 64 бита) и нажмите «Установить».
Как обновить офис?
Более новые версии Office
Как узнать, какая версия Microsoft Office (Word, Excel и т.д.) установлена
Блог > Microsoft Office
Как узнать какой Офис Ворд стоит на моем компьютере?
На сегодняшний день существует несколько версий пакета Microsoft Office, которые востребованы среди пользователей персональных компьютеров. Самая ранняя из них – это пакет Microsoft Office 2003. Несмотря на то, что данное издание снято с продажи и Microsoft полностью приостановили его поддержку, многие пользователи до сих пор предпочитают его более новым версиям. Кроме Microsoft Office 2003 также пользуются популярностью следующие издания:
Все пакеты практически не имеют отличий друг от друга по функциональности, однако обладают разным интерфейсом. Если Вы планируете изучать текстовый редактор Microsoft Word через Интернет с помощью специальных уроков, то знание, какое издание пакета Microsoft Office стоит на компьютере, Вам крайне необходимо.
Способ первый: меню «Пуск»
Изображение 2. Просмотр версии программы через меню «Пуск».
Способ второй: панель управления
Иногда бывает так, что в процессе установки пакета Microsoft Office пользователи снимают галочку со строки «Создать папку в меню Пуск» из-за чего приложения не отображаются в разделе «Все программы». В таком случае узнать свою версию Microsoft Office Word можно следующим образом:
Шаг 1.
Изображение 3. Переход к списку установленных на компьютере программ.
Шаг 2.
Изображение 4. Просмотр версии программы через «Панель управления».
Способ третий: просмотр справки в одной из программ
Изображение 5. Просмотр сведений о программе в Microsoft Word 2003.
Изображение 6. Просмотр сведений о программе в других версиях Microsoft Word.
Напоследок следует сказать, что начиная с Microsoft Office 2007, все последующие издания мало чем отличаются между собой как по функционалу, так и по интерфейсу (за исключением Microsoft Office 2016). Поэтому, если Вы обнаружили, что на Вашем компьютере установлена не самая свежая лицензионная версия пакета, то не стоит спешить менять ее на более новую, так как лицензионные издания стоят приличную сумму денег (4 000 – 8 000 рублей). Имеет смысл менять только версию Microsoft Word 2003, так как она сильно устарела, или устанавливать Microsoft Office 2016, если Вы владелец устройства с сенсорным экраном.
ВИДЕО: Как найти программы Microsoft Office на компьютере?
Приветствую!
По тем или иным причинам порой требуется узнать, какая версия Microsoft Office установлена на компьютере. Это не составляет особой сложности, особенно при существовании данного руководства.
Давайте перейдём к практическому руководству по определению версии установленной копии Microsoft Office в вашем случае.
Определение установленной версии Microsoft Office
В приведённом на изображении примере это Microsoft Office 2010. Искомая информация определена и инструкцию можно считать завершённой.
Согласитесь, достаточно просто получить требуемую информацию, если возникла в этом необходимость у решений, которые созданы в недрах американской корпорации Майкрософт. Действительно удобные и созданные для людей решения, которым едва ли найдётся замена по сей день.
Автор: AleksPayne · 26.05.2019
Эволюция функции «Поиск»
Первоначально поговорим об эволюции поисковой функции с появлением новых версий Windows. Помните XP? Окно поиска было отдельным. Ещё там сидел симпатичный помощник – собачка или кто-то другой. Попасть в него можно было через «Пуск».
В левую часть окна были вынесены настройки поиска:
Результаты отображались в правой части окна. На мой взгляд, очень удобно всё было устроено.
В новых версиях Windows – 7, 8 и 10 функция претерпела косметические изменения. Почему косметические? Да потому что её действие осталось прежним, но только параметры поиска задаются автоматически, когда в строку, расположенную и сразу в меню Пуск, и в каждой папке, вы вписываете значение для поиска. Либо их можно также настроить, но совершенно в другом месте. Исключение – только поиск по содержанию документа, но и это легко решаемо. Пока непонятно? Рассмотрим подробнее по каждому параметру чуть ниже. Зачем разработчики всё усложнили, точнее, упростили? Видимо, они заботились о нас вечно занятых пользователях.
Вот как выглядит поисковая строка в Windows 10.
А вот так в восьмой точка один версия ОС.
Поскольку с XP всё понятно, я буду рассказывать о различных возможностях поиска на примере «восьмёрки», тем более «семёрка» и «десятка» от неё в этом вопросе практически не отличаются.
Начинаем искать
Друзья, хватит разглагольствовать, приступим к основному вопросу — как можно найти потерявшийся документ Word на компьютере по разным его характеристикам.
Все текстовые документы
Сначала давайте попробуем найти на компьютере абсолютно все текстовые документы, не оглядываясь на такие параметры, как их название, содержимое и дата создания. Для этого откройте «Мой…», «Этот…» или просто «Компьютер». В правом верхнем его углу, рядом со строкой пути, найдётся и поисковая строка. А по соседству с основными разделами меню («Файл», «Вид» и другими) найдётся раздел «Поиск». Забегая вперёд, скажу, что именно там находятся настройки основных параметров.
Друзья, если вы хотя бы знаете, в какой папке находятся ваши текстовые документы, то перейдите в неё – это значительно облегчит работу вашей машине. Для поиска всех текстовых документов в строке необходимо вписать значение *.doc, *.docx или *.txt (зависит от того, что вы планируете найти).
По имени
Если вы знаете имя документа, то отыскать его не составит труда. Просто введите имя в строку поиска, и «вкушайте плоды». Но что делать, если название нужного файла в голове не сохранилось? В таком случае у вас остаётся ещё несколько вариантов – найти нужный документ, отсортировав имеющиеся по дате его рождения на свет (или изменения), по размеру (от пустых и крошечных до огромных и гигантских), по типу (выбрав «документ») или по внутреннему тексту.
По дате
Зайдите в любую папку, поставьте курсор в поисковую строку. В этот же момент отобразится новый раздел меню «Поиск». Раскройте его содержимое. Среди прочих настроек вы увидите параметр «по дате создания» (или последнего изменения). Среди возможных вариантов диапазоны времени от «сегодня» до «в прошлом году». Или просто попробуйте в строку ввести значение в виде точной даты. В результатах должны отобразиться все документы, созданные или изменённые указанного числа.
По типу
Среди тех же настроек имеется параметр «по типу». Перечень возможных вариантов включает файлы всех возможных типов – от календаря и контакта до музыки и фильма. В нашем случае требуется выбрать значение «документ».
По размеру
Тут же можно выбрать и размер. Машина будет искать даже пустые документы. Максимальный размер для поиска – 128 мегабайт.
По содержанию
Друзья, вот и подошли к тому, с чего начали – поиск текстового файла по его содержимому. Есть два варианта. Первый – это отметить галочкой нужный параметр всё в тех же настройках. Там есть раздел «Дополнительные параметры», в котором следует пометить галочкой пунктик «Содержимое файлов». Затем вводите нужную фразу в строке и запускайте поисковый процесс.
В то же окно настроек можно попасть и по-другому (актуально для «семёрки»):
Друзья, настроив поисковую функцию, вам останется только написать фразу из текста содержимого в строке и подождать результатов. Стоит заметить, что в этом случае поиск займёт более длительное время, за которое я успел налить себе чай и выпить его. На сегодня всё. До новых тем.
Определение типа лицензии вашего Microsoft Office продукта
Аннотация
В этой статье вы можете определить тип лицензирования вашего Microsoft Office, будь то Microsoft 365, Office 2019, Office 2016 или Office 2013.
Типы лицензий
Чтобы определить, имеется ли у вас розничное издание или выпуск лицензии на объем, используйте один из следующих методов в зависимости от Microsoft Office установленного продукта.
Microsoft 365
Если вы используете продукт Microsoft 365, см. в Microsoft 365 лицензии и службы PowerShell. Выполните действия, чтобы найти тип лицензии и другие сведения о вашей версии Office.
Office 2019 и Office 2016 г.
Нажмите Windows клавишу логотипа+X на клавиатуре, чтобы открыть меню быстрого действия.
Выберите командный запрос (Admin).
Если отображается окно запроса безопасности, выберите Разрешить.
Использование командной строки для проверки типа лицензии
Откройте окно командной строки с повышенными привилегиями.
Введите следующую команду для перемещения в папку Office.
Для 32-битных (x86) Office
cd c:\Program Files (x86)\Microsoft Office\Office16\
Для 64-битных (x64) Office
cd c:\Program Files\Microsoft Office\Office16\
Введите cscript ospp.vbs /dstatus и нажмите кнопку Ввод.
В этом примере на экране отображается лицензия типа Retail. Если у вас есть продукт лицензии на объем (VL), тип лицензии отображается как VL или Volume Licensing.
Office 2013
Метод 1. Поиск DVD или ISO-файла для папки администратора
Этот метод требует, чтобы у вас был доступ к DVD или isO-файлу, который используется для установки Office продукта.
Откройте проводник файлов и перейдите к DVD или isO-файлу.
Поиск папки с именем Admin.
Розничные носители включают нижний уровень «r» перед «. WW» в имени папки и перед «WW.msi» в имени файла MSI. 
Метод 2. Использование интерфейса командной строки
Откройте окно командной строки с повышенными привилегиями.
Windows 10, Windows 8.1 или Windows 8
Нажмите Windows клавишу логотипа+X на клавиатуре, чтобы открыть меню быстрого действия.
Выберите командную подсказку (Администратор).
Если отображается окно запроса безопасности, выберите Разрешить.
Windows 7
Введите следующую команду для перемещения в папку Office:
Для 32-битных (x86) Office
cd c:\Program Files (x86)\Microsoft Office\Office15\
Для 64-битных (x64) Office
cd c:\Program Files\Microsoft Office\Office15\
В командной подсказке введите cscript ospp.vbs /dstatus и нажмите кнопку Ввод.
В этом примере канал лицензии отражается как РОЗНИЧНЫЙ ИЛИ ТОМ.
Лицензии тома
Чтобы определить тип Office тома на Mac, откройте Приложение Office (например, PowerPoint), выберите имя приложения в меню, а затем выберите About (app).
Тип лицензии будет указан ниже удостоверения продукта.
Лицензии на подписку
Чтобы определить тип Office подписки, откройте Приложение Office (например, PowerPoint), выберите имя приложения в меню, а затем о (app).
Тип лицензии будет указан ниже удостоверения продукта.
Дополнительная информация
Чтобы получить поддержку продукта Майкрософт, перейдитена страницу Office продукта и войдите в панель My Account. В панели можно найти сведения о продукте, параметры поддержки и сведения о любых подписках, которые у вас есть.
Требуется дополнительная помощь? Зайдите на сайт сообщества Майкрософт.