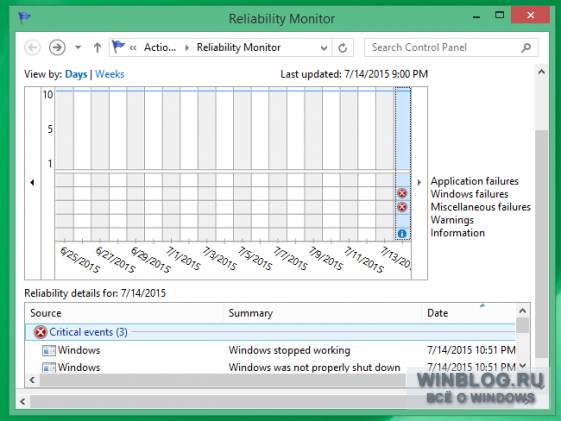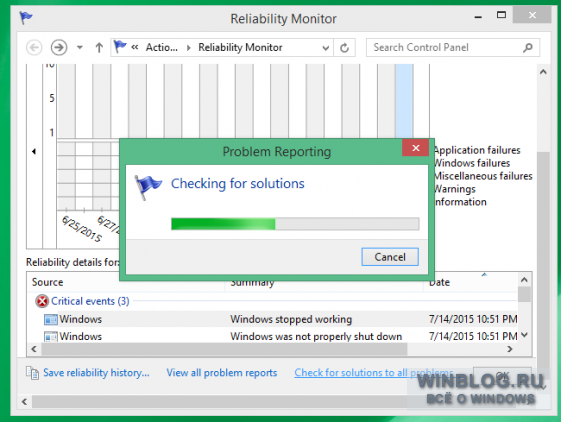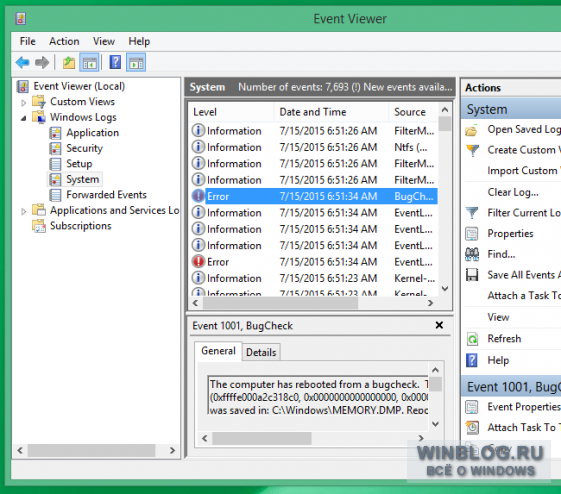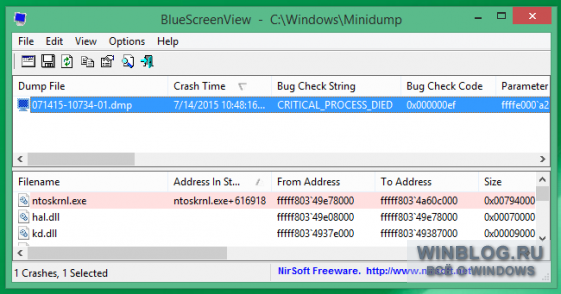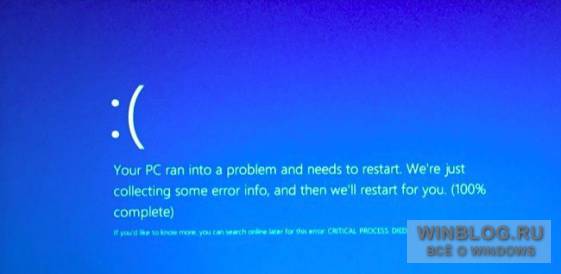как узнать ошибку перезагрузки компьютера
Компьютер перезагружается сам по себе (самопроизвольно, без причин)
Иногда это происходит в играх, иногда просто при просмотре фильма. Ошибок при этом Windows вроде бы никаких не показывает.
Гхм. На ваш вопрос нельзя однозначно ответить, обычно, требуется небольшая диагностика (перепроверить ряд компонентов). Также отмечу, что причина (чаще всего) носит аппаратный характер.
Ниже приведу несколько рекомендаций.
Причины самостоятельной перезагрузки компьютера. Что проверить?
Высокая температура / перегрев (например, из-за поломки кулера)
Первое, с чего я бы посоветовал начать — это с проверки температуры (особенно процессора (CPU/ЦП)). Чаще всего, скачки температуры наблюдаются при ресурсоемких задачах: игры, редакторы видео, архиваторы и т.д.
Дело в том, что у большинства современных ЦП двухконтурная система защиты. При достижении определенной температуры — ЦП сначала начнет сбрасывать частоты (и его производительность будет падать).
Если это не помогает, и температура ЦП доходит до критической — компьютер просто выключается/перезагружается.
Чтобы узнать текущую температуру ЦП — достаточно воспользоваться спец. утилитами для 👉 просмотра характеристик компьютера. Например, мне импонирует AIDA (👇).
AIDA 64 — просмотр датчиков
Разумеется, перед внезапной перезагрузкой/выключением необходимо мониторить температуру: не выходит ли она за пределы оптимальных значений.
Основные причины перегрева:
Нестабильное питание (повреждение блока питания)
Если температура в оптимальном режиме (👌), а компьютер (ноутбук) всё же перезагружается — обратите внимание на:
👉 Кстати, если вы заметили, что перезагрузки начались после подключения новых комплектующих (например, заменили старую видеокарту) — почти наверняка дело в нехватке мощности блока питания.
Проблема с плашками ОЗУ
Далее порекомендовал бы протестировать плашки ОЗУ. Для этого в Windows есть спец. инструмент : чтобы его вызвать — нажмите Win+R, в появившееся окно «Выполнить» введите mdsched и нажмите Enter.
Средство диагностики памяти Windows
Если будут найдены ошибки — плашки, скорее всего, потребуется заменить (можно попробовать их установить в др. слоты + почистить от пыли). Более подробно об этом в одной моей предыдущей заметке (👇).
Чистка контактов памяти резинкой и кисточкой
Вообще, в идеале (в целях диагностики) — оставить только одну плашку и с ней вести диагностику ПК. Если внезапная перезагрузка случится снова — попробуйте эту плашку подключить в др. слот и еще раз протестировать устройство. (и так с каждой планкой)
Слоты под плашки ОЗУ
Важно!
Желательно еще, конечно, сбросить настройки BIOS/UEFI в оптимальные (особенно, если вы пытались разгонять память / или был выбран некорректный XMP-профиль). Наиболее простой способ это сделать — вынуть батарейку на мат. плате и подождать 2-3 мин.
Вздувшиеся конденсаторы на мат. плате
«Резкие» перезагрузки компьютера (без появл. каких-либо ошибок) часто являются характерным признаком проблем с конденсаторами (это такие «детальки», напоминающие бочонки).
Обычно, когда они приходят в негодность — их верхняя крышка цилиндра становится выпуклой (вздувается, см. фото ниже 👇).
Вздувшиеся конденсаторы / пример на фото
Проверьте, нет ли у вас на материнской плате (и в БП, если вы не тестировали ПК с другим) таких вздувшихся конденсаторов. Если обнаружите оные — их необходимо заменить (если опыта пайки нет — лучше обратиться в сервис).
Критические ошибки (перепроверьте с помощью LiveCD)
ШАГ 1
И так, для начала рекомендую отключить автоматическую перезагрузку ПК в случае возникновения критических ошибок.
Для этого используйте сочетание Win+R, в окно «Выполнить» вставьте команду sysdm.cpl и нажмите OK.
После во вкладку «Дополнительно» откройте параметры загрузки и снимите заветную галочку (👇). Теперь, если возникнет критическая ошибка, компьютер сначала должен ее показать вам. (синий экран / BSOD).
В ряде случаев описание и характер ошибки — помогают намного быстрее найти причину.
Синий экран в Windows 10: «На вашем ПК возникла проблема. » (а за ним перезагрузка компьютера)
ШАГ 2
Не все пользователи знают, что в Windows есть спец. журнал, куда заносятся все ошибки и события, происходящие на ПК. Чтобы его открыть — нажмите Win+R, и используйте команду eventvwr.
Далее достаточно перейти во вкладку «Система» и просмотреть сведения о критических ошибках (иногда эта информация существенно помогает в диагностике).
Представлены все ошибки по дате и времени их возникновения / Журнал событий, вкладка «Система»
ШАГ 3
Попробуйте обновить драйвера, в особенности на чипсет (мат. плату), видеокарту. Загрузить их лучше с официального сайта производителя вашей мат. платы ( в помощь : 👉 как узнать модель и марку мат. платы).
Важно : нежелательно ставить alfa/beta-версии драйверов.
Как альтернативный вариант : можно воспользоваться 👉 утилитой Driver Booster. Она не только проверит наличие новых драйверов для всего оборудования, но и поможет обновить необходимые пакеты: Net FrameWork, Visual C++ и т.д.
ШАГ 4
Этим мы исключаем и различные ошибки в текущей версии Windows, и вирусы, и конфликты драйверов и пр.
Пользоваться ей достаточно просто, как обычной версией Windows. Если при загрузке с нее — компьютер также начнет внезапно и резко уходить в перезагрузку — высока вероятность аппаратной неисправности.
Как выглядит рабочий стол, при загрузке с LiveCD
Это, конечно, не весь перечень причин, но это основное, с чего следует начать. 👌 Скажем так, что большая часть проблем связана с вышеперечисленным.
Как узнать, почему компьютер с Windows аварийно выключается или зависает
Это позволит выявить причину неполадок. Например, системные утилиты могут указать на проблемы с определенным драйвером. В таком случае либо сам драйвер работает некорректно, либо неисправно устройство, для которого он предназначен. В любом случае, у вас появится информация для дальнейшего поиска решения.
Проверка Монитора стабильности системы
Монитор стабильности системы (Reliability Monitor) показывает информацию о недавних сбоях системы и приложений в простом удобном интерфейсе. Он появился еще в Windows Vista и присутствует во всех современных версиях Windows. Чтобы его запустить, нажмите клавишу [Win] и введите ключевое слово «стабильность» (Reliability). Выберите в результатах «Просмотр журнала надежности системы» (View reliability history).
Если Windows зависала или аварийно завершала работу, в журнале будет информация о сбое Windows (Windows failure). Также журнал содержит сведения о сбоях приложений (Application failures). Есть и другие полезные данные – например, даты установки различных программ. Если проблемы появились после установки определенного приложения или драйвера, можно предположить, что причина именно в нем.
Здесь же можно нажать ссылку «Проверить наличие решений для всех проблем» (Check for solutions to problems), чтобы найти справочную информацию. Впрочем, пользы от этой справки мало и решения в ней находятся редко, если судить по нашему опыту. В лучшем случае будет рекомендовано обновить драйверы.
Монитор стабильности системы хорош тем, что показывает информацию из «Просмотра событий» (Event Viewer) в более понятном формате. Если бы не он, пришлось бы выуживать сведения о событиях из общего журнала самостоятельно.
В принципе, это все равно можно сделать. Выполните поиск в меню «Пуск» (Start)/на начальном экране по ключевым словам «просмотр событий». В открывшемся окне выберите пункт «Журналы Windows > Система» (Windows Logs > System) и ищите сообщения об ошибках (Error). Это те же сообщения, что показывает Монитор стабильности системы. Но в «Просмотре событий» кроме этого масса лишних сведений.
Просмотр дампов памяти
При сбое и возникновении синего экрана информация об этом сохраняется в дампе памяти. Удобнее всего смотреть эти сведения с помощью бесплатной утилиты BlueScreenView от NirSoft (обычно мы сторонние программы не рекомендуем, но NirSoft доверяем).
Утилита проверяет файлы дампов памяти, созданных при возникновении синего экрана, и показывает их список. Важная информация содержится в пункте «Bug Check String» – это то самое сообщение об ошибке, которое появляется на синем экране. Если поискать по этому сообщению в Интернете, можно найти сведения о проблеме и способах ее решения.
Может пригодиться и список драйверов внизу окна. Так, постоянное возникновение синего экрана может быть связано с определенным файлом того или иного драйвера, например, видеокарты. Это может свидетельствовать о том, что данный драйвер неисправен или сбоит из-за поломки самого оборудования. В любом случае, это поможет определиться с дальнейшим направлением поисков.
Если вы успели застать синий экран лично, запишите сообщение об ошибке. В Windows 10 и Windows 8 синий экран теперь выводит простое сообщение, и только внизу содержится информация об ошибке, которая может пригодиться для поисков. В Windows 7 и более ранних версиях эти данные (bug check string) отображаются не внизу, а наверху.
Сообщения об ошибке быстро исчезают, поскольку после синего экрана Windows автоматически перезагружается. Можно, конечно, отключить в настройках автоматическую перезагрузку при возникновении синего экрана. А можно просто использовать утилиту BlueScreenView для просмотра информации об ошибке уже после появления синего экрана.
Перечисленные выше инструменты помогут приблизиться к пониманию сути проблемы. По сообщению об ошибке с синего экрана можно хотя бы поискать в Интернете – и возможно, найти причину. Это гораздо лучше, чем пытаться найти ответ на общий вопрос «почему компьютер зависает или выключается?».
Если компьютер завис или перезагрузился всего один раз, волноваться не стоит. Программное обеспечение не совершенно – возможно, это была случайная ошибка Windows или драйвера, которая больше не повторится. Беспокоиться стоит, если компьютер сбоит постоянно. Современным компьютерам с Windows это совсем не свойственно – синие экраны возникают исключительно редко.
Если сбои происходят постоянно, возможно, лучше даже не тратить время на поиск причины, а просто выполнить восстановление компьютера (PC Reset) средствами Windows 10 или Windows 8. Система будет возвращена в исходное заводское состояние, что исправит все внутрисистемные ошибки, удалит проблемные драйверы и приложения. Нужные программы потребуется переустанавливать. А в случае с Windows 7 стоит просто переустановить систему. Если это не поможет – причина, скорее всего, в оборудовании (либо, если после переустановки были поставлены те же драйверы, – в драйверах).
Может пригодиться также средство диагностики проблем с памятью (Memory Diagnostics), встроенное в Windows. Оно проверяет, корректно ли работают модули памяти. Если они повреждены, это может быть причиной нестабильности и возникновения синих экранов.
Автор: Chris Hoffman
Перевод SVET
Оцените статью: Голосов
Сбои Windows 10
Трудно найти пользователя компьютера, у которого не возникало бы проблем с операционными системами. Проблемы возникают по разным причинам, это и плохо установленные драйвера, конфликт оборудования, а так же различные технические сбои. Даже незначительные изменения напряжения может вызвать сбой Windows 10.
Не стабильная работа компьютера может быть вызвана различными причинами и самое трудное это найти и определить источник сбоя, исправить проблему намного проще, чем ее отыскать.
По своему опыту я знаю, что простым пользователям это достаточно сложно, но даже опытные пользователи иногда в тяжелых случаях обращаются в сервисный центр, для устранения своей неполадки.
Как узнать причину сбоя Windows 10 или компьютера:
Первым этапом зайдите в Панель управления
Переходим на раздел Система
После чего открываем пункт Дополнительные параметры системы
В появившимся окне находим раздел Загрузка и восстановление и нам нужно зайти в Параметры
Опускаемся ниже и в свойствах системы убираем чекбокс Выполнить автоматическую перезагрузку, далее в записи отладочной информации в выпадающем списке выставить значение: Малый дамп памяти (256 КВ) и жмем Ок
Для чего собственно говоря мы это сделали, допустим произошел сбой системы, она перезагрузилась автоматически и если вы работаете в системе Windows 10, то вам непонятно чем была вызвана причина сбоя компьютера и аварийной перезагрузки.
Если сбой произошел один раз, то на это можно закрыть глаза, но если это происходит периодически или постоянно, то эту причину надо искать и в скорейшем времени устранять.
После каждого сбоя операционная система Windows 10, записывает информацию в сбои и хранит ее в специальных разделах.
Что бы посмотреть эту информацию вам необходимо зайти снова в Панель управления и перейти на вкладку Администрирование
В появившимся списке выбираем Просмотр событий
Затем, в левом меню разворачиваем пункт Журналы Windows и запускаем раздел Система двойным нажатием мыши
И вот мы добрались до списка событий, в котором находится записи сбоя системы.
Системные сбои как описано, было выше могут быть вызваны различными причинами: критические сбои или особо критические сбои будут выделены желтым или красным цветом, а если причина незначительная то как вы можете увидеть цвет текста обыкновенный.
Открываем любую запись и смотрим причину сбоя: тип запуска службы «Сетевая служба Xbox Live» был изменен с вручную на отключена, это означает что я просто отключил эту службу, и в автоматическом режиме она у меня запускаться больше не будет, Windows не посчитал это грубой ошибкой поэтому и цвет ей предоставил светлый!
Спускаем ниже и вы можете наблюдать критическую ошибку, которая выделена красным цветом, открываем ее и видим, что параметры разрешений по умолчанию не дают разрешения локально …. Операционная система посчитала это за грубую ошибку, с которой желательно разобраться, как показано в логах с помощью администрирования служб компонентов
Таким образом вы находите нужную запись (ошибку), копируете ее в блокнот, закрываете этот раздел, затем открываете интернет и в поиске вбиваете данные которые вы взяли из системных событий.
Несколько лет назад у меня была проблема с компьютером, после его включения иногда через 5 минут иногда чуть больше, в общем, он начал сам перезагружаться, что бы устранить проблему и понять с чем это связано, я открывал журналы событий и пытался по ним определить, что же вызывает сбой компьютера, к сожалению по логам мне не удалось прочитать ошибку и я воспользовался очень интересной утилитой под названием BlueScreenView информацию по программе вы можете найти в этой рублике. И она подсказала мне, что причину сбоев надо искать в операционной памяти!
Поэтому в особых случаях можете воспользоваться данной программой.
На этом у меня все, если остались какие то вопросы задавайте их в комментарии и не забываем подписываться на новости!
Почему компьютер перезагружается сам. 17 основных причин
Содержание
Содержание
Неожиданная перезагрузка компьютера может стать причиной потери важных данных. В теории она негативно влияет и на работоспособность оборудования. Например — головка HDD может «застрять» в рабочем положении и в следующий раз жесткий диск вообще не запустится.
SSD-накопитель также не застрахован от выхода из строя при незапланированных перезагрузках. Больше всего при аварийных перезагрузках страдает файловая система — при некоторых обстоятельствах она может быть повреждена. Сегодня попробуем решить вопрос «самовольной» перезагрузки ПК.
Диагностика системы
Обнаружить причину самопроизвольной перезагрузки бывает непросто. Даже опытные специалисты порой теряются и не могут определить источник сбоя. Неполадки, из-за которых система перезагружается, всегда индивидуальны.
Тщательная диагностика системы поможет найти причину сбоя. Вообще они могут находиться как в программной так и в аппаратной плоскости. Другими словами — количество их просто огромно.
Самые частые причины
Если браться перечислять самые частые причины самопроизвольной перезагрузки, нужно сразу выделить два их типа — аппаратные и программные.
Также к факторам, провоцирующим перезагрузку, можно отнести следующие:
Разберем самые часто встречающиеся причины перезагрузки подробнее.
Перегрев
Один из самых частых случаев самопроизвольной перезагрузки системы связан с перегревом процессора. Чтобы убедиться в том, что именно он является источником сбоя, необходимо узнать температуру в момент перезагрузки и во время стандартной работы. Для измерения температуры CPU можно воспользоваться любой подходящий утилитой, например, MSI Afterburner или CPU-Z.
Свободный (не загруженный) процессор должен иметь температуру в диапазоне от 35 до 55 градусов Цельсия. Под нагрузкой CPU может нагреваться до 100 °C. Следует отметить, что постоянная эксплуатация процессора, при экстремальных температурных режимах, может быстро вывесии оборудование из строя.
Чтобы снизить температуру процессора, необходимо очистить внешние и внутренние части системного блока от пыли и грязи. Нужно также создать хорошую циркуляцию воздуха внутри системного блока и заменить термопасту. Обязательно — очистить все кулеры. Именно вентиляторы и радиаторы собирают большую часть пыли, они быстро загрязняются и всегда требуют обслуживания. Также необходимо обратить внимание на все вентиляционные элементы системного блока — они должны быть открыты для циркуляции воздуха.
Ошибки и брак комплектующих
Еще одна распространенная причина перезагрузки компьютера, заключается в использовании дефектного оборудования. Если компьютер собирается самим пользователем, необходимо обратить особое внимание на стресс-тесты — они используются для проверки работоспособности всех комплектующих под максимальной нагрузкой.
Оперативная память
Готовые ПК иногда оснащаются бракованными комплектующими. Офисные ПК вообще не рассчитаны на интенсивные нагрузки — такие системные блоки часто собирают частные «мастера» для дальнейшей перепродажи. Что касается брака, то чаще всего ему подвержена именно оперативная память. Если хотя-бы одна плашка будет некачественной, то система может начать самопроизвольно перезагружаться. При этом часто появляется синий экран смерти с кодом 0x0000007f или с другим числовым значением.
Перезагрузка также может проявляться при следующих факторах:
Блок питания
Некачественные блоки питания сомнительных производителей очень быстро выходят из строя. Кроме этого, они плохо ведут себя под высокой нагрузкой и не справляются в ситуациях, когда задействуются все вычислительные ресурсы компьютера.
При сборке ПК всегда необходимо отталкиваться от назначения машины. Так устанавливать в офисный ПК мощную игровую видеокарту не только нецелесообразно, но и опасно для всей системы в целом — блок питания просто не сможет корректно работать с такой видеокартой.
Жесткий диск
Постоянные перезагрузки системы по вине жесткого диска можно идентифицировать по замедлению скорости записи/чтения файлов. Снижение производительности жесткого диска, ошибки файловой системы, постоянные «зависания» говорят о том, что причиной перезагрузки может быть неисправность HDD. Для диагностики состояния жесткого диска можно воспользоваться специализированным ПО, например, утилитой Victoria.
Ошибки софта
Перезагрузки из-за ошибок софта часто возникают при установке последних обновлений Windows. В прошлом месяце Microsoft официально признавалась, что обновления KB4557957 и KB4560960 содержали ошибки, которые приводили к самопроизвольной перезагрузке системы. В июле Microsoft выпустила патч, устраняющий эти ошибки.
Перезагрузки из-за ошибок софта могут возникать при использовании любого программного обеспечения. Нередко система перезагружается в процессе использования «тяжелого» ПО производителей Adobe, 1C, Autodesk. Их продукты очень требовательны к вычислительным ресурсам компьютера. В случае перезагрузки, при работе в какой-либо программе, необходимо убедиться в том, что характеристики ПК соответствуют минимальным системным требованиям программы.
Перезагрузки системы часто провоцируют конфликты ПО. Например, в случае использования нелицензионной версии Windows. Также к перезагрузкам может привести отсутствие цифровой подписи драйвера какого-либо устройства. Вообще некорректная установка драйвера часто приводит и к другим сбоям. Не следует пользоваться программами, которые автоматически устанавливает драйвера сразу для всех устройств, а также загружать драйверы с неофициальных сайтов.
Ошибки пользователя
Перезагрузки из-за ошибок пользователя чаще всего возникают при изменении настроек BIOS, например, в случае разгона определенных комплектующих.
Если перезагрузки появились совсем недавно, следует вспомнить — осуществлялось ли в последнее время вмешательство в реестр системы. Также систему необходимо проверить при помощи антивирусного программного обеспечения. Наличие вирусного кода — одна из частых причин самопроизвольного рестарта системы.
Комплектующие с Aliexpress/Taobao и других китайских магазинов
В отдельную категорию вынесем комплектующие из китайских магазинов. Покупать оборудование для компьютера на таких сайтах недопустимо. На китайских сайтах реализуется огромное количество подделок, отличающихся низким качеством. Подключив такое оборудование к материнской плате, велик шанс полностью вывести ее из строя.
- как узнать ошибку на приоре горит чек
- как узнать ошибку синего экрана windows 10 через командную строку