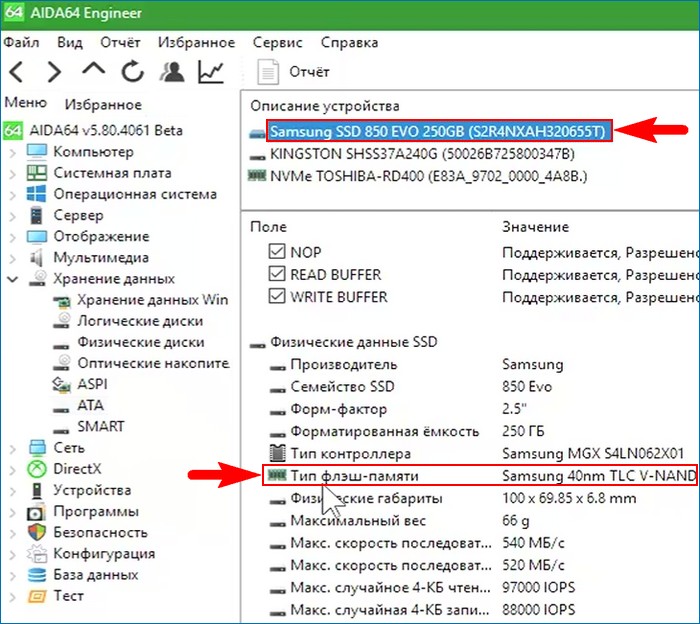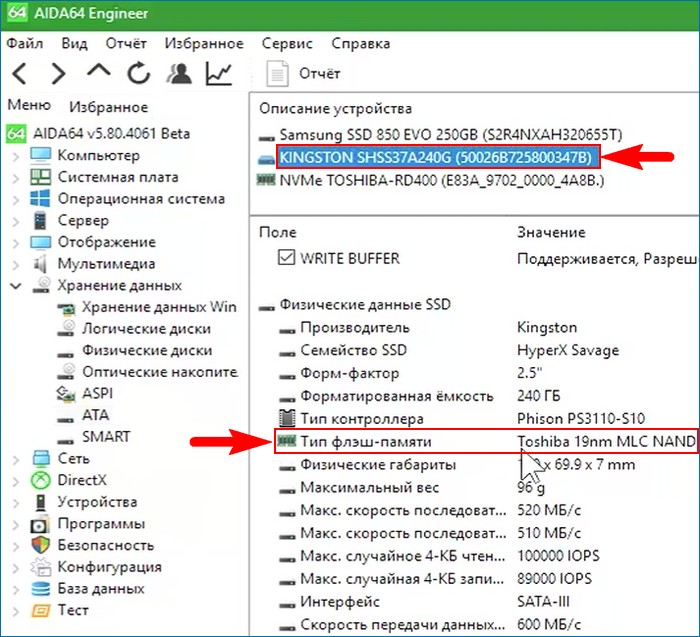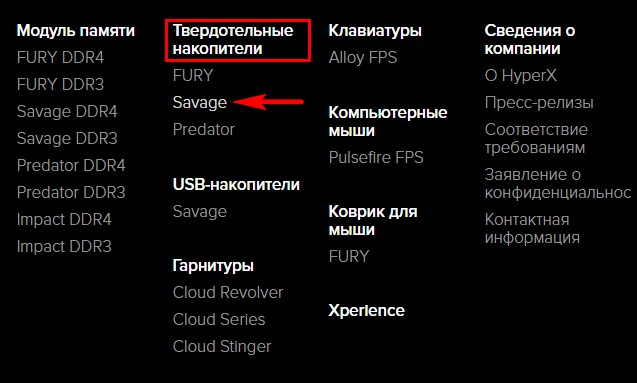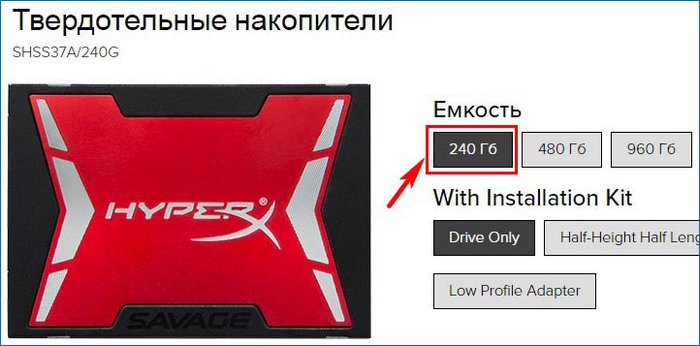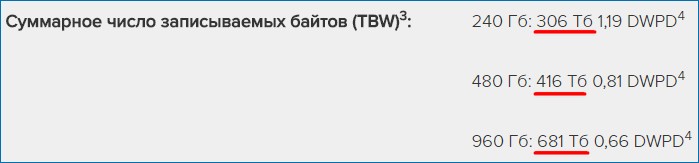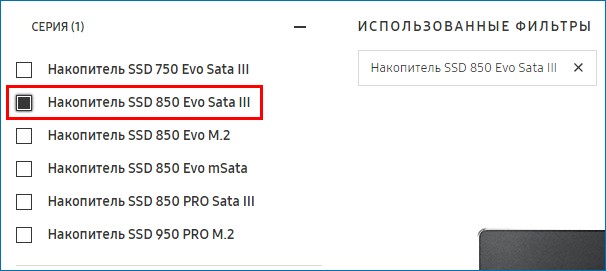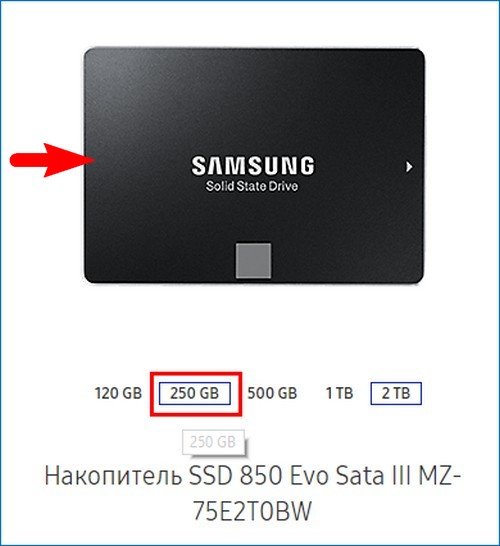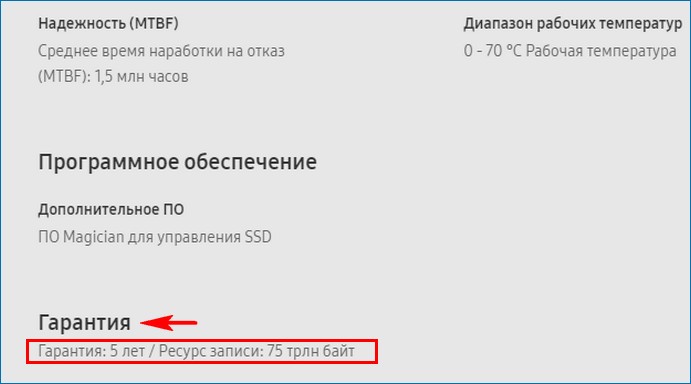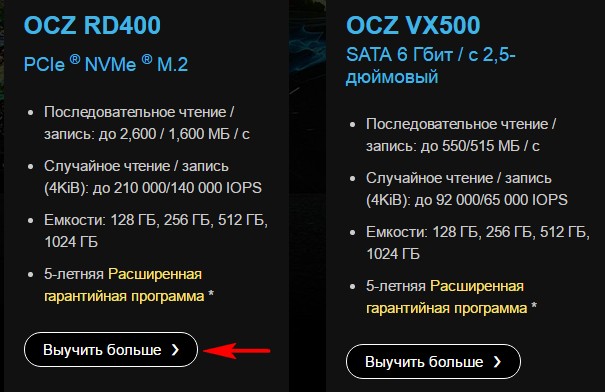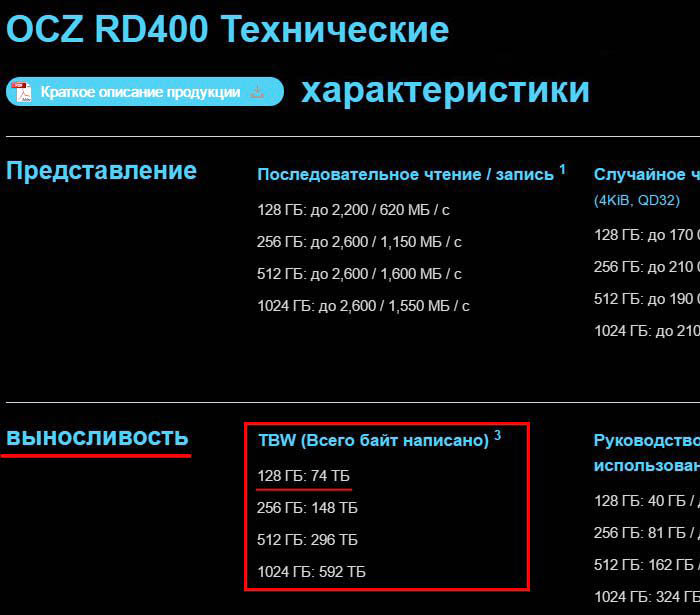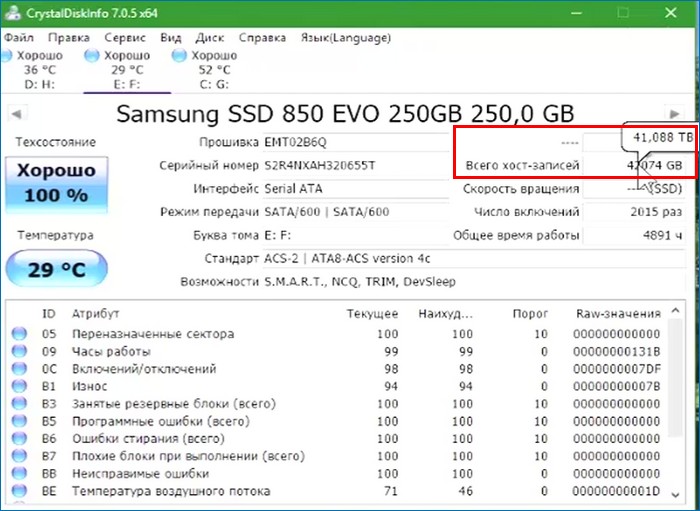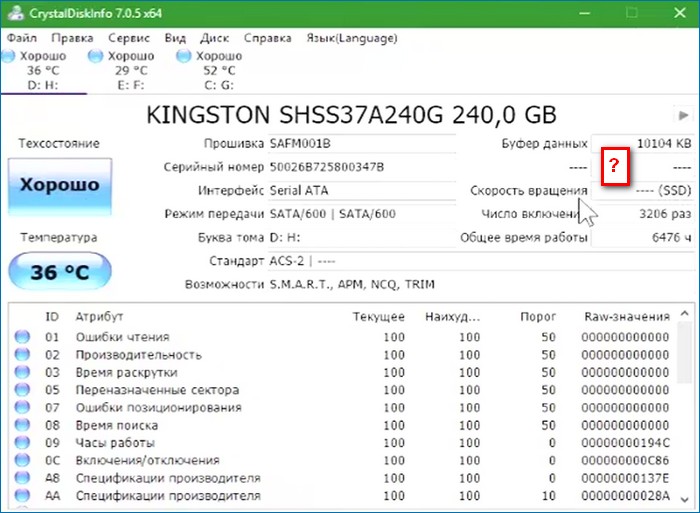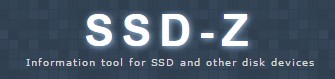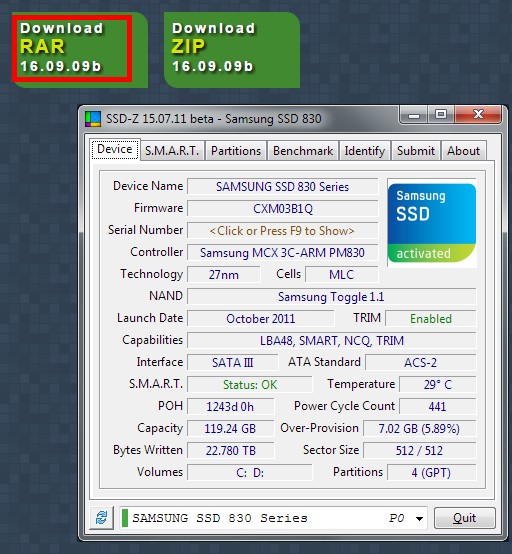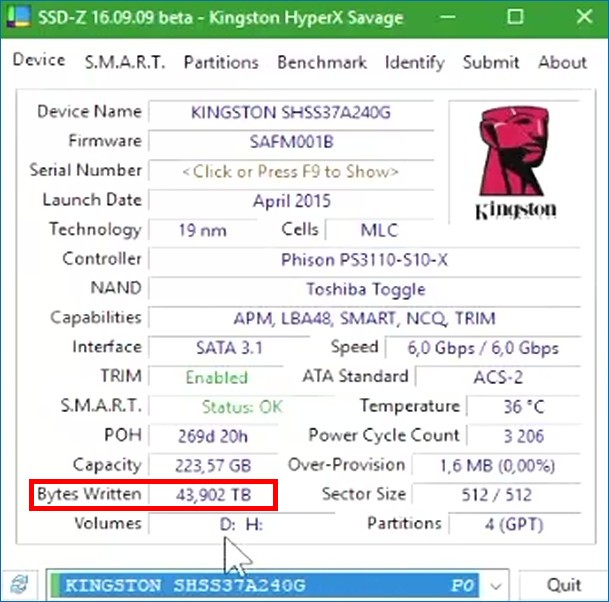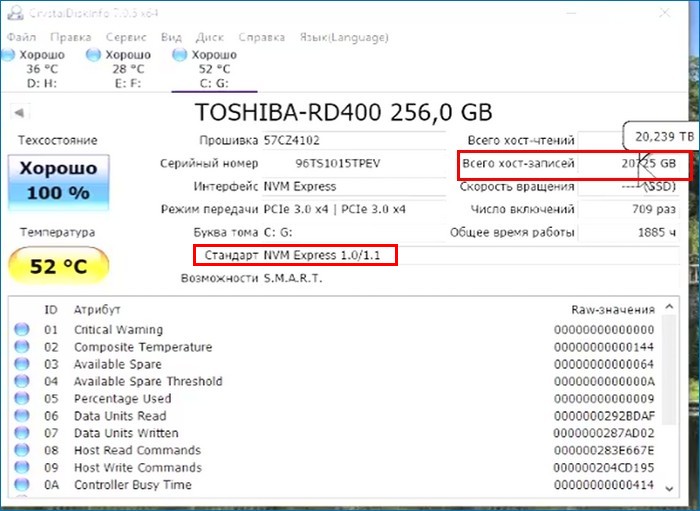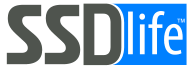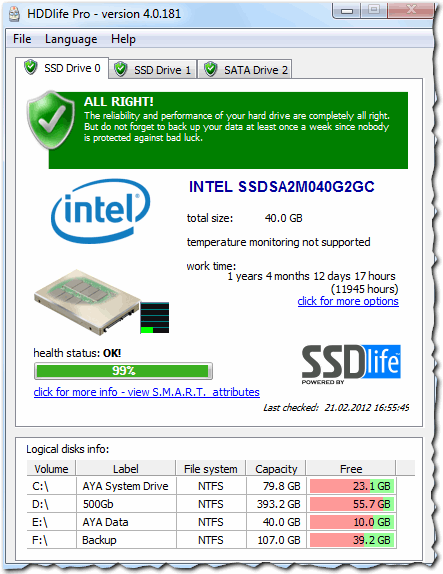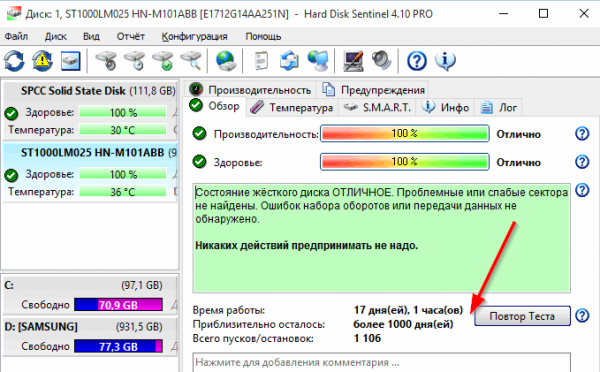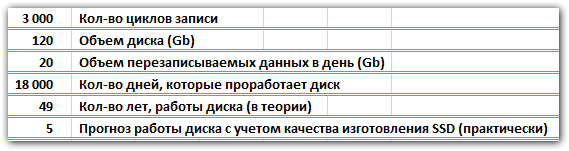как узнать остаток ресурса ssd
Как узнать, сколько времени проработает SSD
В какой программе можно увидеть тип памяти твердотельного накопителя: TLC и MLC
У второго накопителя Kingston SHSS37A/240G тип флеш-памяти MLC.
Как узнать ресурс твердотельного накопителя
Для примера узнаем ресурс Kingston SHSS37A/240G.
Переходим на официальный сайт изготовителя устройства https://www.hyperxgaming.com/ru
Давайте сравним его с накопителем Samsung 850 Evo 250GB.
Переходим на официальный сайт изготовителя http://www.samsung.com/ru/ssd/all-ssd/
Ёмкость 240 Гб и жмём левой кнопкой мыши на изображение SSD.
«Показать все характеристики»
Видим в самом низу показатель. Ресурс записи: 75 Тб.
Получается, что у SSD Kingston SHSS37A/240G ресурс количества циклов перезаписи TBW больше в четыре раза.
Если у вас SSD-накопитель OCZ, то идём на сайт https://ocz.com/us/ssd/
Как узнать суммарный объем данных, который уже записан на твердотельный накопитель
В главном окне программы выберем мой SSD Samsung 850 Evo 250GB. В пункте «Всего хост-записей» видим объем записанных на накопитель данных 41,088 ТБ. Если сравнить эту цифру с указанным на официальном сайте Ресурсе записи: 75 Тб, то можно сделать вывод, что на SSD можно ещё записать 33 ТБ данных.
В случае с SSD Kingston SHSS37A/240G, программа CrystalDiskInfo не может показать суммарный объем записанных на накопитель данных.
Официальный сайт разработчика http://aezay.dk/aezay/ssdz/
Скачиваем и запускаем программу.
В главном окне, в пункте «Bytes Written» видим объем записанных на накопитель данных 43,902 ТБ.
Если сравнить эту цифру с указанным на официальном сайте Ресурсе записи: 306 Тб, то можно сделать вывод, что на SSD можно ещё записать 262 ТБ данных.
CrystalDiskInfo начиная с версии 7_0_5 может работать с новыми дисками, использующими новейший новый протокол NVM Express (Toshiba OCZ RD400, Samsung 950 PRO, Samsung SM951). Предыдущая версия программы такие диски тупо не видела.
Читайте по этой теме:
Комментарии (36)
Рекламный блок
Подпишитесь на рассылку
Навигация
Облако тегов
Архив статей
Сейчас обсуждаем
Гость олег
_ivan
Как подключить телевизор к компьютеру?
ИГОРЬ БУРАВЛЁВ
Пробовал, но всё равно файл заблокирован.
admin
Sergiuzs, Достаточно приобрести карту расширения управления питанием от Sonoff, либо купить
Sergiuzs
djazzzstgo, С клавиатуры происходит включение с любой клавиши на клавиатуре, если включена такая
О проекте RemontCompa.ru
RemontCompa — сайт с огромнейшей базой материалов по работе с компьютером и операционной системой Windows. Наш проект создан в 2010 году, мы стояли у истоков современной истории Windows. У нас на сайте вы найдёте материалы по работе с Windows начиная с XP. Мы держим руку на пульсе событий в эволюции Windows, рассказываем о всех важных моментах в жизни операционной системы. Мы стабильно выпускаем мануалы по работе с Windows, делимся советами и секретами. Также у нас содержится множество материалов по аппаратной части работы с компьютером. И мы регулярно публикуем материалы о комплектации ПК, чтобы каждый смог сам собрать свой идеальный компьютер.
Наш сайт – прекрасная находкой для тех, кто хочет основательно разобраться в компьютере и Windows, повысить свой уровень пользователя до опытного или профи.
Как проверить состояние SSD накопителя (утилиты для диагностики «здоровья» SSD)

SSD накопители в последнее время стали не менее популярны, чем классические жесткие диски (HDD). И вопрос их состояния (многие пользователи применяют другой термин — здоровье) как никогда актуален. Вовремя узнав, что с диском что-то не то, можно сделать резервную копию и сохранить все свои файлы (да и нервы тоже 😉).
Также обратите внимание, что в этой статье я касаюсь исключительно состояния SSD (если вам нужно протестировать скорость его работы — см. статью, ссылку на которую привожу ниже).
Проверка состояния SSD накопителя
SSD Life
Для начала работы — достаточно загрузить и запустить (т.е. никаких сложных настроек, см. скрин выше, все на русском и доступно для понимания).
Как утилита определяет степень износа и здоровья накопителя
Таким образом, утилита «смотрит» SMART (в том числе и сколько данных была записано на накопитель) и после автоматически подсчитывает показатель здоровья.
Обратите внимание на скриншот ниже — SSD Life вовремя предупреждает, что здоровье диска опустилось на критическую низкую величину в 4% и пора заменить его.
Так выглядит диск, с которым не все в порядке. (SSD Life)
В общем и целом, на мой скромный взгляд — одна из лучших утилит в своем роде.
HD Tune
А вот эта программа — настоящий комбайн, который способен заменить сразу десятки других «мелких» утилит. Позволяет не только оценить «здоровье» диска, но и провести тест на ошибки, скорость чтения/записи, удалить безвозвратно файлы, смотреть температуру, данные о модели, серийном номере, уменьшить уровень шума (это для HDD и пр.).
Что касается проверки состояния накопителя — рекомендую воспользоваться вкладкой «Health» (если англ. версия). Кстати, программа может «висеть» в трее и периодически проверять эти данные, и как только статус OK сменится — вовремя известить вас об этом.
Оценка здоровья диска в HD Tune
Также порекомендовал бы зайти во вкладку «Error Scan» и проверить диск на наличие ошибок. В идеале все кубики должны быть зелеными.
Проверка диска на ошибки (HD Tune)
Оценка скорости чтения и записи (HD Tune)
CrystalDiskInfo
CrystalDiskInfo — техсостояние хорошее
Причем, помимо простой оценки техсостояния, утилита позволяет узнать достаточно много информации о накопителе:
В качестве примера: как выглядит диск, с которым не все в порядке (CrystalDiskInfo)
Hard Disk Sentinel
Hard Disk Sentinel — оценка состояния накопителя / Кликабельно
Для достоверности и актуализации данных, рекомендуется программу добавить в автозагрузку для постоянного мониторинга за состоянием накопителей в системе. Как только Hard Disk Sentinel определит, что с диском что-то не то — программа тут же вас известит об этом. Удобно!
Не могу не отметить, что помимо авто-оценок, в программу встроено несколько полезных вкладок:
Hard Disk Sentinel — инфо о диске / Кликабельно
Тест жесткого диска
Data Lifeguard Diagnostic for Windows
Вообще, эта утилита предназначена для накопителей от WD (но работает она практически с любыми дисками). Утилита позволяет проверить о ценить техсостояние диска, также можно посмотреть показания SMART, объем дисков, серийные номера и пр. информацию.
В программе реализовано два вида тестирования:
Data Lifeguard Diagnostic for Windows — запуск диагностики
Далее укажите вариант «Quick test» (это и есть быстрый тест).
Data Lifeguard Diagnostic for Windows — Quick Test — быстрый тест
2 минут утилита оценит ваше состояние диска — в идеале вы должны увидеть «зеленую» галочку (что тест пройден) — то значит, что с диском все в порядке.
На этом пока всё. Дополнения были бы весьма кстати.
Время жизни SSD диска: оценка. Как узнать сколько проработает SSD
Тема, связанная с SSD (solid-state drive — твердотельный диск) дисками, в последнее время, достаточна популярна (видимо сказывается высокий спрос на подобные диски). Кстати, цена на них со временем (я думаю, что это время наступит достаточно скоро) будет сопоставима со стоимостью обычного жесткого диска (HDD). Да уже сейчас SSD диск на 120 ГБ стоит примерно столько же сколько HDD на 500 ГБ (по объему SSD пока, конечно, не дотягивает, зато по скорости превосходит в несколько раз!).
Тем более, если касаться объема — то, многим пользователям он просто и не нужен. Например, у меня у самого на домашнем ПК хоть и забит 1 ТБ места на жестком диске — но если подумать, то использую я из этого объема (дай бог) 100-150 ГБ (все остальное можно смело удалять: что-то и когда-то скачивалось и теперь просто храниться на диске…).
В этой статье я хочу остановиться на одном из самых встречающихся вопросов — времени жизни SSD диска (слишком уж много мифов вокруг этой темы).
Как узнать сколько проработает SSD диск (примерная оценка)
Это, наверное, самый популярный вопрос… В сети сегодня существуют уже десятки программ для работы с SSD дисками. На мой взгляд, касаемо оценки работы SSD диска, для тестирования лучше использовать утилиту — SSD-LIFE (даже название созвучное).
SSD Life
Небольшая утилита, способная быстро оценить состояние SSD диска. Работает во всех популярных ОС Windows: 7, 8, 10. Поддерживает русский язык. Есть портативная версия, не нуждающаяся в установке (ссылка приведена выше).
Все что требуется от пользователя для оценки диска — это скачать и запустить утилиту! Примеры работы на рис. 1 и 2.
Рис. 1. Crucial m4 128ГБ
Рис. 2. Intel SSD 40 GB
Hard Disk Sentinel
Это настоящий дозорный ваших дисков (кстати, с англ. название программы примерно так и переводиться). Программа позволяет проверить производительность диска, оценить его здоровье (см. рис. 3), узнать температуру дисков в системе, посмотреть показания SMART и т.д. В общем — настоящий мощный инструмент (супротив первой утилиты).
Из недостатков: программа платная, но на сайте есть пробные версии.
Рис. 3. Оценка диска в программе Hard Disk Sentinel: диск проживет еще как минимум 1000 дней при текущем уровне использовании (около 3 лет).
Время жизни SSD диска: несколько мифов
Многие пользователи знают, что SSD обладает несколькими циклами записи/перезаписи (в отличие от того же HDD). Когда эти возможные циклы будут выработаны (т.е. информация будет несколько раз записана) — то SSD придет в негодность.
А теперь не сложный расчет…
Количество циклов перезаписи, которые выдержит флеш память SSD — составляет 3000 (причем, цифра довольно среднего диска, сейчас уже есть, например, диски с 5000). Так же допустим, что объем вашего диска равен 120 ГБ (самый популярный объем диска на сегодняшний день). Допустим так же, что вы каждый день перезаписываете на диск примерно 20 ГБ.
Рис. 5. Прогноз работы диска (теория)
Получается, что диск в теории способен проработать несколько десятков лет (но нужно учитывать дополнительно нагрузку контроллера диска + производители часто допускают «огрехи», так что маловероятно, что вам попадет идеальный экземпляр). С учетом этого, полученную цифру 49 лет (см. рис. 5) можно разделить смело на число от 5 до 10. Получается, что «средний» диск в данном режиме проработает не менее 5 лет (собственно, примерно такую же гарантию дают многие производители SSD дисков)! Причем, после этого срока вы (опять же в теории) еще сможете считывать информацию с SSD, а вот записать на него — уже нет.
Кроме этого, мы в расчетах цикла перезаписей взяли довольно среднюю цифру 3000 — сейчас уже есть диски с гораздо большим количеством циклов. А значит время работы диска можно смело увеличивать пропорционально!
Посчитать сколько проработает диск (в теории) можно по такому параметру как «Суммарное число записываемых байтов (TBW)» (обычно производители указывают это в характеристиках диска). Например, среднее значение для диска в 120 Gb — 64 Tb (т.е. на диск можно записать около 64 000 Гб информации, прежде чем он придет в негодность). Путем не сложной математики, получаем: (640000/20)/365
8 лет (срок работы диска составит около 8 лет при скачивании 20 Гб в день, рекомендую заложить погрешность в 10-20%, тогда цифра получиться около 6-7 лет).
А теперь вопрос (тем, кто лет 10 работает за ПК): вы работаете с диском, который у вас был 8-10 лет назад?
У меня есть такие и они рабочие (в смысле их можно использовать). Только их размер уже не сопоставим с современными дисками (даже современная флешка равна по объему такому диску). Я веду к тому, что через 5 лет, этот диск настолько устареет — что вы сами уже наверняка не будете им пользоваться. Гораздо чаще проблемы с SSD возникают из-за:
— некачественного изготовления, вины производителя;
Вывод здесь напрашивается сам собой:
— если вы SSD используете как системный диск для Windows — то совсем не обязательно (как многие рекомендуют) переносить файл подкачки, временную папку, кэш браузеров и пр. на другие диски. Все-таки SSD нужен для ускорения системы, а получается мы ее замедляем такими действиями;
— для тех, кто скачивает десятки гигабайт фильмов и музыки (в день) — им пока лучше использовать для этого дела обычный HDD (к тому же SSD диски с большим объемом памяти (> =500 ГБ) стоят пока несоизмеримо больше, чем HDD). К тому же, для фильмов и музыки скорость SSD не нужна.
Софт для проверки SSD-накопителей
Содержание
Содержание
Ресурс, скоростные характеристики и температура — основные параметры SSD-накопителей, которые напрямую влияют на долговечность и оптимальную производительность устройства. Для их мониторинга и общего состояния накопителя существует множество утилит, которые будут полезны как начинающим, так и опытным пользователям. Посмотрим, как же проверить качество вашего твердотельника.
CrystalDisk
Открывают нашу подборку программы от CrystalDisk. Они остаются одними из самых популярных приложений для диагностики накопителей. CrystalDiskInfo позволяет проверить количество записанной информации на диск, в каком режиме он работает, версию прошивки и общее техническое состояние.
Большая часть основного окна отведена под S.M.A.R.T. диска с важными для диагностики атрибутами. Во вкладке «Сервис» можно задать частоту сканирования устройства, а также критическую температуру накопителя, после достижения которой программа будет сигнализировать пользователю.
CrystalDiskMark — утилита для тестирования скоростных характеристик накопителя. Пользователю доступно задание размера записываемого файла и количества запусков каждого теста. Операции чтения/записи могут проводиться по четырем заранее заданным шаблонам:
Имеется возможность провести каждый тест отдельно или запустить их все вместе кнопкой «All». Приятное дополнение — возможность смены внешнего вида обеих программ при помощи нескольких видов изданий.
AS SSD Benchmark
Интерфейс программы AS SSD Benchmark во многом схож с CrystalDiskMark, но имеет ряд дополнительных возможностей. В главном окне программы можно найти стандартные пункты «Seq, 4K, 4K-64Thrd» для тестирования в режимах последовательного чтения/записи, случайного чтения/записи 4 Кб блоков и 4 Кб блоков с глубиной очереди 64. «Acc.time» — с помощью данного пункта можно измерить время доступа чтения/записи, а вкладка «Score» отображает итоговое количество набранных баллов после тестов, что может пригодиться при сравнении результатов с другими накопителями.
Утилита имеет в своем арсенале еще пару интересных синтетических бенчмарков. Найти их можно во вкладке «Tools». С помощью бенчмарка «Copy Benchmark» можно проверить скорость накопителя при работе с файлом крупного образа, игры или программы. В свою очередь, бенчмарк «Compression Benchmark» позволяет использовать в тестах блоки данных с различным уровнем сжатия. После проведения тестов программой полученные результаты можно сохранить в отдельном XML файле или в виде скриншота формата png.
HD Tune Pro
Утилита HD Tune Pro сочетает в себе целое множество разносторонних функций по мониторингу состояния накопителя. Например, раскрывает подробнейшую информацию о диске: версия прошивки, серийный номер, емкость, температура, оставшийся ресурс, разделы и свободное место. Для проведения тестов предусмотрены несколько вкладок. Во вкладке «Benchmark» можно провести стандартные тесты чтения/записи, с измерением времени доступа и пиковых значений скорости.
Главная особенность утилиты — построение графика скорости накопителя, на котором наглядно видно, где именно произошли провалы в скорости во время теста. Благодаря вкладке «File Benchmark» можно задать конкретный размер тестируемого файла, то есть опытным путем вычислить размер кэша накопителя, сравнить скорость между пустым и заполненным накопителем. Также пользователю доступны отдельные тесты во вкладках «Random Access» и «Extra tests», имитирующие различные сценарии.
SSD Life
Обладая достаточно простеньким интерфейсом, утилита SSD Life содержит в себе набор полезнейшей информации о диске. Пользователю доступна информация о модели накопителя, его версии прошивки, состоянии функции TRIM, свободном пространстве и количестве записанных на него данных. Интересной особенностью программы является отображение приблизительного срока службы накопителя с учетом интенсивности его текущего использования.
Также в главном окне программы можно обнаружить S.M.A.R.T. — кнопку, активирующую отдельную вкладку с внутренней информацией диска. Данные атрибуты будут весьма полезны для мониторинга диска, а как правильно ими пользоваться, можно узнать из данного материала.
Встроенные средства Windows
Текущее состояние накопителя можно проверить и с помощью стандартных средств Windows. Тут нам поможет простая функция, использующая данные S.M.A.R.T. диска. Для активации функции нужно зайти в командную строку от имени администратора и ввести команду «wmic diskdrive get status».
Windows проверит все подключенные накопители и в случае отсутствия каких-либо проблем выведет на экран атрибут «ОК».
Фирменное ПО
Практически у каждого крупного производителя SSD-накопителей имеется фирменная утилита для контролирования состояния диска. В зависимости от изготовителя, фирменное ПО может различаться интерфейсом и наполнением функций, но базовые возможности у них практически идентичны.
Это проверка оставшегося заявленного ресурса накопителя, его температуры, количества занятого места и диагностическое сканирование устройства. Интерфейс утилит, как правило, очень прост и интуитивно понятен даже для начинающих пользователей.
Кроме явного плюса такого ПО в виде приложения «все в одном», немаловажным фактором в пользу установки фирменной утилиты является возможность обновления прошивки накопителя. В приложении можно узнать текущую версию прошивки и доступность новых версий. Актуальная версия микропрограммы накопителя, в свою очередь, способствует более стабильной и оптимальной производительности устройства.