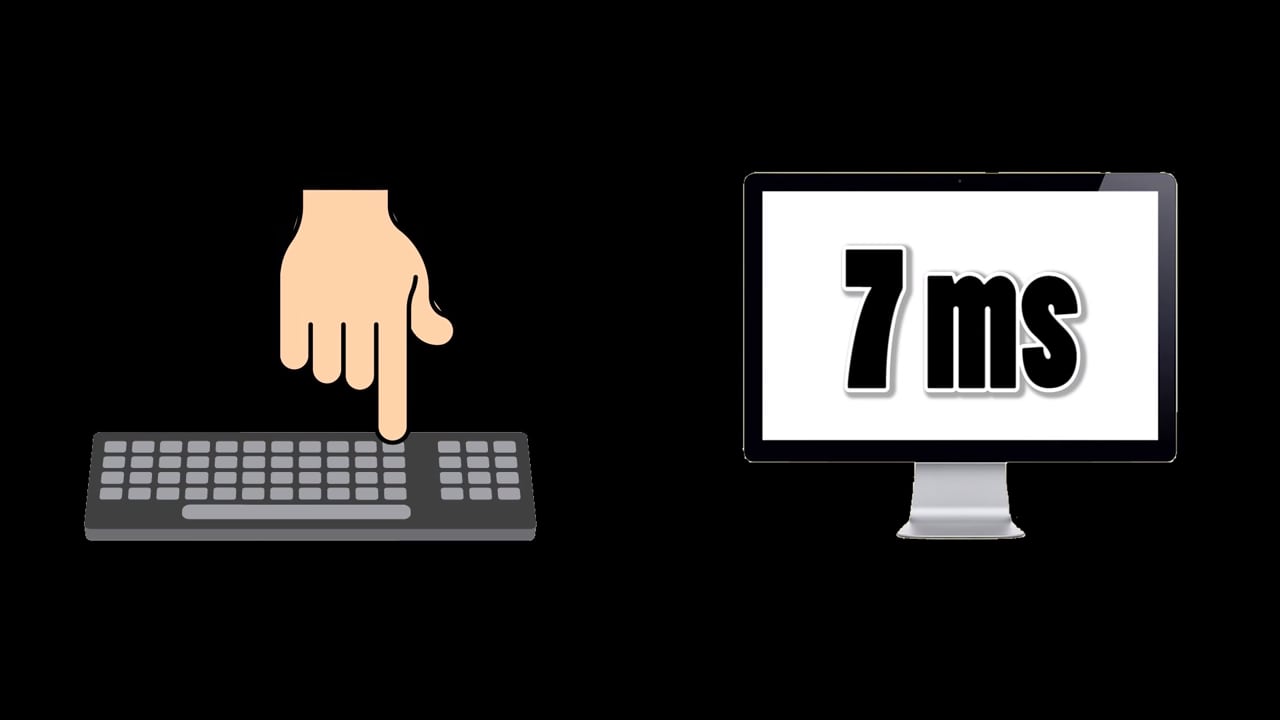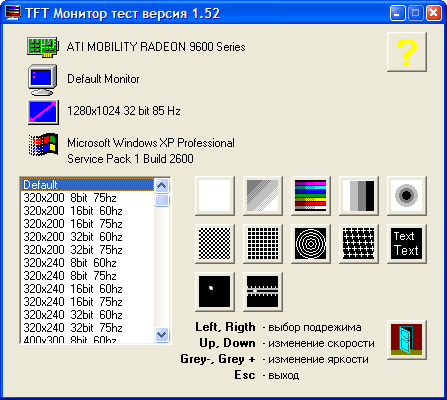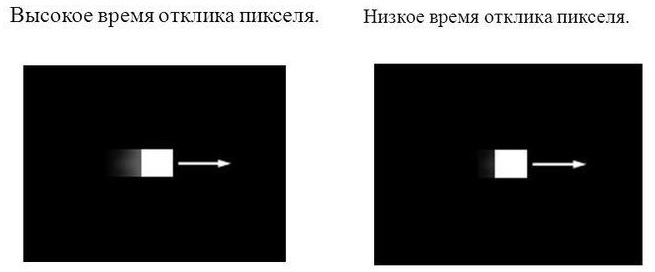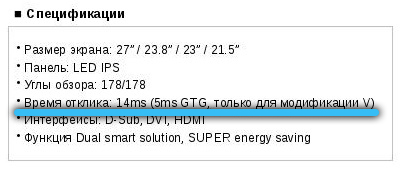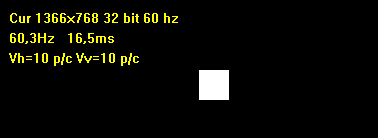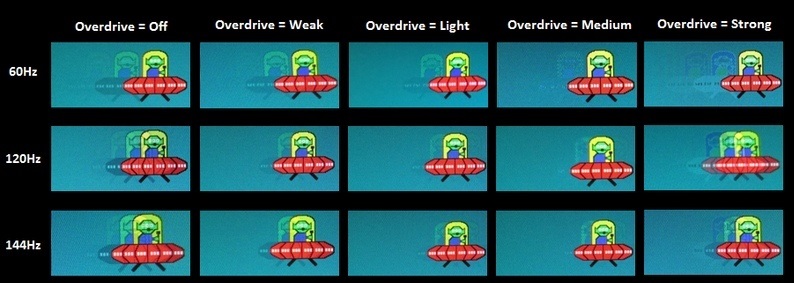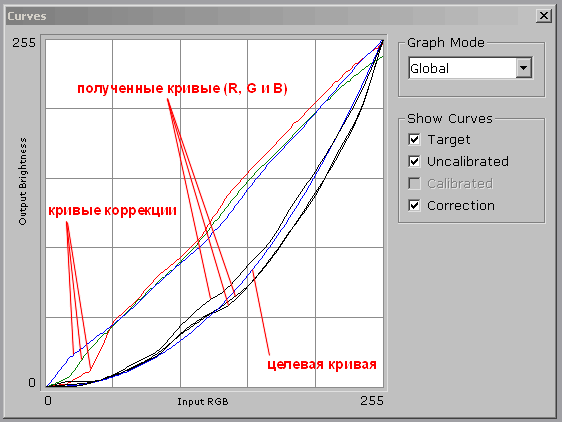как узнать отклик монитора на ноутбуке
Что такое время отклика монитора?
Что такое время отклика монитора компьютера?
Если говорить сухим научным языком, то время отклика жидкокристаллических мониторов – это самое меньшее время, которое необходимо пикселю для изменения яркости свечения и измеряется в миллисекундах.(мс)
Казалось бы – все просто и понятно, но если рассмотреть вопрос подробно, то окажется, что эти числа скрывают в себе несколько секретов.
Немного науки и истории
Время теплых и ламповых CRT мониторов с честными герцами кадровой развертки и RGB цветностью уже прошло. Тогда было все ясно – 100 Гц это хорошо, а 120 Гц еще лучше. Каждый пользователь знал, что эти числа показывают — столько раз в секунду обновляется, или моргает, картинка на экране. Для комфортного просмотра динамично изменяющихся сцен (например — фильмы) было рекомендовано использовать частоту кадров 25 для ТВ и 30 Гц для цифрового видео. Основанием послужило утверждение медицины о том, что человеческое зрение воспринимает изображение непрерывным, если оно моргает не менее двадцати пяти раз в секунду.
Но технологии эволюционировали, и эстафету у ЭЛТ (электронно-лучевая трубка) приняли панели на жидких кристаллах, которые еще называют ЖКИ, TFT, LCD. Хотя технологии производства различаются, но в этой статье заострять внимание на мелочах не будем, о различиях TFT и LCD расскажем в другой раз
На что влияет время отклика?
Итак, принцип работы ЖКИ заключается в том, что ячейки матрицы изменяют свою яркость под воздействием управляющего сигнала, иначе говоря – они переключаются. И вот эта скорость переключения или время отклика, как раз и определяет максимальную скорость смены картинки на дисплее.
В привычные герцы переводится по формуле f=1/t. То есть для того, чтобы получить необходимые 25 Гц требуется обеспечить пикселям скорость в 40 мс и 33 мс для 30 Гц.
Много это или мало, и какое время отклика монитора лучше?
Получается, что меньше-лучше. Особенно если за компьютером предстоит проводить большую часть времени. Поколение постарше помнит времена как тяжело было высидеть перед CRT восьмичасовый рабочий день – а ведь они обеспечивали 60 Гц и более.
Как можно узнать и проверить время отклика?
Хотя миллисекунды они и в Африке миллисекунды, но наверняка многие сталкивались с тем, что разные мониторы с одинаковым показателями формируют изображение разного качества. Такая ситуация сложилась по причине различных методик определения реакции матрицы. И какой способ измерения применял производитель в каждом конкретном случае вряд ли представиться возможным узнать.
Существуют три основных метода замеров отклика мониторов:
И получается, что проверка времени отклика монитора по третьему способу покажет намного лучший и привлекательный для потребителя результат, чем проверка по второму. А ведь не придерешься – напишут, что 2 мс и так оно и будет. Да только по факту на мониторе и артефакты лезут, и картинка шлейфом идет. А все от того, что истинное положение дел показывает только метод BWB — первый метод, именно он свидетельствует о времени, необходимом пикселю на полный рабочий цикл во всех возможных состояниях.
К сожалению документация, доступная потребителям, не проясняет картину и что подразумевается под, например, 8 мс понять сложно. Подойдет ли, будет комфортно работать?
Для лабораторных исследований применяется достаточно сложный программно-аппаратный комплекс, который и не во всякой то мастерской есть. Но что делать, если хочется проверить производителя?
Проверка времени отклика монитора в домашних условиях осуществляется программой TFT Monitor Test. Выбирая в меню софтины пиктограмму теста и указав родное разрешение экрана на дисплей выводится картинка с прямоугольником, снующим туда-сюда. При этом программулина гордо покажет измеренное время!
Мы использовали версию 1.52, проверили несколько дисплеев и сделали вывод – программа что-то показывает, и даже в миллисекундах. Причем монитор худшего качества продемонстрировал худшие результаты. Но так, как время гашения и зажигания пикселей регистрируется только фотодатчиком, которого в помине не было, то чисто программный метод можно рекомендовать для субъективной сравнительной оценки – что измеряет программа понятно только ее разработчикам.
Куда более наглядным эмпирическим тестом будет режим «Белый квадрат» в TFT Monitor Test — по экрану двигается квадрат белого цвета, а задача тестирующего наблюдать за шлейфом от этой геометрической фигуры. Чем шлейф длиннее, тем больше времени на переключение затрачивается матрицей и тем хуже ее свойства.
Вот и все, что получится сделать для решения проблемы «Как проверить время отклика монитора». Описывать методы с применением камер и калибровочных таблиц не будем, а рассмотрим их в другой раз — на это потребуется еще пару дней. Полноценную проверку может выполнить только специализированная организация с соответствующей технической базой.
Время отклика в мониторе для игр
Если основное предназначение компьютера – игры, то стоит подобрать монитор с наименьшим временем отклика. В динамичных шутерах даже десятая доля секунды может решить исход сражения. Поэтому рекомендуемое время отклика монитора для игр — не более 8 мс. Такое значение обеспечивает частоту смены кадров 125 Гц, и будет абсолютно достаточно для любой игрушки.
При ближайшем следующем значении 16 мс в жестких замесах будет наблюдаться размытие движений. Данные утверждения верны, если заявленное время измерялось по BWB, но компании лукавя могут написать и 2 мс, и 1 мс. Наша рекомендация неизменна – чем меньше, тем лучше. Основываясь на таком подходе скажем, что время отклика монитора для игр должно быть не менее 2 мс так, как 2мс GtG примерно соответствуют 16 мс BWB.
Как изменить время отклика в мониторе?
К сожалению, без замены экрана – почти никак. Это характеристика самого слоя, отвечающего за формирование картинки, и соответствует проектному решению производителя. Есть конечно небольшая лазейка и инженеры решили вопрос: «Как изменить время отклика».
Компании, выпускающие мониторы называют эту фичу OverDrive (OD) или RTC – компенсация времени отклика. Это когда на пиксель кратковременно подается импульс более высокого напряжения, и он переключается быстрее. Если монитор сверкает надписью – Gaming Mode или подобной, то знайте – есть возможность корректировки в лучшую сторону. Еще раз растолкуем, чтоб было совсем понятно — никакие программы и замены видеокарт не помогут и ничего подкрутить не получится — это физическое свойство матрицы и ее контроллера.
Выводы
Покупая видеокарту за тысячу-полторы условных единиц, чтобы гонять любимые игры на минимум сотне FPS, и подавать видеосигнал монитору, который и сорок FPS едва вытягивает, немного нерационально. Лучше докинуть сотню на дисплей и наслаждаться полноценной динамикой игр и фильмов без разочарований – от 40 мс матрицы удовольствия вы точно не получите, и радость от обладания мощным видеоадаптером перекроет плохое качество изображения.
Что такое время отклика и как его узнать
Покупая монитор для просмотра видео-контента, обычно пользователи обращают внимание на разрешение, размер и частоту экрана. Кроме перечисленных характеристик, стоит обратить внимание и на время отклика монитора. Понятие времени отклика дисплея вводит многих в заблуждение. Давайте разберёмся, что такое время отклика экрана, на что оно влияет и как его измерить.
Время отклика монитора — это скорость переключения цвета пикселя (точки) на экране.
Пиксель — это точечный элемент матрицы дисплея. Любые изображения жидкокристаллического экрана состоят из миллионов пикселей, расположенных по строкам и столбцам.
Последовательное строчное переключение одного цвета пиксела в другой происходит в пределах одного кадра.
Не стоит путать две разные характеристики монитора: частоту обновления и время отклика монитора. Частота обновления кадров измеряется в герцах (Гц), отклик монитора в миллисекундах (мс).
На что же влияет время отклика монитора
Обычный пользователь не заметит особой разницы между высокой и низкой скоростью реакции монитора. Если вы используете свой компьютер для набора текста, просмотра сериалов или музыки, необходимости в приобретении высокоскоростного монитора нет. Но для работающих с тяжёлой профессиональной 3D-графикой или видеоиграми быстрый отклик дисплея обязателен для достижения положительного результата.
В 2018 году тайваньская компания MSI (Micro-Star International), специализирующаяся на выпуске компьютерной техники и электроники, представила игровой монитор модели MSI Oculux NXG251 со временем отклика матрицы дисплея в 0,5 мс.
Многие геймеры уже оценили быстрые возможности новых экранов. Активная картинка с такой скоростью отклика монитора становится более естественной, без последующих размытий.
Пример разницы быстрого отклика монитора (слева) и медленного в Action-играх:
Как можно узнать и проверить время отклика:
1) Проверить техническую характеристику монитора.
Для геймеров и 3D-дизайнеров время реакции дисплея от 0,5 мс. до 2 мс. является приемлемым.
Кроме скорости, в технической спецификации вы встретите методы замера отклика монитора:
Все выше перечисленные методы являются разными. Каких-то особых преимуществ среди них нет. Но сегодня наиболее популярными являются GtG и MPRT способы. Они высчитываются по новой методике подсчёта среднеарифметических показателей между всеми возможными изменениями пиксела.
Первые же два способа BtB и BWB относятся к методикам стандарта ISO 13406-2 для жидкокристаллических экранов, который учитывает скорость переключения пикселя с чёрного на белый и наоборот.
Сравнивать методы определения скорости нет смысла, потому что некоторые производители для ускорения своих мониторов используют свои методики разгона: Overdrive (OD), Response Time Compensation (RTC) и пр.
2) В случае, если в технической спецификации отсутствуют описания нужных свойств, вы можете проверить их самостоятельно онлайн либо через специальные приложения. Но в данном случае нет гарантии точного совпадения результатов с реальными данными. Ниже мы рассмотрим несколько сервисов для тестирования дисплея.
3) Для точного определения времени отклика монитора необходим специальный программно-аппаратный комплекс, который доступен только в лабораториях.
4) Некоторые пользователи предлагают зафиксировать скорость отклика тестируемого экрана с помощью высокочувствительных фотокамер. Но для данного способа также желательны определённые цифровые аппараты и расчёты, что займёт достаточно много времени. Результат таких вычислений субъективен.
Бесплатные программы и сервисы для определения скорости отклика монитора:
1) Утилита TFT монитор тест 1.52 от отечественных разработчиков:
Утилита очень простая в использования и не требует установки на компьютер. Предназначена для диагностики монитора.
Для диагностики скорости реакции дисплея:
Далее экран потемнеет, и вы увидите в левом верхнем углу характеристики тестируемого монитора:
2) Motion Test «Blure Busters» — онлайн-сервис для диагностики времени отклика динамики на экране MPRT.
В нижней части страницы вы увидите НЛО. Регулируйте значения в выпадающих списках:
В результате выполненных действий вы получите время отклика движущегося изображения MPRT и коэффициент чёткости движения MCR.
3) EIZO Monitor Test — тест для сравнения времени отклика двух мониторов.
При сравнении нескольких мониторов выбирайте одинаковую скорость.
Вы также можете использовать этот тест, чтобы распознать влияние различных параметров настройки вашего монитора, таких как перегрузка, частота обновления и уменьшение размытости.
Какое время отклика монитора лучше
Для геймеров, участвующих в активных видеоиграх, где победа зависит от скорости передвижения объектов, необходимо выбирать дисплеи со скоростью от 0,5мс. до 2мс. При более низкой скорости графика будет расплываться, внимание пользователя и скорость передвижения объектов на мониторе падать.
Но стоит учитывать, высокая скорость отклика монитора незначительно снижает цветопередачу изображения на экране.
Для стандартных игр и для дизайнеров относительно легкой графики подойдут дисплеи со скоростью отклика до 5мс. Цвет пикселя будет более насыщенный.
Если же вы обычный пользователь с простым набором требований, время отклика пикселя не сыграет значительной роли в процессе работы.
Как изменить время отклика в мониторе
Существуют два популярных способа разгона дисплея: Overdrive (OD) и Response Time Compensation (RTC). Путём увеличения напряжения на кристаллы экрана, технологии OD и RTC увеличивают скорость отклика дисплея. В интернете много споров о последствиях таких разгонов. Некоторые пользователи утверждают, что подобные разгоны в дальнейшем уменьшают производительность экранов.
Для разгона своего дисплея вам необходимо открыть экранное меню.
Технология OD и RTC увеличивает скорость отклика пикселей путём увеличения на них напряжения. Существуют два основных состояния пикселя «Включённый» и «Выключенный». Включённый пиксель быстрее выключить, чем наоборот. Поэтому скорость изменения состояния из белого в чёрный пиксель быстрее. Если вы укажете слишком большую скорость разгона, возможно, изображение станет более контрастным, но быстро движущиеся объекты будут иметь за собой белый след. Это связано с тем, что точки на экране не успевают перейти из чёрного в белое состояние быстро.
Overdrive (OD) и Response Time Compensation (RTC) – это дополнительные техники со стороны производителя, которые иногда не доступны. Не все мониторы поддерживают эту возможность. Если вы не нашли в меню опций описанных способов разгона, значит их не добавили в функциональность экрана. В таком случае изменить скорость отклика монитора нет возможности.
Пример настроек Overdrive
При тестировании и попытке увеличения скорости отклика монитора нужно не забывать о функциональности других элементов компьютера. Иногда скорость реакции монитора не соответствует скорости создания изображения видеокартой. Результат – раздвоение картинки или размазанность.
Надёжный способ выбрать подходящую технику – изучить техническую спецификацию оборудования, проконсультироваться со специалистом, проверить информацию на официальных онлайн-источниках.
Меняли ли вы время отклика монитора? Если да, то поделитесь своим опытом в комментариях ниже, нам будет интересно узнать о нём.
Как узнать время отклика монитора ноутбука. Измерение времени отклика. Как изменить время отклика в мониторе
Что такое время отклика монитора компьютера?
Если говорить сухим научным языком, то время отклика жидкокристаллических мониторов – это самое меньшее время, которое необходимо пикселю для изменения яркости свечения и измеряется в миллисекундах.(мс)
Казалось бы – все просто и понятно, но если рассмотреть вопрос подробно, то окажется, что эти числа скрывают в себе несколько секретов.
Немного науки и истории
Время теплых и ламповых CRT мониторов с честными герцами кадровой развертки и RGB цветностью уже прошло. Тогда было все ясно – 100 Гц это хорошо, а 120 Гц еще лучше. Каждый пользователь знал, что эти числа показывают — столько раз в секунду обновляется, или моргает, картинка на экране. Для комфортного просмотра динамично изменяющихся сцен (например — фильмы) было рекомендовано использовать частоту кадров 25 для ТВ и 30 Гц для цифрового видео. Основанием послужило утверждение медицины о том, что человеческое зрение воспринимает изображение непрерывным, если оно моргает не менее двадцати пяти раз в секунду.
Но технологии эволюционировали, и эстафету у ЭЛТ (электронно-лучевая трубка) приняли панели на жидких кристаллах, которые еще называют ЖКИ, TFT, LCD. Хотя технологии производства различаются, но в этой статье заострять внимание на мелочах не будем, о различиях TFT и LCD расскажем в другой раз
На что влияет время отклика?
Итак, принцип работы ЖКИ заключается в том, что ячейки матрицы изменяют свою яркость под воздействием управляющего сигнала, иначе говоря – они переключаются. И вот эта скорость переключения или время отклика, как раз и определяет максимальную скорость смены картинки на дисплее.
В привычные герцы переводится по формуле f=1/t. То есть для того, чтобы получить необходимые 25 Гц требуется обеспечить пикселям скорость в 40 мс и 33 мс для 30 Гц.
Много это или мало, и какое время отклика монитора лучше?
Получается, что меньше-лучше. Особенно если за компьютером предстоит проводить большую часть времени. Поколение постарше помнит времена как тяжело было высидеть перед CRT восьмичасовый рабочий день – а ведь они обеспечивали 60 Гц и более.
Как можно узнать и проверить время отклика?
Хотя миллисекунды они и в Африке миллисекунды, но наверняка многие сталкивались с тем, что разные мониторы с одинаковым показателями формируют изображение разного качества. Такая ситуация сложилась по причине различных методик определения реакции матрицы. И какой способ измерения применял производитель в каждом конкретном случае вряд ли представиться возможным узнать.
Существуют три основных метода замеров отклика мониторов:
И получается, что проверка времени отклика монитора по третьему способу покажет намного лучший и привлекательный для потребителя результат, чем проверка по второму. А ведь не придерешься – напишут, что 2 мс и так оно и будет. Да только по факту на мониторе и артефакты лезут, и картинка шлейфом идет. А все от того, что истинное положение дел показывает только метод BWB — первый метод, именно он свидетельствует о времени, необходимом пикселю на полный рабочий цикл во всех возможных состояниях.
К сожалению документация, доступная потребителям, не проясняет картину и что подразумевается под, например, 8 мс понять сложно. Подойдет ли, будет комфортно работать?
Для лабораторных исследований применяется достаточно сложный программно-аппаратный комплекс, который и не во всякой то мастерской есть. Но что делать, если хочется проверить производителя?
Проверка времени отклика монитора в домашних условиях осуществляется программой TFT Monitor Test. Выбирая в меню софтины пиктограмму теста и указав родное разрешение экрана на дисплей выводится картинка с прямоугольником, снующим туда-сюда. При этом программулина гордо покажет измеренное время!
Мы использовали версию 1.52, проверили несколько дисплеев и сделали вывод – программа что-то показывает, и даже в миллисекундах. Причем монитор худшего качества продемонстрировал худшие результаты. Но так, как время гашения и зажигания пикселей регистрируется только фотодатчиком, которого в помине не было, то чисто программный метод можно рекомендовать для субъективной сравнительной оценки – что измеряет программа понятно только ее разработчикам.
Куда более наглядным эмпирическим тестом будет режим «Белый квадрат» в TFT Monitor Test — по экрану двигается квадрат белого цвета, а задача тестирующего наблюдать за шлейфом от этой геометрической фигуры. Чем шлейф длиннее, тем больше времени на переключение затрачивается матрицей и тем хуже ее свойства.
Вот и все, что получится сделать для решения проблемы «Как проверить время отклика монитора». Описывать методы с применением камер и калибровочных таблиц не будем, а рассмотрим их в другой раз — на это потребуется еще пару дней. Полноценную проверку может выполнить только специализированная организация с соответствующей технической базой.
Время отклика в мониторе для игр
Если основное предназначение компьютера – игры, то стоит подобрать монитор с наименьшим временем отклика. В динамичных шутерах даже десятая доля секунды может решить исход сражения. Поэтому рекомендуемое время отклика монитора для игр — не более 8 мс. Такое значение обеспечивает частоту смены кадров 125 Гц, и будет абсолютно достаточно для любой игрушки.
При ближайшем следующем значении 16 мс в жестких замесах будет наблюдаться размытие движений. Данные утверждения верны, если заявленное время измерялось по BWB, но компании лукавя могут написать и 2 мс, и 1 мс. Наша рекомендация неизменна – чем меньше, тем лучше. Основываясь на таком подходе скажем, что время отклика монитора для игр должно быть не менее 2 мс так, как 2мс GtG примерно соответствуют 16 мс BWB.
Как изменить время отклика в мониторе?
К сожалению, без замены экрана – почти никак. Это характеристика самого слоя, отвечающего за формирование картинки, и соответствует проектному решению производителя. Есть конечно небольшая лазейка и инженеры решили вопрос: «Как изменить время отклика».
Компании, выпускающие мониторы называют эту фичу OverDrive (OD) или RTC – компенсация времени отклика. Это когда на пиксель кратковременно подается импульс более высокого напряжения, и он переключается быстрее. Если монитор сверкает надписью – Gaming Mode или подобной, то знайте – есть возможность корректировки в лучшую сторону. Еще раз растолкуем, чтоб было совсем понятно — никакие программы и замены видеокарт не помогут и ничего подкрутить не получится — это физическое свойство матрицы и ее контроллера.
Выводы
Покупая видеокарту за тысячу-полторы условных единиц, чтобы гонять любимые игры на минимум сотне FPS, и подавать видеосигнал монитору, который и сорок FPS едва вытягивает, немного нерационально. Лучше докинуть сотню на дисплей и наслаждаться полноценной динамикой игр и фильмов без разочарований – от 40 мс матрицы удовольствия вы точно не получите, и радость от обладания мощным видеоадаптером перекроет плохое качество изображения.
Безоглядно доверяться тем цифрам времени отклика матрицы, которые приводят производители мониторов в их спецификациях, не стоит.
Давно уже не секрет, что каждый производитель измеряет этот параметр его по-своему, стремясь получить наиболее «красивую» цифру, использовать которую можно лишь только для предварительной оценки возможностей монитора.
Причем под временем включения пиксела понимается время, необходимое для изменения яркости пикселя от 0 до 90% (а не до 100%), а под временем выключения пикселя понимается время, необходимое для изменения яркости пикселя от 100 до 0%.
Какая же из этих двух методик ближе к истине?
Однозначного ответа на этот вопрос нет.
Во-вторых, резкие переходы от черного к белому редко встречаются в динамичных приложениях, ради которых, собственно, и затевается вся эта «гонка пикселов», гораздо чаще мы имеем переходы между промежуточными значениями состояния кристалла.
Сегодня наиболее быстрые модели мониторов имеют время реакции пикселя 2 мс GTG (не достижимого без Overdrive), что более чем достаточно для любых современных динамических игр.
В сознании интернет-сообщества давно сложилось мнение о том, кто есть оверклокер, чем он занимается и интересуется. По мнению многих, если ты с сайт, то твоя единственная цель выжать из своего “железного друга” больше, чем в него заложено, а ничего кроме “крутых” материнских плат, оперативной памяти, видеокарт и киловаттных блоков питания его не интересует. К счастью это не так. После нескольких недель\месяцев\лет потраченных на upgrade главных составляющих и последующей борьбы (разгона) со своим обновленным ПК человек успокаивается, и в дальнейших планах появляется покупка совершенно другого типа железа, к которому относятся: принтеры, сканеры, акустика, мониторы. Из этого списка мы решили выбрать последнее.
Именно с этой статьи на нашем сайте открывается новая обзорная колонка по тестированию ЖК мониторов. За счёт большого объёма методики, для неё было решено выделить отдельную статью.
Кроме самой методики, в этой статье даются пояснения по самым важным аспектам тестирования, а так же несколько советов по тому, на что стоит обратить внимание при выборе ЖК монитора.
По мере обновления и совершенствования методики, все соответствующие изменения и дополнения вы сможете обнаружить в конце этой статьи.
Тестовый стенд
С учётом того что в тестировании мониторов основная часть комплектующих ПК не играет никакой роли, приведём лишь важные составляющие:
Мониторы для субъективного сравнения с тестируемыми экземплярами:
Оба монитора откалиброваны по стандарту sRGB для ЖК мониторов (Гамма 2.2, 6500K, 100 кд\м 2).
Используемое программное обеспечение
Технические характеристики и комплект поставки
Кроме указания паспортных данных, мы даём оценку комплекту поставки. Наличие в комплекте необходимых сигнальных кабелей, а так же полного руководства по установке и настройке монитора приветствуется.
Внешний вид, эргономика и коммутация
Здесь мы даём субъективную оценку по дизайну монитора. Определяются возможности регулировки экрана: по наклону, повороту монитора вокруг вертикальной оси, регулировке высоты (из расчёта высоты от стола до нижней кромки экрана). Так же учитываются дополнительные возможности в виде разворота экрана в портретный режим и установке VESA-совместимого кронштейна на место стандартной подставки.
Наличие таких портов как HDMI, D-Sub, S-Video, компонентного (YPbPr), желательно, впрочем, отсутствие таковых вовсе не является недостатком. Коммутационный разъём DVI является основным, поэтому при его отсутствии тестируемому монитору ставится жирный минус.
Меню и управление
В первую очередь здесь мы оцениваем удобство управления монитором. Имеется ли возможность настройки яркости и контрастности без входа в основное меню. Оценивается возможность переключения предустановленных режимов изображения, при условии, что таковые имеются. Даётся оценка по организации экранного меню и удобства навигации в нём.
Цветовой охват
Цвет может быть представлен в природе, на экране монитора, на бумаге. Во всех случаях возможный диапазон цветов, или цветовой охват (gamut), будет разным.
В дальнейшем полученный цветовой охват накладывается на CIE диаграмму, так же известную как цветовое пространство CIE 1931. Оно представляет собой модель, описывающую весь цветовой спектр воспринимаемый человеческим глазом. По полученным данным цветовой охват монитора сравнивается с цветовыми пространствами sRGB, AdobeRGB и делается соответствующий вывод.
В случае же использования одного монитора с “расширенным” цветовым охватом, единственным выходом из сложившейся ситуации станет калибровка монитора и дальнейшее профилирование (программная корректировка гамма-кривых и создание профиля с описанным в нём цветовым охватом монитора). Но даже после этого, обладателю такого монитора придётся попотеть. При желании увидеть настоящие цвета на фотографии (то, как видел их сам создатель) вам придётся использовать специальные программные продукты, которые при выводе изображений на экран будут работать с созданными профилями. К таким программам можно отнести некоторые продукты Adobe, а так же несколько популярных средств просмотра изображений (FastStone Image Viewer, FastPicture Viewer, XnView, ACDSee Prof). При работе с профилями, программы учитывают описанное в них цветовое пространство рабочего монитора, вследствие чего весь цветовой спектр приводится в норму, а точнее к sRGB настолько, насколько это возможно.
К сожалению и здесь без ложки дёгтя не обойдётся. Хотя мониторы с “расширенным” цветовым охватом и занимают большую площадь CIE диаграммы по сравнению со стандартным охватом, но весь диапазон цветов sRGB подобные мониторы не покрывают – жёлто-зелённые оттенки они показывают хуже стандартных мониторов. Поэтому даже при работе в специальных программах с поддержкой профилей получить изображение в sRGB пространстве до конца не удастся.
Остальные же программные продукты, как сама оболочка ОC Windows, так и любимые всеми игры, на используемый профиль монитора отзываться не будут. Если же вы используете операционные системы Mac, то никаких ограничений на использование профилей не накладывается, они работают везде. Именно в связи с этим многие дизайнеры и фотографы переходят на Mac ОС… меньше проблем, больше времени на работу.
Впрочем, если вы приобретаете монитор исключительно для кино, работы с текстом, игр, общения в интернете, и точность цветопередачи стоит на последнем месте, то описанные выше недостатки можно списать на НЕТ.
Яркость и контрастность
В нашей лаборатории показатели яркости и контрастности измеряются для каждого из режимов монитора. Колориметром Eye-One с помощью программного обеспечения LaCie Blue Eye Pro производится замер яркости белого и чёрного полей, отношение этих величин даёт нам значение контрастности монитора. Полученные значения заносятся в таблицу.
В дополнение к полученным результатам, проводятся дополнительные измерения при специальных настройках монитора:
Яркость мониторов, которая указывается в характеристиках, зачастую избыточна. Ничего хорошего в значениях 400-500 кд\м 2 нет. При работе в интернете, редакторах текста, такая яркость будет давить на ваши глаза, а при частой продолжительной работе возможно резкое снижение остроты зрения.
Гамма-кривые
На приведённой диаграмме хорошо видно, что из себя представляют гамма-кривые отличные от показателя гаммы 2.2. Так же можно заметить, что на самых тёмных областях и самых светлых графики сливаются воедино, и никакой разницы в цветопередачи на этих участках мы не увидим; другое дело оттенки от 30 до 240.
Для замера гамма-кривых используется колориметр Gretagmacbeth Eye-One Display 2 и следующая последовательность действий:
Для большей наглядности на графике жирной чёрной линией отмечена целевая гамма 2.2 (Target), принятая за эталон.
На представленном выше примере, мы видим, что гамма-кривые практически ложатся на целевую прямую. Картину портит синяя кривая, приподнятая относительно гамма-кривой 2.2. На практике это может означать, что часть тёмных оттенков будет светлее, чем положено, причём некоторые из них будут совершенно не отличимыми за счёт одинаковой яркости.
Все остальные возможные примеры, как более удачные, так и наоборот, будут подробно рассмотрены в наших будущих обзорах.
— (ВОС) время, затраченное на прохождение пакета информации, который послан Вашим браузером серверу и обратно. Задержки зависят от скорости соединения и загруженности каналов на всём протяжении от клиента к серверу. ВОС измеряется в миллисекундах (1000 мс = 1 сек.).
Как проверить время ответа сервера?
Время ответа сервера нельзя измерить с помощью простого секундомера. Нам потребуются специальные сервисы.
Сервисов, которые предлагают подобную услугу в интернете десятка два. Пожалуй, самые удобные:
Обычно, вместе с измерением ВОС формируется отчет доступен ли сайт, а если нет, то время его простоя. Для примера приведу скриншот моего аккаунта host-tracker.com.
На изображение видно, когда сайт был поставлен на проверку, аптайм (время непрерывной работы сайта), метод проверки, как часто происходит проверка, откуда произошла последняя проверка, время ответа сервера и еще как долго простаивал сайт в определенном интервале.
Выглядит вкладка вот так:
Методы проверки времени ответа сервера
В зависимости от выбранного метода проверки различается время ответа сервера.
Заголовки ответа, на примере моего сайта:
WP-Super-Cache: Served supercache file from PHP
Vary: Accept-Encoding,Cookie
Date: Mon, 07 Mar 2011 08:20:15 GMT
Content-Length: 38290
Connection: keep-alive
Content-Type: text/html; charset=UTF-8
X-Powered-By: PHP/5.2.12
Server: Apache/Nginx/Varnish
Cache-Control: max-age=300, must-revalidate
Если Вы были внимательны, то заметили, что на сервисе host-tracker.com я использую метод проверки HEAD.
Какое время ответа сервера считается нормальным?
Время ответа сервера считается нормальным до 1000 мс (1 сек.), а быстрее 550 мс хорошим.
Наглядное изображение времени ответа сервера
Ну и наконец, наглядное изображение времени ответа сервера на примере моего сайта. Данные взяты с сайта Проверка HTTP методом GET. Время ответа сервера 618 мс.
Популярные обзоры хостинга
Для начала хотим предупредить, что наши разработки и используемые средства отличаются от применяемых производителями по форме, но не по сути. А суть (научная составляющая) определялась после рассмотрения рекомендаций и схем процедур, производимых инженерами на производствах профильной продукции, а также и использованием стандартов ISO. 1. Отличия методики
Принципиальным отличием наших методик является наличие программно-аппаратного комплекса, позволяющего провести ключевые тесты каждой из основных характеристик монитора. При этом сам процесс тестирования проходит в типичной рабочей среде, а не в специальных «тепличных» (для монитора) условиях.
Такой подход позволяет выявить реальные потребительские качества, которые сможет получить конечный покупатель.
Итоги подводятся на основе субъективной оценки эксперта и полученных в результате замеров данных, что нередко приводит к интересным выводам, опровергающим популярные мнения.
Наша методика совершенствуется и расширяется по мере работы. Скоро мы представим аппаратное решение для замера углов обзора, что являлось до недавнего времени очень неоднозначным моментом. 2. Состав теста Каждый обзор состоит из двух принципиальных частей:
Рассматривается качество упаковки, ведь это одно из условий доставки монитора в наиболее правильном состоянии с производства. Это также является одним из показателей культуры производства.
Затем проводится анализ комплектации (наличие и качество сигнальных кабелей, наличие управляющего ПО, дополнительные программы и механизмы).
Монитор устанавливается на тестовое рабочее место, осматривается для анализа его конструкции и возможностей конфигурации по настройке угла обзора, высоты экрана. Также проводится оценка качества материалов и дополнительные возможности (например, емкость для хранения письменных принадлежности внутри подставки).
При подключении анализируются все доступные способы подключения (видео- и аудио-входы, наличие встроенного USB-хаба и т. д.), проводится оценка качества изображения при аналоговом и цифровом источнике сигнала. При этом источником сигнала является одна из самых распространенных видеокарт, заведомо не имеющая дефектов в видео.
Заканчивая первичное знакомство, мы рассматриваем переднюю панель и кнопки управления интерактивным меню настроек монитора. Но сам визуальный дизайн не является критерием тестирования, т. к. напрямую связан с вкусовыми качествами каждого потребителя и, в идеале, места эксплуатации.
Конфигурация тестового компьютера:
На рабочем столе размещаются полноэкранные иллюстрации, позволяющая бегло оценить качество цветопередачи и наличие темных полутонов, а также углы обзора.
Затем в обзоре мы приводим все основные технические параметры, заявленные производителем, и переходим к интерактивной фазе тестирования, в которую входят:
К этому моменту у эксперта уже формируется субъективное мнение о качестве изображения и соответствии монитора тем или иным типовым применениям, а также выводы о возможности несоответствия заявленных характеристик с наблюдаемыми реальными. 2.2 Объективное тестирование
По возможности при проведении замеров используется цифровой подключение по DVI, т. к. именно в этом режиме (по рекомендации производителей) возможно достижение максимальных значений основных параметров матрицы.
Оригинальной частью методики тестирования является проведение аппаратных замеров с последующим программным анализом, для чего используются:
2.2.1 Измерение времени отклика
а) Теория
Схема, взятая из описания панели Samsung (PDF-файл, 1 МБ), поясняет это определение.
б) Практика
Аппаратная часть комплекса для измерения времени отклика состоит из фотодатчика, измеряющего относительную яркость на участке экрана тестируемого монитора, и USB-АЦП L-Card E-140 (макс. 100 кГц, работает на частоте 10 кГц, 14 бит) для оцифровки и ввода данных с датчика в компьютер, а также необходимых кабелей.
Датчик питается от стабилизированного напряжения, вырабатываемого модулем E-140. Линейность зависимости напряжения на выходе датчика от освещенности доказана с помощью поверенного в Ростесте люксметра TES-1334.
Второй шаблон позволяет оценить динамику на контрастных объектах, т. е. выявить те случаи, когда время переключения пикселей зависит от состояния соседних.
Всего определяем по 5 интервалов, затем подсчитываем средние времена включения, выключения и их сумму.
в) Замечания по поводу выбора настроек монитора, при которых мы проводим измерения времени отклика.
Для начала, все установки монитора мы сбрасываем к заводским (фабричным, по умолчанию), затем установки, меняющие цветовой баланс изменяем так, чтобы (с точки зрения производителя монитора) они соответствовали стандартным для PC: гамма = 2.2, цветовая температура = 6500 К. Далее проводим измерения времен отклика при различных установках яркости и контрастности, так как именно они сильнее всего влияют на время отклика.
Например, возможен следующий набор:
| , % от максимума | |
| Contrast | Brightness |
| 50 | 90** |
| 50 | 50 |
| 50 | 100 |
| 100 | 50 |
| 100 | 100 |
* Все остальные сброшены к заводским значениям, в частности Color = sRGB.
** Заводские установки.
Кроме того, в особых случаях мы проводим дополнительные измерения:
г) Измерение времен отклика при переходе между полутонами.
Времена отклика при переходе от черного до полутона X
Времена отклика при переходе от полутона X до белого.
0 до 20% измерения проводились с шагом 2%
2.2.2. Измерение углов обзора
Для измерения яркости небольшого участка экрана в заданном направлении мы изготовили высокочувствительный узконаправленный (4±0,5 градуса) датчик. Его конструкция довольно простая: фотодиод в корпусе с усилителем, фокусирующая линза и тубус, предохраняющий от посторонней засветки.
Проведя серию тестов, мы можем утверждать, что приводимые в технических характеристиках мониторов углы обзора ровным счетом ничего не говорят о том, как будет выглядеть изображение при взгляде на монитор сбоку, так как уже при малых отклонениях от перпендикуляра к экрану яркость может резко уменьшиться, а контраст в полутонах полностью исчезнуть еще задолго до достижения черно-белой границы в 10:1 (или 5:1). Напротив, получаемые нами зависимости позволяют объективно охарактеризовать качество изображения при «рабочих» углах. Какой будет контраст при 80 градусах отклонения от нормали к экрану не так уж и важно, так как в рабочей обстановке никто не будет смотреть на монитор под таким углом. Гораздо важнее обеспечить качественное изображение, например, в пределах ±45 градусов. Чем медленнее падает яркость и контрастность в этом диапазоне, тем лучше. Если пределах ±45 градусов полутона различаются, то это хорошо, если графики их яркостей сливаются или пересекаются, то плохо. В большей степени эти критерии относятся к горизонтальным отклонениям, так как для типичной офисной работы больше характерен взгляд на монитор сбоку, а не сверху или тем более снизу.
2.2.3. Измерение равномерности черного и белого полей
При этом ось датчика направлена строго перпендикулярно к поверхности экрана. В каждой точке мы регистрируем яркость черного и белого полей.
Затем мы рассчитываем средние значения, минимальные и максимальные отклонения от средних значений.
Кроме того, при необходимости мы можем построить аппроксимированные поверхности яркости черного и белого полей и контрастности (отношения яркости белого к яркости черного), чтобы выявить локальные выбросы.
Поверхность, построенная по значениям яркости черного поля.
Изолинии через 0,02 кд/м 2
Поверхность, построенная по значениям яркости белого поля.
Изолинии через 5 кд/м 2
Поверхность, построенная по значениям контрастности.
Изолинии через 5 единиц
2.2.4. Оценка качества цветопередачи
Установки OptiCAL
Типичный вид гамма-кривых
Цветовую температуру мы измеряем при 50, 75 и 100% белого (127, 191 и 255 в окошках R и G и B, соответственно):
Качество цветопередачи мы оцениваем, прежде всего, при фабричных настройках монитора и, в зависимости от конкретной ситуации, проводим дополнительные измерения при различных установках монитора.
** Не определяли.
*** Условия, при которых получен сертификат, при этом Color = User, R = G = B = 50, 1280×1024 @ 75 Гц вертикальной частоты.
| , % | Цветовая температура на различных участках шкалы серого, К | |||
| Contrast | Brightness | 50% | 75% | 100% |
| 50 | 90 | 6820 | 6570 | 6070 |
| 50 | 100 | — | — | — |
| 65 | 90 | 7520 | 6720 | 5420 |
| 75 | 90 | 7200 | 6560 | 5690 |
| 100 | 50 | — | — | — |
| 100 | 100 | — | — | — |
| 90 | 8520 | 7860 | 6630 | |
3. Итоговые выводы После завершения процедуры измерений подводятся итоги и вывода на основе рассмотрения результатов предварительной (субъективной) оценки с полученными цифрами и заявленными производителем монитора данными.
На основе общего анализа перечисляются минусы и плюсы продукта и дается наша рекомендация покупателям. 4. Комментарии В ходе тестирования мы сознательно не придерживаемся догм и распространенных мнений, часто являющихся заблуждениями.
Также, подходя к изучению новой модели, мы не даем скидок на громкое имя бренда или уникальные дизайнерские находки.
Наша цель выявить наиболее качественные технологические решения, максимально рассмотрев доступные на рынке продукты. Однако взываем к реализму: наша команда не в силах обозреть вообще все мониторы на рынке.
Спасибо за внимание и добро пожаловать в реальный мир! 5. История