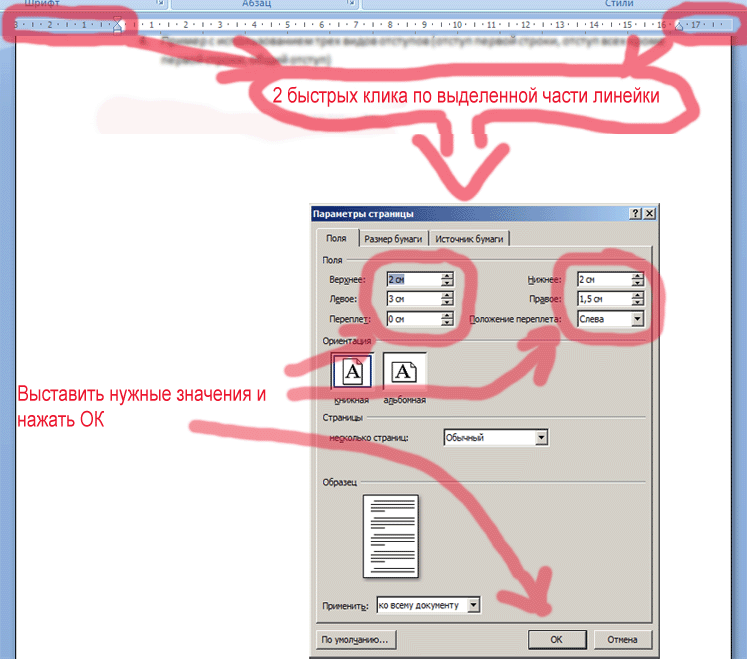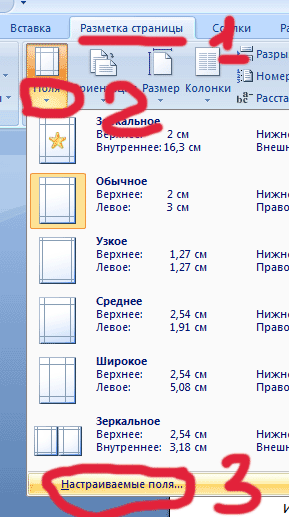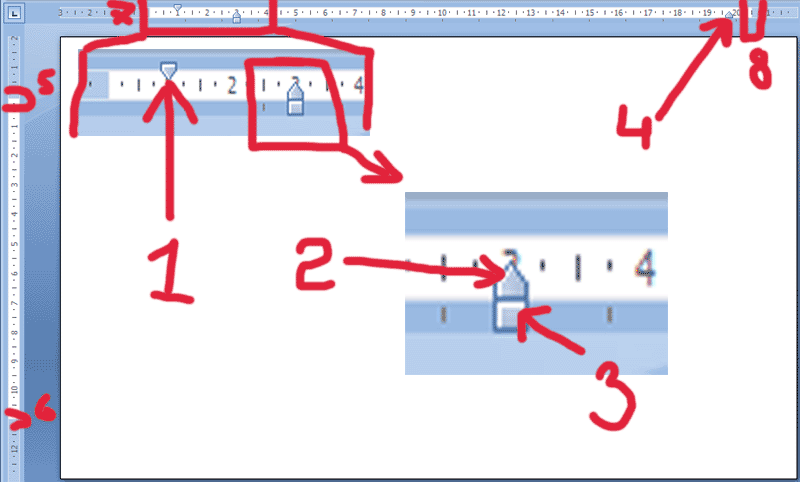как узнать отступ в ворде
Отступ первой строки абзаца
Чтобы сделать отступ в первой строке абзаца, поместите курсор в начале абзаца и нажмите клавишу TAB. При нажатии клавиши ВВОД, чтобы начать следующий абзац, его первая строка будет с отступом.
Совет: Если вы хотите изменить отступ для уже написанных абзацев, используйте метод клавиши TAB для первого абзаца, как описано выше. Затем поместите курсор в начале следующего абзаца. Нажмите BACKSPACE, а затем клавишу ВВОД. Повторите процесс для последующих абзацев.
Отступ первой строки по умолчанию
Если вам всегда нужен отступ в первой строке, измените стиль «Обычный»:
Поместите курсор в любое место абзаца.
На вкладке Главная щелкните правой кнопкой мыши стиль Обычный и выберите Изменить.
Выберите Формат, а затем выберите Абзац.
На вкладке Отступы и интервалы в разделе Отступ выберите Первая строка.
Нажмите кнопку ОК еще раз.
Примечание: Если вы всегда хотите использовать отступ в первой строке при запуске нового документа, выберите параметр Новые документы на основе этого шаблона, прежде чем нажать ОК.
Отступы в ворде ( MS Word)
Ранее мы уже был урок на тему отступы и границ в ворде, но в ней было рассмотрено только отступы в абзаце (посмотреть урок «отступы в абзацах»). В этот раз рассмотрим дополнительно главные поля и повторим прошлый материал
Чем делаются отступы в MS Word?
Самые главные отступы текста на листе выставляются в параметрах страницы в разделе поля. Второй инструмент – линейка. С ее помощью выставляются отступы каждого абзаца по отдельности или для нескольких выделенных абзацев разом.
Подробнее о каждом инструменте.
Отступы полей на странице
Сейчас речь идет о полях указанных на рисунке. Чтобы их настроить вызываем окно «Параметры страницы» и в первой вкладке поля выставляем необходимые значения.
Как вызвать окно «Параметры страницы»?
1-й способ: 2 быстрых клика левой кнопкой мыши по линейке (см. рисунок ниже)
2-й способ: вверху на панели инструментов открыть вкладку «Разметка страницы» в инструменте «Поля» выбрать последний пункт «Настраиваемые поля » (см. рисунок ниже)
Линейка в MS Word
Инструмент отображается в верхней и левой части окна программы. Если линейка не видна, ее можно включить (см. рисунок ниже)
Линейка состоит из нескольких элементов (ползунков). Каждый ползунок отвечает за свой отступ в абзаце. На рисунке я постарался обозначить и ниже понятно расписать назначение каждого ползунка.
Описание отступа, который делается данным элементом
Регулирует отступ первой строки в абзаце.
Регулирует отступ всех, кроме первой строки в абзаце.
Регулирует одновременно отступ элемента 1 и 2 от края листа, но не изменяет расстояния между первым и вторым элементом.
Регулирует отступ всех строк от правой части листа
Это те значения отступов полей, которые выставляются в окне «параметры страницы»
Откройте скаченный файл и кликайте в каждом абзаце. Обратите внимание на то, как расположены ползунки отступов в выбранном абзаце. Проанализируйте и разберитесь, какой ползунок, за какой отступ отвечает. Это не сложно.
Жми Привет! Если статья полезна, поддержи меня и сайт, поделись ей
Читайте также:
Добреля Тимофей автор
Если моя информация на сайте была полезна поддержи меня. Спасибо.
Настраиваем отступы и интервалы в MS Word
Отступы и интервалы в Microsoft Word проставляются согласно значениям, установленным в этой программе по умолчанию или заданным пользователем. В этой статье мы расскажем именно о том, как выполнить последнее — настроить их под себя или выдвигаемые к оформлению документа требования.
Настройка отступов в Ворде
Прежде чем приступить к решению задачи, озвученной в заголовке статьи, отметим, что под отступами в Word пользователи могут подразумевать три совершенно разных, практически не связанных между собой параметра. Первый – это поля, расстояние от границ листа (верхней и нижней, левой и правой) до текста. Второй – отступы в начале абзацев (от поля и левой «линии» текста), также до и после них. Третий – расстояние между строками, именуемое междустрочным интервалом. Настройку каждого из этих вариантов отступа рассмотрим далее.
Вариант 1: Поля
В том случае, если под фразой «как сделать отступ» вы подразумеваете правильную настройку полей в документе, то есть определение того, на каком расстоянии от каждой из границ листа будет находиться весь текст в документе, ознакомьтесь с представленной по ссылке ниже статьей. В ней мы детально рассмотрели не только то, как лучше определить поля для печати на принтере или, наоборот, сделать так, чтобы на странице можно было разместить как можно больше текста, но и затронули распространенные проблемы, которые могут возникнуть в ходе решения данной задачи, и то, как их устранить.

Подробнее: Настройка и изменение полей в Word
Вариант 2: Абзацы
Если же отступы в вашем понимании – это не границы страницы, а интервалы между абзацами или их началом и полем, для изменения этих значений потребуется действовать несколько иначе.
Определившись с настройками, нажмите «ОК» для того, чтобы внесенные изменения вступили в силу. Если перед этим нажать на кнопку «По умолчанию», можно будет указать, на что распространятся установленные вами параметры — только на текущий документ или на все, которые будут созданы на основе этого шаблона.
Совет: В диалоговом окне «Абзац», в поле предпросмотра «Образец» вы можете сразу видеть то, как будет меняться текст при изменение тех или иных параметров.
Расположение текста на в документе Word изменится согласно заданным вами параметрам отступов.
Значения отступов для абзацев
Для того чтобы лучше понимать, какой из обозначенных выше параметров за что отвечает, рассмотрим каждое из значений интервала для абзацев.
Совет: Если вы хотите сохранить внесенные вами изменения в качестве значений по умолчанию, просто нажмите на одноименную кнопку, расположенную в нижней части окна «Абзац».
Вариант 3: Строки
Последнее и, наверное, самое очевидное, что можно подразумевать под отступами в Ворде, — это значение междустрочных интервалов, то есть расстояние между строками в тексте. О том, каким образом можно выполнить их точную настройку, мы ранее писали в отдельной статье на нашем сайте.
Заключение
В этой статье мы рассмотрели все возможные варианты настройки отступов в текстовом редакторе Майкрософт Ворд – для полей, абзацев и строк. Независимо о того, значение какого из интервалов требуется определить в документе, теперь вы точно знаете, как это сделать.
Помимо этой статьи, на сайте еще 12223 инструкций.
Добавьте сайт Lumpics.ru в закладки (CTRL+D) и мы точно еще пригодимся вам.
Отблагодарите автора, поделитесь статьей в социальных сетях.
Настройка отступов и интервалов в Word
Настройка отступов и интервалов для абзацев
Выделите один или несколько абзацев, которые нужно изменить.
Откройте вкладку Главная и нажмите кнопку вызова диалогового окна «абзац» 
Выберите нужные параметры и нажмите кнопку ОК.
Параметры диалогового окна « абзац » описаны в разделе Настройка отступов и интервалов.
Выделите текст, который нужно настроить.
Откроется диалоговое окно Абзац.
На вкладке Отступы и интервалы выберите нужные параметры и нажмите кнопку ОК.
Параметры диалогового окна « абзац » описаны в разделе Настройка отступов и интервалов.
Вы можете быстро изменить отступы и расстояния в Word в Интернете.
Если вы еще не перешли в режим правки, выберите редактировать документ > изменить в Word в Интернете. Документ переключится из режима чтения в режим правки.
Выберите Разметка страницы и обратите внимание на Отступ слева и справа, а также после параметров.
Поместите курсор в начало текста, который вы хотите настроить.
Чтобы задать отступ абзаца, укажите нужное расстояние в поле Слева или Справа в разделе Макет страницы.
Например, введите 1,0, чтобы сместить абзац на один сантиметр.
Чтобы изменить расстояние до или после абзаца, введите число в поле До или После.
Совет: Если нужно изменить отступы для всего документа, проще настроить поля. В разделе Разметка страницынажмите кнопку поляи выберите нужные параметры полей.
Как сделать абзац и настроить отступы в Word
Умение быстро форматировать текст в программе Microsoft Word позволяет эффективно и легко работать с текстовыми документами. Структурированный текст красиво смотрится и проще читается. Один из основных параметров форматирования – это создание отступов от края страницы и редактирование абзацев.
Как создать и выделить абзац
В Microsoft Word есть возможность делать и единичные абзацные отступы, и применить настройки абзацев ко всему тексту или выделенному фрагменту. В различных версиях программы порядок действий схож.
Для того чтобы напечатать текст с новой строки, тем самым создав абзац, необходимо нажать на клавиатуре клавишу Enter. После этого курсор переместится на новую строку.
Выделить абзац целиком можно следующими способами:
Чтобы текст не выглядел единым полотном, его необходимо отформатировать – создать в начале абзацев отступы (красные строки) или выступы. Разберемся, как это сделать.
Как создать отступ слева
Отступом в текстовых редакторах называют промежуток между написанным текстом и полями страницы. Сделать его можно различными способами, самый простой из которых – с помощью пробела. Однако такой метод не позволяет выровнять текст по всему документу. При внесении в файл изменений или открытии его на другом компьютере пробелы могут сместиться и оказаться не в тех местах, где должны быть.
Поэтому рассмотрим другие — правильные способы создания абзацных отступов слева.
С помощью табуляции
Единичный отступ проще всего сделать при помощи клавиши «TAB». Поставьте курсор перед текстом, который необходимо сдвинуть вправо, и нажмите «TAB». Вы увидите, как текст переместится на небольшое расстояние от левого края страницы.
Кнопками на главной панели
Еще один простой способ сделать отступ в тексте – воспользоваться меню в верхней части экрана. На вкладке «Главная» найдите кнопку «Увеличить отступ».
Для уменьшения отступа используйте соседнюю кнопку «Уменьшить отступ».
Через контекстное меню
Чтобы указать точное расстояние между левым краем и текстом, сделайте следующее:
Обратите внимание: если указанное значение меньше нуля, текст сдвинется за поля страницы.
С помощью линейки
Это один из самых удобных и универсальных способов настройки положения абзацев, так как работает в любой версии Word. В верхней панели окна редактора есть инструмент «линейка», на которой расположены три ползунка. С их помощью регулируются длина строки и отступы. Ползунки, расположенные справа и слева снизу, отвечают за длину строки. Верхний левый ползунок регулирует отступ начала абзаца.
Для изменения отступа с помощью линейки выполните следующие действия:
С помощью горячих клавиш
Нажмите клавиши Ctrl + М и установите нужный отступ. Для отмены действия используйте сочетание клавиш Ctrl+Shift+M.
Как сделать выступ слева
Помимо отступов, в текстах Microsoft Word могут использоваться выступы — смещения текста в левую сторону относительно первоначального положения без изменения первой строки абзаца. Выступы обычно применяют в нумерованных и маркированных списках, а также в художественных работах и журнальных статьях. Существует несколько способов создания выступа слева.
С помощью контекстного меню абзаца
Это наиболее простой способ создания левого выступа заданной ширины. Порядок действий следующий:
С помощью контекстного меню списка
После этого список сдвинется вправо или влево.
Как создать отступ справа
Настроить правый отступ также можно несколькими способами.
С помощью контекстного меню
Чтобы задать точное расстояние между правым краем листа и текстом выполните следующие действия:
Заданное значение может быть как положительным, так и отрицательным. При выборе отрицательного текст сдвинется за поля страницы.
С помощью линейки
Чтобы воспользоваться этим методом, выполните следующие действия:
Как настроить абзац по умолчанию
Чтобы создать определённый стиль абзацев по умолчанию, сделайте следующее:
Как создать стиль абзаца
Настроить стили оформления текста и абзацев по своему вкусу можно следующим образом:
Как выровнять абзацы во всем документе
При создании нового документа текст на странице выравнивается по левому краю. Чтобы изменить этот параметр, сделайте следующее:
При оформлении официальных документов часто используют выравнивание по ширине. Это делает текст ровным с обеих сторон за счет изменения расстояний между словами.
Как сделать абзац в таблице
Порядок действий при изменении положения текста в ячейке таблицы следующий:
Список горячих клавиш для управления абзацами
Чтобы вам было проще работать с текстами в Word, используйте сочетания клавиш: