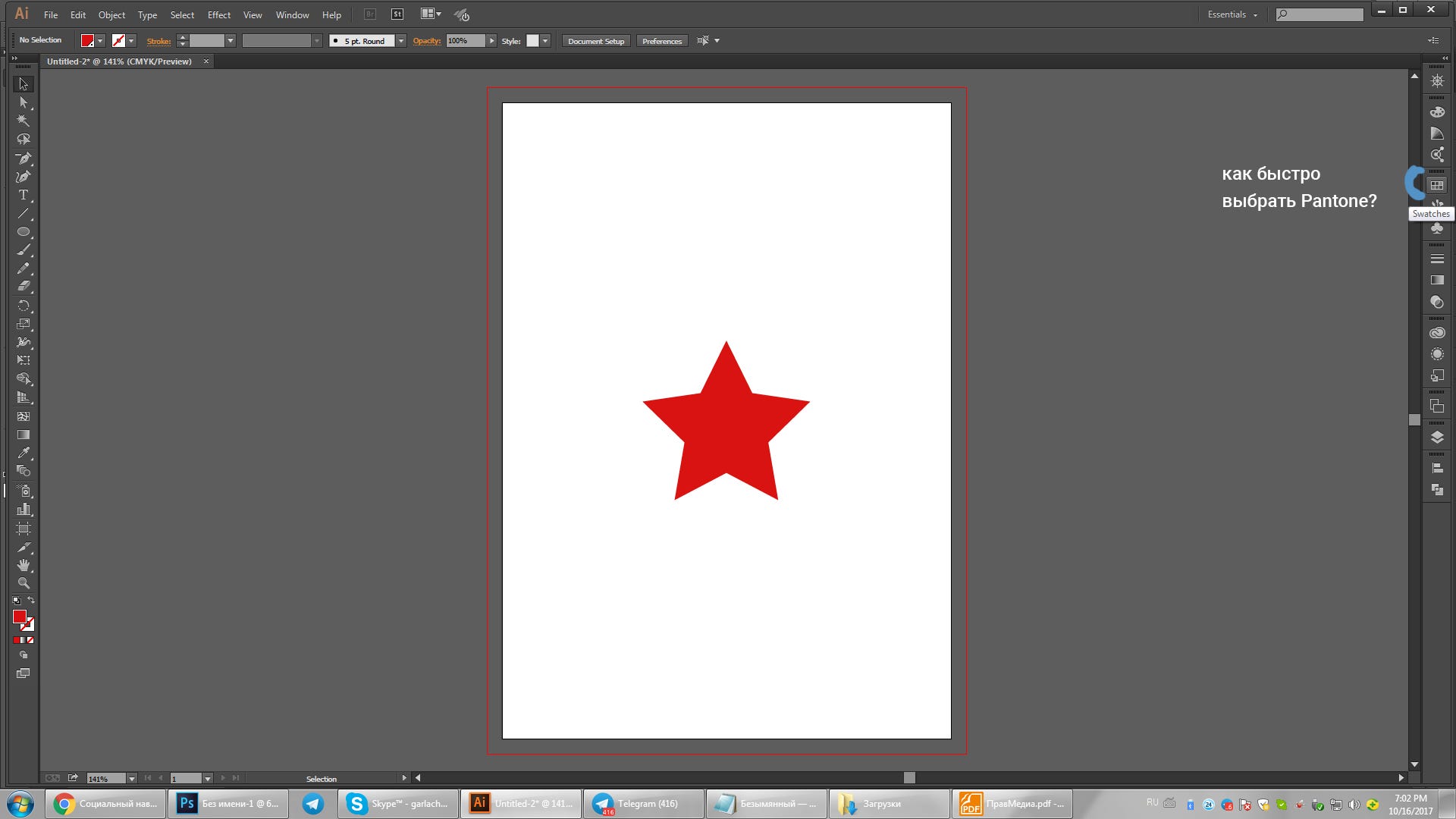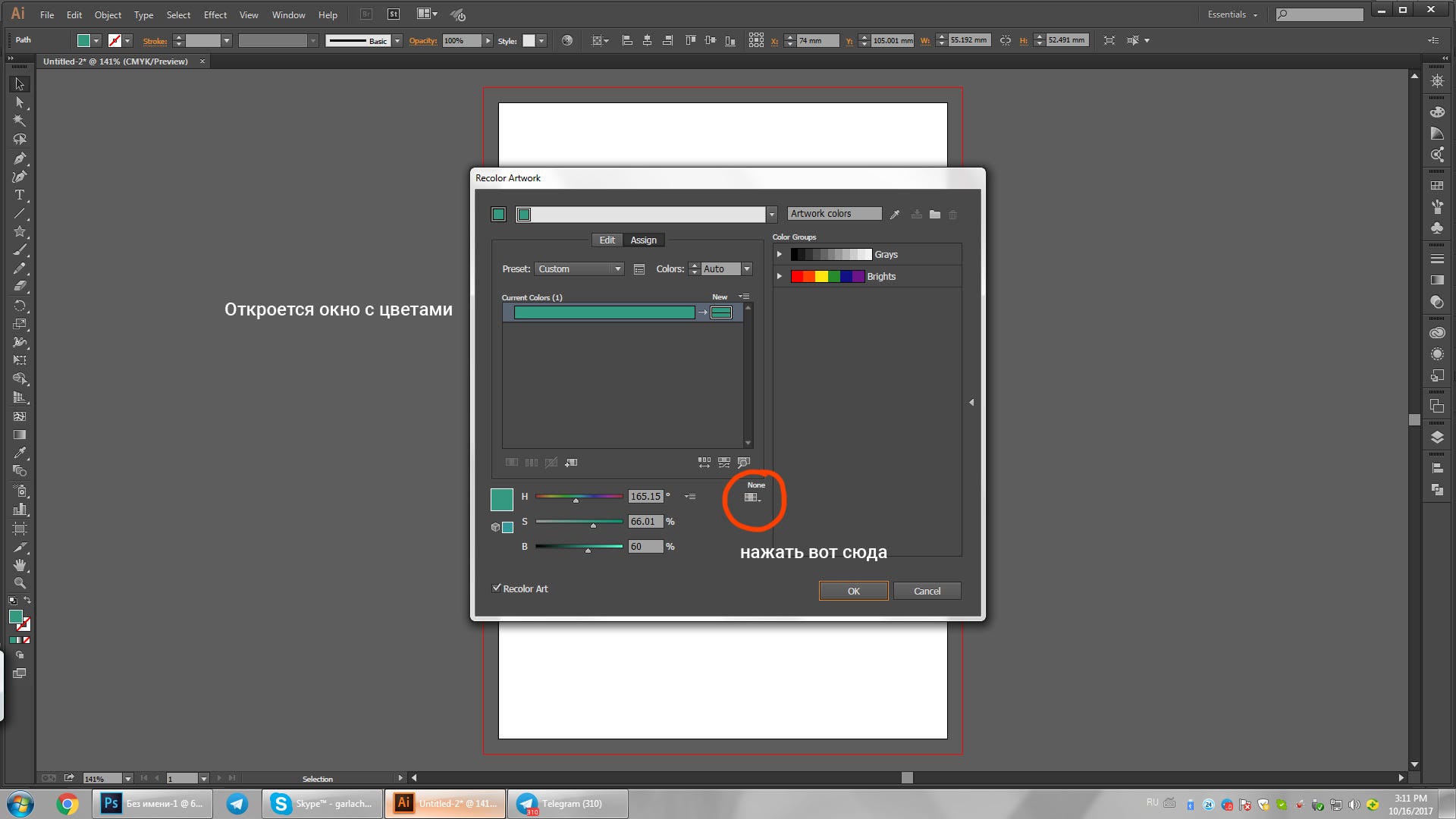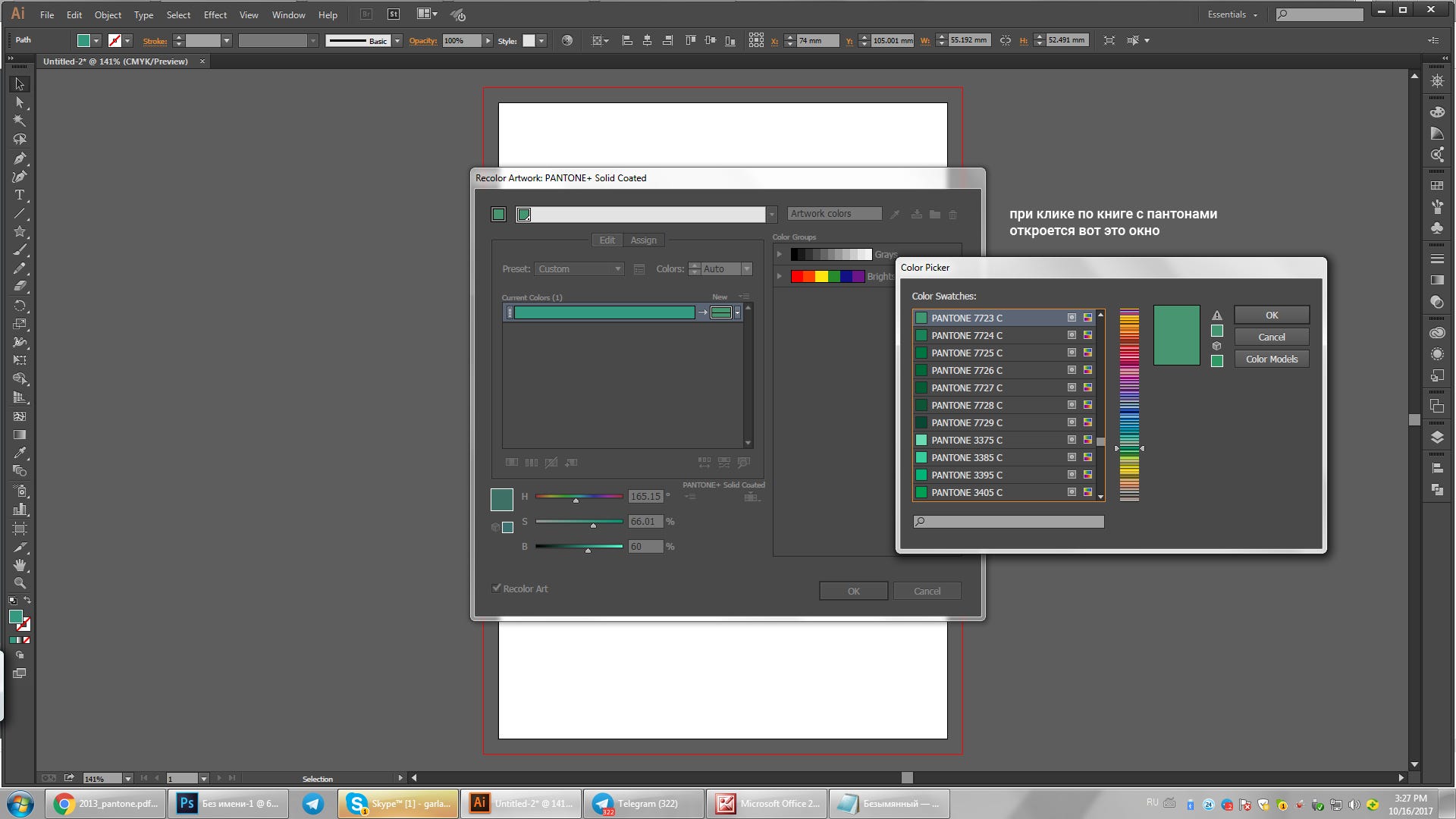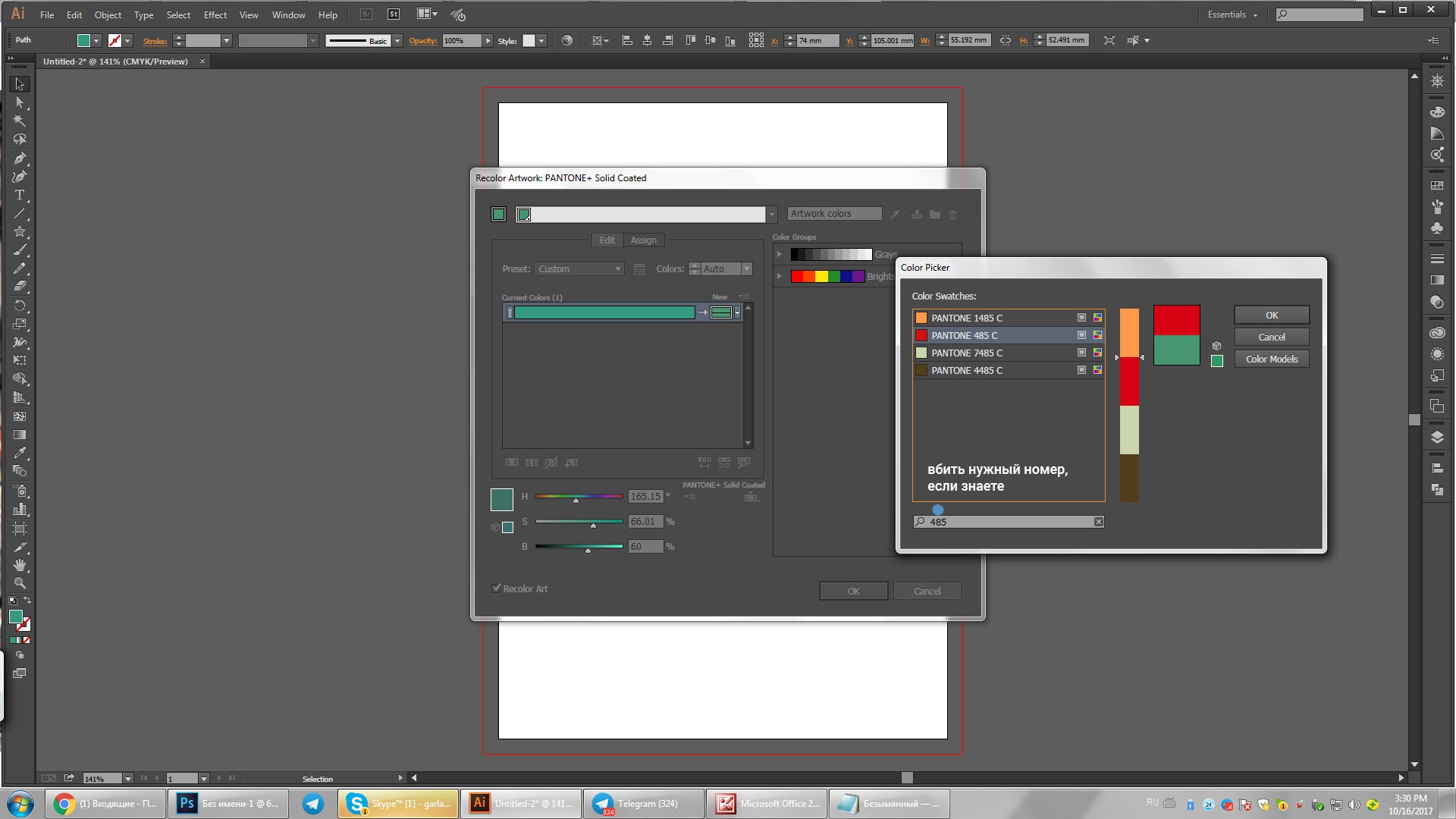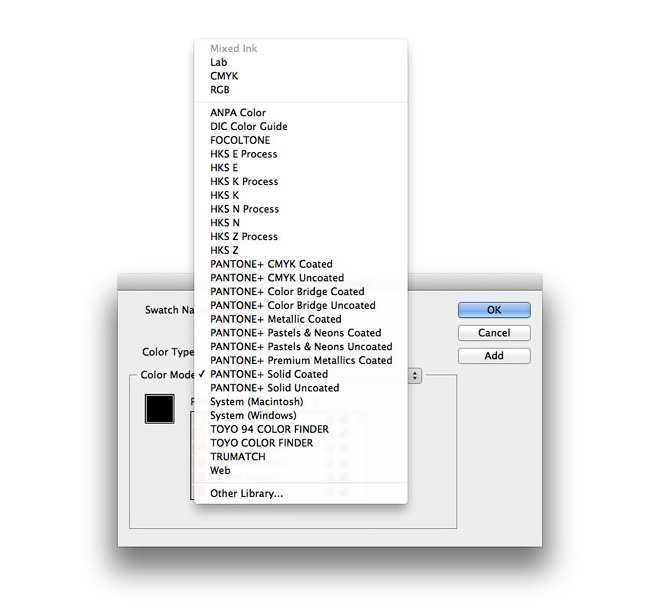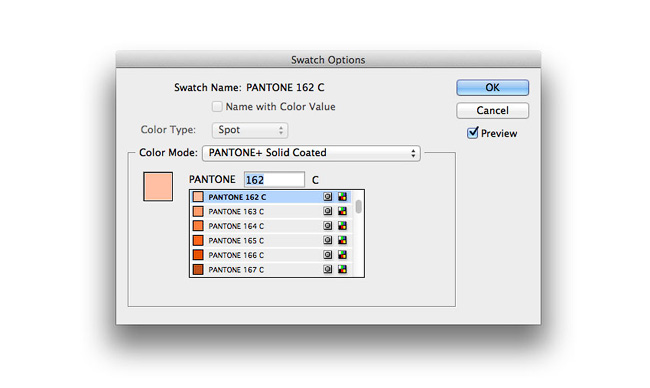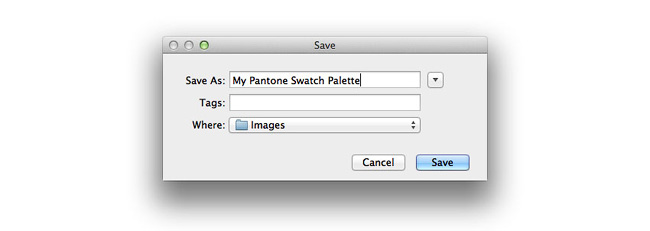как узнать пантон в иллюстраторе
Как узнать пантон в иллюстраторе
Итак, перед Вами стоит задача, перекрасить что-то по пантону (Pantone) в Иллюстраторе (Adobe Illustrator). Есть, наверное, больше способов, но я расскажу два. И потом расскажу немного теории, потому что сама не люблю долгие вступления… погнали =)
Быстрый способ:
Открыть панельку Swatches (если ее не оказалось в ваших инструментах или вы никак не можете ее найти зайдите в меню Window — Swatches. И она откроется во всем своем великолепии).
Заодно и посмотрели, что я не на Маке)))
Следующее — открыть пантоны.
Выбираете нужный набор Pantone. (Я знаю, не все дойдут до конца, поэтому откройте Pantone Solid Coated, не найдете там — Pantone Solid Uncoated — чаще всего нужный Вам пантон лежит там). И выплывет окно с пантонами, где мы по номеру можем найти тот, который нужно.
Длинный способ.
Выделите предмет, который необходимо покрасить и идите по списку…
Потом вот это окошечко.
Потом вот это окошечко.
А дальше, как в первом примере.
Мне кажется, первый способ более быстрый, а второй наглядный. Каким пользоваться, решать Вам.
А сейчас небольшой экскурс в теорию. Потому что, кто спешил и кому было важно прямо сейчас выполнить действие, уже давно ушел с чувством выполненного долга, а тому, кому важно покапаться, тот остался.
Что такое Pantone и зачем он, если есть CMYK.
В типографии для получения всех цветов, которые вы видите на бумаге при цифровой печати используют CMYK систему. То есть краски физически смешивают между собой, например, чтобы сделать зеленый, смешивают желтый и синий.
Что такое CMYK — это аббревиатура из первых букв английского названия цветов, которые смешивают между собой. CMYK — cyan (ярко-голубой), magenta (розово-малиновый какой-то), yellow (желтый) и K… то есть любой базовый цвет — обычно делают черным. При этом порошок каждого цвета отдельным картриджем стоит в печатной машине, и они смешиваются в процентном соотношении между собой при печати. Так, например, CMYK 5,50,21,5 означает, что для получения этой краски необходимо 5% из 100% голубого, 50% из 100% мадженты (то есть малинового), 21% из 100% желтого и 5% черного. при этом не имеется в виду, что общий цвет в сумме должен получиться 100%. так CMYK 100,100,100,100 будет как раз черным, а 0,0,0,0 будет белым…То есть цветом бумаги, потому что краски там не будет никакой.
Отдельно скажу, что 100,100,100,100 делать не надо, достаточно 0,0,0,100. именно для того, чтобы не тратить драгоценную краску, черный и засыпают дополнительным цветом. Поэтому черный можно и нужно делать как 0,0,0,100.
Итак, например, вам надо напечатать какой-то цвет в CMYK… синюю листовку, например… Для печати в Идеальной Вселенной должны быть соблюдены температурные режимы комнаты, где стоят печатные машины, все должно быть откалибровано, красок должно хватить и так далее, состояние печатной машины должно быть удовлетворительным, качество бумаги, влажность в цеху — по норме и так далее… Но мы живем не в Идеальной Вселенной и поэтому, цвета могут сталь светлее или темнее, скатится в красный или синий. В общем CMYK не самая надежная система. Pantone надежнее, но дороже.
Увлеклась… зато теперь будет ясно, что такое пантон.
Pantone — это стандартизированный набор цветов. Который четко прописан в пантонном веере. Цвет создается с помощью смеси нескольких цветов и имеет свой собственный номер по классификации Pantone Matching System. Пантоны смешиваются ещё до их попадания в печатную машину. Цвета пантонных красок получают не в процессе их наложения друг на друга, как в модели CMYK, а в специальном смесителе.
Таким образом, в секцию печатной машины попадает уже краска нужного цвета. Поэтому назвав номер пантона, вы можете быть уверены на 100%, что получите именно то, что заказали, потому что во всем мире признана классификация цветов Pantone. И неважно, где вы находитесь — в Москве или в Нью-Йорке — номер цвета и его полиграфическое воспроизведение будет везде одинаковым.
Библиотеки цветов Pantone Plus
Узнайте о библиотеках цветов Pantone Plus, используемых в Illustrator.
Pantone Plus оптимизирует способ использования плашечных цветов от разработчиков каталогов цветов в приложениях Adobe. Adobe Illustrator, а также InDesign и Photoshop используют каталоги цветов Pantone Plus Series®. Pantone Plus содержит цвета системы PMS, заменившей систему Pantone Matching System®.
Библиотеки цветов Pantone в таких приложениях Adobe, как Illustrator, Photoshop и InDesign, доступны в соответствии с деловым соглашением между Pantone и Adobe. Это соглашение распространяется не на все библиотеки цветов Pantone, поэтому, возможно, некоторые библиотеки Pantone, доступные в Illustrator и других приложениях Adobe, будут отсутствовать.
Кроме того, оба этих приложения имеют независимые циклы обновления, поэтому последние обновления библиотек Pantone могут быть доступны в приложениях Adobe не сразу.
Библиотеки цветов можно обновить с помощью установщика Pantone Plus Digital Libraries. Дополнительные сведения приведены в разделе Pantone Color Manager.
Образцы цвета
В Adobe Illustrator существует три типа образцов цвета: триадный, глобальный и плашечный.
Образцы триадных и глобальных цветов зависят от цветового режима документа. Изменение цветового режима документа с CMYK на RGB преобразует триадные или глобальные цвета. При изменении цветового режима документа в обратном порядке будет выполнено второе преобразование, а не возврат к исходному цветовому режиму.
В отличие от образцов триадных и глобальных цветов, образцы плашечного цвета сохраняют определения и цветовые режимы («CMYK», «RGB», «LAB», «Градации серого», «HSB» или «Цвет Web RGB»), в которых они были созданы.
Образцы цвета могут быть созданы:
Каталоги цветов PANTONE +
Разработчики цветовых систем создают унифицированные цвета для передачи цветовой информации в приложениях и процессах. Эти унифицированных библиотеки цветов называются каталогами цветов.
Pantone Plus Series® в Illustrator включает десять библиотек:
Устаревшие каталоги цветов
До версии CS2 плашечные цвета системы Pantone и других систем использовали значения CMYK для определения цвета. Значения CMYK были целыми числами.
Каталоги цветов Pantone, представленные в CS2, используют значения Lab для определения цвета. Соответствующие значения CMYK не всегда являются целыми числами.
Такие каталоги цвета имеют расширение файла «.acbl».
Определение плашечных цветов с помощью значений Lab
В Adobe Illustrator к образцам документа можно добавить образцы цвета с заданным именем, например образцы цвета, предоставленные разработчиком плашечных цветов.
В Pantone Plus Series® для определения плашечных цветов используются значения Lab. В Pantone Plus Series® отсутствует определение плашечных цветов на основании значений CMYK. Таким образом, чтобы добавить плашечные цвета Pantone Plus в образцы документов, следует определить плашечные цвета, используя значения Lab.
Чтобы определить плашечные цвета с использованием значений Lab, выберите «Плашечные цвета» на палитре «Цветовые образцы» («Окно» > «Цветовые образцы»), выберите параметр «Использовать значения Lab, заданные издателем книги» и нажмите кнопку ОК.
Рекомендации
Благодаря интеграции системы Pantone Plus Series ® приложения Illustrator, InDesign и Photoshop версий CS6 и CC содержат библиотеки цветов Pantone, позволяющие безупречно передавать каталоговые цвета из одного приложения в другое. И поскольку плашечные цвета используют значения Lab, отображаемые результаты максимально приближены к натуральным краскам. Использование значений Lab для определения плашечных цветов также позволяет уменьшить разницу при отображении в режимах просмотра «Нормальный» и «Просмотр наложения цветов».
Цветовой режим CMYK имеет достаточно ограниченный цветовой диапазон. В случае определения плашечных цветов Pantone с использованием значений CMYK напечатанное изображение будет очень сильно отличаться от цифрового.
Если для рабочего процесса требуется определение цветов Pantone в значениях CMYK, Adobe рекомендует использовать глобальные цвета Pantone Plus Series® вместо плашечных. Если необходимо использовать плашечные цвета Pantone, определяемые с помощью значений CMYK, см. описанные ниже способы.
Способ 1. Замените Pantone Plus на более старые каталоги цветов Pantone
В Illustrator CS6 или CC:
Закройте приложение Illustrator.
Из папки Adobe Illustrator [CS6 или CC]/ /Presets/[язык]/Swatches/Color Books/ удалите все библиотеки, название которых начинается на Pantone+.
Перезапустите Illustrator и откройте все профили документов из:
Для каждого профиля выберите пункт «Плашечные цвета» на палитре «Цветовые образцы» («Окно» > «Цветовые образцы»), выберите параметр «Использовать значения CMYK из руководства производителя» и нажмите кнопку ОК.
Сохраните и закройте все профили документа, а затем снова запустите Illustrator.
Способ 2. Используйте более старые библиотеки цветов Pantone для отсутствующих цветов
Используйте этот способ только для отсутствующих цветов в старых документах, открытых в Illustrator CS6 или CC. Не рекомендуется использовать более старые версии библиотек Pantone для добавления новых цветов в документ.
В Illustrator CS6 или CC:
Закройте приложение Illustrator.
Часто задаваемые вопросы
Нет. Данный рабочий процесс не изменился. Чтобы добавить плашечный цвет в документ, откройте палитру «Каталог цветов» и щелкните нужный образец.
В Illustrator CS5 и более ранних версиях используются более старые каталоги цветов Pantone. Большинство плашечных цветов системы Pantone имело два определения: Lab и CMYK. Кроме того, параметр CMYK был задан по умолчанию в диалоговом окне «Параметры плашечных цветов». Значения CMYK имели больший приоритет, чем Lab. Добавленный в документ плашечный цвет обычно имел значения CMYK.
Если нужно, чтобы те же плашечные цвета были одинаковыми в CS6/CC и CS5 (и в более ранних версиях), следует выполнить следующее шаги, см. Способ 1. Замените Pantone Plus на более старые каталоги цветов Pantone.
Этот способ унифицирует плашечный цвет Pantone в различных версиях Illustrator. Однако это может повлиять на процессы, выполняемые с такими иллюстрациями в приложениях InDesign и Photoshop, которые используют Pantone Plus Series®.
Нет. Файлы, созданные в более ранних, версиях успешно открываются. Определения плашечных цветов будут сохранены с их исходными определениями.
Исключение: открытие старых файлов, которые содержат связанные файлы PSD или TIFF, содержащие плашечные каналы из более старых версий каталогов цветов Pantone.
Импорт файлов PSD и TIFF с плашечными каналами, содержащими устаревшие цвета Pantone
Файлы PSD и TIFF, содержащие плашечные каналы из каталогов цветов сохраняют связь с каталогом цветов. Если поместить такие файлы в документ Illustrator CS6 или CC путем использования функции «Связи», система начнет искать информацию о цвете для плашечных каналов в установленных каталогах цветов Pantone Plus. Если цвет с таким же именем найден в любом из доступных каталогов плашечных цветов, система использует его и связывает с файлом или открывает старый файл. (Процесс аналогичен также для открытия старых файлов ai/eps/pdf/indd, которые имеют связи с такими файлами PSD или TIFF). Во время этого процесса может возникнуть небольшая разница в отображении цветов (по сравнению с Illustrator CS5 или более ранними версиями). Есть две возможных причины, по которым она возникает:
Если цвет, используемый в плашечных каналах, не найден, то в Illustrator отображается предупреждение и изображение в файле с плашечными цветами становится черным. Тем не менее, приложение сохраняет цвет как плашечный (Illustrator преобразует цвет в плашечный черный по умолчанию для значений образца, а не преобразует его в триадный цвет).
Цвета PANTONE в Illustrator и Photoshop не совпадают
Суффиксы U, C и M говорят, как будут выглядеть цвета на мелованной, немелованной и матовой бумаге, соответственно. Покрытие и отделка бумаги влияют на видимый цвет краски, используемой для печати, даже в том случае, если каждая помеченная суффиксом версия использует ту же формулу.
Книги палитры PANTONE (отпечатанные образцы краски) поставляются в немелованном, мелованном и матовом виде. Можно использовать эти книги или каталоги цветов, чтобы увидеть, как будет выглядеть на различных типах бумаги фактический специальный цвет.
Палитры PANTONE в Illustrator CS
Библиотеки палитр PANTONE, находящиеся в Illustrator CS, содержат представления CMYK того, как краска PANTONE будет выглядеть при печати с использованием специального цвета. Значения CMYK были переданы Adobe системой PANTONE и хранятся в палитре PANTONE. Если эти палитры преобразуются в цвета CMYK или печатаются как рабочие цвета, в палитре PANTONE используются представления CMYK. Например, если вы взяли объект с примененным PANTONE 2905 C (с представлением CMYK C=41/M=2/Y=0/K=0) и выполнили команду «Фильтр» > «Цвета» > «Преобразовать в CMYK» на объекте, объект получит значения C=41/M=2/Y=0/K=0.
Палитры PANTONE в Illustrator CS2 и более поздних версиях
Библиотеки палитр PANTONE, находящиеся в Illustrator CS2 и более поздних версиях, имеют представления как LAB, так и CMYK того, как краска PANTONE будет выглядеть при печати с использованием специального цвета. Значения LAB и CMYK были переданы Adobe системой PANTONE и хранятся в палитре PANTONE. Illustrator CS2 и более поздние версии дают возможность выбирать между определениями цвета LAB и CMYK при использовании библиотек PANTONE. Можно выбрать определения цвета, которые вы хотитеиспользовать, выбрав «Специальные цвета» в меню панели «Палитры», а затем выбрав желаемое определение цвета.
Определения цвета CMYK такие же, как и в Illustrator CS, и преобразуются в рабочий цвету внутри приложения или печатаются из приложения как рабочие цвета так же, как и в Illustrator CS.
Определения цвета LAB в Illustrator CS2 и более поздних версиях соответствуют определениям цвета LAB в Photoshop CS и более поздних версиях. Притом, что Illustrator не имеет полной поддержки LAB в качестве цветового пространства документа, он все равно может использовать определения цвета LAB, используя Adobe Color Engine для преобразований цвета в значения CMYK. Если эти палитры преобразуются в значения CMYK, значения CMYK различаются в зависимости от того, были ли профиль ICC привязан к документу, если палитра преобразуется в документе, либо в профиле ICC принтера, если документ печатается.
Примечание. Чтобы повысить точность отображения на экране, InDesign автоматически использует значения Lab, если установлен флажок «Просмотр наложения цветов». В программе значения Lab используются также для печати, если в области «Дополнительно» диалогового окна «Печатать» для параметра «Наложения» выбрано значение «Имитировать».
Палитры PANTONE в Photoshop CS и более поздних версиях
Библиотеки палитр PANTONE, находящиеся в Photoshop, содержат представления LAB того, как краска PANTONE будет выглядеть при печати с использованием специального цвета. При применении палитр к объектам или дуплексам в Photoshop, Photoshop отображает цвет с помощью определений цвета LAB. Если эти палитры преобразуются в значения CMYK при печати, значения CMYK различаются в зависимости от профиля ICC, выбранного в диалоговом окне печати.
Как сопоставить палитрв Illustrator PANTONE с Photoshop
Для Illustrator CS2 и более поздних версий:
В Illustrator CS2 и более поздних версиях можно сопоставить палтры PANTONE с Photoshop CS и более поздних версий, выбрав параметр «Использовать значения LAB, заданные производителем книги» в диалоговом окне «Специальные цвета». Для доступа к диалоговому окну «Специальные цвета», выберите «Специальные цвета» на панели «Палитры».
Для Illustrator CS:
В Illustrator CS отсутствует способ автоматического сопоставления палитр PANTONE Illustrator и палитр в Photoshop. Палитры Illustrator используют определенные определения цвета CMYK, предоставленные PANTONE, а палитры Photoshop используют определения LAB.
Как сопоставить палитрв Photoshop PANTONE с Illustrator
Для Illustrator CS2 и более поздних версий:
Если вы используете определения цвета CMYK для палитр PANTONE в Illustrator, можно сопоставить палитры PANTONE в Photoshop с палитрами в Illustrator с помощью палитр из библиотеки Solid To Process PANTONE в Photoshop. Эти палитры предназначены для использования значений PANTONE CMYK.
Если вы используете определения цвета LAB для палитр PANTONE в Illustrator, можно сопоставить библиотеки PANTONE в Photoshop с помощью любой из стандартных библиотек PANTONE, так как они также используют определения цвета LAB.
Для Illustrator CS:
Можно сопоставить палитры PANTONE в Photoshop с палитрами в Illustrator с помощью палитр из библиотеки Solid To Process PANTONE в Photoshop. Эти палитры предназначены для использования значений PANTONE CMYK. Палитры в этой библиотеке не проходят преобразование LAB в CMYK, как другие библиотеки PANTONE, поэтому они совпадают с палитрами PANTONE, используемыми в Illustrator.
Как добавить отсутствующий pantone в иллюстратор?
Закладка Swatches — New swatch
Swatch Name:
Color Type: Spot color
Ищите в инете ближайшее соответствие в нужной цветовой раскладке, забиваете цифры. Это нужно для правильного отображения пантона на экране и для замены на правильные цвета при удалении свотча или цветоделении в стандартные краски.
ОК — Профит
Установить Pantone Connect. После установки он появится в меню: Window> Extensions> Pantone Connect. Выбираете нужную палитру (веер). ну и потом найдя нужный цвет, его можно добавить в Swatches:)


Создаем Pantone цвета для своих дизайнов
Создаем Pantone цвета для своих дизайнов
Сложность урока: Легкий
Создание плашечных цветов для печатных продуктов не должно быть головной болью. Этот быстрый урок покажет вам, как создавать образчики формата Pantone легко и быстро, а также делиться готовыми палитрами с другими программами Adobe.
1. Почему Pantone?
Вот несколько ключевых фактов о Pantone, которые нужно знать перед началом работы:
Читайте дальше, чтобы узнать, как создать цвета Pantone в программном обеспечении Adobe. Мы будем создавать образчики прямо в Adobe InDesign, но также рассмотрим, как экспортировать сохраненную палитру в Adobe Illustrator или Adobe Photoshop.
2. Как создать образчики Pantone
Палитры Pantone невероятно легко создавать при помощи панели Образцы (Swatches) в Adobe InDesign. Давайте узнаем, как это сделать.
Шаг 1
Откройте Adobe InDesign, затем создайте новый документ для Печати (Print). Подойдет любой размер и номер, так как мы будем использовать документ для создания палитры.
Откройте панель Образцов (Swatches) в меню Окно > Цвет > Образцы (Window > Color > Swatches).
Выделите и удалите все стандартные CMYK цветовые образчики, находящиеся в нижней части списка. Для этого используйте иконку корзины в нижней части панели.
Шаг 2
Выберите Новый образец цвета (New Color Swatch) из выпадающего меню панели.
В открывшемся окне измените Тип цвета (Color Type) с Составного (Process) на Плашечный (Spot).
Среди разнообразных вариантов выпадающего меню Режим цвета (Color Mode) найдите подходящий вид Pantone. Скажем, мы будем печатать на мелованной бумаге (в качестве противоположности матовой бумаге). В таком случае нужно выбрать PANTONE + Solid Coated.
Шаг 3
Вы заметите, что InDesign загрузил огромное количество цветов Pantone в одноименном меню*.
*Совет: Если у вас нет определенного номера цвета, который вам дал заказчик или коллега, рекомендуется сначала обратиться к цветовой книге Pantone, чтобы найти необходимый цвет. Даже если вы откалибровали свой экран, цвета на компьютере могут отличатся от напечатанных результатов. Чтобы убедиться, что в итоге не выйдет неприятных результатов, стоит подготовиться заранее!
Можно либо пролистывать список цветов, которые отсортированы по номеру, либо ввести необходимый номер в меню.
Кликните по выделенному образцу, нажмите Добавить (Add), чтобы перенести его на панель Образцов (Swatches), а затем кликните Готово (Done), закрыв окно.
Вот и всё! Вы добавили свой первый образчик Pantone на панель Образцов (Swatches).
Шаг 4
Вы можете продолжать добавлять образцы, используя такой же процесс.
Если вы планируете использовать эти цвета для одного продукта или похожих печатных продуктов, убедитесь, что установлен правильный тип используемой бумаги.
В итоге, когда будет готова подборка цветов, мы готовы сохранить ее как цветовую палитру, которую можно использовать в различных программах, а также поделиться через электронную почту или на сайте.
3. Как поделиться готовыми образцами
Шаг 1
Выделите все ваши цвета на панели Образцов (Swatches), а затем выберите Сохранить образцы (Save Swatches) в выпадающем меню.
Выберите имя и место для палитры, нажмите Сохранить (Save).
Когда вы перейдете в место расположения файла, то заметите, что InDesign сохранил палитру в формате Adobe Swatch Exchange (ASE).
Шаг 2
Теперь можете открыть Adobe Illustrator или Adobe Photoshop и сразу использовать свою цветовую палитру.
Чтобы сделать это в Illustrator, откройте панель Образцов (Swatches) через меню Окно > Образцы (Window > Swatches), после чего из выпадающего списка выберите Открыть библиотеку образцов > Другая библиотека (Open Swatch Library > Other Library).
Найдите сохраненный ASE файл, кликните Открыть (Open). Программа откроет палитру в новом окне.
В Photoshop расширьте панель Образцов (Swatches), перейдя в Окно > Образцы (Window > Swatches), после чего выберите Загрузить образцы (Load Swatches) из меню панели. Найдите ваш ASE файл.
Когда вы кликните по кнопке Открыть (Open), Photoshop добавит цвета к уже существующим образчикам на панели.
Выводы
Создавать и экспортировать образцы очень просто! В этом быстром уроке мы рассмотрели три этапа создания цветов Pantone для своих работ:
Автор: Grace Fussell
Эти уроки могут вас заинтересовать
По заданным фильтрам ничего не найдено
Попробуйте изменить критерий поиска, или сбросить фильтры.
Комментарии 2
Спасибо! Познакомилась с новой программой.
Новые работы пользователей
По заданным фильтрам работы не найдены
Попробуйте изменить критерий поиска или сбросить фильтры
Хотите взять максимум?
Активируй Premium и получи 9 преимуществ
Хотите узнавать
обо всех событиях?
Выберите, куда хотите получать уведомления
Получи скидку 15%
на планшет HUION
Более 50 моделей для самого требовательного пользователя
© Creativo, 2021 г.
Все права защищены
Разделы
Информация
Статистика
Переход по внешней ссылке
Creativo не несёт ответственности за безопасность за пределами нашего сообщества.
Будьте осторожны и внимательны.
1″ > Вы можете выбрать до <
Создать опрос
Название опроса
Ответ <<(index + 1)>> Удалить ответ
Сортировка:
Опрос
По вашему запросу ничего не найдено
Попробуйте изменить критерий поиска, или сбросить фильтры.