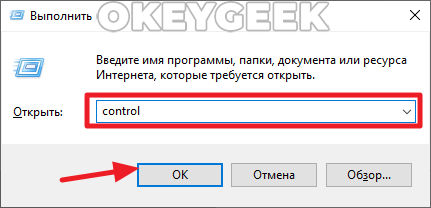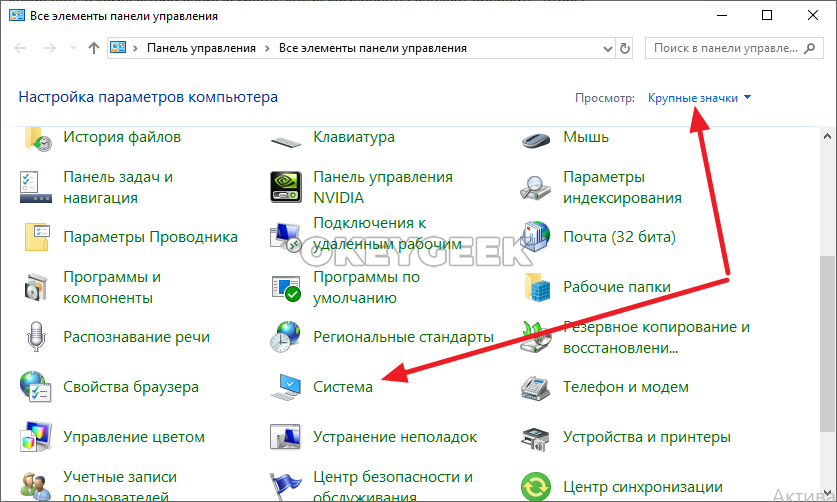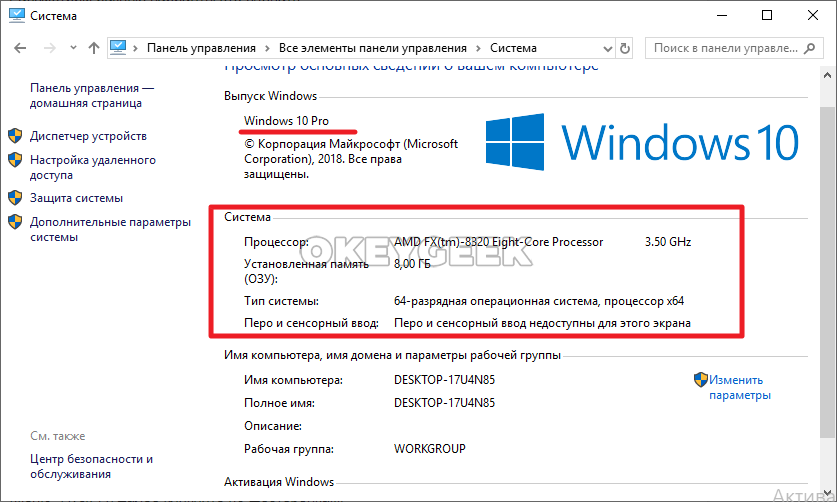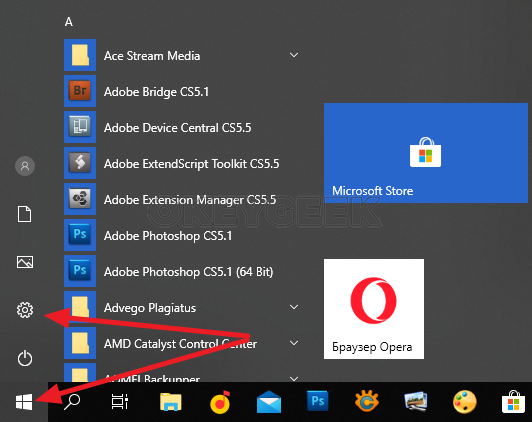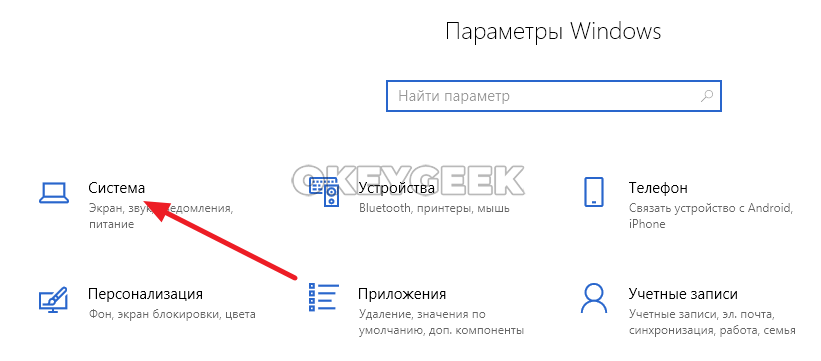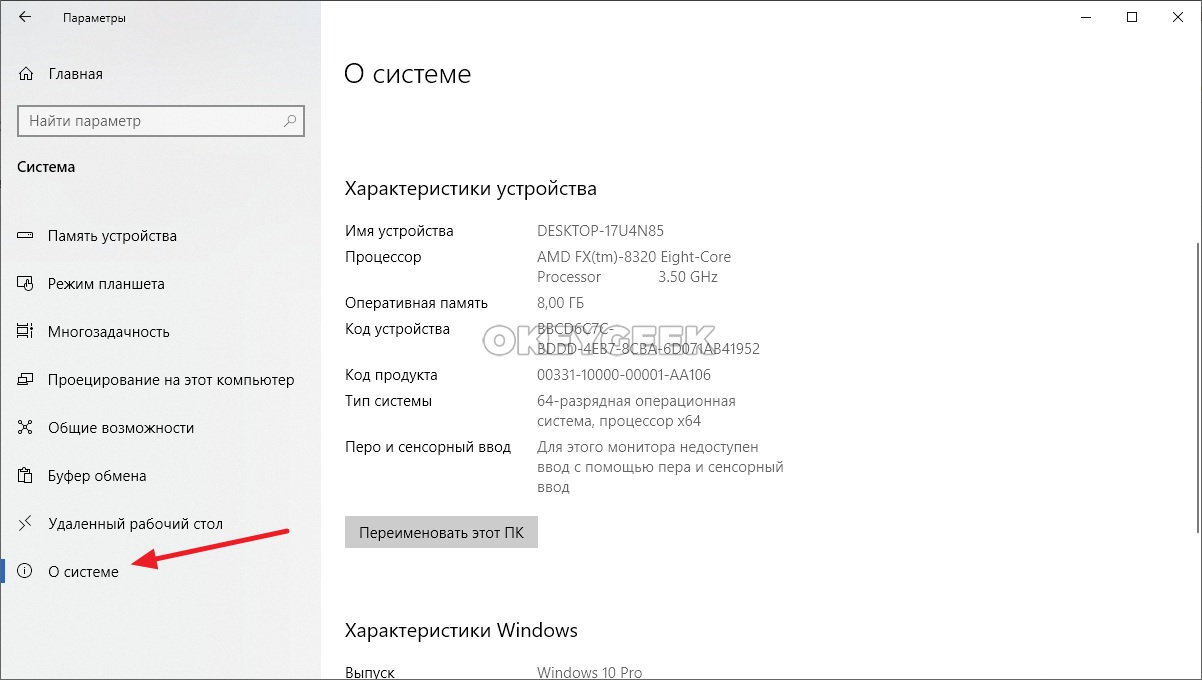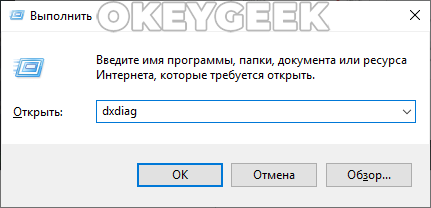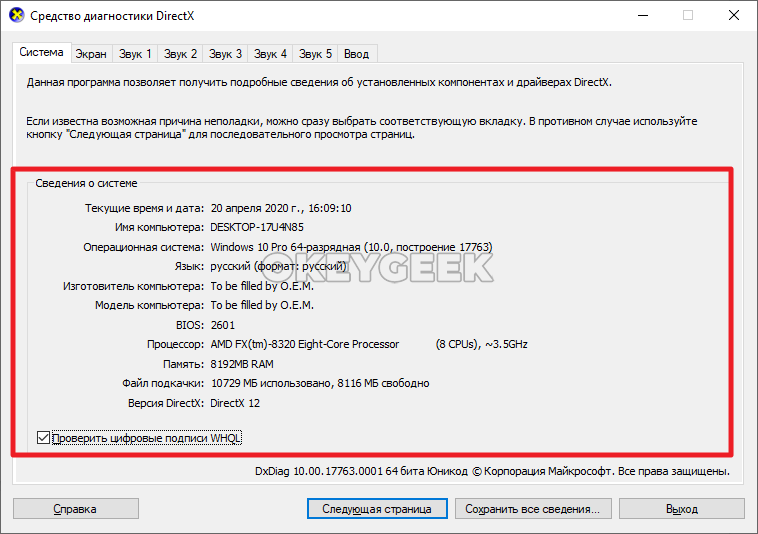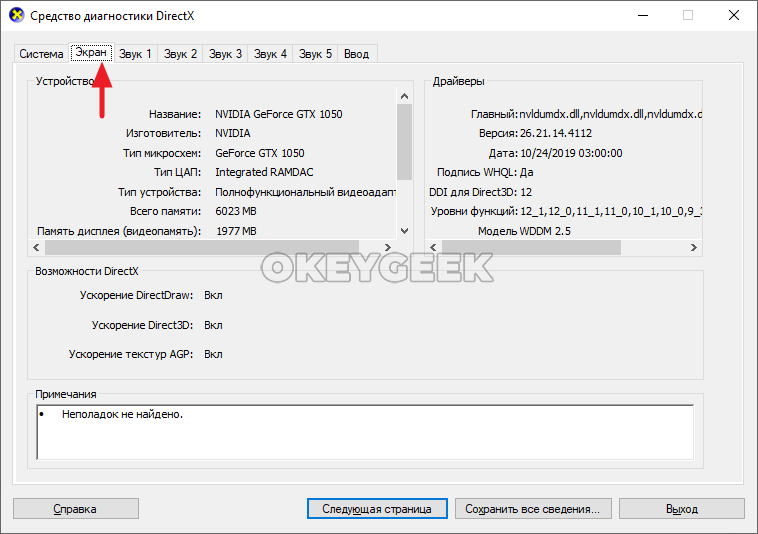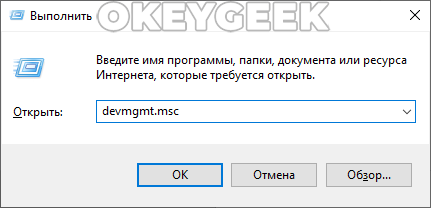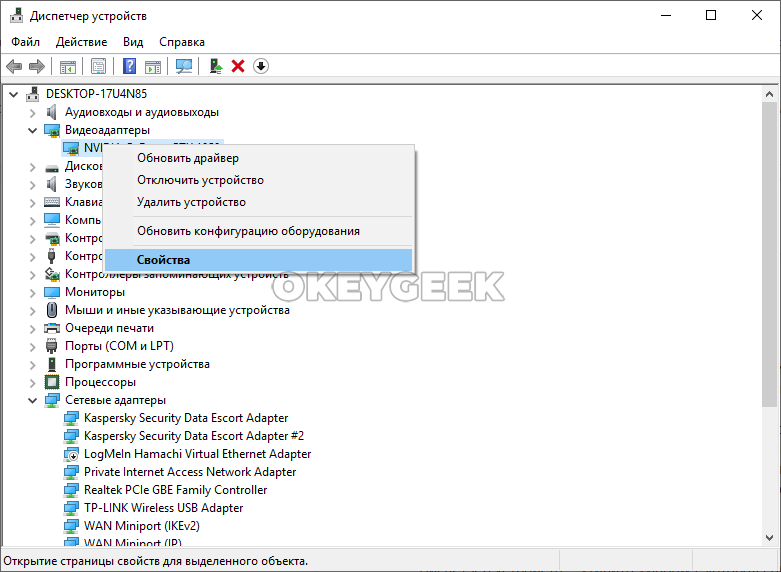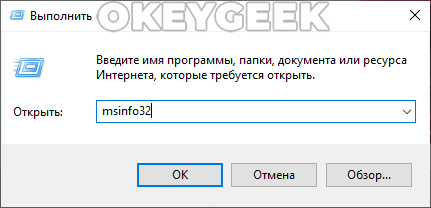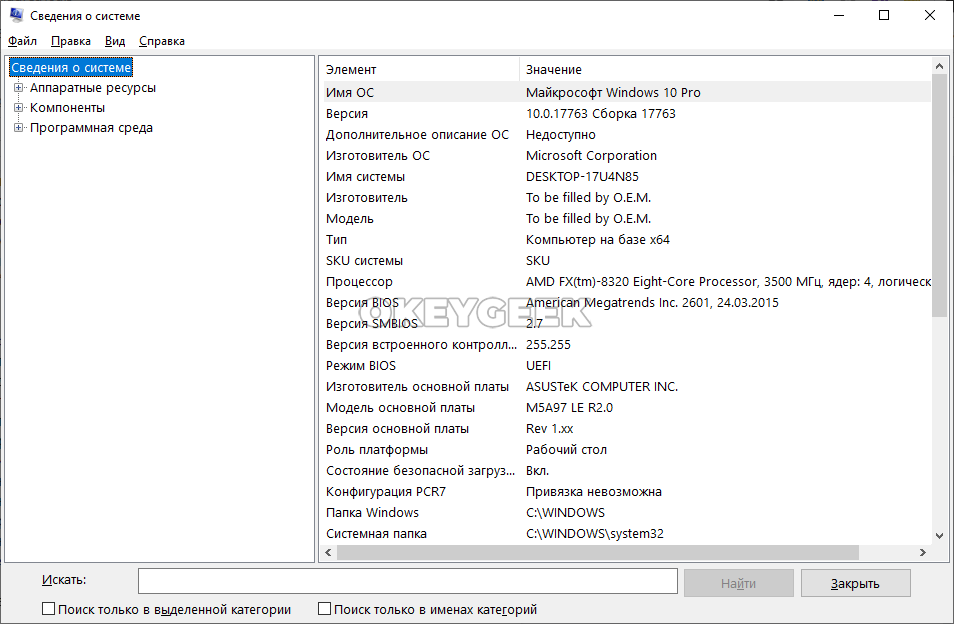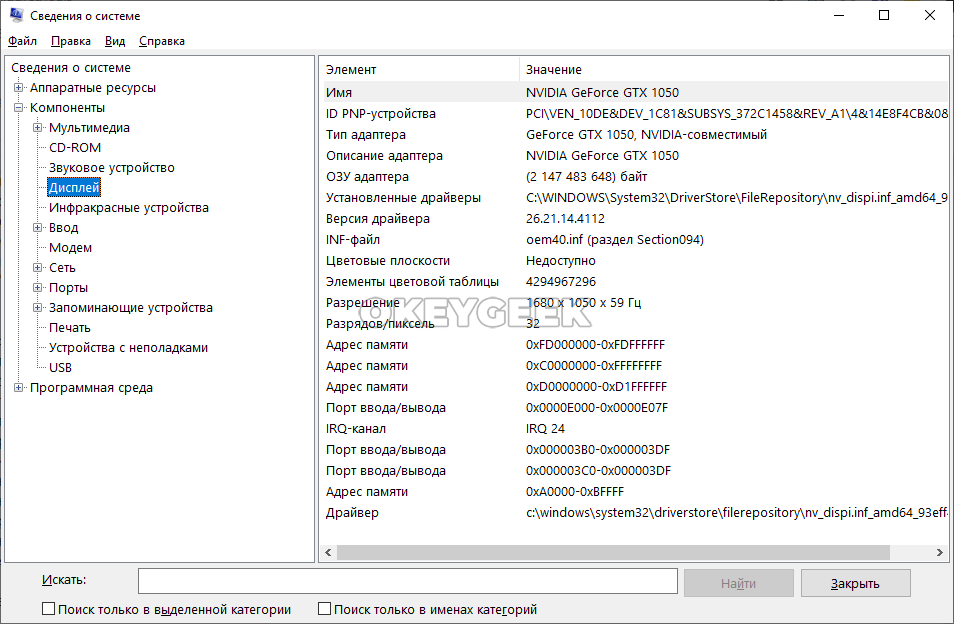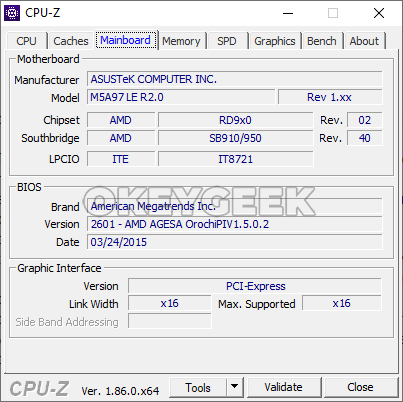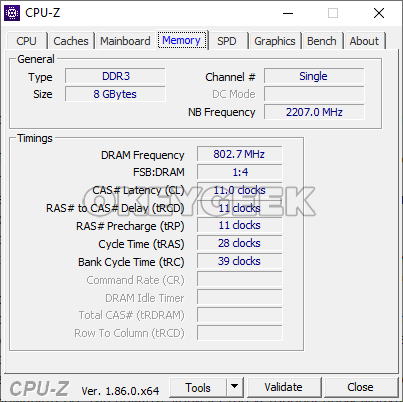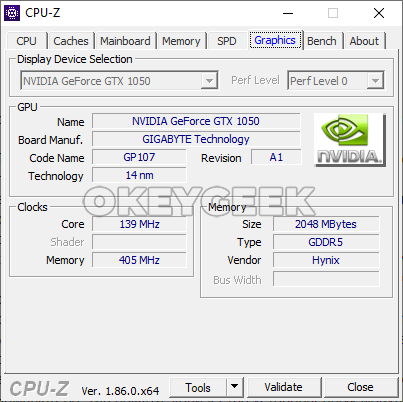как узнать параметры системы в windows 10
Как проверить полные характеристики моего ПК с Windows 10
Часто вам может понадобиться узнать или просмотреть полную характиристику вашего ПК компьютера с Windows 10.
Это помогает проверить спецификации вашего компьютера перед загрузкой или обновлением любой программы. Предположим, вы собираетесь установить новое приложение и хотите знать, что оборудование соответствует минимальным требованиям. В таком случае вы можете проверить полные характеристики своего ПК Windows 10, чтобы определить, нужно ли вам продолжать или нет.
В эту статью мы включили пять методов, чтобы найти полные спецификации вашего ПК с Windows 10, такие как версия Windows, производитель BIOS, модель системы и другие описания ОС.
Как посмотреть полные характеристики ПК с Windows 10
Есть несколько способов найти полные характеристики своего ПК в Windows 10. Вот как:
Используйте настройки, чтобы увидеть зарактеристики компьютера на Windows 10.
С помощью команды «Выполнить»
Кроме того, вы можете открыть диалоговое окно «Выполнить» и запустить средство диагностики DirectX, чтобы напрямую открыть системную информацию.
Проверяя системную информацию
Характеристики через командную строку
Помимо вышеуказанных методов, вы можете использовать простую команду для проверки полных характеристик вашего ПК с Windows 10.
Использование Windows PowerShell
Это пять методов, которые вы можете использовать для проверки полных характеристик вашего ПК. Надеюсь, вы сочтете это полезным.
Как посмотреть характеристики компьютера на Windows 10
Пользователь компьютера обязательно должен знать его характеристики. Это важно, чтобы понимать, какие приложения и игры способны работать на имеющемся “железе”, какие есть у компьютера слабые места, какие компоненты следует обновить, чтобы повысить производительность и так далее. В Windows 10 посмотреть характеристики компьютера можно встроенными средствами или при помощи стороннего софта. Рассмотрим разные варианты это сделать.
Как посмотреть характеристики компьютера на Windows 10 средствами системы
В Windows 10 есть несколько инструментов, которые способны дать информацию о том, какие у компьютера характеристики.
Через “Панель управления”
Самый простой способ узнать базовую информацию о характеристиках компьютера — это воспользоваться информацией о системе через “Панель управления”. Запустите строку “Выполнить”, нажав на клавиатуре сочетание клавиш Win+R и введите в ней команду control, после чего нажмите “ОК”.
Откроется “Панель управления”. Здесь нужно в правом верхнем углу переключить режим просмотра в “Крупные значки” и среди значков найти пункт “Система”. Нажмите на него.
Откроется информация о системе. Здесь вы можете увидеть характеристики компьютера: информация о процессоре (ЦПУ), размер оперативной памяти (ОЗУ), разрядность операционной системы и сведения о версии Windows 10.
Через параметры Windows
В Windows 10 много полезных настроек делается через параметры ОС. Там же можно узнать базовые сведения о характеристиках компьютера. Чтобы запустить панель настроек с параметрами, нажмите на значок Windows в левом нижнем углу экрана (меню “Пуск”) и далее кликните по шестеренкам.
Перейдите в раздел “Система”.
А далее в левом меню выберите пункт “О системе”. Здесь можно узнать базовые сведения об операционной системе и установленном “железе”.
Через средство диагностики DirectX
Гораздо больше информации о системе можно узнать через средство диагностики DirectX. Здесь можно посмотреть данные не только о центральном процессоре и оперативной памяти, но и о видеокарте, средствах ввода, звуковых картах, а также некоторые другие данные.
Чтобы обратиться к средству диагностики, нажмите на клавиатуре сочетание Win+R и в строке “Выполнить” введите команду dxdiag, после чего нажмите “ОК”.
Откроется средство диагностики. На вкладке “Система” здесь можно посмотреть сведения о процессоре, оперативной памяти, операционной системе, версии DirectX и некоторую другую интересную информацию.
Если сверху переключиться на раздел “Экран”, можно узнать данные о видеокарте, которая установлена в компьютере, а также некоторые сведения о драйверах.
Через “Диспетчер устройств”
“Диспетчер устройств” — утилита Windows, которая содержит подробные сведения обо всем оборудовании, определенное операционной системой. Здесь можно узнать максимально подробно о технической составляющей каждого компонента Windows. Однако, удобством утилита не может порадовать, поэтому ее используют крайне редко для определения характеристик компьютера.
Чтобы вызвать “Диспетчер устройств”, запустите строку “Выполнить”, нажав сочетание клавиш Win+R. В ней нужно ввести команду devmgmt.msc, после чего нажать “ОК”.
Все устройства и компоненты в “Диспетчере устройств” сгруппированы по разделам. Откройте нужный раздел, выберите в нем нужное устройство, нажмите на него правой кнопкой мыши и выберите пункт “Свойства”, чтобы узнать подробную информацию об этом устройстве.
Через “Сведения о системе”
Хороший способ узнать характеристики компьютера средствами Windows — это использовать утилиту “Сведения о системе”. Ее можно вызвать, если нажать на клавиатуре сочетание клавиш Win+R и ввести команду msinfo32, после чего нажать “ОК”.
В пункте “Сведения о системе” можно узнать основную информацию о характеристиках компьютера и ОС.
Если раскрыть раздел “Компоненты”, можно выбрать интересующий компонент и узнать о нем более подробную информацию.
Как посмотреть характеристики компьютера на Windows 10 с помощью программ
Теперь рассмотрим ряд сторонних приложений, которые позволят узнать информацию о системе на компьютере под управлением Windows 10.
Одна из наиболее известных и распространенных утилит для диагностики компьютера. Она может дать более подробные сведения о характеристиках компьютера, нежели любой из перечисленных выше системных способов. Приложение CPU-Z распространяется бесплатно, не занимает много места на компьютере, подходит для всех версий Windows 10.
Скачайте приложение CPU-Z на сайте разработчиков, установите его и запустите.
На первой вкладке приложения можно увидеть информацию о центральном процессоре. Здесь можно посмотреть не только название процессора, но много других полезных сведений: количество ядер, технологию его производства, используемые инструкции и прочее. В том числе, на вкладке CPU представлена сведения о работе процессора в реальном времени.
На вкладке Mainboard представлена информация о материнской плате компьютера. Здесь можно узнать модель платы, посмотреть на каком чипсете она выполнена, и узнать сведения об установленном BIOS.
Вкладка Memory содержит сведения об оперативной памяти. Указан общий объем оперативной памяти компьютера, тип памяти, частоту, количество установленных модулей и более специфичные сведения.
На вкладке Graphics содержатся сведения о видеокарте компьютера — название производителя, модель, тип и другие данные.
Speccy
Более профессиональное приложение для диагностики компьютера, нежели CPU-Z. Помимо информации о характеристиках системы, данная программа может дать сведения о температуре компонентов: материнской платы, видеокарты, дисков и так далее.
Не будем рассматривать приложение подробно, поскольку принцип взаимодействия с ним примерно идентичен работе с программой CPU-Z.
В приложении Speccy можно найти данные о характеристиках, которых нет в CPU-Z. Например, сведения об аудио на компьютере, данные о подключенных внешних устройствах, информацию о сетевом оборудовании, сведения об операционной системе и так далее.
Как посмотреть характеристики компьютера на Windows 10
Используйте настройки, чтобы увидеть зарактеристики компьютера на windows 10.
Приложение «Параметры Windows 10» — это самый простой и лучший способ узнать полные характеристики своего компьютера. Вот шаги, чтобы проверить это:
Узнать основные свойства компьютера виндовс 10
Запустить Параметры Виндовс 10 также можно просто на клавиатуре нажать комбинацию клавиш «Windows I».
В Параметрах Windows заходим в раздел Система.
Если идти в Свойствах системы сверху вниз, то в характеристиках дисплея можно сразу посмотреть и узнать максимальное разрешение экрана.
Идем ниже и в разделе Память смотрим, какой объем жесткого диска есть на компьютере.
Здесь, во-первых, указываются данные локального диска, на котором установлена система Windows 10. И во-вторых, если жесткий диск разбит на другие локальные диски, то можно посмотреть и узнать эту информацию.
Информация о жестком диске приводится в следующем виде.
Далее прокручиваем параметры до раздела О системе. Там находим основную часть нужной нам информации, а именно:
Что ещё?
Что ещё можно пожелать более, нежели мы уже имеем? Ну, хотелось бы иметь представление на предмет следующих параметров:
Собственно, этим многие и ограничатся. То есть всю информацию мы уже получили из системных утилит, а теперь думаем, где взять прочее. Обычно прибегают к помощи AIDA. Вот пример данных о CPU.
Тип сокета теперь известен – LGA 1151. С этими данными можно присматривать новый процессор. Можно ли было обойтись без этой информации? Да, конечно. Сторонние утилиты нужны профессионалам, время которых – деньги. Простым смертным поможет получить параметры системы в Windows 10 Билли Гейтс.
Aida64
Описание: Одно из лучших и передовых приложений для определения характеристик устройства, тестирования и мониторинга оборудования. Позволяет не только получать информацию о конкретном устройстве (Aida64 Extreme), но и состояние конкретного устройства в сети из многих ПК (AIDA64 Business).
Одна из наиболее известных и распространенных утилит для диагностики компьютера. Она может дать более подробные сведения о характеристиках компьютера, нежели любой из перечисленных выше системных способов. Приложение CPU-Z распространяется бесплатно, не занимает много места на компьютере, подходит для всех версий Windows 10.
Directx
Сведения о компьютере отображаются в средстве диагностики DirectX – наборе компонентов, элементов, функций и процедур, которые необходим для визуализации графики. Используется в среде Windows преимущественно для «воспроизведения» игр.
Открываем окно диагностики DirectX так: комбинация клавиш Win R и команда dxdiag. В открывшемся окне видим информацию не только о самом директе, но и характеристики компьютера – процессор, оперативная память, файл подкачки и проч.
На следующей вкладке «Экран» отображается информация о видеокарте – имя, объем, режим монитора, его название. Справа – сведения о драйверах, установленных на видеоадаптер.
Вкладка «Звук» предлагает нам ознакомиться с информацией о звуковых устройствах и их драйверах, установленных на ПК.
Hwmonitor
Описание: утилита мониторинга состояния ПК Windows и его характеристик – частота, вольтаж, температура, память, вращения кулеров и многое другое. Очень удобное приложение, если вы следите за всеми показателями вашего ПК Windows.
Графика
Следующий скрин демонстрирует возможности графики.
По порядку здесь указаны:
Можно посмотреть и другие закладки, но информация, взятая оттуда, многое скажет лишь профессионалам.
Диспетчер задач
Нам осталось что-нибудь узнать про графическую часть ПК.
Диспетчер устройств
Еще один вариант увидеть параметры ПК в Windows 10 – воспользоваться Диспетчером устройств. Как его открыть – читайте здесь.
Здесь можно увидеть информацию о каждом в отдельности устройстве, установленном на компьютере. Кликните правой кнопкой мышки и выберете «Свойства.
Использование windows powershell
Другой вариант — это Windows PowerShell, с помощью которой вы можете найти полные спецификации вашего ПК с помощью простой команды:
Это пять методов, которые вы можете использовать для проверки полных характеристик вашего ПК. Надеюсь, вы сочтете это полезным.
Использование системной информации
System Information — это не очень новое решение, но оно до сих пор является одним из лучших. К нему обращаются чтобы просмотреть полные системные характеристики.
Чтобы открыть данные, проделайте следующее:
Какое бы оборудование ни находилось на вашем компьютере, есть вероятность, что вы найдете его в сведениях о системе. После запуска инструмента вы увидите сводку, которая включает в себя материнскую плату, BIOS, CPU, дату последнего обновления прошивки и установленную память.
Модель видеокарты недоступна в отчете, но можно быстро найти эти сведения, раскрыв Компоненты и щелкнув «Экран».
Как посмотреть полные характеристики пк с windows 10
Есть несколько способов найти полные характеристики своего ПК в Windows 10. Вот как:
Как создать полный отчет
Одна из важных особенностей System Information — это возможность создать отчет со всеми спецификациями. Это очень полезно, когда происходит аппаратный сбой и машина не загружается. Если вы его запустили, сохранив на OneDrive, он в любом случае будет доступен, даже когда ПК больше не работает.
Для создания, проделайте следующее:
Эта сводка — текстовый файл, его можно просмотреть в любом редакторе.
Командная строка
Командная строка все больше становится похожей на инструмент выполнить. Разница лишь в способе вызова:
Тот и другой инструмент можно вызвать перекрёстно. Командную строку из Выполнить через cmd, и Выполнить из командной строки через C:Windowssystem32rundll32.exe shell32.dll,#61. Вы должны понимать, что тот и другой инструмент очень похожи друг на друга. Узнаем характеристики ОС:
Что мы узнали из этого скрина? Очень многое:
Но эти данные все же скудны. Почему Билли Гейтс не указал разрядность, остаётся загадкой. Вообще говоря, Майкрософт взяли курс на избавление от 32-битного оборудования, так что лет через 5 ни у кого уже не будет возникать таких вопросов, как у нас.
Материнская плата
Уже в первом окне мы видим недостающую информацию.
После языка по порядку идут данные:
Получение данных с помощью командной строки
Инструмент позволяет получить больше данных. Он даже покажет, когда была установлена Windows!
Запустив эту команду можно получить подробный ответ об ОС и оборудовании, включая данные об обновлениях, версию BIOS, архитектуру, памяти и сетевом адаптере.
Помогла ли вам эта статья?
Посмотреть названия на корпусе компьютера (ноутбука)
Если покупается ноутбук, то на многих моделях, марку можно увидеть визуально на самом ноутбуке. Так, например, на приведенном выше примере название марки Lenovo ThinkPad T470 можно посмотреть на корпусе ноутбука.
Посмотреть, установлена ли увеличенная батарея
Ноутбук Lenovo ThinkPad T470 может поставляться, как с обычной батареей, так и с увеличенной. Увеличенная батарея имеет больший заряд и позволяет работать на ноутбуке без подзарядки значительно дольше времени.
Узнать, какая батарея стоит на ноутбуке очень просто. Нужно посмотреть снизу ноутбука, выступает ли батарея или нет.
Если батарея обычная, то она будет идти наравне с основным корпусом.
Если в ноутбуке установлена увеличенная батарея, то это будет очевидно.
Такая батарея будет заметно выступать за пределы корпуса.
Пример. проверка ноутбука lenovo thinkpad t470
Допустим, мы решили купить ноутбук «с рук» или в магазине. Продавец или сотрудник магазина заявляет, что данный ноутбук имеет те или иные характеристики. К примеру, он говорит, что ноутбук имеет следующие основные свойства:
Как эти свойства или характеристики ноутбука быстро открыть, посмотреть и проверить самостоятельно?
Проверить сенсорный экран монитора ноутбука
Если продавец заявляет, что экран ноутбука имеет сенсорную поддержку, то это тоже можно быстро проверить. Для этого достаточно просто «потыкать» пальцем по элементам включенного экрана монитора.
Например, можно ткнуть на значок Пуск или ярлык любой программы. Так можно посмотреть, — реагирует ли система на прикосновения к экрану.
Проверка с помощью параметров
Чтобы получить базовый отчет о конфигурации можно использовать приложение «Параметры», которое предоставит различные сведения об оборудовании и программном обеспечении. Вы также можете узнать эффективность своего компьютера с помощью индекса производительности.
Выполните следующие действия:
На странице настроек будет представлена точная версия Windows, а также номер сборки, которая меняется каждый раз, когда выпускаются новые обновления либо апдейты функций (например, Anniversary Update). Также отображается тип операционной системы, модель процессора и память.
Просмотр характеристик пк на windows 10
Аппаратные возможности настольного компьютера или ноутбука можно просмотреть двумя способами: с помощью стороннего приложения или встроенных в систему средств. Первый вариант зачастую удобнее и функциональнее, поэтому начать хотим именно с него.
Прочая информация через диалог directx
С помощью команды «выполнить»
Кроме того, вы можете открыть диалоговое окно «Выполнить» и запустить средство диагностики DirectX, чтобы напрямую открыть системную информацию.
Сведения о системе
Это тоже достаточно старый способ проверить параметры ПК, известный еще в XP-версии. Но мало используемый обычными пользователями.
Для вызова сведений нажимаем клавиши Win R и прописываем команду msinfo32. В открывшемся окне видим более подробную информацию о нашем компьютере.
Помимо уже известных нам сведений, здесь можем узнать версию BIOS, его режим (у нас – UEFI), а если пролистать ниже – объем файла подкачки, информацию о виртуальных машинах Hyper-V.
В других вкладках можно узнать детальную информацию об установленных компонентах (устройствах), аппаратных ресурсах, а также о программной среде – драйверах, службах, заданий для принтера и проч. Вот почти полный список категорий с информацией о ПК и системе.
Некоторые разделы вряд ли будут интересны и вообще понятны обычному пользователю. Но часто важно иметь под рукой не только базовые характеристики, но и специфические.
Важная функция «Сведений» — возможность экспортировать текстовые файлы с параметрами ПК. Например, нам нужно переслать нашему провайдеру информацию о состоянии сетевого адаптера. Кликаем на нужный раздел, переходим во вкладку «Файл» и нажимаем «Экспортировать». Далее – сохраняем текстовый файл под любым именем.
В результате имеем полноценную текстовую информацию о нашем сетевом подключении.
Свойства графического адаптера
Чтобы узнать какая видеокарта установлена на компьютере под управление операционной системы Windows 10 необходимо открыть свойства графического адаптера.
В открывшимся окне свойств видеоадаптера пользователь может ознакомиться с моделью и некоторыми характеристиками видеоадаптера.
Системные утилиты компьютера windows
В Windows, что 7, 8 или 10 версии, можно с лёгкостью выполнить проверку характеристик компьютера, используя стандартный функционал системы. Единственным минусом является ограниченность информации, Windows выдаёт только ту информацию, которую считает нужной.
Рассмотрим различные варианты использования системных утилит:
Способ 2: системные средства
Все без исключения версии редмондской ОС имеют встроенный функционал просмотра параметров компьютера. Конечно, эти инструменты не предоставляют таких подробностей, как сторонние решения, но сгодятся начинающим пользователям. Отметим, что нужная информация рассредоточена, поэтому потребуется задействовать несколько решений для получения полноценных сведений.
С помощью этого инструмента можно узнать только базовые данные о характеристиках компьютера, поэтому для полноты получаемой информации следует также задействовать «Средство диагностики DirectX».
Если же требуется определить оборудование, подключённое к ПК, понадобится задействовать «Диспетчер устройств».
Стандартные характеристики компьютера windows
Под основными характеристиками персонального компьютера можно понимать следующие значения – частота и количество ядер процессора, объём оперативной памяти, разрядность системы, объём и тип накопителя, видеокарта и её характеристики и многие другие. Давайте разберём их коротко по порядку:
Характеристики ЦП – основными на данный момент, считаются тактовая частота (1 200 Mhz, 5 Ghz и др.) и количество ядер (2, 4, 8 и т.д.), именно на эти значения делают упор маркетологи и разработчики приложений и игр, при озвучивании технических характеристик.
На самом деле, ЦП обладает множеством характеристик, которые очень важны при сравнении и выборе, но простому обывателю не важно, по какому тех. Процессу сделан «камень» или разблокированный множитель, для него важна мощность. Именно она, благодаря стараниям маркетологов, и выражается в двух значениях Тактовая частота и Количество ядер.
Объём оперативной памяти компьютера – работает из принципа, чем больше, тем лучше (4 Gb, 16 GB и т.д.). Обывателю неважна частота оперативной памяти, её тип или производитель, для него важно, чтобы приложения не «подвисали» от её недостатка.
Накопитель – на ряду с объемом накопителя (500 Gb, 3Tb и т.д.), стал важен и его тип (HDD, SSD или гибридный). В течении долгого времени наблюдается тренд, использовать быстрый и производительный SSD под систему (с меньшим объёмом и разумной ценой), а под мультимедиа и хранение файлов HDD, с меньшей скоростью, но бòльшим объёмом.
Видеокарта – как и ЦП, обладает множеством характеристик, которые очень важны – частота ядра, тип и объём памяти, пропускная способность памяти и другие. Эти характеристики и определяют, как карта будет «показывать себя» в играх и других приложениях.
Важно! Совокупность всех этих характеристик даёт отличный результат. Из-за плохого выбора одного комплектующего, вся производительность компьютера может, грубо говоря, «пойти под хвост».
Сторонние программы
Способ узнать все характеристики компьютера – установить дополнительный софт. Рассмотрим пару бесплатных программ, которые предоставляют такую возможность.
Узнаём характеристики компьютера на windows 10
Все варианты программного обеспечения, будь то прикладные приложения или игры, требуют для полноценной работы соответствия минимальным аппаратным требованиям. Перед установкой «тяжелого» ПО (например, современной игры или новейшего Photoshop) следует узнать, отвечает ли машина этим требованиям. Ниже мы предлагаем методы совершения этой операции на устройствах под управлением Windows 10.
Характеристики через командную строку
Помимо вышеуказанных методов, вы можете использовать простую команду для проверки полных характеристик вашего ПК с Windows 10.
Через “панель управления”
Самый простой способ узнать базовую информацию о характеристиках компьютера — это воспользоваться информацией о системе через “Панель управления”. Запустите строку “Выполнить”, нажав на клавиатуре сочетание клавиш Win R и введите в ней команду control, после чего нажмите “ОК”.
Откроется “Панель управления”. Здесь нужно в правом верхнем углу переключить режим просмотра в “Крупные значки” и среди значков найти пункт “Система”. Нажмите на него.
Откроется информация о системе. Здесь вы можете увидеть характеристики компьютера: информация о процессоре (ЦПУ), размер оперативной памяти (ОЗУ), разрядность операционной системы и сведения о версии Windows 10.
Через параметры
По сути видим то же, что и в Свойствах…
Через свойства системы
Нажмите Win Break, чтобы увидеть чуть более полную информацию.
Здесь уже представлены кое-какие данные о железе. Кроме того, мы видим, что разрядность системы составляет 64 бита. Вот что можно понять из скрина:
Собственно, это все. По нашему мнению плохо, что не указано количество ядер, тип графики, размещение и занятость слотов DIMM, скорость обращения к памяти. На некоторых ноутбуках данное сочетание не работает (учитывая тот факт, что иногда приходится нажимать Fn). В таком случае идите через Панель управления:
Заключение о свойствах компьютера в windows 10
Как видим, узнать свойства или характеристики компьютера или ноутбука с операционной системой Windows 10 не составляет особого труда. Даже можно обойтись простыми встроенными в систему средствами предоставления сведений о системе.
Так, в этой статье мы рассмотрели, как узнать характеристики Виндовс 10. Это можно посмотреть как в разделе Параметры Windows, так и в разделе Сведения о системе. Этих данных вполне достаточно, чтобы убедиться в заявленных свойствах компьютера при его покупке.
В других же ситуациях может потребоваться посмотреть более расширенные и специфические данные о компьютере и системе Windows 10. В таком случае можно воспользоваться дополнительными программами. Возможно, какие-то из дополнительных программ мы рассмотрим в отдельных статьях.
Заключение
Мы рассмотрели два способа просмотра параметров компьютера под управлением Windows 10. Оба они имеют свои преимущества и недостатки: стороннее приложение отображает информацию более детально и упорядочено, однако системные средства надёжнее, и не требуют установки каких-либо сторонних компонентов.
Отблагодарите автора, поделитесь статьей в социальных сетях.