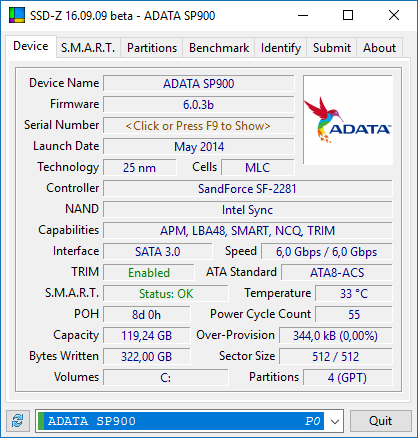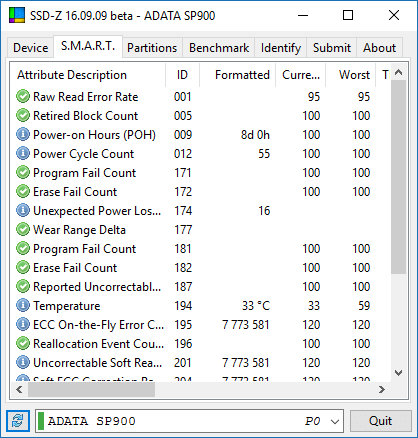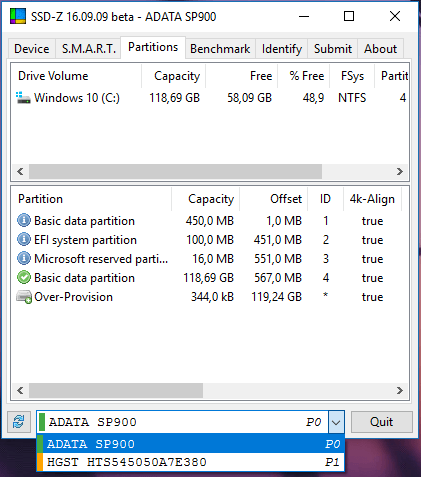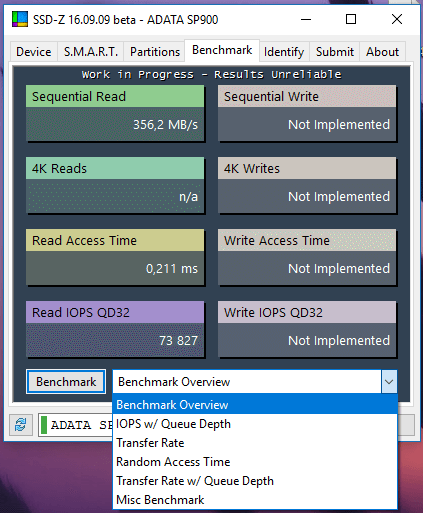как узнать параметры ssd диска
Как узнать информацию по SSD и протестировать его с помощью SSD-Z?
В данной статье вы узнаете о том, как узнать основные характеристики твердотельных накопителей SSD, а также, как их протестировать. Для этой операции мы взяли утилиту SSD-Z, на которую мы и будем сегодня делать обзор. Она бесплатна и имеет полезные функции в своем арсенале. Сразу скачать её можно отсюда.
При первом запуске программы многие пользователи сразу скажут, что она похожа на CPU-Z или другие аналогичные утилиты, да это так, поэтому им будет легче разобраться в ней.
На вкладке Device показаны все сведения о диске. Сейчас я поясню по каждому представленному пункту, это для тех, кто не знает английский.
Как видите параметров очень много и это только на одной вкладке. Все сведения важны и в некоторых ситуациях могут пригодиться. Конечно, если в базе утилиты присутствует модель вашего накопителя, то информация непременно найдется. К сожалению, распознать сведения о только что вышедшем диске не удастся. Хотя есть утилиты, которые берут информацию из системы и прочих источников для абсолютно любых накопителей.
Проверка состояния SSD
Я уже писал статью о том, как проверить состояние SSD и HDD, в этой программе есть похожая функция и называется она S.M.A.R.T. О данной технологии я еще напишу, поэтому следите за обновлениями сайта.
В данном разделе вы найдете информацию по ошибкам чтения, время работы диска, температуру и другую полезную информацию. Конечно, при использовании утилиты CrystalDiskInfo вы получите куда больше информации.
При переходе на вкладку Partitions мы получаем данные о разделах и дисках, существующих на компьютере. Для выбора другого диска нужно выбрать его внизу программы.
Тестирование скорости SSD
В утилите SSD-Z также наличествует функция тестирование скорости SSD. Находится она на вкладке Benchmark. Так как программа еще сырая, то от результатов объективных сведения лучше не ждать.
Остальные вкладки не несут особо полезной информации. Думаю, программа не плоха и ей еще есть куда стремиться. Было бы не плохо, если бы все функции были организованы в лучшем в виде и собраны в одном месте, чтобы не использовать по несколько программ.
Как проверить состояние SSD накопителя (утилиты для диагностики «здоровья» SSD)

SSD накопители в последнее время стали не менее популярны, чем классические жесткие диски (HDD). И вопрос их состояния (многие пользователи применяют другой термин — здоровье) как никогда актуален. Вовремя узнав, что с диском что-то не то, можно сделать резервную копию и сохранить все свои файлы (да и нервы тоже 😉).
Также обратите внимание, что в этой статье я касаюсь исключительно состояния SSD (если вам нужно протестировать скорость его работы — см. статью, ссылку на которую привожу ниже).
Проверка состояния SSD накопителя
SSD Life
Для начала работы — достаточно загрузить и запустить (т.е. никаких сложных настроек, см. скрин выше, все на русском и доступно для понимания).
Как утилита определяет степень износа и здоровья накопителя
Таким образом, утилита «смотрит» SMART (в том числе и сколько данных была записано на накопитель) и после автоматически подсчитывает показатель здоровья.
Обратите внимание на скриншот ниже — SSD Life вовремя предупреждает, что здоровье диска опустилось на критическую низкую величину в 4% и пора заменить его.
Так выглядит диск, с которым не все в порядке. (SSD Life)
В общем и целом, на мой скромный взгляд — одна из лучших утилит в своем роде.
HD Tune
А вот эта программа — настоящий комбайн, который способен заменить сразу десятки других «мелких» утилит. Позволяет не только оценить «здоровье» диска, но и провести тест на ошибки, скорость чтения/записи, удалить безвозвратно файлы, смотреть температуру, данные о модели, серийном номере, уменьшить уровень шума (это для HDD и пр.).
Что касается проверки состояния накопителя — рекомендую воспользоваться вкладкой «Health» (если англ. версия). Кстати, программа может «висеть» в трее и периодически проверять эти данные, и как только статус OK сменится — вовремя известить вас об этом.
Оценка здоровья диска в HD Tune
Также порекомендовал бы зайти во вкладку «Error Scan» и проверить диск на наличие ошибок. В идеале все кубики должны быть зелеными.
Проверка диска на ошибки (HD Tune)
Оценка скорости чтения и записи (HD Tune)
CrystalDiskInfo
CrystalDiskInfo — техсостояние хорошее
Причем, помимо простой оценки техсостояния, утилита позволяет узнать достаточно много информации о накопителе:
В качестве примера: как выглядит диск, с которым не все в порядке (CrystalDiskInfo)
Hard Disk Sentinel
Hard Disk Sentinel — оценка состояния накопителя / Кликабельно
Для достоверности и актуализации данных, рекомендуется программу добавить в автозагрузку для постоянного мониторинга за состоянием накопителей в системе. Как только Hard Disk Sentinel определит, что с диском что-то не то — программа тут же вас известит об этом. Удобно!
Не могу не отметить, что помимо авто-оценок, в программу встроено несколько полезных вкладок:
Hard Disk Sentinel — инфо о диске / Кликабельно
Тест жесткого диска
Data Lifeguard Diagnostic for Windows
Вообще, эта утилита предназначена для накопителей от WD (но работает она практически с любыми дисками). Утилита позволяет проверить о ценить техсостояние диска, также можно посмотреть показания SMART, объем дисков, серийные номера и пр. информацию.
В программе реализовано два вида тестирования:
Data Lifeguard Diagnostic for Windows — запуск диагностики
Далее укажите вариант «Quick test» (это и есть быстрый тест).
Data Lifeguard Diagnostic for Windows — Quick Test — быстрый тест
2 минут утилита оценит ваше состояние диска — в идеале вы должны увидеть «зеленую» галочку (что тест пройден) — то значит, что с диском все в порядке.
На этом пока всё. Дополнения были бы весьма кстати.
Как определить тип памяти в SSD
Тип памяти установленный в SSD является одной из важнейших характеристик устройства. В основном, встречается память класса TLC и MLC. Если даже не рассуждать о надежности этих типов микросхем, то память MLC имеет преимущество хотя бы в том, что намного удачнее оперирует скоростями записи. Особенно это касается низкоемких твердотельных дисков. В случае использования 120 Гбайт SSD можно уверенно говорить о том, что MLC память будет существенным преимуществом для него. Но как определить тип памяти? Проблема в том, что информация на сайте производителя или магазина, не всегда соответствует действительности.
Разработчик может сменить тип памяти на более «удобный» для себя в конкретный момент времени. Некоторые серии (в основном, недорогие) вообще получают случайные наборы памяти каждый раз. В итоге, первый способ определения, по официальным данным не является надежным.
Одним из немногих способов точно определить тип памяти на SSD является программа Phison Flash ID, Silicon Motion Flash ID и SandForce Flash ID. Данная утилита создана участником конференции overclokers, с ником «vlo». Как не сложно догадаться, эта программа делится на три разновидности, для трех разных контроллеров. Поэтому, вначале вам надо узнать какой контроллер используется на вашем диске.
Как определить контроллер SSD
А вот уже это можно сделать при помощи сайта производителя, а в запущенных случаях – гугла. Как правило, для каждой серии дисков производитель использует свой контроллер, поэтому тут ошибки вряд ли случатся. Основных производителей контроллеров не так много, помимо уже указанных Phison, SandForce, Silicon Motion, вы можете встретить Indilinx, Jmicron, Samsung и Marvell и некоторые другие. Но указанные три, составляют чуть ли не «большую половину» рынка.
Как определить память SSD
Подготовка диска
Я буду показывать, как все работает на примере диска Transcend NTS820. Для того чтобы утилита смогла считать данные, вы должны удалить все разделы на диске. Поэтому если это совсем новый диск, который вы только поставили в систему, то не создавайте пока разделы. Если они были созданы, то их или его надо будет временно удалить.
Важно: Если это ваш единственный или системный диск, то использовать утилиту, к сожалению, будет невозможно.
Удалить раздел можно, например, нажав правой кнопкой мыши по «пуск» и выбрав пункт управление дисками (для Windows 10).
В управлении диском найдите ваш накопитель, выделите его, нажмите правой кнопкой мыши на «Удалить том».
Обратите внимание, что нужно внимательно следить, чтобы данная операция происходила с нужным вам диском, а не любым другим. Также, на всякий случай напомню, что диск должен иметь неразмеченную область. Недостаточно удалить все файлы с диска, недостаточно отформатировать диск, он просто не должен содержать никаких разделов.
Определение памяти SSD
Далее, определив контроллер, и если он является одним из трех представленных, скачайте пакет с утилитой и распакуйте его. Для удобства, в дальнейшем лучше это сделать в корневой директории любого вашего диска:
Запуск через проводник Windows (вывод информации только в ТХТ файл)
Распакуйте файлы в папку и мышкой запустите требуемый файл от администратора. В нашем случае диск построен на базе контроллера Silicon Motion и запускной файл «smi_flash_id_ata.exe», для подключенных к SATA устройствам.
Запуск через консоль (вывод информации на экран + в ТХТ файл)
Распаковав вы увидите несколько файлов, они будут запускаться из консоли. Запустите консоль с правами администратора. Она лежит в пуск > служебные > командная строка.
Перейдите в консоли в нужную папку. Например, если папка с утилитой у вас лежит в корне диска «C», то наберите команду (без кавычек) «cd C:\smi_flash_id» далее, оказавшись в папке, запускаете нужный файл командой по имени файла, то есть, просто «smi_flash_id_ata.exe».
Если вы «глубоко зарыли» файлы, которые скачали, вы также можете просто скопировать путь к папке, в консоли ввести «cd» и через пробел вставить путь ctrl+v.
Запустив утилиту, вы увидите, как она показывает разные номера дисков, напишите цифру вашего диска и нажмите ввод.
Утилита выводит в окне (также записывает в текстовый файл в своей директории) всю необходимую информацию. Нас, прежде всего, интересует, что она говорит прямым текстом, например, чипы Micron MLC с плотностью 256 Гбит. Именно для этого диска, как раз была заявлена память класса TLC.
Вы также можете дополнительно проверить память TLC или MLC записью крупного файла, особенно, если ваш диск имеет объем 120 – 240 Гбайт. Возьмите файл
в 20 — 30 ГБ, и скиньте его на этот диск (файл должен быть один, не папка с кучей разносортных файлов). Посмотрите, что будет со скоростью через какое-то время.
Скорее всего, если диск оборудован MLC памятью, то скорость записи будет примерно равной. Если диск с TLC памятью, то через какое-то время записи он сильно провалится в ее скорости, которая уже не вернется к прежним значениям.
Как проверить твердотельный накопитель SSD после покупки
Содержание
Содержание
Несмотря на отсутствие движущихся элементов в твердотельных накопителях, пользователям после покупки рекомендуется провести несколько тестов и проверок. Они помогут не только убедиться в отсутствии брака, но и определить, что параметры диска соответствуют заявленным. Мы расскажем о том, как и чем проверить температуру накопителя, наличие ошибок и скорости чтения/записи.
Шум и температура
Установив SSD, убедитесь, что он плотно подключен к SATA-кабелю или вставлен в M.2-слот. В последнем случае для фиксации используется специальный крепеж, поставляемый в комплектации материнской платы.
Шум. Твердотельный накопитель не должен издавать никаких шумов. Посторонние звуки — писк или легкий гул могут издавать дроссели или другие элементы БП, материнской платы. Реже — вибрация от кулеров через корпус переходит на плохо закрепленный SSD, что и создает специфический шум. В самом накопителе нет элементов, способных производить звуки, слышимые на фоне работы других комплектующих.
Температура. Для большинства SATA SSD приемлемым нагревом считается показатель до 45 градусов в обычном режиме эксплуатации. В простое накопитель обычно греется не больше 40 градусов. Возможно повышение до 50–55 градусов, но только при непрерывной записи в течение 40–60 минут.
В технической документации производители обычно указывают допустимые пределы для температуры окружающей среды, при которой гарантируется работа диска. Например, для Samsung SSD 860 EVO это 0–70 градусов, поэтому условно можно взять верхний предел за критический показатель нагрева.
Как можно понизить рабочие температуры SATA SSD — рекомендуется обеспечить обдув воздухом. Установите диск в слот напротив вентилятора на вдув, чтобы прохладный воздух отводил тепло вглубь корпуса к выдувным вентиляторам.
Перегрев PCI-E SSD, подключенных через M.2 — уже вполне реальная проблема. В накопителях этого типа может появиться троттлинг — снижение скорости чтения/записи из-за перегрева. Например, при отсутствии обдува SSD Samsung 950 Pro 256 GB уже после 160 секунд сбрасывает скорость записи из-за повышения температуры контроллера. У модели на 512 GB это происходит уже спустя минуту. За контроль температурного режима в продукции корейского бренда отвечает специальная функция Dynamic Thermal Guard.
Большинство M.2 SSD работают без потери в производительности при температурах до 75 градусов Цельсия.
Например, при длительной последовательной записи информации на Kingston КС2500 (1 Тбайт), накопитель прогревается до 68–72 градусов, не уходя в троттлинг. Задуматься об охлаждении стоит в двух случаях:
Убедитесь, что внутренности системного блока хорошо продуваются корпусными вентиляторами. Если с этим все в порядке, то вам придется установить специальный радиатор на SSD. Они могут поставляться в комплекте с материнской платой. Если же таких нет, то вы можете купить радиаторы отдельно. Более эффективный отвод тепла позволяет понизить рабочие температуры при активной записи до более комфортных 55–65 градусов.
При использовании нескольких SSD M.2, вы можете купить отдельный блок охлаждения, подключаемый через PCIe. Например, у ASUS имеется продукт с активным охлаждением сразу для четырех накопителей, однако вам придется пожертвовать одним PCI-E разъемом на материнской плате.
Как и чем замерить температуру
Профессиональные тестировщики используют специальные лазерные термометры, которые позволяют определить нагрев в каждой отдельной части накопителя.
Для обычных пользователей без специнструмента можно порекомендовать несколько специализированных программ, которые позволяют изучить не только SMART диска, но и считать информацию с температурных датчиков.
AIDA64. Программа поможет получить исчерпывающую информацию о компонентах системы, как программных, так и аппаратных. Чтобы узнать текущую температуру накопителей, необходимо открыть вкладку «Компьютер» и подпункт «Датчики». В списке остается только найти ваш SSD накопитель.
Здесь же в AIDA через вкладку «Сервис» вы можете запустить тесты своего накопителя. Программа предлагает по шесть проверок на чтение и запись.
Обратите внимание, что тесты на запись включаются через вкладку Options. Их запуск полностью удалит все данные на накопителе, поэтому использовать их есть смысл только на пустом SSD
Средняя продолжительность одной проверки — 10 минут.
После прогона на запись можно оценить температуру SSD и делать выводы о том, нужно ли дополнительное охлаждение. Если тест кажется вам слишком продолжительным, то можно поставить на запись какой-нибудь пользовательский файл выбранного объема, скопировав его с HDD или флешки.
CrystalDiskInfo. Специализированный софт для оценки состояния магнитных и твердотельных накопителей. Пользователи могу узнать общее время рабочих часов, состояние диска, количество переназначенных секторов, интерфейс подключения и многое другое. В главном окне также выдается текущая температура. Для нового SSD техстостояние должно быть «Отлично» на уровне в 100%.
HWMonitor. Максимально простая и удобная программа для считывания информации со всех датчиков, расположенных в вашем компьютере. Софт выводит температуры и напряжения для различных комплектующих в режиме реального времени. Для накопителей вы можете узнать текущую, максимальную и минимальную температуры.
Samsung Magician. Специализированный софт от фирмы Samsung, который отлично подойдет для владельцев SSD накопителей этого бренда. Программа покажет не только текущую температуру, но и выработанный ресурс. Через Samsung Magician также можно проверять наличие последних прошивок для своего твердотельного накопителя. Софт имеет встроенные тесты на ошибки и скорость записи/чтения.
Некоторые производители также предлагают фирменный софт — ADATA SSD Toolbox или Western Digital Dashboard. Однако учтите, что эти приложения не смогут увидеть накопители других брендов.
Проверка ресурса и наличия ошибок
Несмотря на многоуровневые проверки на заводах, всегда есть небольшой шанс купить продукцию с браком. В 2013 году ресурс hardware.fr собрал статистику возвратов компьютерных комплектующих. Для SSD-накопителей картина получилась следующей:
Самыми надежными можно назвать накопители от Samsung и Intel, в то время как для других брендов уже есть шанс в 1–7% наткнуться на брак. К текущему году показатели брака могут быть и ниже, но не нулевыми.
Ресурс SSD. Этот параметр вы можете проверить с помощью уже описанных CrystalDiskInfo, Samsung Magician, ADATA SSD Toolbox или Western Digital Dashboard. Показатель состояния должен быть на уровне в 100%, а выработанный ресурс — 0 ТБ (если вы до этого не производили на диск установку системы или программ).
Среди дополнительного софта можно назвать SSD Life. Программа показывает время работы, количество включений, уровень здоровья и приблизительный оставшийся ресурс. Последний параметр может не отображаться на абсолютно новом диске. Это связано с тем, что ресурс высчитывается исходя из среднего объема записи и чтения в сутки, поэтому для сбора статистики потребуется до одной недели пользования SSD.
Hard Disk Sentinel. Программа для оценки состояния накопителей — позволяет считать данные по ресурсу, температуре, SMART-диска, а также провести различные тесты.
Проверка на ошибки. Если с ресурсом новокупленного SSD все в порядке, то следует сделать тесты на ошибки. Первое — считывание SMART. Для этого также подойдет Hard Disk Sentinel, в котором будет достаточно перейти на соответствующую вкладку. В полях Status все должно быть ОК.
Проверить на SMART рекомендуется диск и в CrystalDiskInfo — статус показывается в виде кружочков определенного цвета. Оранжевый — предупреждение, красный – критическое состояние. В новом SSD вся индикация должна быть синего цвета, число ошибок или программных сбоев — ноль.
В Hard Disk Sentinel вы можете запустить расширенную или краткую самодиагностику диска.
Новый SSD-накопитель должен пройти ее без каких-либо проблем.
После этого запустите проверку по ячейкам памяти — в программе она называется «Тест поверхности». На новом диске можно запустить тесты чтения и записи, но если на SSD уже стоит система, то достаточно ограничиться только тестом на чтение.
Все сектора на диске должны быть исправны. Часть из них может быть заблокирована, если на накопителе уже стоит операционная система.
Проверить SSD также можно с помощью Victoria HDD/SSD или использовать фирменный софт. Например, Samsung Magician во вкладке Diagnostic Scan имеет быструю и полную проверки.
Если на диске обнаруживаются ошибки или софт определяет ячейки в плохом состоянии — сдавайте SSD в магазин для подробной диагностики, поскольку для новой продукции это недопустимо.
Тестирование скорости
Разобравшись с техническим состоянием вашего SSD, можно переходить к финальным тестам — оценить скорость чтения и записи. Ориентир первый — технические характеристики от производителя. Для SATA SSD это обычно скорости до 600 Мбайт/сек. Для NVME M.2 моделей разброс достаточно большой — от 400 до 3500 Мбайт/сек. Однако это сугубо теоретические показатели, поскольку реальная скорость чтения или записи зависит от объема файлов, смежных процессов в операционной системе и не только.
В качестве эталона для сравнения мы рекомендуем искать тесты конкретно вашей модели SSD у энтузиастов. Большинство обзорщиков обязательно проводят тесты в программе CrystalDiskMark.
Также в сети удалось отыскать тесты для SSD 860 Evo 250 GB. В нашем случае мы протестируем 860 Evo на 500 GB и сравним показатели.
Все параметры приблизительно совпадают. Проигрыш в чтении или записи в некоторых тестах можно связать с тем, что используемый SSD заполнен более чем на 60%.
Если вы собрались сравнивать личные результаты с проверками других пользователей, то убедитесь, что в CrystalDiskMark стоят идентичные наборы тестов и настройки.
Также для анализа скорости чтения и записи вы можете использовать фирменный софт — Samsung Magician, ADATA SSD Toolbox или Western Digital Dashboard. В качестве альтернативы подойдут программы AS SSD Benchmark или HD Tune.
Что делать, если реальные скорости ощутимо ниже заявленных
Не спешите расстраиваться, если ваш SSD-накопитель работает слишком медленно. Проблема может быть в настройках операционной системы и не только.
Интерфейс SATA. Убедитесь, что ваш накопитель подключен через SATA 3 (6Гб/с). Старые материнские платы могут поддерживать только SATA 2, который обеспечивает только 3 Гб/с.
Режим AHCI. Для более быстрой работы HDD и SSD-накопителей SATA должен работать в режиме AHCI. Поменять его можно в настройках BIOS. Обратите внимание, что если при переключении с IDE на AHCI система уходит в синий экран, то потребуется полная переустановка.
Включение TRIM. Это специальная функция, которая периодически подчищает ячейки памяти SSD от мусора, что ускоряет работу накопителя. Для SATA SSD TRIM поддерживается начиная с Windows 7. Для NVME накопителей — начиная с Windows 8.
Чтобы проверить работу TRIM, необходимо ввести в командной строке «fsutil behavior query disabledeletenotify». Наличие нулей говорит о том, что функция работает.
Если напротив NTFS стоит 1, то TRIM нужно включить — введите команду «fsutil behavior set disabledeletenotify NTFS 0».
Если проблемы со скоростью SSD остались, то можно попробовать сделать в следующей последовательности несколько шагов:
После каждого шага запустите тестирование скорости и если результат неудовлетворительный, переходите к следующему пункту.
При обнаружении ошибок, критического перегрева или существенных провалов в скорости чтения/записи диск необходимо вернуть в магазин — возможно, вам попался бракованный экземпляр.