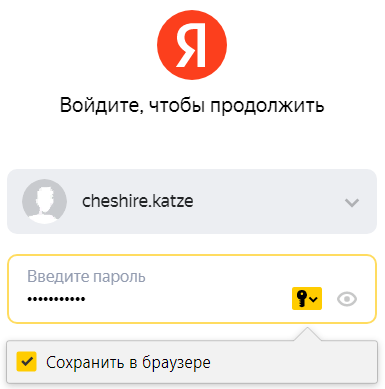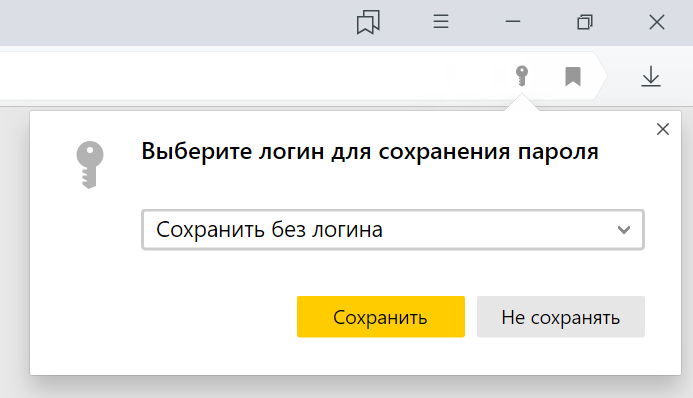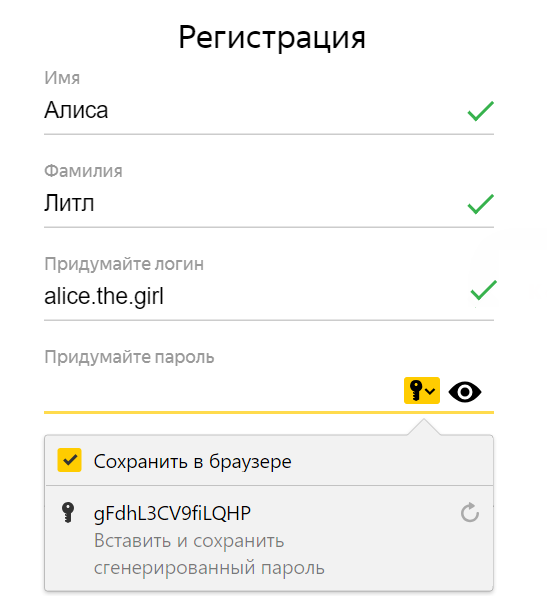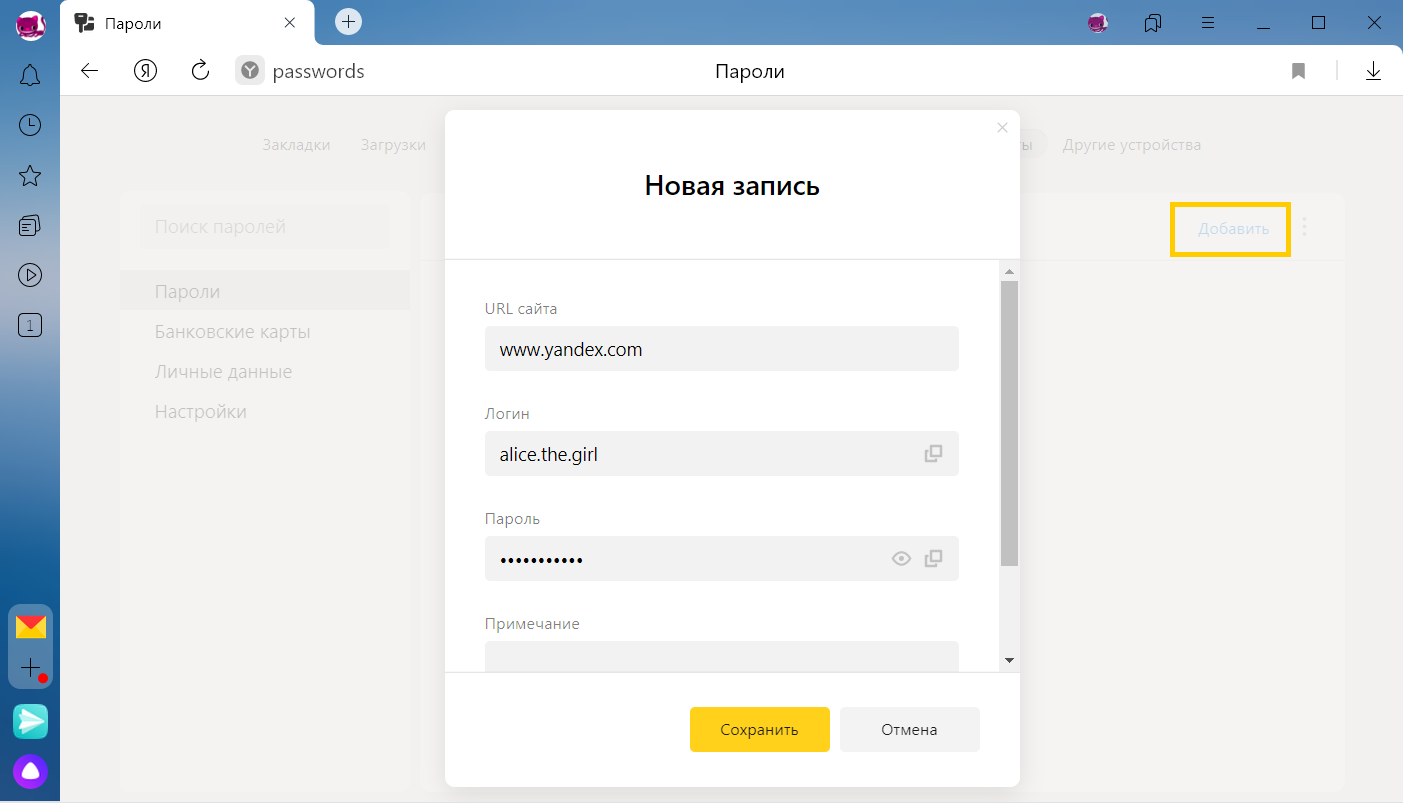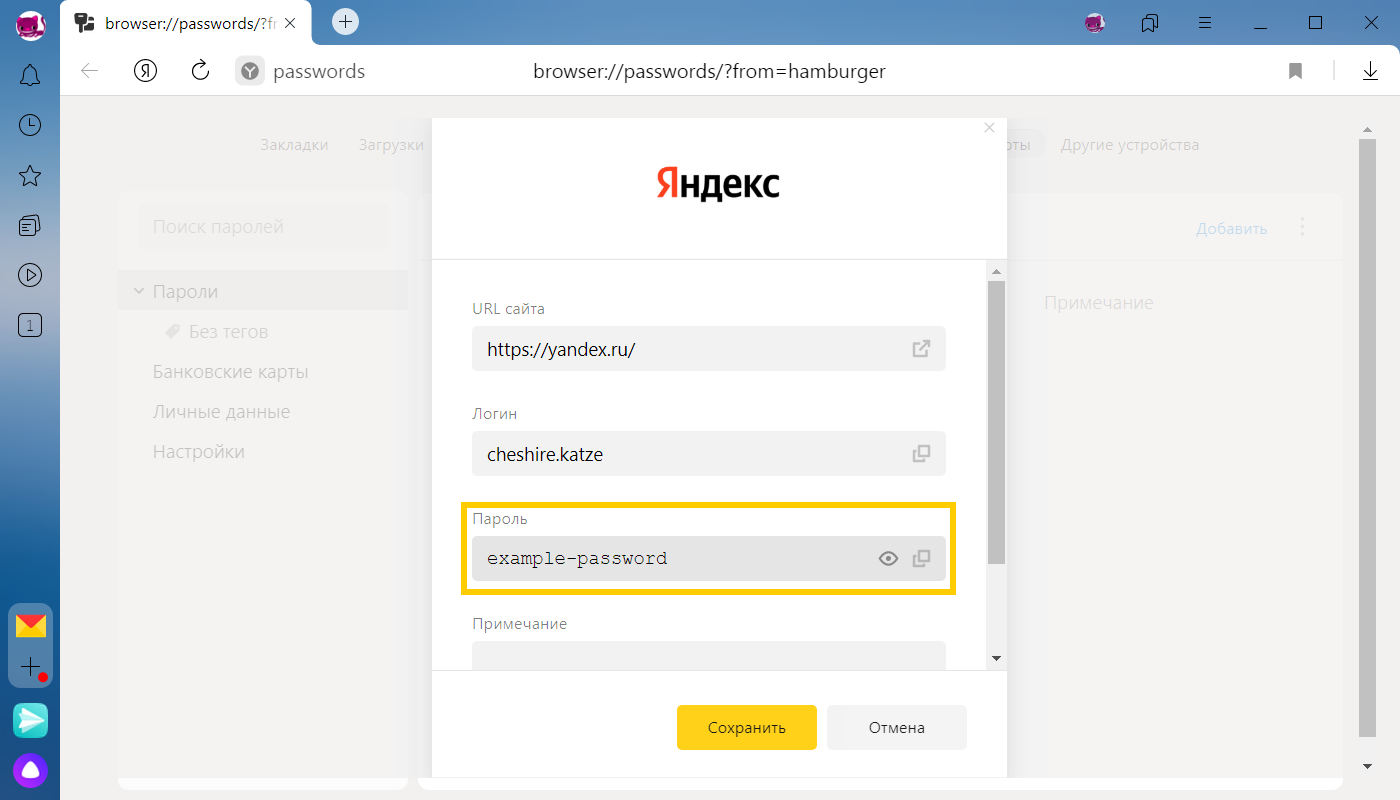как узнать пароль через браузер яндекс
Как посмотреть сохраненные пароли в Яндекс Браузере
Яндекс браузер хранит в себе все пароли, которые пользователь вводит на различных веб-страницах. Функцию можно легко отключить, но если она включена, то все пароли попадают в файл Passman logs, хранящийся на локальном диске компьютера.
Чтобы не прибегать к его просмотру, в браузере встроена специальная функция, позволяющая просматривать список сохраненных паролей. Если вы не знаете как ей воспользоваться, то читайте далее. Мы поговорим подробно о том, как посмотреть сохраненные пароли в Яндекс браузере, а также найдем папку, в которой хранится файл с паролями.
На компьютере
Воспользуйтесь одной из нижеприведенных инструкций, чтобы посмотреть список всех сохраненных паролей.
Способ 1
Способ 2
Данный способ также открывает меню «Пароли и карты», но уже через раздел «Настройки». Рассмотрим далее, как это сделать.
Далее используем все рекомендации из первого способа.
В каком файле хранятся пароли
Как мы уже говорили ранее, все пароли хранятся в файле Passman logs. Чтобы его найти, воспользуемся инструкцией:
На телефоне
Весь список сохраненных паролей на Android и iPhone устройствах находится в разделе «Личные данные». Далее мы разберемся как его открыть.
Android
Таким способом вы можете посмотреть все свои пароли на телефоне. Чтобы их отобразить, воспользуйтесь специальной кнопкой в виде глаза, которая показывает скрытые пароли.
iPhone
Пароли на айфоне хранятся в раздел «Пароли и карты», который мы успешно открыли на компьютере. Теперь посмотрим, как его открыть на устройстве iPhone.
На этом у меня всё. Надеюсь, что у вас больше не будет вопрос и вы знаете как посмотреть сохраненные пароли в Яндекс браузере. Напомню, что их легко найти во вкладке «Пароли и карты», либо в настройках приложения.
Где хранятся и как посмотреть введенные пароли в Яндекс браузере
Для входа на сайт нужно знать логин (адрес электронной почты, никнейм или номер телефона), который отображается в верхней строке ввода. Также ниже нужно указать интернет-пароль – это секретный код, без которого войти на сайт не получится, преимущественно именно он защищает аккаунт от взлома. Все данные для авторизации добавляются в Яндекс браузер, в нем мы всегда можем посмотреть сохранённые пароли или открыть файл на диске со всем списком логинов и паролей. Просмотр пассворда может понадобиться при требовании ввести пароль в специальном приложении, другом браузере или устройстве. О способах просмотра паролей и пойдёт речь.
Случаи, когда не можем посмотреть сохранённые пароли в Яндекс браузере
Мы не всегда можем получить пароли из Яндекс браузера. В некоторых ситуациях узнать пароль невозможно, а именно:
Когда можем узнать сохранённые пароли в Яндекс браузере
Практически во всех случаях, кроме вышеперечисленных, интернет-пароли доступны к просмотру. Главные условия: пароли были сохранены в веб-обозревателе, и они не защищены с помощью мастер-пароля или мы знаем его.
Как посмотреть пароли в Яндекс веб-обозревателе
Простейший и весьма эффективный способ посмотреть сохранённые пароли в Яндекс браузере – воспользоваться специальным разделом веб-обозревателя. Это стандартный и рекомендуемый разработчиками метод. В большинстве случае также рекомендуем использовать данный способ.
Быстрый метод узнать пароль в Яндекс браузере:
Таким образом можем посмотреть любой пароль из списка сохранённых.
Ещё один подобный метод посмотреть пароли в Яндекс браузере:
Как Яндекс браузер хранит сохранённые пароли
Если немного подумать, на ум приходит другой способ найти пароли в Яндекс браузере. Его суть в том, чтобы прочитать информацию с места, где находятся все пароли Яндекс.Браузера. Для этого нужно найти место хранения кодов от сайтов.
Браузер действительно хранит пароли в отдельном файле на компьютере. Если включена синхронизация с серверами Яндекса, то дубликат паролей хранится ещё и на облаке. Облачная версия файла предназначена для переноса данных на другое устройство с тем же аккаунтом.
Оба файла – это базы данных, не имеющие расширения. Это значительно усложняет чтение файла, ведь ни один редактор не может распознать данные. В случае изменения расширения на распространённые форматы, файл становится недоступным к использованию как в браузере, так и в редакторе. Забегая наперёд, у этой задачи есть решение, о нём немного позже.
В каком файле хранятся пароли Yandex браузера
Яндекс браузер хранит пароли в нескольких файлах, но ключевую роль исполняет один. Называется он «Ya Login Data». Есть ещё один аналогичный файл с приставкой Journal, он не несёт никакой полезной для нас информации. Это не полный ответ на вопрос, в каком файле хранятся пароли от Yandex browser, так как ещё используется «Password Checker».
Где хранятся пароли Яндекс браузера в файлах:
Здесь хранятся все пароли в Yandex browser.
Как посмотреть данные файла, где лежат пароли Яндекс веб-обозревателя
Обновлено 21.10.2019. После очередного обновления Яндекс Браузер, пароли в папке «…User Data\Default» находятся в зашифрованном виде и их просмотр с помощью сторонних приложений, вроде WebBrowserPassView, стал невозможен.
Как открыть файл, в котором Yandex browser хранит пароли:
Как изучить пароли в Яндекс браузере на Андроид
Практически таким же способом, как в первом методе, можем посмотреть пароли в Yandex browser на Андроид. Логика та же самая, но названия разделов несколько иные.
Как открыть пароли в Yandex browser без доступа к компьютеру
Можем изучить на Андроиде сохранённые пароли в Яндекс браузере с компьютера. Единственное условие – на ПК должна быть активирована синхронизация паролей с сервером. Суть идеи в том, чтобы подключить телефон к аккаунту, где хранятся пароли десктопной версии Яндекс браузера. Система автоматически загрузит пароли на смартфон, а здесь уже их не составит сложности посмотреть.
Как смотреть пароли, записанные в Яндекс браузере на компьютере через смартфон:
Как узнать мастер-пароль в Yandex браузере
В Яндекс браузере сохранённые пароли могут быть защищены мастер-паролем – это код, который открывает доступ ко всему разделу. В таком случае первым делом нужно где-то взять этот ключ. Правда в том, что довольно сложно что-либо сделать, если не помним мастер-пароль.
Из ситуации есть 2 выхода:
Это все способы просмотреть внесённые в Яндекс браузер пароли: через раздел веб-обозревателя, файл и смартфон. Также мы узнали, где располагается файл со всеми добавленными в браузер паролями и научились его открывать. Иного способа получить пароли из Яндекс веб-обозревателя сегодня не известно.
Как посмотреть, где находятся сохраненные пароли в браузерах Яндекс, Google Chrome, Mozilla FireFox, Opera и Microsoft Edge
Из данной статьи Вы сможете узнать: где можно отыскать сохраненные пароли доступа для браузеров, а также способы восстановления забытой информации для входа в аккаунты.
Содержание:
Практически все популярные браузеры оборудованы системой автоматического сохранения логинов и паролей для быстрого входа в аккаунты на различных сайтах. Это позволяет не тратить время на постоянное введение данных для входа, делая процесс использования браузера более удобным.
Помимо положительных сторон, данная функция имеет и две негативные. При очистке истории, кэша и coockie файлов, пользователь может банально забыть свой пароль, что приведет к необходимости восстановления через службу поддержки. Другим негативным элементом является то, что при проникновении в компьютер третьих лиц, они смогут использовать данные для входа в своих корыстных целях, поэтому многие опытные пользователи предпочитают отказываться от функции автоматического входа через браузер.
Ниже мы расскажем где можно посмотреть, удалить или настроить информацию для входа в самых популярных интернет обозревателях.
Данные для входа в аккаунты Google Chrome
Если браузер Google Chrome имеет стандартные настройки, он будет автоматических сохранять данные для автоматического входа в аккаунты.
Посмотреть логины и пароли, а также настроить автоматический вход можно следующим образом:
Шаг 1. В открытом Google Chrome в правом верхнем углу находим три вертикальных точки, по которым следует нажать левой кнопкой мыши. В открывшемся выпадающем окне выбираем пункт «Настройки».
Шаг 2. В открывшемся меню настроек опускаемся к пункту «Автозаполнение» и нажимаем по графе «Пароли».
Шаг 3. В открывшемся меню настроек можно посмотреть свои пароли для входа на разные ресурсы. Данная информация находится в графе «Сайты с сохраненными паролями». В первом столбце написан адрес ресурса, во втором пункте расположены логины, а место третьего занимают пароли. Изначально пароли скрыты точками, а для их отображения следует нажать левой кнопкой мыши по иконке с глазом.
Помимо этого, здесь располагается уже знакомая кнопка с тремя вертикальными точками. Если нажать по ней, можно посмотреть дополнительные сведения или удалить выбранный пароль.
Также в данном меню можно включить или отключить функцию автоматического входа в аккаунты, добавить или убрать сайты исключения, для которых пароли не будут сохраняться даже при включенной функции автоматического входа, что может быть полезно для онлайн кошельков, банков и т.д. (данная функция находится в самом низу страницы). В верхней части можно воспользоваться поиском, чтобы быстро найти пароли. Для этого достаточно ввести имя сайта в строке поиска.
После отключения функции автоматического ввода паролей, следует провести очистку браузера и его истории, а также удалить все сохраненные пароли.
Это можно сделать следующим образом:
Шаг 1. Нажимаем по иконке с тремя точками в правом верхнем углу, в открывшемся окне выбираем пункт «История» и в открывшейся вкладке переходим в «История». Данное действие также можно выполнить сочетанием клавиш Ctrl+h.
Шаг 2. В окне истории переходим в пункт «Очистить историю».
Шаг 3. В открывшемся меню переходим в графу сверху «Дополнительные» и ставим галочку возле пункта «Пароли и другие данные для входа». Для удаления всех паролей, следует обязательно поставить пункт «За все время». После чего удаляем информацию при помощи кнопки «Удалить данные».
После этого пароли на текущем устройстве будут удалены, а пользователю придется использовать ручной ввод логина и пароля для всех аккаунтов.
Данные для входа в аккаунты Opera
Пользователям браузера Opera также доступна функция автоматического сохранения паролей для быстрого входа.
Для настройки работы автосохранения и просмотра сохраненных паролей следует выполнить следующее:
Шаг 1. В запущенном браузере нажимаем по иконке браузера в левом верхнем углу. В выпадающем окне настроек выбираем пункт «Настройки». Также данная функция доступна при нажатии сочетания клавиш Ctrl+P.
Шаг 2. В меню настроек переходим в пункт «Дополнительно», после чего выбираем «Безопасность» и опускаемся вниз по странице до графы «Пароли и формы», где следует выбрать «Пароли».
Шаг 3. Открывшееся окно с паролями имеет схожий с Google Chrome внешний вид. Здесь можно увидеть свои сохраненные пароли, найти адреса сайтов с сохраненными данными для входа при помощи поиска, а также настроить функции сохранения паролей и автоматического входа. Помимо этого, здесь доступна функция добавления исключений для выбранных сайтов.
Для очистки браузера Opera от паролей и данных для входа необходимо:
Шаг 1. Нажимаем сочитание клавиш Ctrl+h и в открывшемся окне переходим в пункт «Очистить историю…».
Шаг 2. В новом окне переходим в пункт «Дополнительно», устанавливаем временной диапазон «За все время» и отмечаем галочкой пункт «Пароли и другие данные для входа». После этого достаточно подтвердить действие кнопкой «Удалить данные».
Данные для входа в аккаунты Mozilla Firefox
В популярном браузере Mozilla Firefox сохраненная информация для входа в аккаунты находится по следующему пути:
Шаг 1. В открытом браузере нажимаем по иконке шестеренки, которая ведет в настройки обозревателя. Иконку можно обнаружить в правом верхнем углу. Также в настройки можно зайти, воспользовавшись символом трех полосок, который ведет в выпадающее меню, где следует выбрать пункт «Настройки».
Шаг 2. В открывшемся окне переходим в пункт «Приватность и защита», после чего опускаемся в центральном окне до графы «Логины и пароли». Чтобы просмотреть сохраненную информацию для входа следует нажать кнопку «Сохраненные логины…».
Шаг 3. В открывшемся окне можно просмотреть сайты и логины, а также отобразить пароли, воспользовавшись кнопкой «Отобразить пароли». Помимо этого, здесь можно удалить все пароли и найти необходимые данные при помощи строки поиска.
Данные для входа в аккаунты в браузере Yandex
Аналогично с предыдущими обозревателями в браузере Yandex присутствует функция автоматического сохранения данных для входа.
Чтобы настроить и просмотреть данные для входа необходимо:
Шаг 1. В открытом браузере в правом верхнем углу нажать левой кнопкой мышки по символу трех горизонтальных полосок. В выпадающем меню выбрать пункт «Настройки».
Шаг 2. В открывшемся окне переходим в графу «Пароли и карты», открываем подпункт «Пароли», где будет доступна информация про автоматически сохраненные пароли.
Чтобы просмотреть детальные данные про логины и пароли, следует нажать по необходимому пункту левой кнопкой мыши, после чего откроется окно с адресом сайта, логином и паролем к нему. Для просмотра пароля следует нажать по символу глаза.
Для удаления паролей достаточно отметить необходимые галочкой и нажать по пункту «Удалить».
Для выключения функции сохранения данных для входа, необходимо, находясь в графе «Пароли и карты», выбрать пункт «Настройки».
В открывшемся окне следует убрать галочки возле пунктов под графой «Пароли» или просто нажать по кнопке «Выключить менеджер паролей».
Данные для входа в аккаунты в Microsoft Edge
В отличии от предыдущих браузеров Microsoft Edge является встроенным интернет обозревателем Windows 10, поэтому процедура поиска паролей имеет немного отличий.
Для настройки и просмотра сохраненной информации для входа в аккаунты следует:
Шаг 1. В запущенном браузере нажать по трём горизонтальным точкам в правом верхнем углу и в открывшемся окне выбрать пункт «Параметры».
Шаг 2. В открывшемся меню переходим в левую часть окна и нажимаем по кнопке «Пароли и автозаполнения».
Шаг 3. В следующем окне также следует опуститься вниз и найти кнопку «Управление паролями».
В открывшемся окне можно просмотреть логины и сайты, изменить их или удалить, но функция просмотра паролей останется не доступной. Это обусловлено встроенной системой безопасности Windows 10.
Для просмотра паролей, сохраненных в Microsoft Edge следует:
Шаг 1. Нажимаем левой кнопкой мыши по иконке «Поиск» (изображение лупы возле кнопки «Пуск») и вводим в строку фразу «Панель управления», после чего переходим в непосредственно сам пункт «Панель управления».
Шаг 2. В панели управления ставим режим отображения «Крупные значки» и переходим в «Диспетчер учетных данных».
Шаг 3. В открывшемся окне нажимаем по кнопке «Учетные записи для интернета», после чего внизу появятся все сохраненные пароли и другие данные для входа. Для просмотра и редактирования данных следует нажать по кнопкам справа.
Заключение
Поскольку браузеры постоянно обновляются и изменяют свой интерфейс, то некоторые пункты настроек могут незначительно изменять свое месторасположения, поэтому многие пользователи могут заметить некоторые отличия в настройках и просмотре данных для входа. Тем не менее, данная статья сможет дать четкий ориентир для выполнения необходимых действий.
Если у Вас возникли какие-либо проблемы с просмотром данных для входа и паролей или эта информация была случайно удалена, уничтожена вирусами или утеряна по другим причинам, рекомендуем воспользоваться специальной утилитой для восстановления истории и паролей браузеров RS Browser Forensics. Данная программа сможет быстро восстановить историю и вернуть пароли для всех популярных браузеров.
Из ключевых преимуществ RS Browser Forensics следует выделить:
Часто задаваемые вопросы
Это сильно зависит от емкости вашего жесткого диска и производительности вашего компьютера. В основном, большинство операций восстановления жесткого диска можно выполнить примерно за 3-12 часов для жесткого диска объемом 1 ТБ в обычных условиях.
Если файл не открывается, это означает, что файл был поврежден или испорчен до восстановления.
Используйте функцию «Предварительного просмотра» для оценки качества восстанавливаемого файла.
Когда вы пытаетесь получить доступ к диску, то получаете сообщение диск «X: \ не доступен». или «Вам нужно отформатировать раздел на диске X:», структура каталога вашего диска может быть повреждена. В большинстве случаев данные, вероятно, все еще остаются доступными. Просто запустите программу для восстановления данных и отсканируйте нужный раздел, чтобы вернуть их.
Пожалуйста, используйте бесплатные версии программ, с которыми вы можете проанализировать носитель и просмотреть файлы, доступные для восстановления.
Сохранить их можно после регистрации программы – повторное сканирование для этого не потребуется.
Protect: управление паролями
Мобильного Яндекс.Браузера позволяет вам легко просматривать, изменять и удалять свои пароли.
Просмотр пароля
Чтобы просмотреть логин и пароль от конкретного сайта:
Изменение пароля
Чтобы изменить пароль от конкретного сайта:
Удаление паролей
Отключение менеджера паролей
Если вы используете сторонний менеджер паролей и не хотите, чтобы браузер сохранял и подставлял пароли:
Браузер перестанет сохранять пароли, подставлять их в формы авторизации и запрашивать мастер-пароль для доступа к хранилищу. Ранее введенные пароли сохранятся на смартфоне в зашифрованном виде и станут доступны, если вы снова включите менеджер паролей.
Если вы не нашли информацию в Справке или у вас возникает проблема в работе Яндекс.Браузера, опишите все свои действия по шагам. По возможности сделайте скриншот. Это поможет специалистам службы поддержки быстрее разобраться в ситуации.
Protect: управление паролями
Мобильного Яндекс.Браузера позволяет вам легко просматривать, изменять и удалять свои пароли.
Просмотр пароля
Чтобы просмотреть логин и пароль от конкретного сайта:
Изменение пароля
Чтобы изменить пароль от конкретного сайта:
Удаление паролей
Отключение менеджера паролей
Если вы используете сторонний менеджер паролей и не хотите, чтобы браузер сохранял и подставлял пароли:
Браузер перестанет сохранять пароли, подставлять их в формы авторизации и запрашивать мастер-пароль для доступа к хранилищу. Ранее введенные пароли сохранятся на смартфоне в зашифрованном виде и станут доступны, если вы снова включите менеджер паролей.
Если вы не нашли информацию в Справке или у вас возникает проблема в работе Яндекс.Браузера, опишите все свои действия по шагам. По возможности сделайте скриншот. Это поможет специалистам службы поддержки быстрее разобраться в ситуации.
Protect: менеджер паролей
Яндекс.Браузера позволяет вам легко просматривать, изменять и удалять свои пароли.
Сохранить пароль
Если вы вводите пароль без логина, браузер предложит выбрать логин из ранее сохраненных.
Если вы ранее создали мастер-пароль, введите его. Мастер-пароль используется в алгоритме шифрования и надежно защищает хранилище паролей, так как помните его только вы.
Автоматически созданный пароль трудно взломать, потому что он представляет собой случайный набор букв, цифр и знаков препинания. Запоминать такой пароль не нужно — менеджер будет подставлять его в форму автоматически, а при желании вы всегда сможете этот пароль просмотреть. Чтобы защитить пароли в хранилище, используйте мастер-пароль.
Чтобы сгенерировать пароль:
Просмотреть, изменить или удалить пароль
Изменить настройки менеджера
Отключить менеджер паролей
Если вы используете сторонний менеджер паролей и не хотите, чтобы браузер сохранял и подставлял пароли:
Браузер перестанет сохранять пароли, подставлять их в формы авторизации и запрашивать мастер-пароль для доступа к хранилищу. Ранее введенные пароли сохранятся на компьютере в зашифрованном виде и станут доступны, если вы снова включите менеджер паролей.
Отключить автоматическое сохранение паролей
Пароль не сохраняется
Восстановить удаленные пароли
В целях безопасности пароли хранятся на сервере в зашифрованном виде. Поэтому даже Яндекс не может расшифровать ваши пароли.
Если вы удалили пароли на одном из своих устройств, то можно попробовать восстановить их с другого. Это получится, если устройство еще не получило от сервера информацию об удалении паролей (например, устройство не синхронизируется, отключено или с момента удаления паролей прошло немного времени):
Подождите, пока данные с устройства добавятся на сервер.
Protect: менеджер паролей
Яндекс.Браузера позволяет вам легко просматривать, изменять и удалять свои пароли.
Сохранить пароль
Если вы вводите пароль без логина, браузер предложит выбрать логин из ранее сохраненных.
Если вы ранее создали мастер-пароль, введите его. Мастер-пароль используется в алгоритме шифрования и надежно защищает хранилище паролей, так как помните его только вы.
Автоматически созданный пароль трудно взломать, потому что он представляет собой случайный набор букв, цифр и знаков препинания. Запоминать такой пароль не нужно — менеджер будет подставлять его в форму автоматически, а при желании вы всегда сможете этот пароль просмотреть. Чтобы защитить пароли в хранилище, используйте мастер-пароль.
Чтобы сгенерировать пароль:
Просмотреть, изменить или удалить пароль
В открывшемся окне в поле Пароль нажмите значок 
В поле Пароль введите новый пароль. Чтобы проконтролировать, правильно ли вы его ввели, нажмите значок