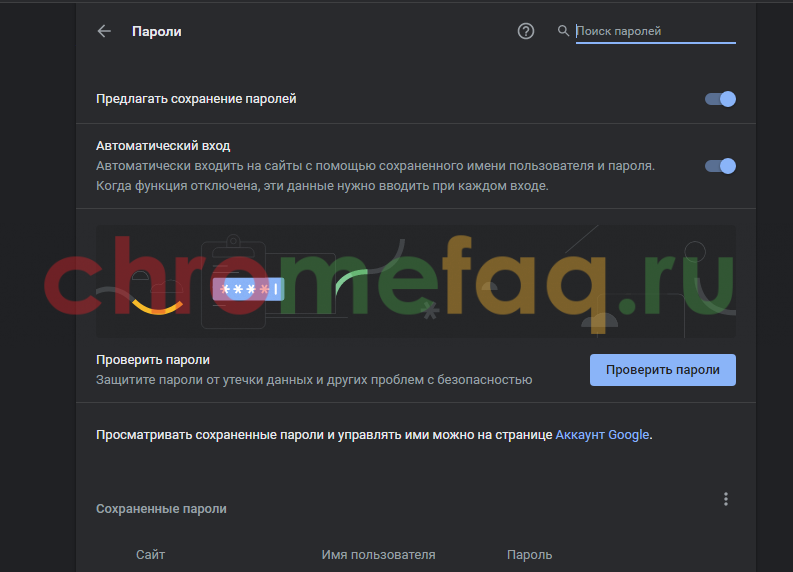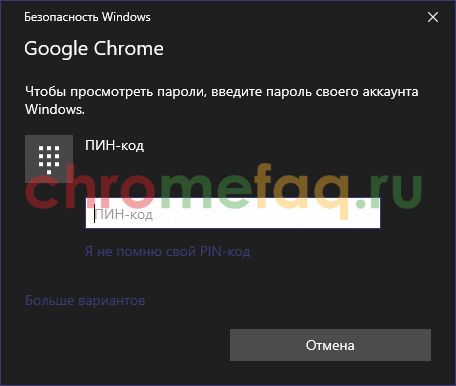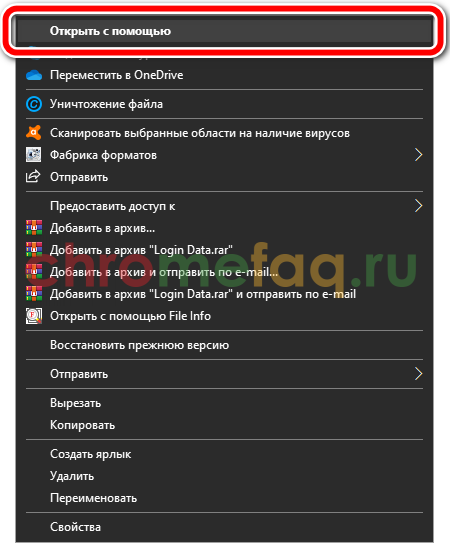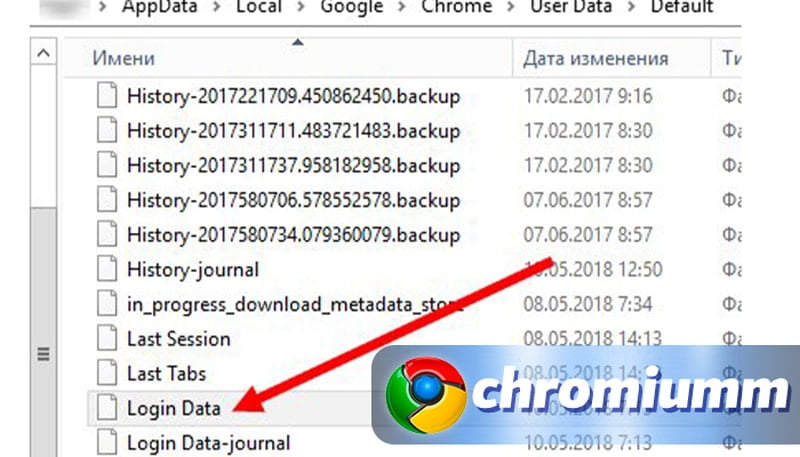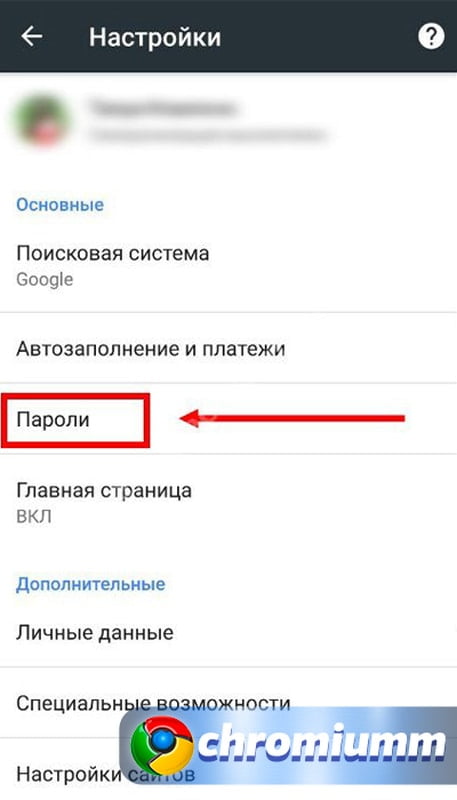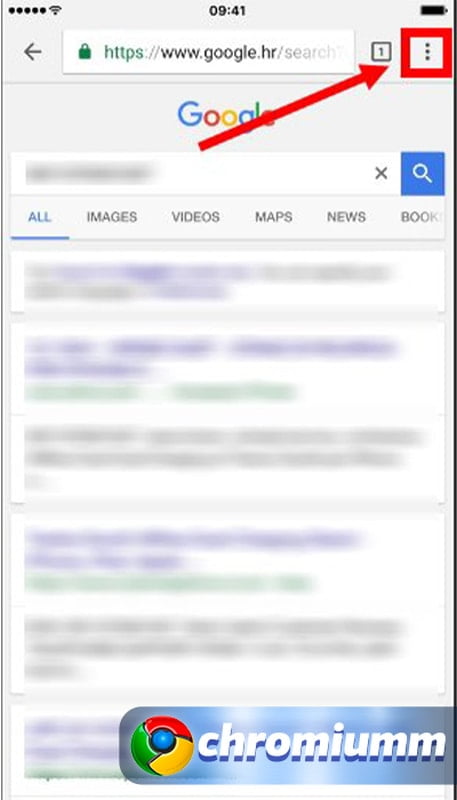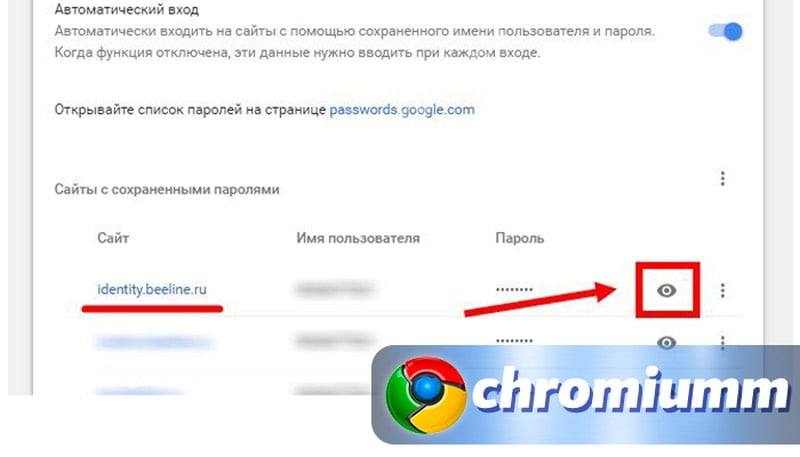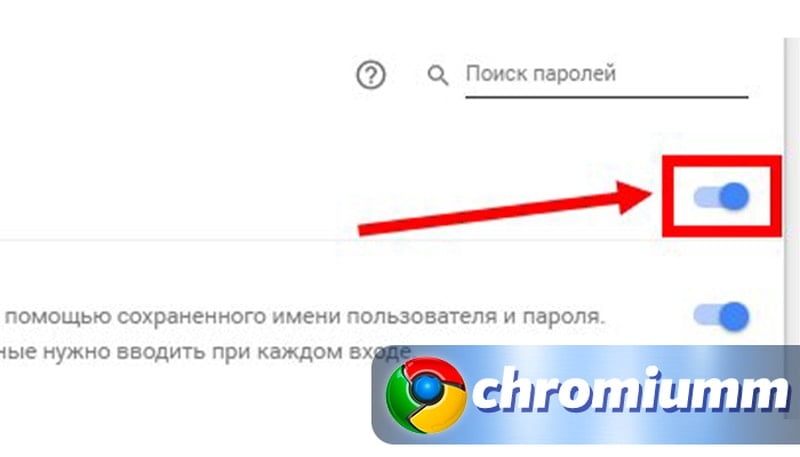как узнать пароль через гугл аккаунт
Как узнать сохраненный пароль в Google Chrome
Браузер Гугл Хром автоматически сохраняет все пароли, которые вводит пользователь от различных сайтов. Они хранятся на компьютере, телефоне или в облачном хранилище. В пошаговой инструкции будет описано, как посмотреть сохраненные пароли в гугл хром на компьютере и телефоне.
Как узнать сохраненные пароли через браузер
После авторизации на сайте, система предложит сохранить данные для входа. После подтверждения данного действия, все данные будут храниться на устройстве. При последующих входах на данный сайт, система автоматически предложит информацию для авторизации. Благодаря этому, не нужно каждый раз вводить пароль от своей учетной записи.
В некоторых случаях может понадобится данные для входа на сайт. Например, в том случае, если пользователь не помнит пароль, а войти в аккаунт нужно на другом устройстве. Ключ доступа можно достать на компьютере или смартфоне, на котором уже выполнялся вход на ресурс и данные сохранялись.
Всю эту информацию можно получить непосредственно с браузера. Сделать это можно через компьютер или смартфон. Достаточно соблюдать последовательность действий. Но прежде, чем просматривать данные, необходимо убедиться, что установлена последняя версия браузера. Кроме того, если не включит функцию автоматического сохранения паролей, они не будут храниться на устройстве.
На компьютере
Пароли от сайтов в Гугл Хром, можно посмотреть непосредственно в браузере на компьютере. Для этого нужно будет перейти в настройки приложения. Пользователю также понадобится специальный пароль. В большинстве случаев используется ключ операционной системы. Без этих данных посмотреть сохраненные пароли не получится.
Чтобы узнать сохраненные данные учетной записи через компьютер, следует:
На телефоне
Не обязательно сохранять пароли отдельно на компьютере, а затем на смартфоне. Достаточно включить синхронизацию между устройствами. Таким образом, все данные будут автоматически передаваться с компьютера на телефон и наоборот.
После синхронизации, можно просмотреть пароли, которые были сохранены на компьютере, при помощи смартфона. Сделать это можно на Айфоне или Андроиде. Последовательность действий будет незначительно отличаться в зависимости от операционной системы устройства.
Android
Для того, чтобы просмотреть все пароли от учетных записей в браузере Гугл Хром а устройстве под управлением Андроид, необходимо:
Пароль будет представлен вместо точек на этой же странице. Для просмотра этой информации может понадобиться ввести пароль от смартфона
iPhone
Для пользователей iPhone последовательность действий будет схожей. Так, следует:
Данные учетной записи появятся вместо точек. Для защиты информации используется пароль от самого смартфона.
Как смотреть пароли через passwords.google.com
Пользователь также может открыть встроенный в систему инструмент «Менеджер паролей». С его помощью можно просматривать сохраненные пароли, изменять их или удалять. Для работы с данными учетных записей достаточно перейти в соответствующие параметры. Также, пользователю понадобятся данные для входа в учетную запись. Именно поэтому просмотреть данные через менеджера паролей получится с любого устройства.
Чтобы перейти в данный инструмент и просмотреть сохраненные пароли, необходимо:
Повторно вводить пароль для отображения личной информации не требуется. Если нужно посмотреть данные для доступа на другом ресурсе, достаточно открыть соответствующую вкладку с названием сайта.
Где находится файл с паролями
Просмотреть пароли можно не только через браузер, но и локально на устройстве. Данные от входа в учетную запись сохраняются как на компьютере, так и на телефоне, в зависимости от того, где именно он вводился.
Так же, как пароли можно просмотреть через браузер, их можно открыть и на устройстве. Но пользователю необходимо знать, где именно находится файл с ключами. Его местоположение может меняться в зависимости от выбранной операционной системы.
На компьютере
Файл с паролями Гугл Хром лежит на компьютере. Однако, не достаточно просто найти данный документ. Он представляет собой базу данных. Поэтому для его открытия понадобится специальная программа Sqliteman. Также, необходимо отключить антивирус, который будет мешать работе приложения. После этого нужно следовать инструкции:
Из списка выбрать программу Sqliteman. Если приложения нет в открытом окне, необходимо найти его на компьютере. На экране отобразится база данный со всеми паролями от аккаунтов, которые сохранены в браузере Гугл Хром.
На телефоне
Если пользователь забыл пароль от своей учетной записи на сайте, его можно посмотреть в браузере. Приложение сохраняет все ключи от ресурсов для быстрого входа. Достаточно воспользоваться подробной инструкцией, чтобы узнать, как посмотреть сохраненные пароли в угл Хром на компьютере или смартфоне.
Как на андроиде посмотреть сохранённые пароли
Пароли – это явление, с которым мы живём уже много лет. Несмотря на то что современные смартфоны, планшеты и даже некоторые компьютеры оснащаются биометрическими датчиками идентификации, отказаться от цифробуквенных защитных комбинаций человечеству пока не удалось. Однако по мере роста числа сайтов, приложений и онлайн-сервисов, каждый из которых требует регистрации, запоминать пароли становится всё сложнее и сложнее. Поэтому популярность стали обретать менеджеры паролей – специальные приложения для хранения защитных комбинаций. Точно такое же есть и у Google. Рассказываем, где оно хранит пароли и как их найти.
Не можете найти пароль в Android? Это проще, чем вы думаете
Начнём с того, что менеджер паролей в Android действительно есть, но почему-то скрыт от глаз рядовых пользователей, будучи вшитым в настройки Google. Он позволяет сохранять пароли как от веб-сайтов, так и от сервисов и приложений, которые вы устанавливаете. В результате, даже если вы удалите ту или иную программу, а потом установите её заново, вам не придётся вводить учётные данные вручную, потому что система предложит подставить пару логин-пароль, ускорив авторизацию и при этом защитив пароль от посторонних глаз. А что делать, если пароль нужен сам по себе?
Как увидеть все пароли на Android
Менеджер паролей скрывается в меню Google
Пароли тщательно защищены, а доступ к ним открывается только по отпечатку
Вы можете вносить в пароли изменения, удалять их и просто просматривать
Google Ассистент на Android получил поддержку быстрых команд. Как настроить
Все пароли, которые вы видите, привязаны к вашей учётной записи Google, и вы можете делать с ними всё, что угодно. Вы можете просмотреть их, скопировать, упростить или усложнить и, конечно, удалить. Достаточно просто перейти на страницу конкретного аккаунта и совершить нужное действие. А при необходимости можно провести аудит всех паролей. Google проанализирует их и покажет, какие пароли были украдены, какие повторяются, а какие слишком просты, чтобы продолжать ими пользоваться. Периодически это необходимо делать для того, чтобы поддерживать безопасность своих аккаунтов.
Как проверить пароль на Android
Не пренебрегайте проведением проверки паролей
Google определяет повторяющиеся, взломанные и слишком простые пароли
Как на Huawei скачать любые приложения и даже Google Play. Официальный способ
На самом деле у Google очень продвинутая система проверки паролей, которая задействует базу данных Have I Been Pwnd и какие-то свои алгоритмы, которые выявляют факты взлома или несанкционированного доступа к учётной записи. Если Google удалось обнаружить у вас взломанный аккаунт, а вы по-прежнему продолжаете им пользоваться, перейдите на сайт этого сервиса и сбросьте пароль, а потом замените его на новый, более сложный. То же самое рекомендуется сделать с повторяющимися комбинациями, которые, откровенно говоря, являются первым шагом на пути к взлому.
Ведь если вы везде используете один и тот же пароль, злоумышленникам будет заметно проще захватить контроль над всеми вашими аккаунтами. Он сможет взломать только один, а потом методом подбора применить его к остальным вашим учётным записям. У меня, к моему стыду, повторяющихся паролей оказалось так много, что я даже постеснялся их показывать и сразу после написания сего опуса взялся за собственноручный аудит учётных записей, чтобы предотвратить вероятность их взлома посторонними. Да и нехорошо это, когда на экране появляются предупреждения о том, что ты что-то делаешь не так.
Новости, статьи и анонсы публикаций
Свободное общение и обсуждение материалов
Мобильные технологии развиваются очень стремительно. Сейчас каждому из нас трудно представить жизнь без смартфона, планшета или ноутбука. Если раньше мы обращались к смартфону по особым случаям, то сейчас сложно представить без телефона даже один день. Смартфон заменил нам многие гаджеты, вроде плееров, фотоаппаратов или игровых приставок. Однако можно ли полностью отказаться от бумажных носителей в пользу новых технологий в 2021 году?
Часто не самые опытные пользователи Android могут столкнуться с некоторыми проблемами, решение которых им не по силам. Часто это бывают какие-то мелочи, решение которых требует буквально пары тапов по экрану, но при этом не лежит на поверхности. Одной их таких проблем является нехватка свободного места. Бывает такое, что человек пользуется телефоном с большой памятью, но в какой-то момент при попытке скачать не самое крупное приложение, он сталкивается с неприятным предупреждением. Оно гласит, что в памяти нет места и приложение не может быть скачано. Паника и разочарование сменяют друг друга, а на самом деле надо всего лишь сделать несколько простых действий.
Я уже как-то рассказывал, что настоящая поддержка Android-смартфонов не заканчивается с выходом новых версий операционной системы. Это становится понятно хотя бы по количеству нововведений, которые они содержат. Куда важнее для поддержки – обновление сервисов Google. Они и выходят намного чаще, и новых функций, как правило, несут даже больше, чем несколько годовых обновлений Android, взятых вместе. Особенно круто, что на одних только апдейтах сервисов Google может существовать очень и очень долго. Но всему приходит конец.
Как просмотреть и сохранить пароли в Google Chrome
При посещении любого сайта или онлайн-сервиса в браузере Google Chrome система спрашивает пользователя о том, не хочет ли он сохранить данные. Это – полезная опция для тех, кто регулярно сёрфит в интернете. Но не каждый знает, где посмотреть сохраненные пароли в Google Chrome находятся и как получить к ним доступ. Мы ответим на все вопросы.
Как найти сохраненные пароли в Гугл Хром?
Первый важный момент, который нужно решить для себя при посещении сайтов, стоит ли сохранять для них данные и как сохранить пароль в Google Chrome правильно. Достаточно просто ввести на сайте запрашиваемые данные, и хром предложит их запомнить.
Хотите посмотреть либо изменить пароль, но не помните или не знаете, где пароли в гугл хром?
Для начала откройте браузер. Нажмите на значок профиля справа в углу (синхронизация должна быть включена) и нажмите на значок паролей.
Далее выберите подходящее действие:
Пароли Google Chrome: как сохранить автоматически
Если вы не жаждете проводить лишнее время в браузере, вводя раз за разом пароли при входе на те или иные сайты, достаточно изменить настройки хрома, выбрав автоматическое сохранение паролей.
Экспорт паролей в гугл хром
У пользователей есть возможность в случае надобности перенести пароли Google Chrome в конкретный файл, то есть создать удобную копию. К примеру, можно закинуть данные в файл формата CSV. Это – весьма полезная опция, особенно на тот случай, когда пользователю нужно использовать пароли для посещения сайтов в других браузерах или же интегрировать их в менеджер паролей.
Как найти пароли в Гугл Хроме и создать копию учетной записи?
Описанный ниже способ актуален для ОS Windows и macOS:
Вполне вероятно, что система попросит в качестве меры безопасности пароль для устройства. После этого вы сможете выбрать подходящее место сохранения файла с паролями в гугл хром.
Как посмотреть сохранённые пароли в Гугл Хроме
Функция сохранения паролей – одна из самых полезных опций в браузере, она позволяет не вводить каждый раз данные в поля для авторизации, а просто кликнуть на поле, чтобы эти данные подтянулись автоматически. Хотите узнать, как посмотреть сохраненные пароли в Google Chrome? Рассмотрим подробнее, где их можно посмотреть.
Доступ через адресную строку
Мало кто из пользователей знает, что получить быстрый доступ к информации можно просто написав в адресной строке запрос chrome://settings/passwords. Впишите этот адрес и нажмите клавишу ввода – в новой вкладке появится перечень всех сохраненных данных для авторизации на разных площадках. Чтобы посмотреть символы, нажмите на иконку в виде глаза и введите код для доступа в систему (если он установлен). Для подключенный к сети корпоративных компьютеров понадобится пароль к аккаунту администратора.
Просмотр логина и пароля для сайта
Вы можете также посмотреть информацию о секретных кодах прямо на своем устройстве. Файл с ними лежит на компьютере, в папке под названием Login Data. Находится она в:
Данные в файле зашифрованы при помощи методологии AES. Для просмотра зашифрованных данных используйте сторонние приложения, например DB Browser for SQLite или ChromePass.
Просмотр сохраненных паролей в браузере Google Chrome
Посмотреть такую информацию можно и более простым способом – прямо в браузере.
На телефоне Android
На телефонной версии браузера для Андроида найти коды доступа еще проще. Вам нужно просто открыть параметры браузера, выбрать раздел «Smart Lock или Сохранение» и нажать на надпись: «Просматривайте сохраненные данные и управляйте ими на странице passwords.google.com»
На iOS
Если у вас Айфон, откройте меню браузера, выберите тот же раздел «Smart Lock или Сохранение» и тапните на необходимый сайт, для которого нужно просмотреть надпись. Нажмите показать.
На компьютере
Если хотите найти своих данные для авторизации в самом браузере, повторите следующее:
Это та же страница, что открывалась по запросу в адресной строке. Нажав на значок глаза напротив нужной строки, вы сможете просмотреть и скопировать необходимый шифр.
Как отключить сохранение паролей в браузере?
Чтобы passwords перестали сохраняться в памяти программы и самого устройства, в разделе настроек программы выберите «Дополнительные», затем «Password and forms». Разверните параметр «Настройки», и напротив строки “Сохранение паролей” переведите рычажок в отключенное положение.
Как удалить пароль
Помните перечень всех данных авторизации, который открывается в браузере по нашему запросу? Просто нажмите крестик возле каждого элемента, данные которого хотите стереть, и запись моментально пропадет из списка. Либо нажимай сюда.
Как защитить пароли?
Вирусы и рекламные аддоны часто получают доступ к авторизационной информации. С их помощью злоумышленники могут украсть аккаунт на каком-либо сайте или в соцсетях и использовать их в своих целях. Для того, чтобы обеспечить свои личные данные безопасностью, придерживайтесь простых правил:
Используйте антивирус или держите брандмауэр Хрома в активном состоянии. Не забывайте регулярно обновлять вирусную базу антивируса, поставьте автоматическое обновление.
Используйте программы, защищающие системные директории вашего ПК, например, Protected Folder или PasswordProtect. Таким образом вы дополнительно защитите личные данные от несанкционированного просмотра посторонними.
Как посмотреть сохраненные пароли на Android
Сохранение паролей – одна из основных функций современных веб-браузеров, как для настольных компьютеров, так и для смартфонов на базе операционной системы Android. Благодаря этой функции можно быстро авторизироваться на множестве сайтов не запоминая логины и пароли. При этом данные, которые были сохранены на компьютере, могут автоматически синхронизироваться с мобильным телефоном и наоборот. Таким образом у вас всегда есть доступ к вашим сайтам, вне зависимости от того, какое устройство вы используете.
В данном материале мы расскажем о том, где могут сохраняться пароли и как посмотреть сохраненные пароли на Android телефоне.
Как узнать сохраненные пароли в Google аккаунте
На смартфонах с операционной системой Android пароли могут сохраняться в двух местах, это аккаунт Google, куда попадают пароли из браузера Google Chrome, а также сторонние браузеры и их аккаунты (Mozilla Firefox, Opera, Яндекс Браузер, UC Browser, Dolphin и другие).
Информацию, которая была сохранена в аккаунте Google, можно посмотреть через настройки Android, через сайт https://passwords.google.com/ и через настройки Google Chrome. Ниже мы рассмотрим все три этих способа.
Настройки Android
Для того чтобы посмотреть сохраненные пароли в аккаунте Google нужно открыть настройки Android и перейти в раздел «Google – Управление аккаунтом Google».
В результате перед вами появится экран с настройками аккаунта Google. Для того чтобы посмотреть сохраненные здесь пароли нужно перейти в раздел «Безопасность – Диспетчер паролей».
Здесь вы увидите список сайтов, для которых в аккаунте имеются сохраненные пароли. Для того чтобы просмотреть данные нужно кликнуть по сайту и в открывшемся окне нажать на кнопку с перечеркнутым глазом.
На этой странице можно изменить сохраненный пароли или логин, а также удалить запись о выбранном сайте.
Сайт passwords.google.com
Если у вас возникают какие-то сложно с просмотром паролей через настройки Android, то вы можете воспользоваться веб-версией. Для этого зайдите на сайт https://passwords.google.com/ и авторизуйтесь при помощи своего логина от Google аккаунта.
Здесь, точно также как в настройках Android, доступен список сайтов. Выбрав один из сайтов, вы сможете просмотреть сохраненный пароль, изменить данные или удалить информацию.