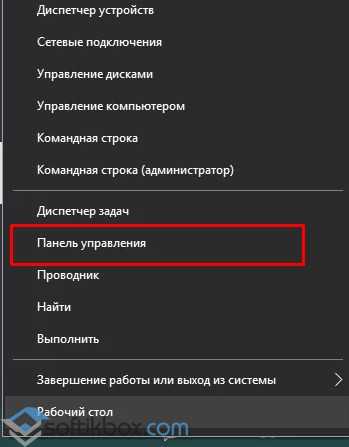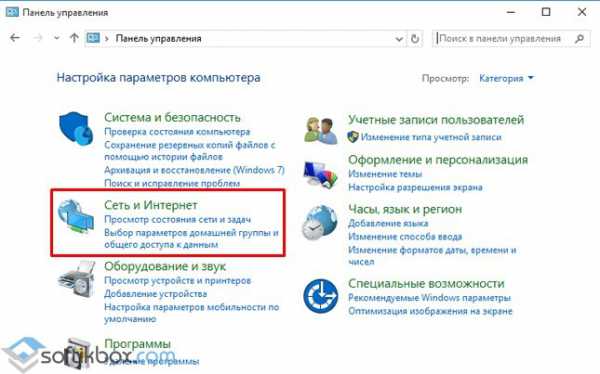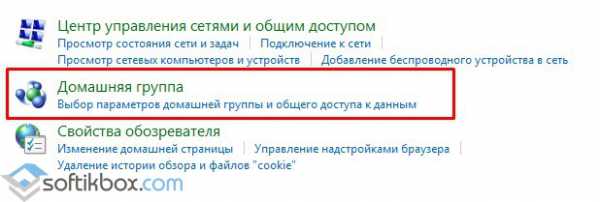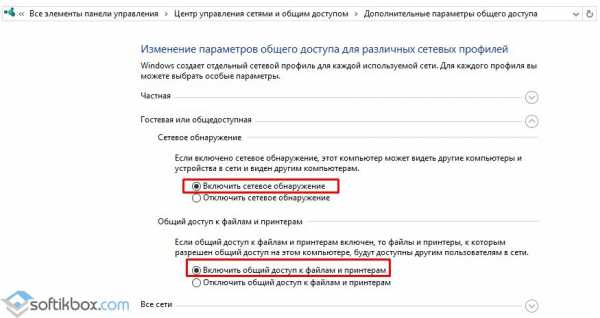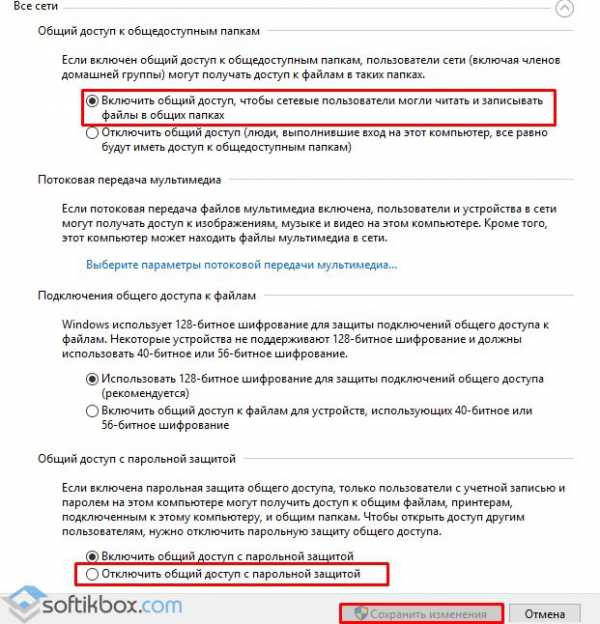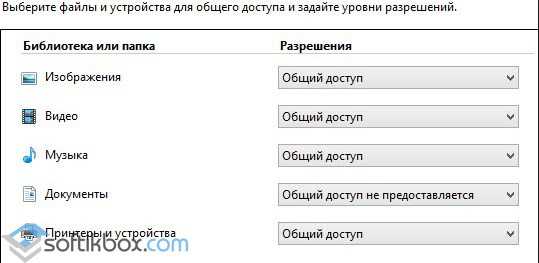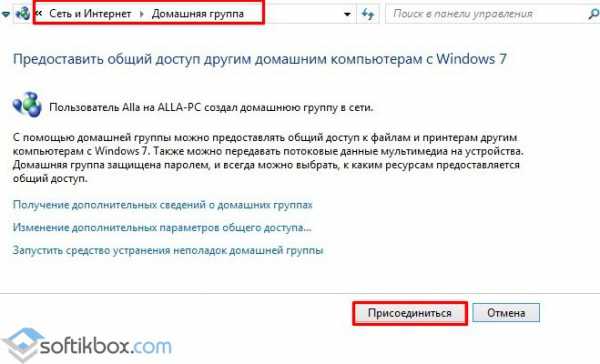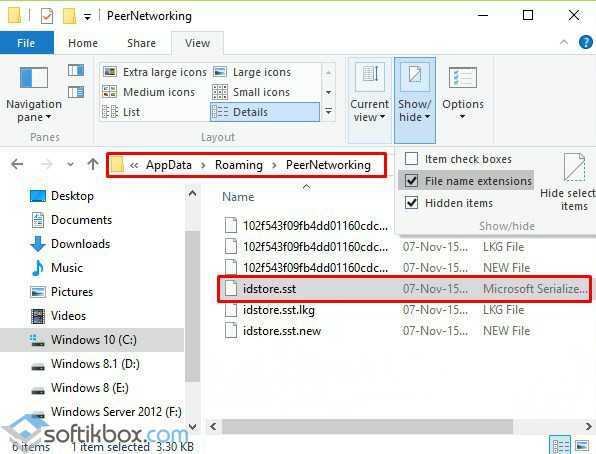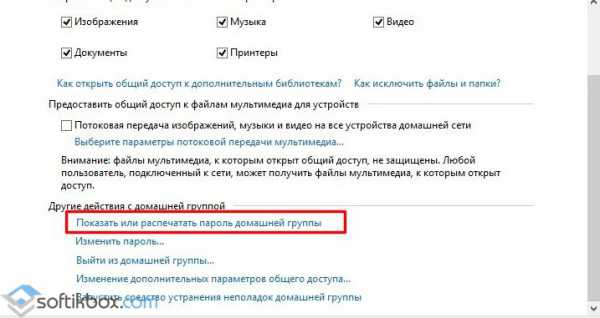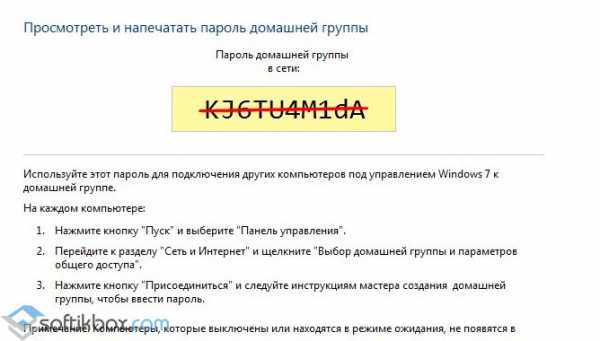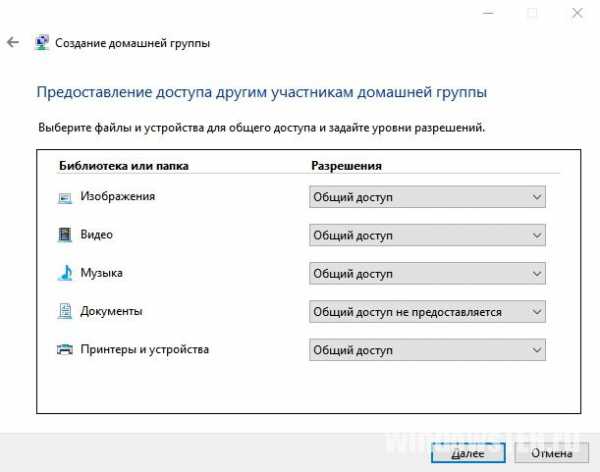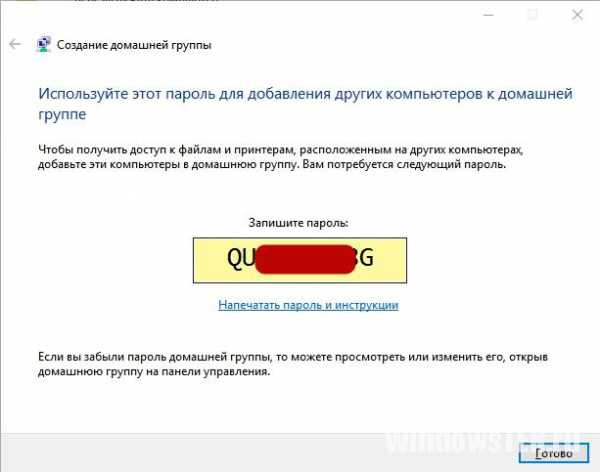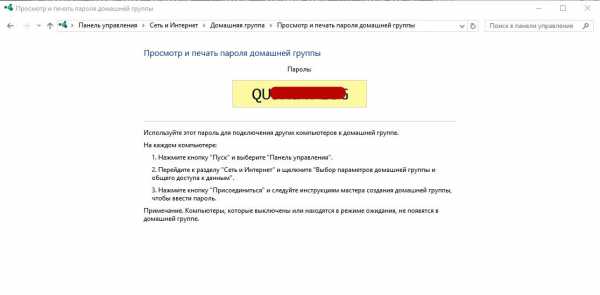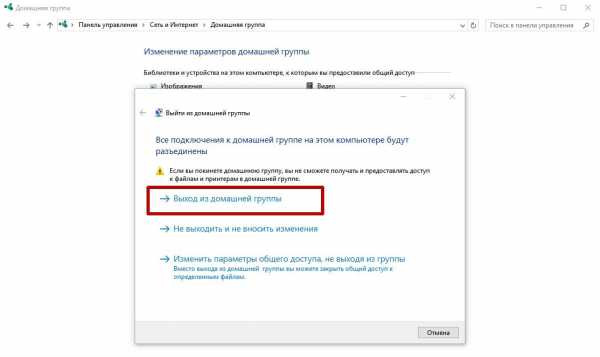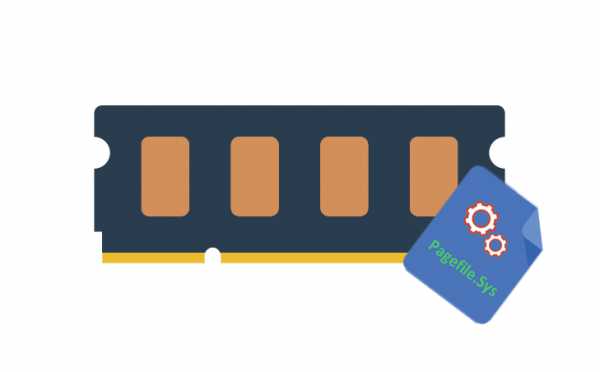как узнать пароль домашней группы windows 7
Вопросы и ответы о настройке домашней группы системы Windows
Другим участникам домашней группы можно предоставлять доступ к изображениям, музыке, видеофильмов, документов и принтеров. Домашнюю группу можно защитить паролем. Благодаря этому вы всегда можете выбирать, к чему именно предоставлять доступ другим участникам группы.
В этом разделе приведены ответы на некоторые распространенные вопросы о домашних групп.
Кто может видеть библиотеки в домашней группе
Библиотеки могут видеть только участники домашней группы. Можно предоставить общий доступ к библиотекам, отдельным файлам и папкам только некоторым участникам домашней группы.
Дополнительные сведения приведены в разделах Совместное использование библиотек в домашней группе и Исключение отдельных файлов и папок совместного использования в домашней группе.
Примечание: Имейте в виду, что дети, которые являются участниками домашней группы, имеют доступ ко всем разделяемым библиотекам.
Все ли учетные записи компьютера будут относиться к домашней группе
Да, все учетные записи (исключая аккаунты гостя) начнут относиться к домашней группе. Каждый сможет контролировать доступ к собственным библиотекам.
Изменение сетевого расположения
Примечание: Компьютеры, принадлежащие к домену, могут присоединиться к домашней группе, но не могут совместно использовать файлы с другими компьютерами домашней группы. Они могут лишь получить доступ к обычным файлам.
Как выключить компьютер из состава домашней группы
Чтобы выключить компьютер из состава домашней группы, выполните следующие действия.
Как удалить домашнюю группу
Если все участники выйдут из состава домашней группы, она исчезнет.
Забыл пароль домашней группы
Чтобы узнать пароль домашней группы, выполните на компьютере-участнике домашней группы такие действия.
Как узнать пароль домашней группы windows 7
Как отключить пароль домашней группы windows 7
Обновлено: 23 ноября 2011 Просмотров: 27602
Домашняя группа windows 7. Часто задаваемые вопросы
Эта документация перемещена в архив и не поддерживается.
Обновлено: Август 2020 г.
Назначение: windows 7
| Полный обзор ресурсов, статей, демонстраций и руководств по windows 7 см. на странице Трамплин к windows 7 в техническом центре клиентских систем windows. Загружаемую версию данного документа можно найти на странице Домашняя группа windows 7: вопросы и ответы на веб-сайте Центра загрузки Майкрософт (https://go.microsoft.com/fwlink/?LinkId=161918). |
Как узнать пароль домашней группы windows 10
Домашняя группа – это функция, которая впервые появилась в windows 7 и предназначена для обмена папками, библиотеками и устройствами в небольших сетях. В данном случае подразумевается домашняя сеть. Однако, чтобы использовать возможности сети, её нужно настроить. Только после создания личной группы пользователи с различных ПК будут иметь доступ к принтеру, сканеру и содержимому локальных дисков.
Читайте также: Как удалить домашнюю группу в windows 10
Как создать домашнюю группу на ПК с windows 10?
Перед началом создания домашней группы в windows 10 стоит убедиться, что все компьютеры подсоединены к сети Интернет и имеют установленную операционную систему windows не ниже 7 версии. Далее инструкция будет следующей:
На этом создание домашней группы завершено. Чтобы подключить ПК к домашней группе стоит выполнить следующее:
В случае, если с подключением ПК возникают трудности или групповой объект недоступный, стоит выполнить такие действия. Переходим в папку «windows», далее «ServiceProfiles», «LocalService», «AppData» (при условии отображения скрытых папок), «Roaming», «PeerNetworking» и удаляем файл «idstore.sst».
После нужно перезагрузить систему и создать по-новому группу.
Узнаем пароль домашней группы в windows 10
Стандартный способ, как посмотреть пароль домашней группы в windows 10, следующий:
Пароль вводится один раз, если вы не задавали доступ к группе с помощью секретного кода.
О том, как создать домашнюю группу смотрите в видео:
Как создать домашнюю группу в windows 10, настроить, удалить и как узнать пароль для подключения
Функционал домашняя группа, который доступен в windows 10, облегчает подключение устройств к общей локальной сети даже для обычного пользователя. Поэтому, если вы собрались создать между своими компьютерами в доме общую сеть, нужно узнать, как создать домашнюю группу в windows 10 и настроить ее.
Создание и настройка
При создании группы общедоступными будут папки, которые устанавливаются вместе с ОС windows 10: изображения, видео, музыка, документы, принтеры и устройства (узнайте, как открыть доступ к папкам в статье «Настройка параметров папок и общего доступа к ним»). Скопируйте в них файлы, которые вы хотите открыть для других юзеров.
Перед началом процесса убедитесь, что все устройства, которые вы подключите, отвечают необходимым требованиям:
Для настройки домашней группы перейдите в панель управления.
ПКМ на меню Пуск → панель управления (включите отображение по категориям) → Сеть и интернет → Домашняя группа.
Компания Microsoft максимально упростила процесс создания сети, поэтому следуйте инструкциям. Но чтобы во время настройки не возникло проблем, проверьте свойства общего доступа и сетевого обнаружения для устройства.
В окне «Домашняя группа» нажмите «Создать домашнюю группу» → Далее → укажите папки, к которым вы открываете доступ (это стандартные папки windows 10) → Далее.
По завершении настройки домашней сети на первом компьютере появится пароль, который понадобится для подключения других устройств. На этом процесс создания завершен.
Полезно знать! Настройка домашней группы выполняется в отдельном окне. Здесь изменяется доступ к папкам, пароль и другие параметры.
Подключение
ПКМ на меню Пуск → панель управления (включите отображение по категориям) → Сеть и интернет → Домашняя группа → Присоединиться → Далее → откройте папки для доступа → Далее → введите пароль домашней группы → Далее → Готово.
Возможные проблемы
После обновления компьютера до windows 10 (прочитайте, как это сделать, в статье «Как обновиться до windows 10?») при использовании домашней группы часто возникают проблемы: не работает общий доступ, нельзя изменить пароль, выйти из группы или создать ее. Для исправления ситуации поступите следующим образом.
Важно! При этом включите отображение скрытых файлов и папок, иначе директория AppData будет недоступной.
ПКМ на меню Пуск → панель управления (включите отображение по категориям) → Сеть и интернет → Домашняя группа → отобразятся настройки группы → Показать или распечатать пароль домашней группы.
Удаление
Чтобы удалить домашнюю группу, выйдете из нее.
ПКМ на меню Пуск → панель управления (включите отображение по категориям) → Сеть и интернет → Домашняя группа → Выход из домашней группы → выберите пункт «Выход из домашней группы» → подтвердите действия.
Вывод
Создание домашней группы в windows 10 – процесс, который максимально упрощен. Следуйте инструкциям и подсказкам системы, предварительно проверив необходимые настройки. При этом доступ откроется только к общим папкам ОС. При необходимости, можно изменить домашнюю группу или выйти из нее.
Смотрите также
Copyright (c) HTFI. Копирование информации разрешено, при условии указания активных ссылок на источники.
Как узнать сетевой пароль своего компьютера и где его отключить?
Здравствуйте, дорогие друзья! Сегодняшняя тема будет для тех, кто пользуется компьютерными локальными сетями. При попытке подключения к любому ПК из группы необходимо постоянно прописывать специальный код – сетевой пароль. Бывают ситуации, когда эти данные забываются. Для такого случая я здесь – наша статья расскажет, как узнать сетевой пароль на самых популярных нынче ОС – Windows 7 и 10.
Где можно управлять паролями?
Например, вам нужно выполнить настройку общего доступа к принтеру в сети, а операционная система при этом запрашивает код доступа. Как узнать сетевой пароль своего компьютера, где вообще его можно найти?
Чтобы получить доступ ко всем паролям на ПК под Windows 7 и 10, нужно:
Здесь можно удалить или поменять данные, добавить учетную запись.
Если у вас Windows XP, команда для «Выполнить» будет другая – control userpasswords2.
Как посмотреть?
Как узнать сетевой пароль от домашней группы (сам код), расскажу на примере Windows 10:
Пока писала, поняла, что у пользователей часто возникают проблемы при просмотре кода. Если у вас тоже не получается узнать пароль от локальной сети по моей инструкции, напишите в комментарии!
Возможная проблема
Бывает такое, что код не установлен, а система все равно его требует. Или выскакивает сообщение, что сетевой пароль указан неверно, хотя он точно правильный. Что делать в таком случае (на примере «семерки»):
Этот способ решения проблемы работает не на всех версиях Windows 7!
Как убрать запрос на ввод кода?
Видео-инструкции по теме раздела смотрите тут:
Если в вашей домашней группе всего несколько устройств, и вы уверены в ее безопасности, ввод кода можно убрать. Как отключить запрос сетевого пароля на Windows 7/10, расскажу сейчас:
Здесь тоже пробежалась по отзывам, оказывается, помогает не всем. Если у вас тоже возникла проблема, напишите нам, подумаем, что можно сделать.
Как не сохранять?
Можно сделать, чтобы операционная система не сохраняла коды. В какой ситуации это может пригодиться, не знаю, но такая инструкция есть (на примере Windows 7):
Вот такая сложная тема. На «десятке» узнать сетевой пароль намного проще, чем на «семерке». У Windows 7 много версий, и что работает на одной, для другой не подходит. Но у вас всегда есть команда WiFiGid, которая постарается решить любой вопрос. Спасибо за доверие!
Где посмотреть пароль домашней группы Windows 7
Как узнать пароль домашней группы в операционной системе Windows 10?
Как узнать пароль домашней группы Windows 10
Домашняя группа – это функция, которая впервые появилась в Windows 7 и предназначена для обмена папками, библиотеками и устройствами в небольших сетях. В данном случае подразумевается домашняя сеть. Однако, чтобы использовать возможности сети, её нужно настроить. Только после создания личной группы пользователи с различных ПК будут иметь доступ к принтеру, сканеру и содержимому локальных дисков.
Перед началом создания домашней группы в Windows 10 стоит убедиться, что все компьютеры подсоединены к сети Интернет и имеют установленную операционную систему Windows не ниже 7 версии. Далее инструкция будет следующей:
На этом создание домашней группы завершено. Чтобы подключить ПК к домашней группе стоит выполнить следующее:
В случае, если с подключением ПК возникают трудности или групповой объект недоступный, стоит выполнить такие действия. Переходим в папку «Windows», далее «ServiceProfiles», «LocalService», «AppData» (при условии отображения скрытых папок), «Roaming», «PeerNetworking» и удаляем файл «idstore.sst».
После нужно перезагрузить систему и создать по-новому группу.
Стандартный способ, как посмотреть пароль домашней группы в Windows 10, следующий:
Пароль вводится один раз, если вы не задавали доступ к группе с помощью секретного кода.
О том, как создать домашнюю группу смотрите в видео:
Домашняя группа Windows 10 – от А до Я
Главная » Уроки и статьи » Операционная система
Ещё в более ранних версиях начиная с Windows 7 в системе появилась новая функция «Домашняя группа
«. Это очень полезный инструмент, который значительно упростит работу между пользователями в одной локальной сети.
Домашняя группа является действительно важной функцией, поэтому разработчики решили не убирать ее из последующих версий ОС, в Windows 10 она также присутствует.
Домашняя группа позволяет объединить все компьютеры локальной сети в единую систему. Инструмент значительно облегчает такие процессы как: обмен информацией, передачу файлов и т.д. Важно, чтобы все устройства локальной сети работали под управлением одной версии ОС. Рассмотрим детальнее, как создать домашнюю группу в
Windows 10
.
Подготовительный процесс
Чтобы избежать проблем в процессе создания Домашней группы необходимо выполнить некоторые настройки основного компьютера (сервера), который является центральным. Рекомендуем следующую процедуру выполнять на всех компьютерах, которые будут подсоединяться к локальной сети, хотя это может быть не обязательно.
Создание домашней группы
Добавление участников
Подключение к домашней группе
Windows 10
– это очень просто. Заходим в Домашнюю группу с компьютера (например, через любую папку нажав кнопку слева внизу окна), который подключен по локальной сети и видим единственную кнопку «Подключиться». Это означает, что компьютер успешно обнаружил созданную ранее Локальную группу на другом компьютере.
Подключаемся, в следующем окне вводим пароль, созданный ранее автоматически. Если всё пройдёт успешно, вы увидите список всех клиентов Домашней группы.
Пароль домашней группы
После добавления новых участников через некоторый промежуток времени пароль обычно теряется многими пользователями. При добавлении нового клиента в локальную сеть станет вопрос: как узнать пароль домашней группы windows 10? Это не страшно, поскольку его можно посмотреть буквально в 2 клика.
Узнать текущий пароль домашней группы можно с компьютера, который находится в ней. Заходим в Панель управления – Домашняя группа. Прокручиваем окно вниз, находим раздел «Другие действия».
Текущий пароль можно посмотреть, распечатать или изменить.
Удаление домашней группы
Иногда бывает, что после создания новой группы некоторые параметры были заданы неверно, а часть функционала оказалось вовсе ненужной. В этом случае можно удалить созданную группу и сделать новую. Рассмотрим, как удалить домашнюю группу
в Windows 10.
Примечание:
если вы не используете эту функцию, а только лишь хотите удалить ярлык домашней группы с рабочего стола, вам сюда.
Функции удаления домашней группы напрямую не существует, необходимо действовать иначе:
Если пользователь желает отключить обнаружение своего компьютера другими устройствами необходимо перейти в параметры общего доступа и установить галочку напротив «Отключить сетевое обнаружение».
В некоторых случаях после проделанных операций Домашняя группа может остаться на вашем компьютере. Можно попробовать выйти из локальной сети повторно и перезагрузить компьютер. Если не помогло, то воспользуйтесь реестром Windows 10.
Заключение
Как видите создать и настроить домашнюю группу достаточно просто, если у вас остались вопросы, задавайте их в комментариях ниже.
Дата: 03.04.2018
Автор/Переводчик: ThreePC
Настройка домашней группы windows 7
Приветствую друзья,
на связи с вами Павел Комарьков. И сегодня мы с вами разберемся с пунктом «Домашняя группа», который присутствует как в windows 7, так и в windows 8. Подробно разберем настройку домашней группы windows 7 и windows 8, посмотрим для чего она нужна и что с ее помощью можно сделать.
Для чего нужна домашняя группа?
Если объяснять совсем просто, то домашняя группа нужна для предоставления общего доступа к некоторым папкам и устройствам между доверенным компьютерами в рамках определенной локальной сети. Т.е проще говоря, чтобы вы могли с кем-то пользоваться общим принтером или общими папками с документами, музыкой, картинкакми. Да с чем угодно вообще.
Зачем для доступа к домашней группе вводить пароль?
Для добавления компьютера из локальной сети в домашнюю группу требуется ввести пароль. Делается это для того, чтобы не предоставлять доступ всем компьютерам из локальной сети к общим устройствам и папкам. Ведь зачастую провайдер с помощью своего оборудования объединяет в общую локальную сеть несколько квартир или даже целый дом.
Вы ведь не хотите чтобы ваши соседи этажом выше или ниже могли что-то распечатывать на вашем принтере или просматривать содержимое ваших общих папок?! Как раз для этого и домашней группе windows и нужен пароль.
Хочу также заметить, что в рамках одной локальной сети может существовать несколько домашних групп, созданных между компьютерами с операционными системами windows 7 и windows 8. Однако каждый такой компьютер может состоять только в одной домашней группе.
Подготавливаем сеть к созданию домашней группы
Первым делом нам нужно перейти в «Панель управления»:
и далее в «Центр управления сетями и общим доступом»:
Теперь необходимо убедиться, что подключение к сети выставленно как домашнее или частное (для windows 8):
Если подключение к сети будет определено как «Общественная сеть» или «Сеть предприятия», поиск домашних групп в таких сетях производится просто не будет. Даже если они там есть. Посему на всех компьютерах, которые собираетесь вносить в домашнюю группу, определяете подключение к сети как «Домашняя сеть».
Для того, чтобы изменить тип сети, достаточно кликнуть по ее статусу. Он всегда отображается синей ссылкой, как показано на картинке выше. При переходе по ссылке, вы попадете на вот такое окно:
Здесь, как я уже писал, определяете тип подключения как «Домашняя сеть» или «Частная сеть».
Создаем новую домашнюю группу
Для того, чтобы создать новую домашнюю группу, переходим в «Панель управления» и далее в пункт «Домашняя группа»:
Тут перед нами возникает окно менеджера домашних групп, который рапортует нам о том, что никаких домашних групп в локальной сети найдено не было. И тут же предлагает нам создать новую. Соглашаемся с ним,
кликаем по кнопке «Создать домашнюю группу»:
Затем настраиваем доступ к общим папкам и устройствам для будущих участников нашей новой домашней группы:
Настраивайте по своему усмотрению и нажимайте кнопку «Далее». В резльутате чего появится вот такое окно с паролем от нашей новой домашней группы:
Записываем или распечатываем пароль. Он нам в дальнейшем пригодится для подключение других компьютеров к нашей домашней группе.
Подключаем новый компьютер к домашней группе
Алгоритм действий будет почти таким же, как и при создании новой домашней группы. Для начала нам нужно будет выставить тип подключения к сети как «Домашняя сеть» или «Частная сеть». Затем через «Панель управления» перейдем в пункт «Домашняя группа», но увидим уже немного другую картину:
Менеджер домашних групп windows уже нашел существующую в нашей локальной сети домашнюю группу и предлагает нам к ней присоединиться. Соглашаемся с ним и выставляем параметры общего доступа к папкам и устройствам уже на присоединяемом компьютере. Т.е определяем какие ресурсы присоединяемого к домашней группе компьютера станут общими для всей группы.
Ну и в завершени, конечно, вводим пароль для доступа к домашней группе. Напомню, что пароль к домашней группе вы записали когда создавали ее.
Настраиваем общий доступ к папкам
Итак, новая домашняя группа создана. Некоторые стандартные папки стали общими для пользователей домашней группы. Кстати просматривать содержимое общих папок вы можете через «Сеть» меню «Компьютер»:
Казалось бы все хорошо, но не спешите радоваться. Тут кроется самый большой подвох, который нам приготовила чудная система Windows.
Обратите внимание, в домашнюю группу из локальной сети я объединил только 2 компьютера, а в локальной сети у меня отображается 3. Давайте посмотрим что будет если я попытаюсь просмотреть общие папки компьютера, готорый не входит в мою домашнюю группу:
Неожиданный результат нетак-ли? Ладно, давайте теперь попробуем просмотреть общие папки компьютера, который добавлен в домашнюю группу:
Видим, что windows затребовала от данные для входа. Оказывается, чтобы получить доступ к общим папкам другого компьютера из домашней группы, необходимо еще и залогиниться на нем, причем под учетной записью администратора. Не пугаться не стоит, для windows это нормально. Благо хоть после успешного ввода данных администраторской учетной записи, доступ к общим файлам все же появляется.
Настраиваем общий доступ к нестандартным папкам
Согласитесь, просматривать общие стандартные папки компьютеров с примерами видео и изображений не всегда интересно. Да и загонять в эти папки что-то для одноразовой передачи на другой компьютер тоже не всегда удобно. Давайте же решим эту проблему и сделаем некоторые свои папки общими.
Для этого найдем, нужную нам папку. Кликнем по ней правой кнопкой мыши и перейдем в свойства. Затем во вкладку доступ и кликнем по кнопке «Общий доступ. «:
Перед нами появится вот такое окно с настройками параметров доступа к папке:
Добавим туда пользователя «Домашняя группа», выставим ему права на папку по своему усмотрению и нажмем на кнопку «Поделиться». Все после этого папка уйдет в общий доступ в нашу домашнюю группу.
Все. На этом наши приключения по настройке домашней группы windows 7 заканчиваются. Домашнюю группу мы успешно настроили, общий доступ к папкам в группе тоже. Искренне надеюсь, что у вас настройка особых проблем не вызовет, хотя признаться у меня самого она получилась не с первого раза.
В следующей статье, которая вероятнее всего выйдет в течении этой недели, мы с вами научимся делать наш принтер сетевым с помощью домашней группы windows 7. Принтер и домашняя группа будут отчаянно сопротивляться, но мы всеравно заставим их работать так, как нужно. Так, что подписывайтесь на RSS, в соц. группы на анонсы и не пропускайте обновления.
И, если вам не жалко, поставьте пожалуйста статье лайк в соц. сетях. Хоть какая-то обратная связь для меня будет, свидетельствующая о том, что я не зря все это писал. Спасибо за внимание, с уважением ваш
Настройка сети Windows 7 — Домашняя группа
Здравствуйте Друзья! В этой статье затронем настройку сети в операционной системе Windows 7. А именно разберемся с домашними группами. Эта функция в Windows 7 позволяет упростить обмен информацией между пользователями в домашней сети. Здесь разберем настройку IP адресов для компьютеров, что бы можно было создать домашнюю группу и настройку сетевого размещения. Посмотрим как создавать домашние группы, как к ним присоединяться и естественно как делать общий доступ к директориям, что бы другие пользователи могли работать с ними. Так же рассмотрим место откуда удобно производится контроль за расшаренными ресурсами на вашем ПК. Надеюсь, после прочтения этой статьи вы без труда сможете настроить домашнюю сеть между компьютерами с Windows 7.
Настройка сети Windows 7 для домашней группы
Во первых, что бы компьютеры исправно работали в сети необходимо синхронизировать время между ними. На всех компьютерах сети необходимо выставить актуальное время и сделать так что бы оно не сбивалось.
Во вторых. Необходимо задать IP адреса компьютерам, что бы они были в одной сети. Эта функция обычно возлагается на маршрутизатор или роутер. Тогда он каждому подключенному компьютеру назначает адрес из заданного диапазона. Если у вас нет роутера, тогда необходимо настраивать адреса вручную.
Делается это следующим образом
1. В области уведомлений нажимаем левой кнопкой мышки на значок Сеть. В открывшемся окошке нажимаем на ссылку Центр управления сетями и общим доступом
В открывшемся центре управления сетями и общим доступом в левой части кликаем Изменение параметров адаптера
В открывшемся окошке отображаются все сетевые подключения вашего компьютера. Выбираете, то подключение, через которое будете соединяться в домашней сети. Это может быть подключение по проводной сети, беспроводной сети или другое. Выбираем его левой кнопкой мышки и вызываем контекстное меню правой кнопкой мышки. Выбираем Свойства
В открывшемся окошке Сеть нам нужно, что бы стояли галочки Клиент для сетей Microsoft, Служба доступа к файлам и принтерам сетей Microsoft и Протокол Интернета версии 4 (TCP/IPv4). Выбираем последний и нажимаем кнопку Свойства
В свойствах TCP/IP выбираем Использовать следующий IP-адрес. В поле IP-адрес вводим адрес и маску подсети (например такие как на рисунке IP — 192.168.0.1 и маска подсети — 255.255.255.0)
На другом компьютере домашней сети делаем тоже самое, только адрес ставим 192.168.0.2. Маску задаем такую же. Если будет необходимость подключить третий компьютер к сети задаем ему 192.168.0.3 и так далее для следующих компьютеров.
Главное, что нужно запомнить IP-адрес компьютера должен быть уникальным, как адрес дома.
Если планируется подключение к Интернет, то желательно сразу поставить роутер и настроить автоматическую раздачу адресов.
Почти все готово. Необходимо проверить и задать при необходимости одну и туже рабочую группу для всех компьютеров в сети.
Открываем меню Пуск. На пункте Компьютер нажимаем правую кнопку мышки (вызываем контекстное меню) и выбираем Свойства. Проверяем название рабочей группы и при необходимости меняем ее на WORKGROUP. Для этого нажимаем Изменить параметры
В окошке Свойства системы на вкладке Имя компьютера нажимаем Изменить
В открывшемся окошке можно задать имя и рабочую группу компьютера
Задаем и жмем ОК. При необходимости перезагружаемся. Все готово для создания или вступления в домашнюю группу.
Создание и присоединение к домашней группе
Прежде чем создавать или присоединяться к домашней группе, необходимо рассказать про расположение сети. При первом подключении к сети вам предлагается задать это расположение. Для каждого из расположений применяются различные настройки сетевого подключения и различные настройки брандмауэра.
В Windows 7 существует четыре расположения сети:
Для создания Домашней группы нам необходимо выбрать расположение Домашняя сеть.
Делается это следующим образом
Заходим в Центр управления сетями и общим доступом и нажимаем на ссылку Общественная сеть
В открывшемся окошке Настройка сетевого размещения выбираем Домашняя сеть
В следующем окошке нас оповещают об изменении расположения сети. Нажимаем Закрыть
Теперь у нас есть возможность создать домашнюю группу в сети или присоединиться к уже созданной. Для этого нажимаем на любую из выделенных на рисунке ниже ссылок
В сети возможно создать только одну домашнюю группу. Создавать ее можно на любом из сетевых компьютеров. Остальные компьютеры в сети могут только присоединиться к уже созданной группе. Присоединиться к домашней группе могут компьютеры с любой версией Windows 7. Для создания же необходима более продвинутая версия Windows 7 нежели Начальная или Домашняя базовая.
Узнать версию операционной системы можно в свойствах компьютера.
В окошке Домашняя группа нажимаем Создать домашнюю группу
Выбираем библиотеки к которым мы хотим дать доступ участникам группы и жмем Далее
В следующем окошке у нас генерируется пароль к созданной домашней группе. Лучше его сразу записать. Нажимаем Готово
Теперь при Выборе домашней группы в Центре управления сетями и общим доступом вы увидите окошко где можно изменять параметры домашней группы
Здесь можно Показать или распечатать пароль домашней группы если вы его забыли. Изменить пароль на любой другой. Выйти из домашней группы. Изменить дополнительные параметры общего доступа и запустить средство устранения неполадок домашней группы.
Домашняя группа прекращает свое существование когда из нее выходит последний участник.
Пару слов о средстве устранения неполадок. Запустить его можно из меню Пуск найдя это средство с помощью поиска
В открывшемся окошке установите галочку Получить самые последние средства устранения неполадок через интернет
В Microsoft куча людей работают, что бы мы могли исправлять типовые ошибки с помощью этого средства.
Теперь, при возникновении неполадок, не только с домашней группой, вы можете воспользоваться самыми последними средствами.
Домашняя группа создана, настройки заданы. Теперь необходимо подключить остальные компьютеры в сети.
На компьютере, который мы хотим подключить к Домашней группе, найдем этот элемент
Так как группа уже создана нам предложат Присоединиться
Задаем библиотеки которые мы хотим сделать общедоступными и жмем Далее
В следующем окошке вводим пароль к домашней группе и нажимаем Далее
Компьютер успешно подключен к домашней группе. Таким же образом подключаем все остальные компьютеры.
Настройка общего доступа
Все что было выше, это подготовительные действия для легкости и простоты настройки общего доступа в сети.
Дать общий доступ пользователям домашней группы можно следующим образом. Открываем проводник. Находим и выделяем папку к которой нам необходимо дать доступ. В панели инструментов нажимаем кнопку Общий доступ и из выпадающего меню выбираем Домашняя группа (чтение) или Домашняя группа (чтение и запись) если вы желаете, что бы пользователи могли изменять и удалять файлы в этой папке
Здесь же можно запретить доступ выбрав Никому из пользователей. При этом значок папки будет отмечен замочком
При создании или присоединении к домашней группе в области переходов окошка проводник появляется соответствующий раздел. От сюда удобно получать доступ к расшаренным папкам других компьютеров сети
По прошествии некоторого времени можно забыть какие папки на вашем компьютере находятся в общем доступе. Что бы вспомнить можно зайти через сеть на свой компьютер. Это удобно делать с помощью проводника используя пункт Сеть в меню переходов
Посмотреть можно, но отсюда не удобно управлять. Для этого есть отдельный инструмент.
Запускаем утилиту Управление компьютером
В окошке управление компьютером, слева в дереве консоли раскрываем пункт Общие папки и выбираем Общие ресурсы. В таблице по центру будут отображены все ваши расшаренные ресурсы и здесь вы сможете прекратить общий доступ к любому из них
Из раздела Общие ресурсы можно открывать доступ. Для этого раскрываем меню Действие и выбираем Новый общий ресурс…
Откроется мастер создание общих ресурсов следуя указаниям которого вы расшарите папку
По умолчанию общий доступ к библиотекам дается только на чтение. Дать доступ и на запись можно из проводника. Выделяем нужную библиотеку в области переходов проводника, вызываем контекстное меню и выбираем Общий доступ и Домашняя группа (чтение и запись)
Вот таким вот простым образом можно открывать и запрещать доступ к ресурсам вашего компьютера в домашней группе Windows 7.
Заключение
В этой статье надеюсь смог доступно объяснить как выполняется настройка сети Windows 7. Мы настроили компьютеры для работы в одной сети, создали домашнюю группу и научились давать и закрывать доступ к различным ресурсам компьютера. В принципе этого должно хватить. Осталось только добавить несколько рекомендаций для обеспечения большей безопасности при работе в сети.
Пожалуй, все. Вопросы и предложения пишите в комментариях.
Благодарю, что поделились статьей в социальных сетях. Всего Вам Доброго!
Как: найти или просмотреть / распечатать пароль домашней группы
Функция HomeGroup — это упрощенное решение Microsoft, позволяющее обмениваться файлами между всеми компьютерами в домашней сети. С HomeGroup вы можете обмениваться фотографиями, музыкальными и видео файлами, различными документами Office и даже принтерами. Вы также можете разрешить другим членам семьи редактировать файлы, которыми вы поделились. В этой статье мы узнаем, как найти пароль вашей домашней группы под Windows 10.
Просмотр и сброс пароля вашей домашней группы под Windows 10
Создать домашнюю группу
Чтобы создать домашнюю группу на компьютере с Windows 10, выполните следующие действия:
Исправление обновления февраля 2020 года:
Мы рекомендуем вам попробовать этот новый инструмент. Он исправляет множество компьютерных ошибок, а также защищает от таких вещей, как потеря файлов, вредоносное ПО, сбои оборудования и оптимизирует ваш компьютер для максимальной производительности. Это исправило наш компьютер быстрее, чем делать это вручную:
Чтобы изменить пароль вашей домашней группы
Для просмотра вашего пароля
В расширенном окне обратите внимание на вторую половину и нажмите на ссылку, описанную как Просмотр или распечатайте пароль домашней группы.
Пароль будет четко виден в поле над желтым фоном, которое вы можете записать для дальнейшего использования. Вы также можете использовать кнопку «Распечатать эту страницу», чтобы получить печатную копию пароля.
Использование файлового менеджера
Возможно, самый быстрый способ получить текущий пароль домашней группы — использовать специальную кнопку для пароля домашней группы в левом меню проводника.
Вот краткое руководство, чтобы добраться туда:
Заключение
Если у вас нет доступа к другим компьютерам, подключенным к домашней группе, вы не можете изменить пароль домашней группы.
Я надеюсь, вам понравился этот пост! Если вам нужна дополнительная помощь по этому вопросу, пожалуйста, не стесняйтесь обращаться к нам.
CCNA, веб-разработчик, ПК для устранения неполадок
Я компьютерный энтузиаст и практикующий ИТ-специалист. У меня за плечами многолетний опыт работы в области компьютерного программирования, устранения неисправностей и ремонта оборудования. Я специализируюсь на веб-разработке и дизайне баз данных. У меня также есть сертификат CCNA для проектирования сетей и устранения неполадок.