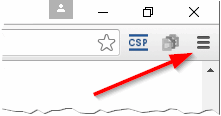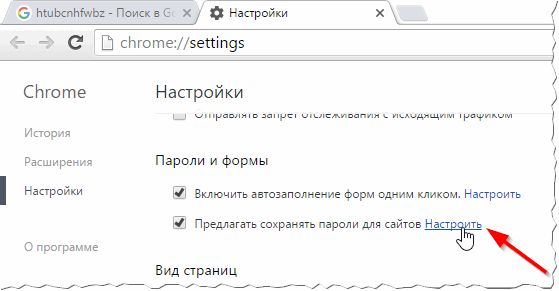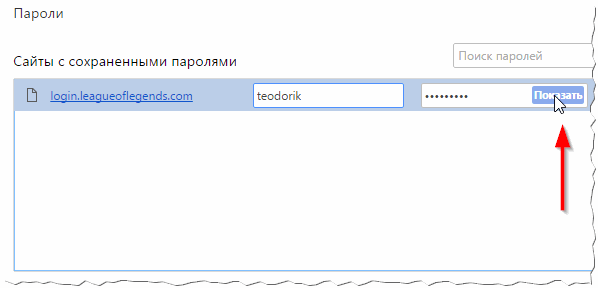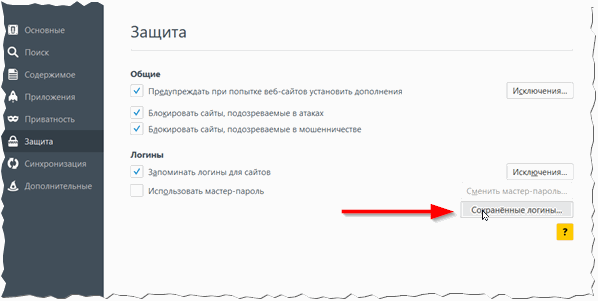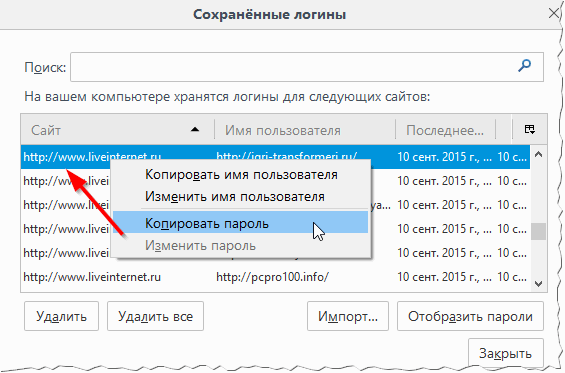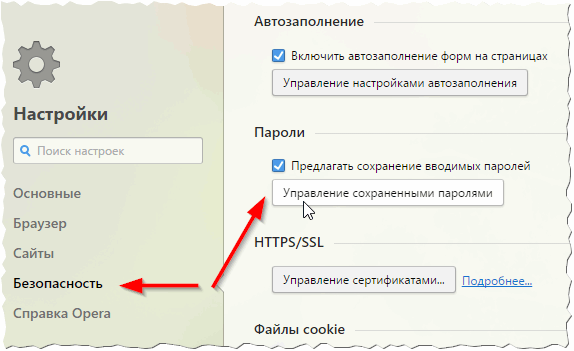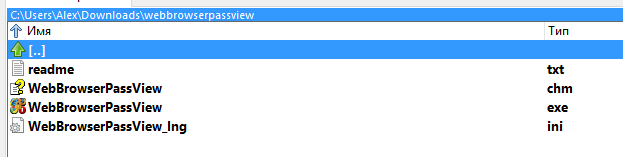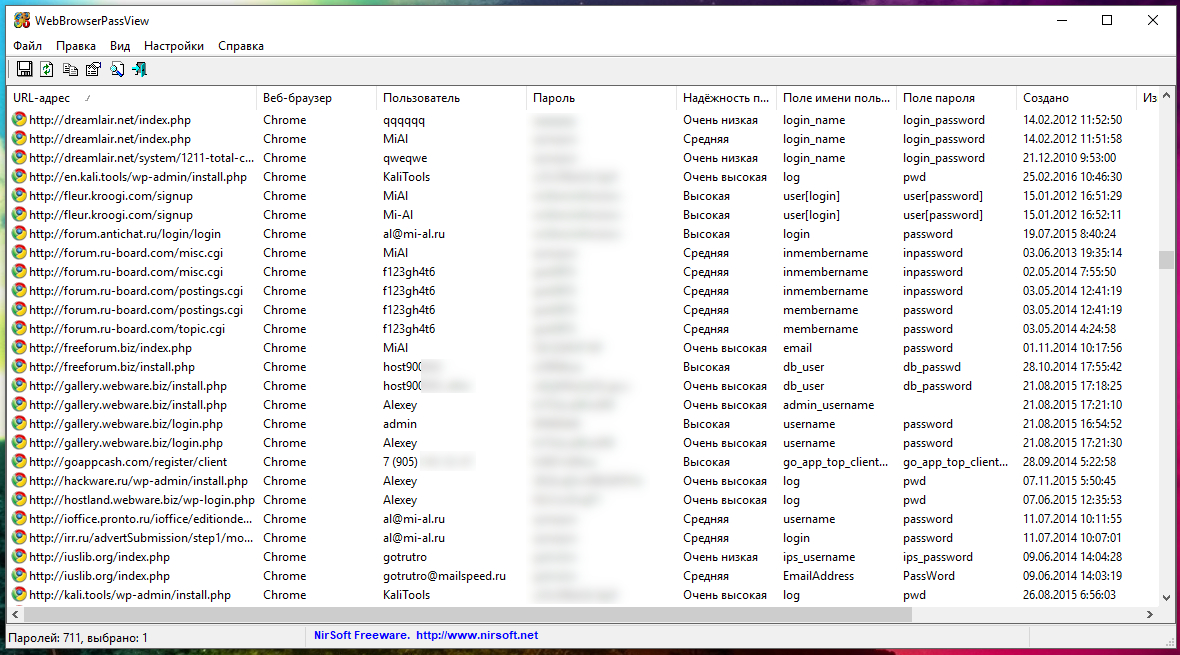как узнать пароль если он не сохранен в браузере
3 способа просмотра пароля вместо точек в браузере
3 способа просмотра пароля вместо точек в браузере
Браузеры всегда для безопасности прячут пароли за звездочками (***) или точками. Однако, в некоторых случаях вам нужно увидеть, что находить под ними, но встроенная система часто не позволяет этого сделать. Вот три способа просмотра пароля под звёздочками.
Внимание: пароли спрятаны, чтобы предотвратить их кражу, если кто-то стоит за вами. Прежде чем открыть свой пароль одним из нижеперечисленных способов, убедитесь, что рядом с вами никто не стоит.
1. Просмотр сохраненных паролей в Chrome
После того, как вы один раз введете пароль для определенного сайта, у вас появится возможность сохранить его в списке паролей Chrome. Хорошая новость заключается в том, что вы можете перейти в настройки браузера Chrome и увидеть все сохраненные пароли, перечисленные там.
Для этого щелкните значок с тремя точками в правом верхнем углу Chrome, а затем щелкните Settings (Настройки).
В меню Settings (Настройки) щелкните Passwords (Пароли), чтобы увидеть полный список сохраненных паролей.
Найдите сайт, для которого вы хотите открыть пароль в списке, затем щелкните по иконке глаза справа от колонки пароля.
Введите ваш пароль Windows или PIN-код во всплывающем окне, и ваш пароль появится в последнем.
Теперь вы можете нажать на иконку глаза рядом с любым паролем в списке, и вы сразу же увидите этот пароль. (Если вы перезагрузите Chrome или ПК, вам нужно будет ввести пароль Windows, чтобы снова увидеть пароли).
2. Восстановите пароль из инструментов разработчика
Если вы хотите раскрыть пароль без использования сторонних утилит, то вам придется внести небольшие правки в код страницы. Когда вы найдете поле пароля, щелкните правой кнопкой мыши на нем и выберите «Просмотреть код».
Откроется инструмент разработчика и вы увидите строки кода. Здесь необходимо искать строку, начинающуюся с
Закройте окно и пароль будет открыт. Вы можете легко отредактировать или скопировать пароль, пока страница не будет перезагружена.
3. Используйте расширение
Существует множество сторонних расширений, которые позволяют вам открывать пароли автоматически или одним щелчком мыши. Если вам нужно часто раскрывать пароли, то плагин будет лучшим решением.
Заключение
Выявление скрытого пароля может быть немного рискованным. Первые два метода идеально подходят, если вы просто хотите проверить свой пароль. Однако, настоятельно рекомендуется использовать стороннее расширение, если вам нужно часто раскрывать пароли. Если вам известны другие удобные способы просмотра пароля, поделитесь в комментариях.
Спасибо, что читаете! Подписывайтесь на мои каналы в Telegram, Яндекс.Мессенджере и Яндекс.Дзен. Только там последние обновления блога и новости мира информационных технологий.
Респект за пост! Спасибо за работу!
Хотите больше постов? Узнавать новости технологий? Читать обзоры на гаджеты? Для всего этого, а также для продвижения сайта, покупки нового дизайна и оплаты хостинга, мне необходима помощь от вас, преданные и благодарные читатели. Подробнее о донатах читайте на специальной странице.
Заранее спасибо! Все собранные средства будут пущены на развитие сайта. Поддержка проекта является подарком владельцу сайта.
партнёры блога
telegram
Реклама
Последние
Рубрики
хочу покопаться с паролями в Хроме и мне надо ввести для этого пароль Виндовс, и что это и как его иметь, и при чем тут Хром, он может стоять и на Андроиде
нет у меня пароля на Винде и что делать
СЧЕТЧИКИ
РЕКЛАМА И ДОНАТЫ
Социальные сети
©2016-2021 Блог Евгения Левашова. Самое интересное и полезное из мира ИТ. Windows 10, Linux, Android и iOS. Обзоры программ и веб-сервисов. Статьи о мотивации и продуктивности.
Использование материалов разрешается с активной ссылкой на levashove.ru.
Данный блог является личным дневником, содержащим частные мнения автора. В соответствии со статьей 29 Конституции РФ, каждый человек может иметь собственную точку зрения относительно его текстового, графического, аудио и видео наполнения, равно как и высказывать ее в любом формате. Блог не имеет лицензии Министерства культуры и массовых коммуникаций РФ и не является СМИ, а, следовательно, автор не гарантирует предоставления достоверной, не предвзятой и осмысленной информации. Сведения, содержащиеся в этом блоге не имеют никакого юридического смысла и не могут быть использованы в процессе судебного разбирательства. Автор блога не несёт ответственности за содержание комментариев к его записям.
Как узнать пароль в браузере (если забыл пароль от сайта…)

Достаточно интересный вопрос в заголовке :).
Я думаю, что каждый пользователь интернета (боле-менее активный) зарегистрирован на десятках сайтов (электро-почта, соц-сети, какая-нибудь игра и т.д.). Удержать в голове пароли от каждого сайта, практически нереально — не удивительно, что наступает момент, когда зайти на сайт не получается!
Что делать в этом случае? Попробую ответить на этот вопрос в этой статье.
«Умные» браузеры
Почти все современные браузеры (если не изменить специально настройки) сохраняют пароли от посещенных сайтов, с целью ускорения вашей работы. Когда в следующий раз вы зайдете на сайт — браузер сам подставит ваш логин и пароль в нужные графы, и вам останется только подтвердить вход.
То есть в браузере сохранены пароли от большинства сайтов, которые вы посещаете!
Достаточно просто. Рассмотрим, как это делается в трех самых популярных браузерах рунета: Chrome, Firefox, Opera.
G oogle Chrome
1) В правом верхнем углу браузера есть значок с тремя линиями, открыв который можно перейти в настройки программы. Это и делаем (см. рис. 1)!
Рис. 1. Настройки браузера.
2) В настройках нужно прокрутить страничку к самому низу и нажать по ссылке « Показать дополнительные параметры «. Далее нужно найти подраздел «Пароли и формы» и нажать кнопку « настроить «, напротив пункта о сохранении паролей от форм сайтов (как на рис. 2).
Рис. 2. Настроить сохранение паролей.
3) Далее перед вами предстанет список сайтов, от которых сохранены пароли в браузере. Осталось только выбрать нужный сайт и посмотреть логин и пароль для доступа (как правило, ничего сложного)
Рис. 3. Пароли и логины…
F irefox
Адрес настроек: about:preferences#security
Перейдите на страницу настроек браузера (ссылка выше) и нажмите кнопку « Сохраненные логины… «, как на рис. 4.
Рис. 4. См. сохраненные логины.
Далее перед вами предстанет список сайтов, для которых есть сохраненные данные. Достаточно выбрать нужный и скопировать логи и пароль, как показано на рис. 5.
Рис. 5. Копировать пароль.
O pera
Страница настроек: chrome://settings
В Opera достаточно быстро просмотреть сохраненные пароли: прост откройте страницу настроек (ссылка выше), выберите раздел « Безопасность «, и нажмите кнопку « Управление сохраненными паролями «. Собственно, на этом все!
Рис. 6. Безопасность в Opera
Что делать, если в браузере не оказалось сохраненного пароля…
Такое тоже бывает. Не всегда браузер сохраняет пароль (иногда эта опция отключена в настройках, или пользователь не согласился с сохранением пароля, когда всплывало соответствующее окно).
В этих случаях можно поступить следующим образом:
Рекомендую завести небольшой блокнот и записывать в него пароли от важных сайтов (например, пароль от E-mail, ответы на контрольные вопросы и пр.). Информация имеет свойство забываться, и через пол года, вы с удивлением для себя обнаружите — как полезен оказался этот блокнотик! По крайней мере, меня не раз выручал подобный «ежедневник»…
HackWare.ru
Этичный хакинг и тестирование на проникновение, информационная безопасность
Как узнать введённые на сайты пароли
Я уже рассказывал о программе, которая позволяет найти пароли на компьютере, в предыдущей статье. Эта заметка посвящена программе, вытаскивающей пароли из браузеров, причём только в Windows.
Не смотря на более узкую специализацию, эта утилита заслуживает внимания, поскольку более проста в использовании и более надёжна. К сожалению, у программы закрыт исходный код, но она при этом бесплатная.
Как сохранить все пароли из браузера
WebBrowserPassView собирает введённые в веб-браузерах пароли, т.е., фактически, эта программа позволяет узнать все пароли на компьютере, поскольку веб-браузер сейчас стал одной из самых часто используемых программ.
Этот инструмент может использоваться для восстановления потерянных/забытых паролей от любого веб-сайта, включая такие популярные веб-сайты как Вконтакте, Facebook, Одноклассники, почта, GMail и Яндекс.
После получения потерянных паролей, их можно сохранить в текстовый файл, либо в файл другого формата: html, csv или xml.
Установка программы для получения паролей от всех сайтов
Скачивайте эту программу (и все другие) только с официального сайта! Перейдите на страницу программы и пролистните вниз до фразы «Download WebBrowserPassView (In zip file)»:
Чуть ниже скачайте русификатор для этой программы:
Обратите внимание, что браузер может пометить скачиваемый файл как опасный! Точно также, многие антивирусы отмечают утилиту как представляющую угрозу, поскольку она является хакерской программой и если вы запускаете её на чужом компьютере, то это действительно представляет угрозу для постороннего.
Почитайте, что именно пишет о файле ваш антивирус (там может быть написано NetPass, PassView, HackTool, Unwanted-Program и т.д. – т.е. нежелательный хакерский инструмент для просмотра паролей. Kaspersky пишет: «not-a-virus:HEUR:PSWTool.Win32.NetPass.gen». Слова not-a-virus означают «это не вирус».
В общем, в любом случае, вы сами решаете, запускать её или нет.
Если вы решили её запустить, то распакуйте скаченный архив, распакуйте скаченный файл перевода на русский язык и разместите их вместе, чтобы получилось так:
Программа является портативной и не требует дальнейшей установки, просто запустите файл WebBrowserPassView.exe, программа мгновенно найдёт все пароли браузеров:
Чтобы сохранить только один пароль, выделите его и нажмите Ctrl+s. Чтобы сохранить все пароли, выделите их (нажмите Ctrl+a) и затем нажмите Ctrl+s.
Вы можете искать по адресу сайта и по другим полям, для этого нажмите Ctrl+f.
Особенности сбора паролей из веб-браузеров
WebBrowserPassView поддерживает следующие веб-браузеры: Internet Explorer (Version 4.0 — 11.0), Mozilla Firefox (все версии), Google Chrome, Safari и Opera.
Системные требования и ограничения
Как узнать свой пароль в браузере, смотрим его за звездочками (тем, кто забыл пароль, и не может зайти на сайт)
Можно ли в Firefox на компьютере посмотреть пароль, скрытый за звездочками (через настройки самого браузера не получается)?
Доброго времени суток!
Все современные браузеры запоминают посещенные вами сайты, пароли и логины, которые вы на них вводили (по крайней мере, браузер при вводе каких-то данных для авторизации, всегда предлагает их сохранить). Делается это для ускорения вашей работы: чтобы не вводить вручную каждый раз пароль, и не тратить на это время.
В этой статье покажу, как можно найти в настойках нескольких популярных браузеров эти данные (разумеется, и использовать их 👌).
Возможно, вам будет интересна статья о том, как посмотреть историю посещения сайтов, даже если она удалена.
Как просмотреть все логины и пароли, сохраненные в браузере
Chrome
Адрес настроек: chrome://settings/passwords
Копируете в адресную строку браузера Chrome ссылку выше и переходите по ней. Должно открыться окно настроек со всеми паролями и адресами сайтов напротив них.
Кстати, здесь же можно задать, использовать ли функцию автоматического входа на сайты (авто-подстановка пароля и логина в форму авторизации).
Далее находите в списке сайтов тот, который вам нужен. Рядом со столбиком «Пароль» есть значок с «глазом» — если щелкнуть по нему мышкой, вместо звездочек появиться сам пароль (пример ниже). Вам останется его переписать или скопировать, и его можно использовать в другом браузере (или на другом ПК).
Firefox Quantum
Адрес настроек приватности: about:preferences#privacy
Далее щелкните по кнопке «Сохраненные логины. « (см. скриншот ниже).
Окно настроек приватности в Firefox
Далее перед вами предстанет список сайтов, для которых в браузере есть сохраненные данные. Просто находите свой сайт в списке и нажимаете кнопку «Отобразить пароли» (в нижней части окна). Собственно, всё.
Список сохраненных логинов в Firefox
Opera
Адрес настроек: opera://settings/passwords
Чтобы открыть список паролей в Opera — воспользуйтесь адресом, приведенным выше (просто скопируйте его в адресную строку браузера и перейдите по нему).
Далее перед вами предстанет окно, в котором вы сможете просмотреть весь список сохраненных паролей. Для просмотра скрытого пароля — просо нажмите кнопку «Показать» (скриншот ниже).
Список паролей в Opera
Яндекс-браузер
Адрес настроек: browser://settings/passwords
В Яндекс-браузере все аналогично, как и в других браузерах: скопируйте ссылку (приведена выше) в адресную строку браузера, и перейдите по ней. Далее в списке найдите нужный сайт и посмотрите пароль (кнопка «Показать/скрыть» ).
Пароли в Яндекс-браузере
Узнаем пароль, скрытый за звездочками
Бывает такое, что пароль забыл, а браузер его помнит и подставляет в форму авторизации автоматически, предлагая вам лишь подтвердить вход (как, например, на скрине ниже). Пароль, само-собой, скрыт звездочками, скопировать и посмотреть его нельзя. Но можно очень просто это изменить и узнать его.
Покажу на примере браузера Google Chrome (как самого популярного на сегодняшний день ✌. В принципе, во многих других браузерах действия будут аналогичны).
Для начала щелкните правой кнопкой мышки по паролю в виде звездочек, затем выберите в меню «Просмотреть код» (см. скриншот ниже).
Далее в выделенном коде странички обратите внимание на тип поля: type=»password». Т.е. этот тип поля используется для ввода пароля и поэтому браузер скрывает все символы в нем звездочками.
Но этот тип поля ведь можно и поменять? Просто измените слово password на text — т.е. поменяем тип поля.
Меняем тип поля (password на text)
Как только вы допишите text и браузер примет это к сведению — вы увидите, что вместо звездочек в окне логина высветится ваш пароль. Теперь его можно скопировать из записать.
👉 Что касается Firefox по которому и был вопрос в начале статьи, то современная версия Firefox Quantum — очень похожа на Chrome, и действие описанное выше, делается в ней аналогично.
Чтобы не забывать пароли, рекомендую завести небольшой блокнотик и туда записывать все важные пароли, логины, ответы на контрольные вопросы и пр. штуки, которые помогут вам быстро восстановить пробелы в памяти.
Многие посмеются, но на самом деле классная вещь — даже на другом ПК, вдали от своего основного, вы сможете зайти и авторизоваться на нужном вам сайте, и продолжить свою работу!
Шутка ли сказать, в моем блокноте есть пароли 20-летней давности от ресурсов, которые уже давно канули в лету. 👌
Как узнать пароли, которые вводились на моем компьютере
В статье мы расскажем, где находятся пароли на вашем компьютере. Если вы забыли информацию об аккаунте (логин/пароль), приведенные нами инструкции пригодятся при восстановлении доступа к любимым сайтам. Мы рассмотрим поиск сохраненных паролей в Google Chrome и Mozilla Firefox, поскольку они установлены на львиной доле ПК. А также опишем процесс восстановления пароля к аккаунту Windows.
Как посмотреть пароли в браузере. Руководство по поиску и защите сохраненных паролей
Как посмотреть сохраненные пароли в Google Chrome
В каждом браузере из списка часто используемых (Firefox, Chrome, Opera, Safari) присутствует опция по хранению и запоминанию данных от аккаунтов (например, мастер-пароль в opera, который защищал логины и пароли). Сейчас мы будем обозревать именно Хром, потому что большинство пользователей интернета пользуются именно им.
Шаг 1. Открываем Хром. Справа, в самом конце адресной строки находится значок из трех точек. Это кнопка для открытия настроек. Кликаем по ней.
Шаг 2. Во всплывающем меню выбираем пункт «Настройки» — он в самом низу.
Шаг 3. Прокручиваем страницу вниз, пока не найдем слово «Дополнительные». Кликаем.
Шаг 4. Этот пункт раскрывает весь функционал настроек браузера. Нам нужен блок «Пароли и формы». Щелкаем по строке «Настройки паролей».
Шаг 5. Открывается таблица, где содержатся все сохраненные пароли к вашим аккаунтам. Что здесь можно сделать? Например, нажать на значок глазка – вместо точек появится ваш пароль. Эта функция крайне полезна, если вы забыли код от аккаунта, а желания проходить долгую процедуру восстановления – нет.
Где находятся сохраненные пароли в Opera
Opera считается надежным браузером, который защищает от вирусов, блокирует нежелательные всплывающие окна и хранит пароли пользователя. Узнаем, где именно расположены коды к сайтам.
Шаг 1. Мастер-пароль в Opera используется для хранения данных об аккаунтах. Открываем «Меню», заходим в «Настройки».
Шаг 2. В сайдбаре слева выбираем параметр безопасности.
Шаг 3. Прокручиваем страницу и жмем на кнопку, изображенную на скриншоте.
Шаг 4. Открывается окошко со всеми авторизированными сервисами.
Где находятся сохраненные пароли в Mozilla Firefox
Firefox – второй по востребованности браузер после Хрома. Рассказываем, как найти в нем пароли от сайтов.
Шаг 1. Открываем настройки. В конце адресной строки расположен значок из трех полосок – кликаем по нему.
Шаг 2. В левом меню выбираем параметр «Защита». Далее – «Сохраненные логины».
Шаг 3. Здесь вы можете увидеть пароли к каждому конкретному сайту.
Видео — Как посмотреть сохраненные пароли в браузере?
Как узнать вводимые пароли на компьютере
Программы для поиска введенных кодов в браузерах используются редко. Мы не рекомендуем их применять, поскольку их разработчики неизвестны. Пользуясь такими программами, вы можете доверить свои пароли и логины третьим лицам. Как они ими воспользуются – вопрос открытый. Поэтому советуем смотреть пароли через средства, предоставляемые самим браузером. Тем не менее, одну хорошую программу мы можем посоветовать.
WebBrowserPassView, как и логически следует из названия, утилита по просмотру паролей, сохраненных в браузерах. Безусловный плюс приложения – работа с несколькими браузерами. Вам не придется рыться в настройках Хрома или Firefox, здесь все находится в одном месте. Пользуясь WebBrowserPassView, вы всегда будете знать, где хранятся пароли.
Как узнать пароль для входа в Windows?
Если вы хотите узнать, как отключить пароль в Виндовс 10, вы можете прочитать статью об этом на нашем портале.
Случается, что забыт главный пароль, который только может быть – от учетной записи компьютера. Чтобы не потерять важные данные, пароль необходимо восстановить. Как? Рассмотрим один из способов.
Шаг 1. При включении/перезагрузке ПК нажмите клавишу «F8».
Шаг 2. Выберете «Безопасный режим». Вы загрузитесь в Виндовс, но с ограниченным функционалом. Такой формат загрузки придуман для устранения неполадок и тестирования системы. Он не подойдет для обычной ежедневной работы, но нашу проблему решить поможет.
Шаг 4. Затем выбираем первый параметр из блока настройки учетных записей (смотрите скриншот).
Шаг 5. Выбираем ваш аккаунт.
Шаг 6. Кликните по параметру «Изменение своего пароля».
Шаг 7. Задайте новый код и сохраните изменения. Теперь просто перезагрузите компьютер и все – проблема решена за каких-то несколько щелчков.
Ответ на часто задаваемый вопрос: «А безопасно ли хранить логины/пароли в браузере?»
Часто задаваемый вопрос о просмотре паролей на ПК: а безопасно ли хранить логины/пароли в браузере? Здесь множество факторов. Если ваша учетная запись на компьютере сама под паролем – риск «угона» аккаунтов резко снижается. В остальных случаях, ваши данные могут украсть. Достаточно просто зайти в настройки браузера и посмотреть сохраненные пароли. Современные сервисы вроде Вконтакте, Facebook, Twitter, Steam поддерживают двухфакторную аутентификацию, прикрепление номера телефона. Даже если злоумышленник скопировал себе ваш логин и пароль, вы можете использовать привычный способ восстановления пароля – через привязанный к аккаунту телефон.
Как посмотреть чужую переписку с помощью PuntoSwitcher?
PuntoSwitcher – крайне удобная программа для тех, кто имеет дело с текстом. Она анализирует вводимые с клавиатуры символы и переводит раскладку на нужную. Когда печатаешь текст, глядя на клавиатуру, можно не заметить, что раскладка не переключена. Приходится либо вбивать текст заново, либо искать сайты, меняющие испорченный текст на правильный. Но проще поставить PuntoSwitcher.
Однако, программа имеет и более интересные опции. Например, вы можете прочитать чужую переписку.
Единственный момент – у вас должен быть доступ к ПК того пользователя, чьи сообщения вы хотите узнать. Рассмотрим установку и настройку PuntoSwitcher пошагово:
Шаг 1. Скачиваем утилиту, перейдя по ссылке https://yandex.ru/soft/punto/ и устанавливаем.
Шаг 2. По умолчанию утилита сворачивается в трей. Чтобы настроить PuntoSwitcher, кликаем правой кнопкой мыши по ее значку.
Шаг 3. В меню переходим на строку «Дополнительно» и отмечаем параметр «Вести дневник».
Шаг 4. Теперь останется «подчистить следы» — чтобы пользователь ничего не заподозрил. Дело в том, что программа при переключении раскладки издает характерный звук. Его быть не должно. В настройках заходим в «Звуковые эффекты» и отключаем их все, если стоит галочка — щелкаем. Отсутствие галочки — отсутствие звука.
Шаг 5. Открываем масштабные настройки программы.
Шаг 6. Во вкладке «Общие» убираем все пункты, кроме автозапуска. Сохраняем результат.
Теперь для просмотра введенного при работе Виндовс текста, останется заглянуть в дневник PuntoSwitcher.
Можно ли ускорить расшифровку паролей в Ophcrack
Ophcrack – одна из утилит, предназначенных для взлома паролей. Чтобы сделать поиск кодов быстрее, можно добавить в базу примеры распространенных паролей, вводимых пользователями. Теперь применим утилиту в деле. С помощью Ophcrack можно взломать пароль Windows.
Шаг 1. Загружаем утилиту с сайта разработчика http://Ophcrakcsourceforge.net.
Шаг 2. Записываем скачанный образ на диск. Подойдет программа UltraIso.
Если вы хотите более подробно узнать, как создать образ диска в Windows 10, вы можете прочитать статью об этом на нашем портале.
Шаг 3. Перезагружаем ПК. Заходим в БИОС (клавиша «F2»).
Шаг 4. Во вкладке «Boot» ставим в приоритет «CD-диск», чтобы компьютер грузился именно с него, а не с винчестера (как обычно). Сохраняем настройки (клавиша «F10»).
Шаг 5. Снова перезагружаем компьютер. Откроется утилита. Выбираем первый пункт (как на скриншоте).
Шаг 6. Щелкаем по нужному аккаунту и жмем кнопку «Crack» в меню сверху.
Шаг 7. Программа выполнит взлом и покажет пароль в последнем столбце таблицы (смотрите скриншот).
Видео — Как узнать пароль Windows xp, 7, 8, 10 за минуту
Понравилась статья?
Сохраните, чтобы не потерять!