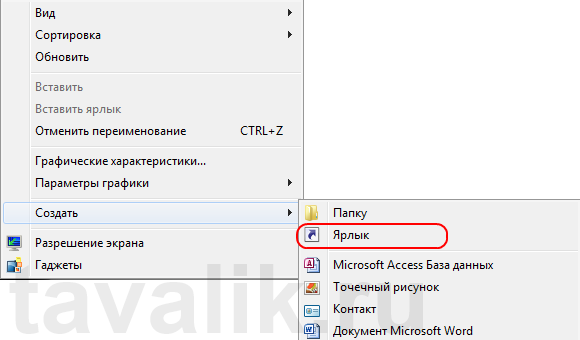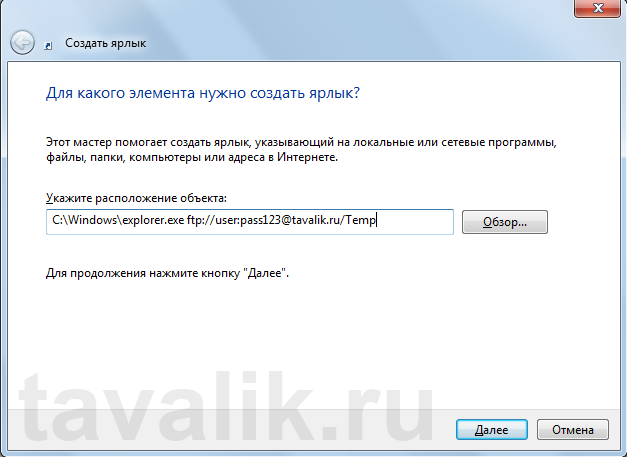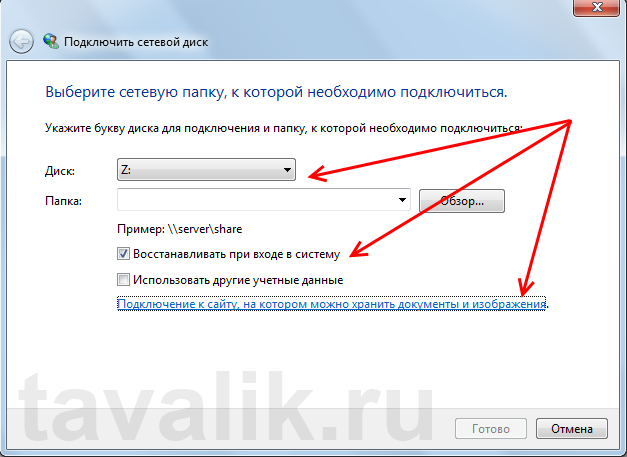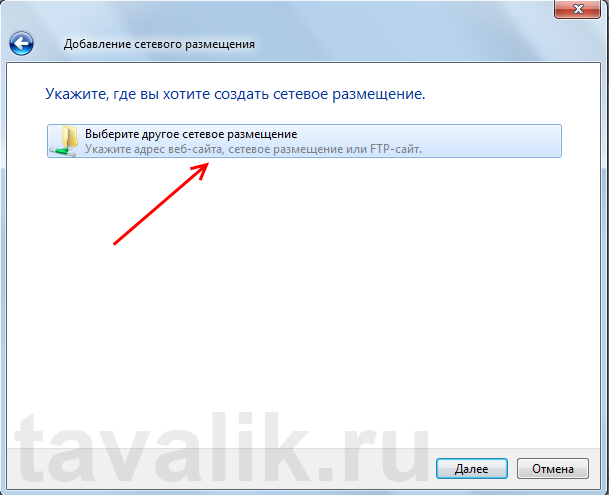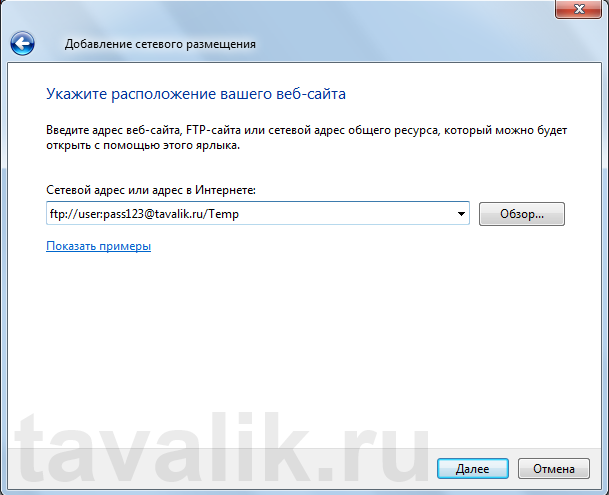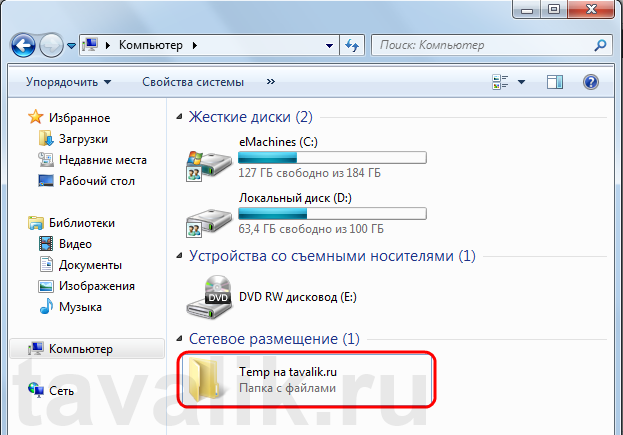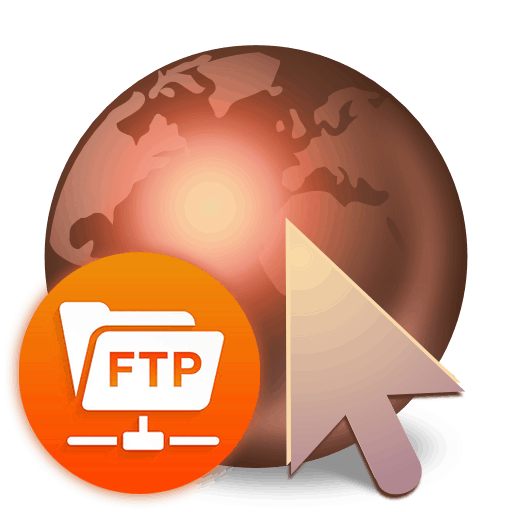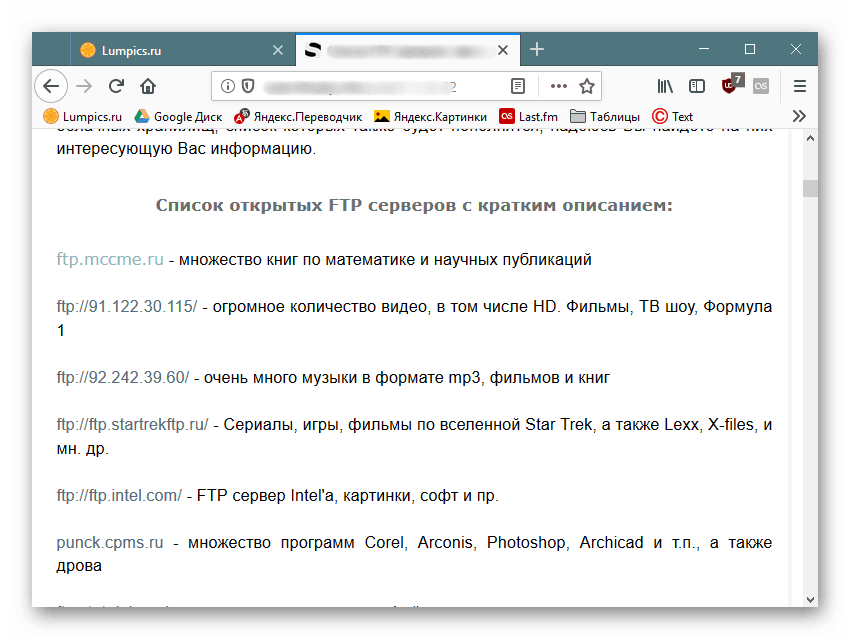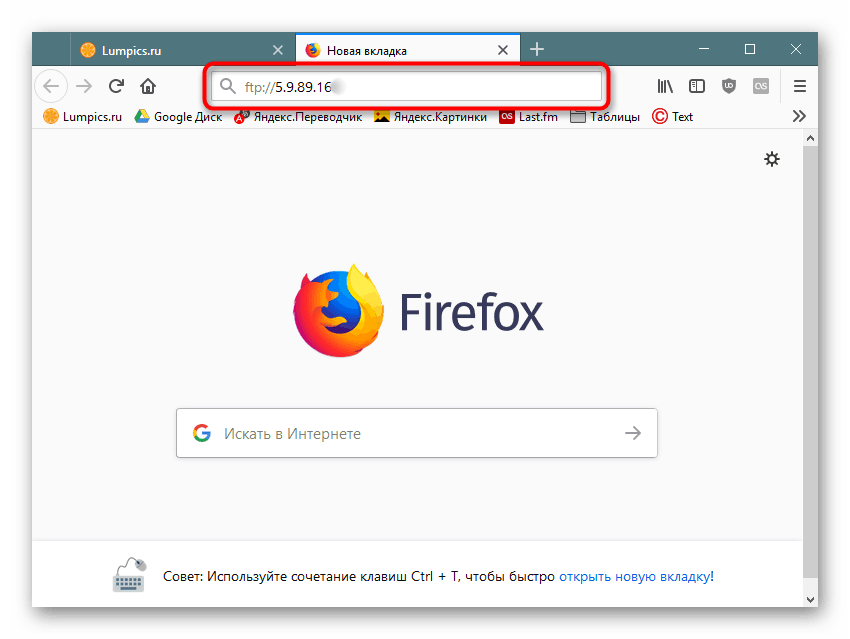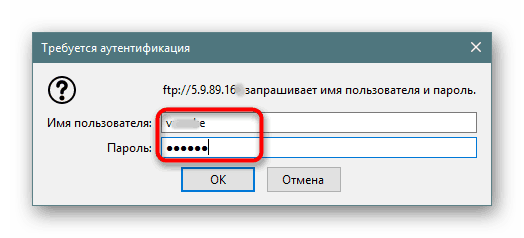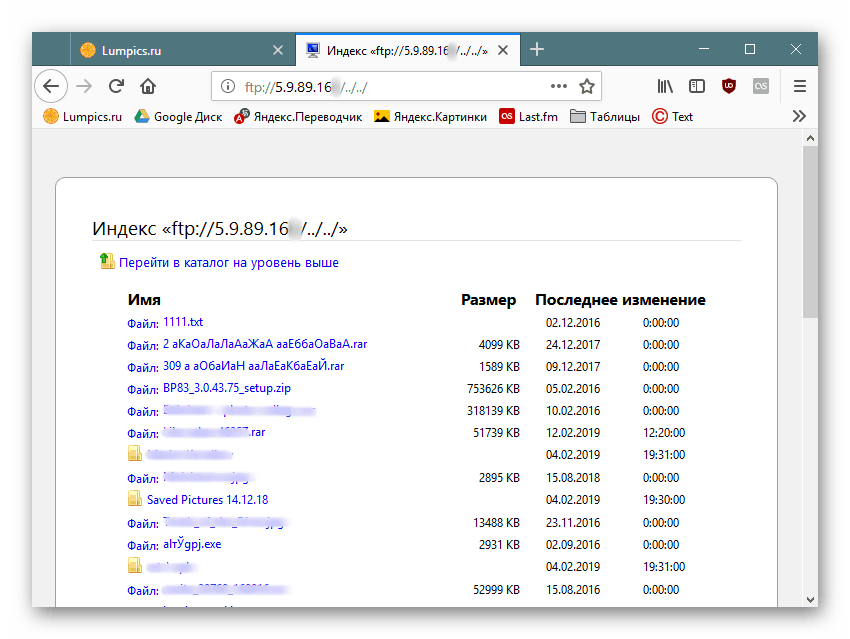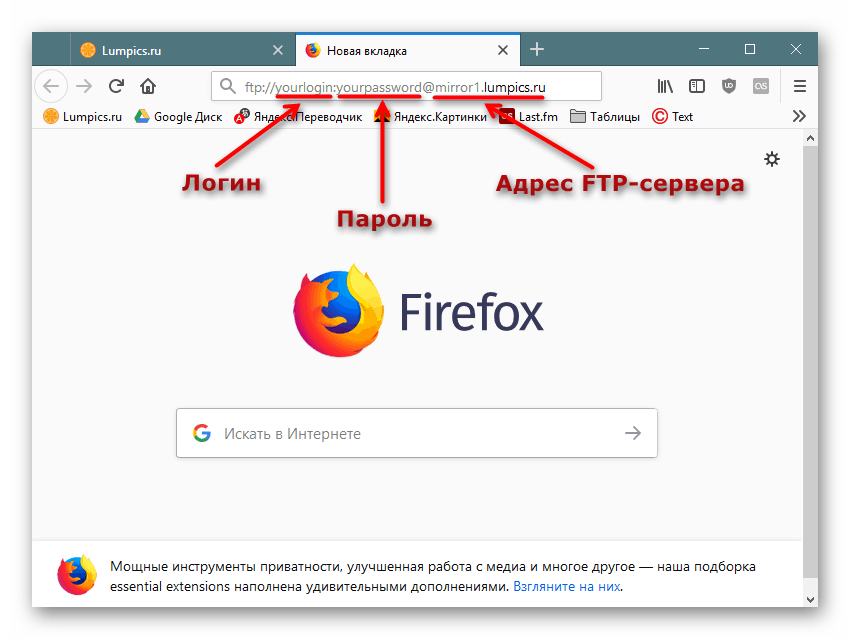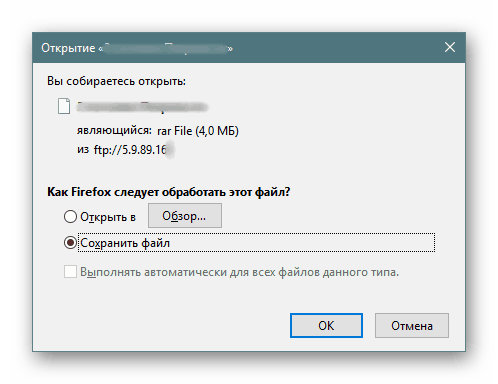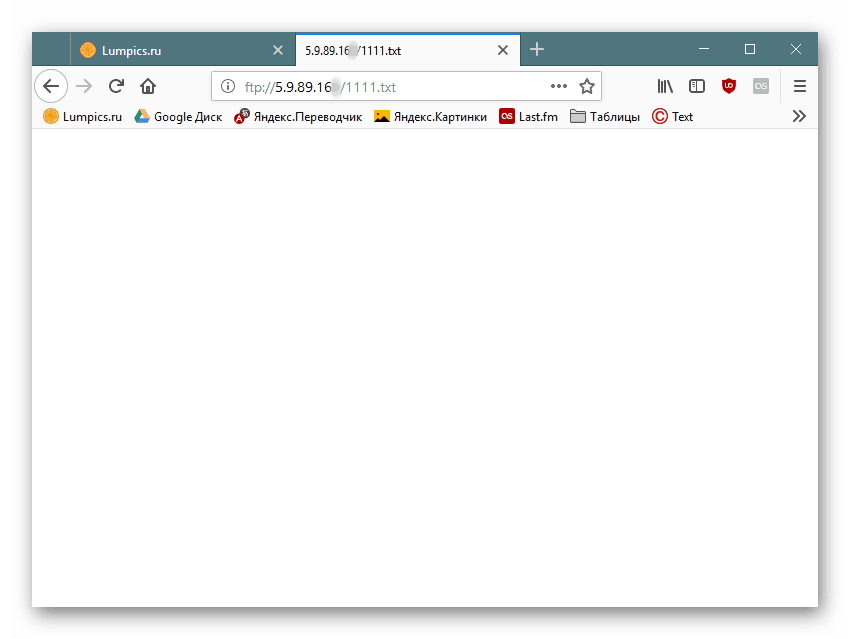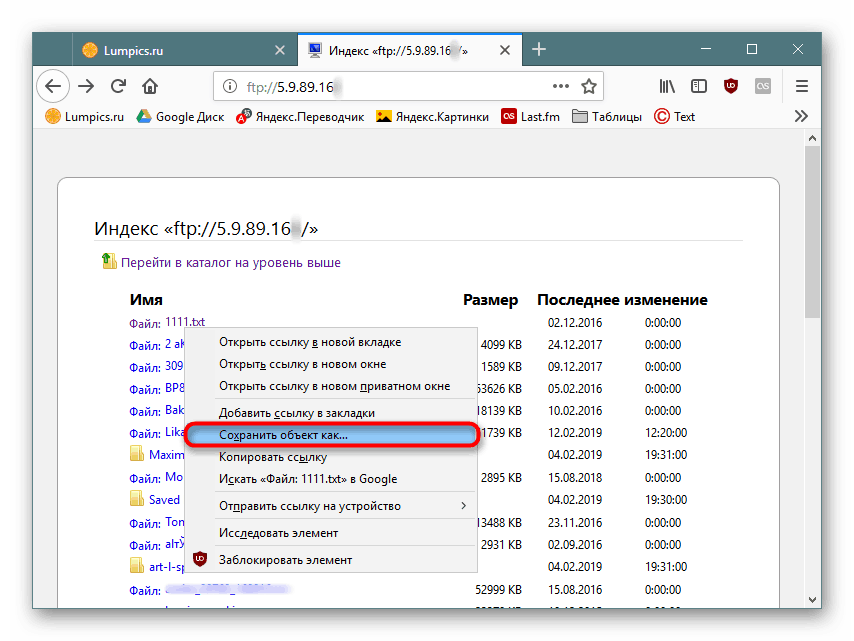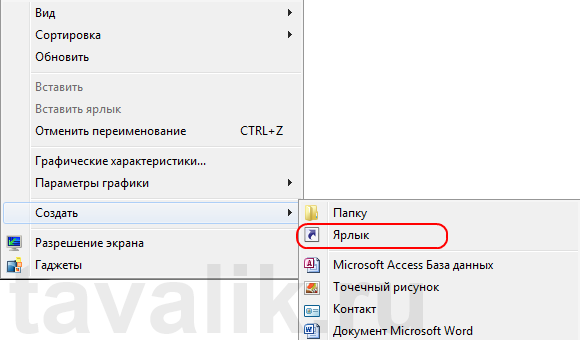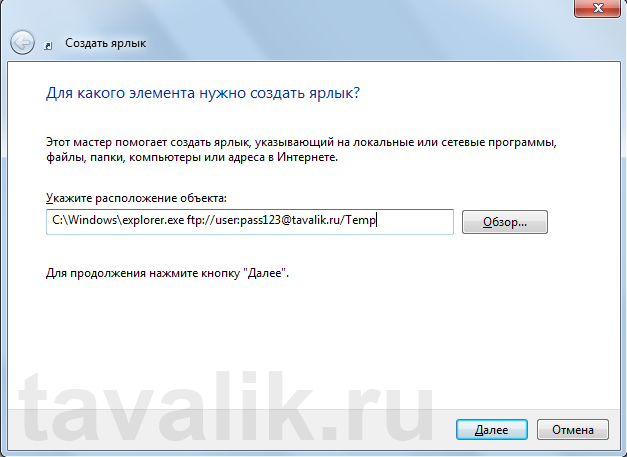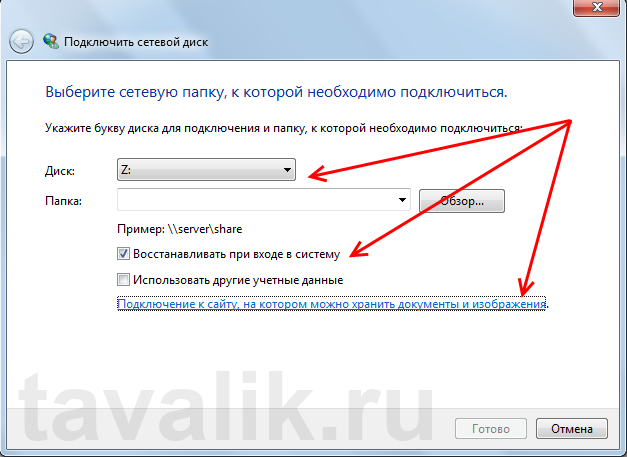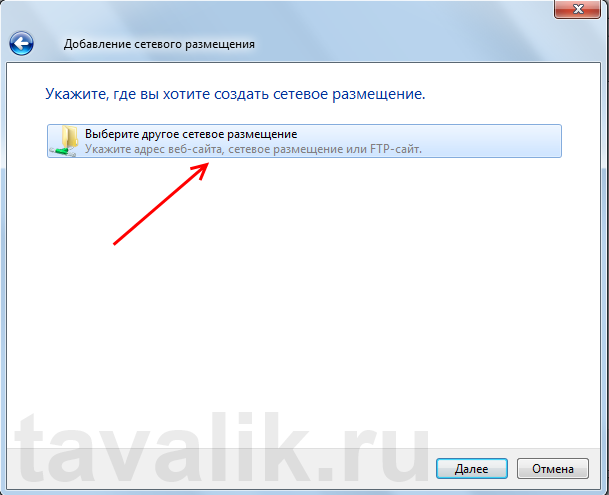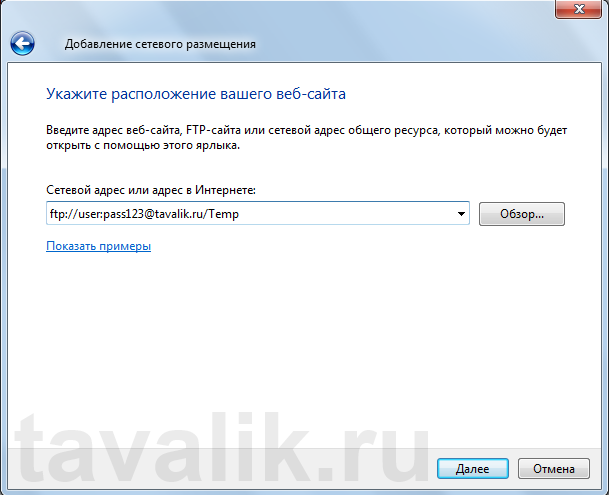как узнать пароль ftp сервера
Как посмотреть пароль в Filezilla
Привет, друзья. Не так давно мне нужно было соединиться с сервером по FTP с другого компьютера, а пароль, который мне передавали, я совершенно не помню. И по странному стечению обстоятельств не было возможности спросить его еще раз. И я задался вопросом: Как посмотреть пароль в Filezilla? Ведь как-то эта программа их хранит, если нет необходимости каждый раз вводить его заново. Ответ не заставил себя долго ждать, но как обычно в русском интернете по этой теме практически нет никакой информации, поэтому я решил восполнить этот пробел.
Открываем ФТП-клиент, идем в меню: Файл — Экспорт и в открывшемся окошке ставим галочку: Экспорт записей из менеджера сайтов.

После чего Filezilla предложит сохранить файл с настройками, мы его сохраняем и открываем в редакторе. Там как раз и можно посмотреть адрес сервера, имя пользователя и пароль, который хранится в зашифрованном виде.
Копируем пароль и идем на сервис Base64 Decoder/Encoder онлайн, вставляем его в соответствующее поле и жмем кнопку Раскодировать.
Вот и все. Нам удалось посмотреть пароль Файлзиллы. Очень надеюсь, что вам было понятно. А если нет, то в видео это показано более наглядно. Прошу обратить внимание, что в директории, в которую установлена Filezilla, этого файла не видно.
Работа по FTP: аккаунты и пароли
Как создать дополнительный FTP-аккаунт
Количество возможных дополнительных аккаунтов FTP равно максимальному количеству доменов на тарифном плане минус основной логин услуги хостинга (u1234567), который также является FTP-аккаунтом.
Количество дополнительных аккаунтов FTP хостинга:
| Тарифный план | Количество доп. FTP-аккаунтов |
|---|---|
| Host-0 | 6 |
| Host-1 | 14 |
| Host-2 (архивный тариф)* | 19 |
| Host-3 | 29 |
| Host-Pro (архивный тариф)* | 29 |
| Host-Unlim (архивный тариф)* | неограниченно |
| Host-Lite | 14 |
| Host-A | 9 |
| Host-B | 9 |
| VIP-1 | 29 |
| VIP-2 | 49 |
| VIP-3 | 69 |
| VIP-4 | 99 |
*Заказ данного тарифа невозможен в связи с изменением линейки тарифов (с конца апреля 2017 г.).
Дополнительный FTP-аккаунт создаётся в панели управления хостингом. Логин дополнительного FTP-аккаунта должен иметь вид: u1234567_произвольное название (где u1234567 — логин услуги хостинга). Например: u1234567_user.
Перейдите в раздел «FTP-пользователи» и нажмите кнопку Создать:
В появившемся окне заполните поля и нажмите Ok:
Имя — логин нового FTP-пользователя на латинице. Обратите внимание: система автоматически добавит к вашему имени основной логин услуги хостинга. Оно будет отображаться в виде: u1234567_имя.
Пароль — пароль нового пользователя.
Подтверждение — контрольное подтверждение пароля.
Домашняя директория — ограничение области видимости каталогов (по умолчанию используется Корневая папка — /). В таком случае новый FTP-пользователь может редактировать все файлы сайта.
Готово, вы создали дополнительный FTP-аккаунт.
В разделе «Файлы» кликните на пункт Учетные записи FTP:
Введите данные и нажмите Создать учётную запись FTP:
Вход — логин нового FTP-пользователя;
Домен — выберите адрес вашего сайта;
Пароль — пароль нового пользователя;
Пароль (ещё раз) — контрольное подтверждение пароля;
Каталог — ограничение области видимости каталогов.
Готово, вы создали дополнительный FTP-аккаунт.
В разделе «Сайты и домены» кликните на FTP доступ:
Нажмите кнопку Добавить пользователя FTP:
В открывшемся окне заполните поля и нажмите ОК:
Имя учётной записи FTP — логин нового FTP-пользователя;
Домашняя папка — ограничение области видимости каталогов (по умолчанию используется корневая папка. Чтобы выбрать нужную область, нажмите на значок Папка справа);
Новый пароль — создайте пароль нового пользователя или сгенерируйте его (нажмите Создать и Показать, чтобы увидеть пароль);
Подтверждение пароля — подтвердите пароль.
Готово, вы создали дополнительный FTP-аккаунт.
Как сменить или восстановить пароль FTP
Пароль для доступа к FTP высылается в информационном письме на контактный e-mail после заказа услуги хостинга, а также указан в Личном кабинете. Подробнее в инструкции.
Восстановление пароля для основного логина u1234567
В Личном кабинете вы можете сбросить пароль доступа к FTP для вашего основного логина хостинга u1234567.
Выберите в списке услуг хостинг, на котором хотите поменять пароль доступа, и перейдите во вкладку «Доступы». Нажмите Сбросить пароль:
Готово, вам будет выслано письмо с новым паролем. Также пароль обновится на вкладке «Доступы».
Смена пароля для основного логина u1234567
Смена пароля FTP для основного аккаунта «u1234567» производится в панели управления хостингом.
Как узнать ftp пароль из FileZilla?
Прямая ссылка на файл или каталог на FTP-сервере
Не все знают, что можно создать прямую ссылку на файл, хранимый на FTP-Сервере, «зашив» в нее логин и пароль. Также возможно создать ярлык на какую-либо директорию или даже подключить ее как сетевой диск. Все это значительно облегчает работу с FTP-Сервером. Об этом и пойдет речь ниже. Все скриншоты сделаны для Windows 7, на других ОС семейства Windows действия аналогичные.
0. Оглавление
1. Прямая ссылка на хранимый на FTP-сервере файл
Прямая ссылка с «зашитым» логином паролем на FTP-сервер имеет следующий формат:
Покажу на примере. Пусть имеется FTP-Сервер с адресом ftp://tavalik.ru
(или ftp://178.74.69.30
) и данными для подключения:
На сервере создан каталок Temp
в котором находится файл file.txt
. Прямая ссылка на этот файл будет следующей:
Если в имени файла присутствуют пробелы, следует заменить их набором символов %20
, то есть ссылка для файла file new.txt
будет такой:
Откроется мастер создания ярлыка. В поле «Расположение объекта
» напишем
После чего вводим прямую ссылку на FTP-сервер.
Как зайти на FTP-сервер через браузер
Вход на FTP-сервер через браузер
Каждый юзер, собирающийся пользоваться FTP в веб-обозревателе, должен знать, что этот способ далеко не самый безопасный и функциональный. В целом рекомендуется пользоваться специальным программным обеспечением, осуществляющим работу с FTP. К такому софту относятся Total Commander или FileZilla, например.
Читайте также:Передача данных по FTP через Total CommanderНастройка FTP-клиента FileZilla
Если такого желания нет, продолжайте использовать браузер, благо свою основную функцию — скачивание — он выполняет. Теперь рассмотрим, как же можно зайти на FTP.
Этап 1: Получение данных для входа
Первоначально есть два варианта развития событий: получение адреса FTP, если это приватный сервер (например, вашего друга, рабочей компании и др), или поиск публичного сервера.
Вариант 1: Приватный FTP
Приватные серверы создают для раздачи файлов ограниченному количеству людей, и если вам требуется подключиться именно к такому FTP, попросите у владельца или знакомого все необходимые данные для входа:
Вариант 2: Публичный FTP
Публичные FTP представляют собой сборники файлов определенных тематик. Вы можете через поисковые сервисы Яндекс, Google и др. найти подборки работающих ФТП на определенную тематику: развлекательный контент, сборники книг, подборки программ, драйверов и т.д.
Если вы уже нашли такой FTP, все, что нужно — получить адрес. Если вы нашли его в интернете, скорее всего, он будет выделен как гиперссылка. Достаточно будет перейти по ней, чтобы попасть на сервер.
Этап 2: Переход на FTP-сервер
Здесь, опять же, варианты будут несколько разниться в зависимости от типа FTP: приватного или публичного. Если у вас есть адрес, по которому нужно перейти, сделайте следующее:
Пользователи, желающие попасть на публичный сервер, сразу же увидят список файлов, минуя ввод логина и пароля.
Этап 3: Скачивание файлов
Выполнить этот шаг уже не составит труда ни для кого: нажимайте на файлы, которые вам нужны, и скачивайте их через встроенный в браузер загрузчик.
Обратите внимание, что не все браузеры могут нормально скачивать, например, текстовые файлы. Допустим, Mozilla Firefox при нажатии на txt-документ открывает пустую страницу.
В такой ситуации по файлу необходимо кликать правой кнопкой мыши и из контекстного меню выбирать пункт «Сохранить файл как…»
. Название этой функции может незначительно отличаться в зависимости от используемого веб-обозревателя.
Теперь вы знаете, как переходить на открытые и закрытые FTP-сервисы через любой веб-обозреватель.
FTP-пароль: где взять и как восстановить?
Как узнать FTP-пароль?
Как изменить\восстановить FTP-пароль?
Если вы потеряли пароль от своего хостинг-аккаунта (а он еще и совпадает с FTP), то как правило хостинг-компания присылает напоминание (или новый пароль) на регистрационный имейл. Ну а далее мы рассмотрим схему смены пароля для отдельно взятых панелей управления:
cPanel
ISP manager
Находим раздел «FTP-аккаунты», выбираем нужного FTP-пользователя и справа вверху жмем «Изменить».
Parallels Plesk
Юзеры ( 1 ) оценили на 1.0 из 5
От панели управления зависит ваше удобство в настройке хостинге\сайта.
Большинство качественных хостингов из нашего ТОПа используют удобные панели управления, поэтому рекомендуем больше внимания уделить другим параметрам при выборе.
Настоятельно рекомендуем не покупать слишком дешевый хостинг! Как правило с ним очень много проблем: сервер иногда не работает, оборудование старое, поддержка долго отвечает или не может решить проблему, сайт хостера глючит, ошибки в регистрации, оплате и т.д.
Также мы собрали тарифы от тысяч хостеров, чтобы вы могли выбрать хостинг по конкретной цене.
На языке программирования PHP и базах данных MySQL сейчас работает большинство сайтов. Они же поддерживаются практически всеми современными хостингами.
ftp логин и пароль в адресной строке
В ситуациях, когда под рукой нет компьютера с Total Commander или FileZilla, но нужно передать или скачать файлы с FTP-сервера, вас выручит вход по FTP через браузер.
Чтобы подключиться к FTP серверу через браузер, вам понадобятся следующие доступы: логин, пароль, IP-адрес сервера.
Чтобы зайти на FTP-сервер через браузер:
Введите в адресную строку:
Так это выглядит в строке браузера Google Chrome
Логин (u1234567), пароль и IP-адрес сервера вы можете увидеть во вкладке «Доступы» и информационном письме, которое высылается при заказе услуги. О том, где найти этот раздел, читайте в статье: Пароли для доступа к хостингу, серверу, FTP и MySQL.
Повторно введите в появившееся окно авторизации логин и пароль и нажмите Вход:
Если все идёт по плану, в окне браузера откроется корневая папка FTP-сервера:
Готово! Вы подключились по FTP через браузер. Так можно скачать файлы c вашего сервера или копировать ссылки на них, чтобы поделиться ими при необходимости.
Не все знают, что можно создать прямую ссылку на файл, хранимый на FTP-Сервере, «зашив» в нее логин и пароль. Также возможно создать ярлык на какую-либо директорию или даже подключить ее как сетевой диск. Все это значительно облегчает работу с FTP-Сервером. Об этом и пойдет речь ниже. Все скриншоты сделаны для Windows 7, на других ОС семейства Windows действия аналогичные.
0. Оглавление
1. Прямая ссылка на хранимый на FTP-сервере файл
Прямая ссылка с «зашитым» логином паролем на FTP-сервер имеет следующий формат:
Покажу на примере. Пусть имеется FTP-Сервер с адресом ftp://tavalik.ru (или ftp://178.74.69.30) и данными для подключения:
На сервере создан каталок Temp в котором находится файл file.txt. Прямая ссылка на этот файл будет следующей:
Если в имени файла присутствуют пробелы, следует заменить их набором символов %20, то есть ссылка для файла file new.txt будет такой:
2. Ярлык для папки на FTP-сервере
Откроется мастер создания ярлыка. В поле «Расположение объекта» напишем
3. Подключение директории FTP-Сервера как сетевого диска
После чего вводим прямую ссылку на FTP-сервер.
Смотрите также:
FTP-Сервер обеспечивает возможность передачи файлов между клиентом и сервером с помощью протокола FTP. Здесь будет рассказано как запустить FTP-сервер в Windows Server 2008 R2. 0. Оглавление Добавление службы FTP-сервер Добавление…
В данной статье речь пойдет о сохранении файлов резервных копий, полученных в результате работы планов обслуживания Microsoft SQL Server 2008 R2, на отдельный FTP-сервер. Эта операция позволит защитить данные от таких неприятных…
Часто требуется автоматизировать процессы скачивания, загрузки и удаления файлов c FTP-сервера. Например, при работе с распределенными базами данных 1С или для сохранения резервных копий. Но не все знают, что эти…
FTP – это прямое подключение к тому месту (серверу), где лежат файлы и папки вашего сайта. Для подключения к сайту по FTP вам потребуются: адрес FTP-сервера, логин и пароль от него (уточнить их можно у вашего хостинг-провайдера).
Чтобы разместить ссылки каталогов через FTP:
1. Подключитесь к своему сайту через FTP. Для этого можно использовать обычный «Проводник» системы Windows:
На своем компьютере откройте «Мой компьютер». В строке Адрес (где написано «Мой компьютер») введите адрес FTP-доступа, который строится следующим образом:
ftp://user:password@adress/
Например, если у вас есть следующие данные:
Адрес входа (adress): ftp.anyhost.ru
Логин (user): ivanov
Пароль (password): 123456
то адрес FTP-доступа будет выглядеть следующим образом:
ftp://ivanov:123456@ftp.anyhost.ru/
2. После того, как вы ввели адрес FTP-доступа, нажмите «Переход», либо клавишу ENTER. Если все данные указаны верно, то откроется содержимое удаленного сервера в виде файлов и папок.
Скопируйте скачанный ранее с нашего сервиса файл ссылок с PHP-скриптом с вашего компьютера в корневую папку сайта (обычно она имеет имя public_html, httpdocs, docs, www, http ).
Для того, чтобы прервать соединение, закройте окно с файлами и папками.