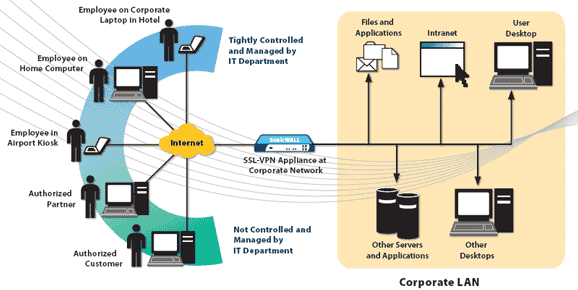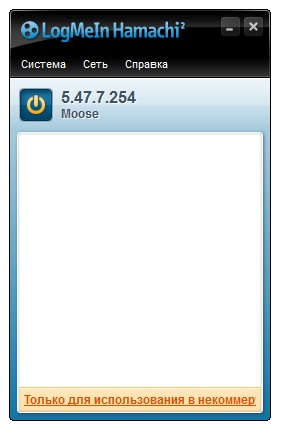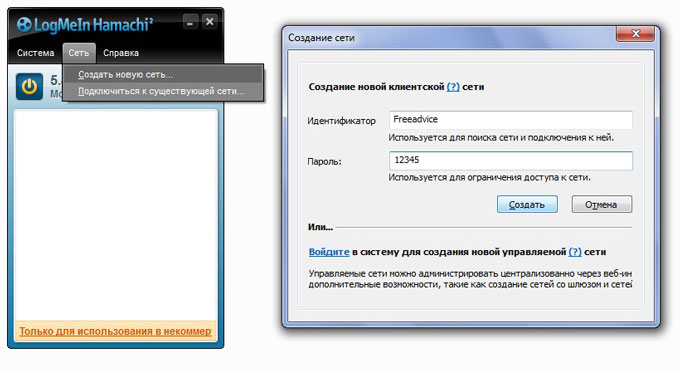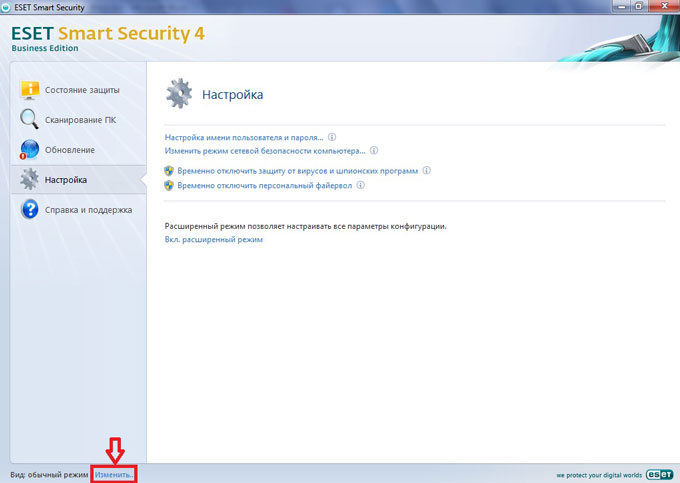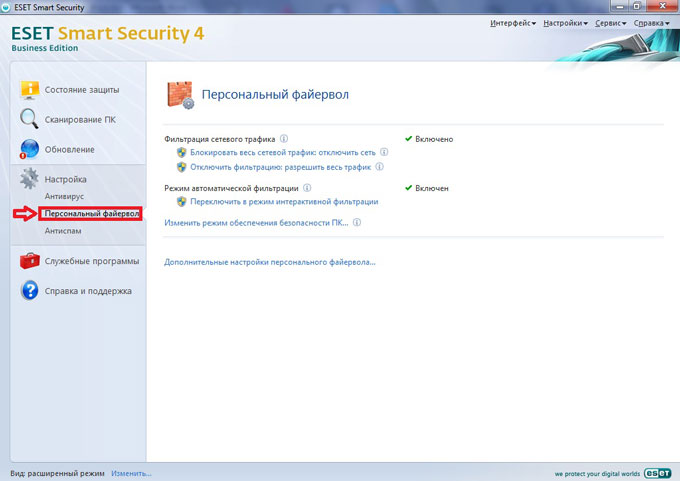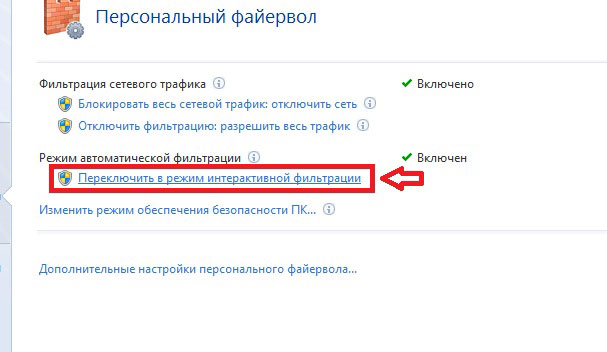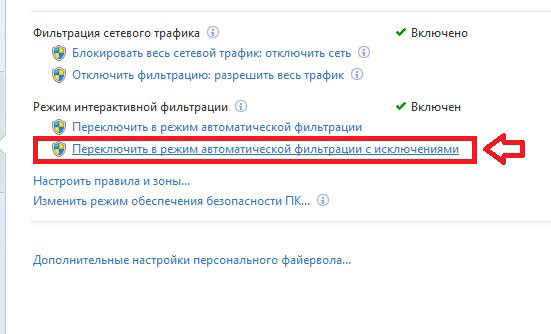как узнать пароль hamachi
Блог Ctocopok
Ссылки
Управление
Найти
Рубрики
Реклама
Свежие записи:
Календарь
| Пн | Вт | Ср | Чт | Пт | Сб | Вс |
|---|---|---|---|---|---|---|
| « Июн | ||||||
| 1 | 2 | 3 | 4 | 5 | ||
| 6 | 7 | 8 | 9 | 10 | 11 | 12 |
| 13 | 14 | 15 | 16 | 17 | 18 | 19 |
| 20 | 21 | 22 | 23 | 24 | 25 | 26 |
| 27 | 28 | 29 | 30 | |||
Счетчики
Восстановить пароль от сети Hamachi
В очередной раз забыл пароль от очередной сети hamachi, в которой уже было напихато довольно много клиентов.
Блин. Стопроцентов, что пароль был простой. Не вспомнить. Никак. Восстановление пароля к сети средствами самой хамачи не предусмотрено.
Пришлось создать очередную, пятую или шестую уже сеть, с простым паролем, который наверняка тоже забуду.
3 Responses to ‘Восстановить пароль от сети Hamachi’
Subscribe to comments with RSS
on Апрель 19th, 2010 at 20:41:29
а не пробовали использовать менеджеры паролей, есть очень неплохие решения, например KeePass
бесплатный и вполне нормальный. там только 1 пароль надо знать
on Апрель 19th, 2010 at 21:17:58
пробовал, не срослось.
Во-первых, надо всегда и везде с собой флешку таскать. Во-вторых, надо пароль основной на КиПасс делать сложным, иначе, в чем смысл всей заморочки? А сложный пароль можно легко забыть 🙂
Ну, и в третьих, КиПасс не кроссплатформенный. Вернее, один ехе-шник не заработает и в винде, и в никсах.
Настройка Хамачи для игры по сети.
Привет! Сегодня я расскажу, как настроить хамачи для игры во многие игры!
Перейдём к делу! Для этого нам конечно нужен сам хамачи. Скачать вы его можете здесь.
И вот, мы скачали хамачи, думаю зарегистрироваться в нём не составит проблем.
Настройка хамачи.
Переходим к сути, заходим в параметры.
Нажимаем дополнительные настройки.
Листаем вниз и находим локальный UDP и TCP адреса.
Нажимаем на UDP адрес и видим внизу две строки «Значение».
Во вторую маленькую строку пишем — 1337 и жмём установить.
С TCP делаем тоже самое, только вместо 1337 — 7777.
Поднимаемся чуть выше и видим поле «Использовать прокси-сервер».
Нажимаем на это поле и снова видим «Значение», только не с двумя строчками, а с двумя пунктами «Да» и «Нет».
У вас будет стоять «Да», как на картинке, но Вы ставите «Нет».
С настройкой программы закончили, но это ещё не всё.
Теперь заходим в центр управления сетями и общим доступом,
сделать это можно через панель управления.
Зашли. Теперь слева нажимаем кнопку «Изменение параметров адаптера».
В открывшемся меню нажимаем кнопку Alt, чтобы получилось вот так.
Нажимаем дополнительно —> дополнительные параметры, чтобы открылось вот такое окно.
В разделе подключения видим Hamachi, жмём на него ЛКМ.
Справа видим стрелочки, поднимаем с помощью них хамачи в самый верх.
Снизу видим еще один подраздел «Привязка для Hamachi».
Убираем галочки со всех протоколов версии 6, чтобы получилось вот так.
Закрываем это окно, больше оно не понадобится.
После закрытия мы находим кнопку Hamachi, в том же окне, где и заходили в дополнительные
После того как нашли жмёте по этой кнопке ПКМ —> Свойства.
Также убираем галку с протокола версии 6.
Жмём ЛКМ —> Свойства по протоколу версии 4.
Жмём «Использовать следующий IP-адрес».
IP-адрес возьмём из хамачи. Он находится возле кнопки включения/выключения хамачи, жмём на него и выбираем «Копировать адрес IPv4».
Маска подсети и основной шлюз заполняются автоматически, кликом по их строке.
В этом же окне жмём еще раз дополнительно.
Внизу открывшегося окна видим «Метрика интерфейса», в строке ставим число 10.
Поздравляю! Вы закончили настройку программы и сети.
! Хотелось бы сделать примечание, Вашему другу придётся сделать тоже самое,
также если не получается, попробуйте отключить брандмауэр.
Вам осталось лишь создать сеть, пригласить в неё друга и вы можете играть вместе!
Еще два способа поиграть с друзьями по сети :
Настройка Hamachi за 3 шага: полная пошаговая инструкция от Бородача
Всем привет! Сегодня мы поговорим про то, как настроить Хамачи на своем рабочем ПК для игр по виртуальной локальной сети. Статья разбита по шагам. Сначала мы выполним настройку в системе, потом в уже установленной программе. Третий шаг нужен для тех, у кого подключение к интернету идет через домашний роутер – там нужно будет пробросить порты. Я постарался расписать все как можно подробнее, но если у вас возникнут какие-то трудности или вопросы, то пишите в комментариях, и я вам обязательно помогу.
Шаг 1: Настройка в Windows
ncpa.cpl
ВНИМАНИЕ! На Windows 7 может быть проблема, когда сети «Hamachi» в списке не будет, в таком случае вам нужно найти более старую версию программы, установить её, и самое главное не обновлять до последней.
Шаг 2: Настройка в самой программе
Вы можете заметить, что напротив каждого IP участника будет желтый треугольник, что говорит о проблеме соединения. Их может и не быть, а в игре вы не будете видеть своих друзей – поэтому нужно внести некоторые изменения в настройки.
Шаг 3: Проброс портов
ВНИМАНИЕ! Данный шаг необходим только для тех, у кого интернет подключен через роутер.
В тех же самых дополнительных настройках указываем два порта:
Далее вам нужно зайти в настройки роутера и пробросить эти порты. Проброс нужен для того, чтобы роутер при обращении на выделенный порт перебрасывал на ваш компьютер. Для начала нам нужно выставить статический локальный IP вашего компа, чтобы он не изменился через какое-то время. Можно это конечно сделать через настройки маршрутизатора, но проще это сделать локально на компе:
Теперь нам нужно зайти в админку роутера и пробросить два порта, которые мы создали ранее в Хамачи: TCP (12121) и UDP (12122). И обязательно при пробросе указать IP-адрес нашего компа – ведь на него будет идти переадресация.
Для входа в интерфейс вам нужно будет ввести в адресную строку IP или DNS адрес маршрутизатора. Чаще всего используют адреса: 192.168.1.1 или 192.168.0.1. Далее нужно будет ввести логин и пароль от аппарата. Напомню, что все эти данные есть на этикетке под корпусом. Если у вас есть сложности с входом в админку интернет-центра – читаем эту инструкцию.
Старая прошивка
«Переадресация» – «Виртуальный сервер» – нажимаем по кнопке «Добавить».
Вводим «Порт сервера» как 12121, далее вводим IP нашего компа, указываем протокол «TCP» и «Сохраняем параметры». Создаем такой же проброс и для UDP порта со значением порта «12122».
Новая прошивка
«Дополнительные настройки» – «Переадресация NAT» – «Виртуальные серверы» – нажимаем по кнопке «Добавить». Указываем внешний порт, вводим IP адреса вашего компа и указываем протокол. Создаем оба правила для TCP и для UDP. Порты указываем такие же, как в Хамачи.
«Интернет» – вкладка «Переадресация портов» – кликаем по кнопке добавить.
Указываем порт, протокол и IP вашего компа. Напомню, что правило нужно создать для обоих протоколов.
D-Link
На классической прошивке находим «Межсетевой экран» и переходим в «Виртуальные серверы».
В темной прошивке данный раздел находится в «Расширенных настройках».
Кликаем, чтобы добавить правило и вводим все нужные данные. Ещё раз повторюсь, что надо добавить два проброса: TCP и UDP, и не забыть про IP ПК.
Старая прошивка
Нажимаем по щиту, переходим в «Межсетевой экран» и кликаем по кнопке «Добавить правило».
В строку «IP-адрес назначения» – вписываем айпишник компа. Далее ниже указываем протокол и вводим номер порта. Создаем два правила.
Новая прошивка
Переходим в раздел «Переадресация» и кликаем по кнопке «Добавить правило». Нам нужны следующие строчки:
Добавить нужна два правила для каждого протокола.
«Переадресация» – «Виртуальный сервер» – вводим IP, протокол и указываем внешний номер порта. Создаем два привила.
Переходим в «Applications & Gaming» – «Single Port Forwarding» – указываем параметры как на картинке ниже.
«Расширенные настройки» – «Виртуальный сервер».
Вводим нужные значение и добавляем два правила.
Шаг 4: Открытие портов
Хорошо, мы порты пробросили, но теперь их нужно открыть в Windows. Для этого нужно создать два правила для UDP (12122) и TCP (12121) в Windows. О том, как это сделать смотрим отдельные инструкции:
Хамачи без доступа к интернету – что делать?
Скорее всего есть проблема с драйверами, которые были установлены на виртуальную сетевую карту для данного приложения. Я бы советовал скачать другую версию и переустановить программу заново. Если это не поможет, то полностью удаляем приложение с компа. А потом обновляем драйвера для своей сетевой карты или Wi-Fi модуля. Инструкции смотри ниже:
После этого устанавливаем программу повторно. Лучше всего её скачать с официального сайта, а не с сомнительных файлообменников.
Как пользоваться Хамачи
Вам не обязательно иметь опыт настройки сети, чтобы научиться правильно пользоваться Хамачи. Программа имеет простой интерфейс и минимум настроек. В большинстве случаев менять их не нужно. Все что необходимо знать – это как подключаться к сети и как создавать свою сеть.
Но для начала вам необходимо зарегистрироваться (создать аккаунт Logmein). После того, как аккаунт будет создан, запустите Хамачи и включите его, нажав специальную кнопку.
Теперь попробуем подключиться к какой-нибудь сети.
Как подключиться к сети через Хамачи
Шаг 1
Запустите программу и щелкните на кнопку «Подключиться к существующей сети».
* если у вас нет этой кнопки на главном экране, зайдите в верхнем меню в «Сеть» и выберите команду подключения там.
Шаг 2
Введите идентификатор сети, к которой хотите подключиться, и пароль от нее (если он потребуется).
Это может быть сеть, которую создал ваш друг или какое-нибудь игровое сообщество. Если не знаете, к какой сети подключиться, попробуйте соединиться с сетями со следующими идентификаторами:
* пароль не вводите, просто нажмите «Подключиться».
Если в этих сетях будут свободные слоты, то вы сможете подключиться.
Как создать свою сеть через Хамачи
Теперь мы научимся пользоваться программой Logmein Hamachi, чтобы создавать свои собственные виртуальные локальные сети. Это очень просто, следуйте инструкции.
Шаг 1
Запустите Hamachi и нажмите кнопку «Создать новую сеть».
* если у вас нет такой кнопки, зайдите в пункт верхнего меню «Сеть» и выберите команду создания сети там.
Шаг 2
Придумайте уникальное имя (идентификатор) для вашей сети и пароль (запишите эти данные), затем нажмите на кнопку «Создать».
Вот и все, сеть создана!
* к вашей сети может быть подключено максимум 5 человек (включая вас). В личном кабинете на сайте Logmein вы можете увеличить максимальное количество подключаемых участников, сменив подписку.
Поздравляем, теперь вы знаете как пользоваться Hamachi, сообщите идентификатор вашей сети и пароль друзьям, чтобы они могли к ней подключиться.
Как пользоваться Hamachi
Автор статьи: Артем Аленин Дата публикации: 30.09.2011
Hamachi («хамачи», он же «хомячи», «хомяк» и др.) – это программа, позволяющая создавать виртуальную частную сеть поверх другой сети (VPN). Т.е. программа позволяет через интернет создать локальную сеть с другим компьютером, как если бы он был подключён к вам напрямую кабелем (локальная сеть). Таким образом, вы получаете все возможности локальной сети – можете играть в различные игры с друзьями (даже, если у вас пиратская версия игры), можете создавать чаты, обмениваться файлами (сделать их общедоступными) и т.д.
Для большинства пользователей, Hamachi нужен для того, чтобы играть в компьютерные игры. Например, если у вас пиратская версия игры, не позволяющая официально играть через мультиплеер, то вы (и ваш оппонент) просто устанавливаете Hamachi. Однако, при этом, нельзя считать данную программу пиратской или помогающей пиратам. Большинство старых игр, не имеют собственных серверов для игры в мультиплеер. Поэтому, для того, чтобы сыграть с друзьями в такие игры, придётся воспользоваться Хамачи.
Если же вы планируете использовать современные продвинутые браузерные игры, например, собираетесь играть mmorpg, Хамачи вам не понадобится.
А теперь поговорим об установке и создании локальной сети.
Скачав и установив программу, вам предложат придумать логин. Далее вам автоматически присвоят IP. Этот IP будет постоянным, и именно по нему будут вас искать другие игроки в сети.
Далее вам будет необходимо создать клиентскую сеть или подключиться к уже созданной сети. Чтобы создать сеть, нужно вверху во вкладке «Сеть» выбрать «Создать новую сеть». В поле идентификатора придумайте и укажите название вашей будущей сети и придумайте пароль, который потом скажете друзьям.
После того, как вы создали сеть, она появится у вас в списке. Вы сообщаете своим друзьям название сети и пароль, а они подключаются к ней. Чтобы подключиться к сети, необходимо во вкладке «Сеть» выбрать «Подключиться к существующей сети», и ввести название сети и пароль к ней.
Итак, у вас есть сеть и подключенные к ней оппоненты. Теперь поговорим об играх.
Не выключайте Хамачи, иначе не сможете играть. Ведь до тех пор, пока вы и ваши друзья к ней подключены, у вас будет возможность сыграть. В разных играх по-разному осуществляется процесс создания игрового сервера: где-то придётся скачивать отдельные программы, но в большинстве случаев создать сервер можно прямо в игре.
Когда вы запустите игру (как и ваш друг), вы ищете пункт создания новой онлайн-игры. Называться такой пункт-меню может по-разному: Multiplayer, Online и проч. Когда вы создадите сервер, то ваши друзья должны будут подключиться к нему, введя в определённом окошке ваш IP-адрес Хамачи. Т.е. меню «Игра через локальную сеть» может быть совершенно пустым. Вы создали локальную сеть в Хамачи, но игра этого не понимает. Поэтому, вы ищете пункт типа «Игра через интернет», где укажете IP.
Если вы сделали всё правильно, но вас выкидывает при подключении, то попробуйте отключить фаервол. Хотя, это плохой совет. Лучше поищите в настройках фаервола пункт «Исключения» (или типа того) и укажите вашу игру. Тогда вы подтвердите, что соединение доверенное и вы сможете играть. Если же это не получается, то отключите фаервол. Но это палка о двух концах: играть и получить вирус, либо не играть и быть невредимым.
При использовании Хамачи, у вас могут возникать ошибки. Например, рядом с именем вашего друга появится синяя стрелка, а сам хамачи выдаст ошибку. Вот список:
— Если рядом с именем другого пользователя стоит зеленая точка или звезда то связь с ним установлена.
— Если зеленая точка мигает то связь в процессе установки.
— Если вокруг зеленой точки появляется светлый круг, это значит, что идет обмен информацией с этим пользователем.
— Если рядом с именем пользователя стоит желтая точка, это значит, что прямое соединение установить не удалось.
— Если рядом с именем пользователя стоит синяя стрелка вниз, это значит, что не удалось установить прямое подключение, и связь идет через сервер Hamachi, что приводит к высокому времени ответа и низкой пропускной способности.
— Если имя пользователя вдруг стало желтеть, а потом и темнеть, это значит, что связь с ним потеряна (скорее всего, выключение компьютера или интернета без выхода из Hamachi)
В конце, хочу отметить, что процесс, описанный выше, немного сложен. К тому же, у каждой игры есть свои особенности. Именно поэтому, могут возникать ошибки, ответ на которые вам будет тяжело найти даже в интернете. Если у вас есть вопросы по использованию Хамачи, то я с радостью на них отвечу.
P.S. В связи с большим количеством вопросов, статья обновлена автором 18.03.2012 г. и дополнена осписанием решения проблемы с файерволами:
Чтобы ваш фаервол не мешал Хамачи, нужно добавить Хамачи в исключения. Я разберу пример на NOD32. В других антивирусах и фаерволах делается по аналогичной схеме (ищите настройки фаервола).
Для начала нужно включить расширенный режим антивируса.
Жмём ок. Ваша система перешла в расширенный режим. Далее во вкладке «Настройка» нажимаем на «Персональный фаервол»
Нажимаем на «переключить в режим интерактивной фильтрации».
Теперь, когда вы запустите Хамачи. Антивирус предупредит вас о том, что Хамачи пытается дать доступ к вам другому компьютеру, и наоборот. Вам предложат либо запретить доступ, либо разрешить его. Вы нажимаете «Разрешить», и не забудьте поставить везде галочки, чтобы фаервол постоянно вам не выдавал предупреждение о соединении. После всего проделанного, вы выбираете пункт «автоматическая фильтрация с исключениями».
Теперь фаервол не будет мешать вам использовать Хамачи.
P.P.S. Дополнения статьи, сделанные автором 16 января 2013 г.:
Если у вас какие-либо проблемы, то попробуйте сначала проделать следующее.
Последние статьи раздела «Компьютеры & Интернет»:
Комментарий добавил(а): Григорий Ковалишин
Дата: 10.08.2014
Что делать- у меня не обновляется
Комментарий добавил(а): Дэн
Дата: 24.07.2014
Что делать если в списке сетей Хамачи без подключения к Интернету хотя инэт есть
Комментарий добавил(а): Артём Аленин
Дата: 09.01.2014
Максим, лучший хамачи у компании логмиин: https://secure.logmein.com/RU/products/hamachi/
Комментарий добавил(а): Максим
Дата: 09.01.2014
А ЛУЧШЕ скиньте хорошую версию хамачи! Плиз)
Комментарий добавил(а): Максим
Дата: 09.01.2014
Можете дать ссылку на какой нибудь хороший мод для соусторм?
Комментарий добавил(а): Артём Аленин
Дата: 07.01.2014
Комментарий добавил(а): Максим
Дата: 06.01.2014
Пытаюсь поиграть с друзьями в вархаммер крусейд через хамачи,все сделал правильно,но все равно во время игры выкидывает человека порыдся в инете и нашел вот такое http://leu.su/qa/13-setting-adapter-hamachi Првильно ли или нужно что то еще сделать чтобы игралось без сбоев в сети?
Комментарий добавил(а): Артём Аленин
Дата: 26.12.2013
AntiCrepper, читайте мой предыдущий комментарий про настройки доверенности хамачи.
Комментарий добавил(а): AntiCrepper
Дата: 25.12.2013
а ты не написал что если у одного из опонентов стоит желтый треугольник с воск знаком У моего друга такая шняга и мы в Teraria не можем поиграть
Комментарий добавил(а): Артём Аленин
Дата: 19.12.2013
Комментарий добавил(а): Николай
Дата: 18.12.2013
сделал как Вы сказали, проблема не устранилась
Комментарий добавил(а): Артём Аленин
Дата: 18.12.2013
Николай, попробуйте скачать хамачи с сайта Logmein. У них самая стабильная версия. Правда, нужно зарегистрироваться. https://secure.logmein.com/RU/products/hamachi/
Комментарий добавил(а): Николай
Дата: 17.12.2013
Комментарий добавил(а): Данил
Дата: 07.08.2013
кто играет в minecraft 1.5.2 то моя сеть называется danil 1000 пороль 54321
Комментарий добавил(а): Артём Аленин
Дата: 06.08.2013
Комментарий добавил(а): Дима
Дата: 06.08.2013
Помогите мы с другом решили поиграть в minecraft 1.5.2 по локальной сети я открываю сет играю а друг не может потключится ко мне хотя сделал всё правильно дал ему ip хамачи и порт
Комментарий добавил(а): NoKs
Дата: 23.07.2013
Артем, спасибо,понятно)) у нас уже как час стоит зеленая точка с светлым кругом вокруг него))
Комментарий добавил(а): Артём Аленин
Дата: 22.07.2013
NoKs, теоретически можно. Неважно какой интернет. Но хамачи любит конфликтовать с некоторыми типами связи. Так что я уверен, что будут проблемы. Что тут сказать: надо пробовать.
Комментарий добавил(а): NoKs
Дата: 22.07.2013
я хотел бы спросить если у меня инет отключили,а я сижу через ЮСБ модем МТС или Мегафон то можно сыграть через хамачи в игры?)
Комментарий добавил(а): Артём Аленин
Дата: 18.05.2013
Лаврик, да. Вам обоим нужно устанавливать хамачи.
Комментарий добавил(а): Лаврик
Дата: 17.05.2013
а если у друга сеть есть,а у меня модем,то всё равно обоим надо качать хамачи?
Комментарий добавил(а): Модератор
Дата: 12.05.2013
Хамачи создают локальную сеть в играх которых можно играть по сети.
Комментарий добавил(а): Артём Аленин
Дата: 09.05.2013
Мира, если у вас получилось сыграть первый уровень, то проблема явно в анреале. Вообще, погуглив здесь http://www.oldunreal.com, я так понял, что в первый анреал никто не играет через хамачи. Попробуйте играть через Tunngle. P.S. Не знал, что в первом Анреале есть кооператив 🙂
Комментарий добавил(а): Мира
Дата: 08.05.2013
Скачали с другом хамачи, чтобы поиграть в первый Unreal 1998 года. Решили пройти кооператив. Первый уровень закончили нормально, а со второго начались проблемы: друга выкинуло, и зайти он больше не смог. Хотя всё сделали правильно: я создала серв, мы оба подключились к нему через мой айпи в хамачи и добавили программу в исключения. Не помогло. 🙁
Комментарий добавил(а): Артём Аленин
Дата: 22.04.2013
Gluzon, скорее всего у вас разные версии хамачи. Может кто-то из вас не до конца обновился или обновился с ошибкой? Обновите хамач. Синий кружок означает, что идёт непрямое подключение. Это может быть и потому, что его или ваш антивирус блочит соединение. Если обновление не поможет, то попробуйте отключить фаервол или добавить хамачи и майнкрафт в исключения.
Комментариев к этой статье так много, что мы разбили их постранично:
Вам помогла эта статья? Вы тоже можете помочь проекту, пожертвовав любую сумму по своему усмотрению. Например, 50 рублей. Или меньше 🙂