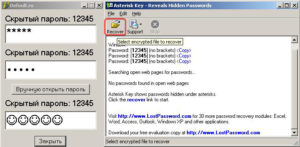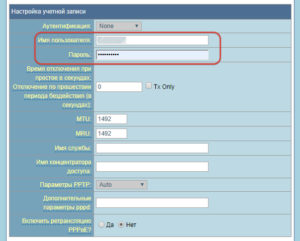как узнать пароль интернета на своем компьютере windows 10
Узнаём сетевой пароль в Windows 10
Вариант 1: Пароль от интернета
Практически все методы подключения к глобальной сети, по кабелю и беспроводные, используют авторизацию по учётным данным. Варианты, посредством которых можно узнать ключ доступа, отличаются для обоих видов.
Способ 1: Asterisks Key
Единственный метод извлечения пароля от проводного соединения заключается в использовании веб-интерфейса роутера и утилиты Asterisks Key, предназначенной для просмотра символов, скрытых в полях ввода.
Способ не самый безопасный, однако эффективный.
Способ 2: Обращение в техническую поддержку провайдера
Если по каким-то причинам первый приведённый здесь метод вам не подходит, придется обратиться к поставщику интернет-услуг. Для этой цели стоит использовать связь по телефону – номер техподдержки обычно можно найти на его ресурсе (например, посредством смартфона или планшета с мобильным интернетом) либо в тексте договора.
Способ 3: Получение пароля от Wi-Fi
Узнать код доступа к беспроводной сети намного проще. Есть несколько вариантов, которые описаны в отдельном материале по ссылке далее.
Вариант 2: Пароль удалённого доступа
Что касается пароля для удалённого доступа к компьютеру, здесь ситуация несколько сложнее, чем с предыдущим типом данных. Технически возможным представляется лишь один вариант узнать нужную последовательность – посредством стороннего приложения под названием Network Password Recovery.
Внимание! Некоторые антивирусы, в частности, Защитник Windows, распознают данное приложение как вирусную угрозу!
К сожалению, этот метод тоже не лишен недостатков – в некоторых случаях приложение не запускается либо работает некорректно.
Теперь вы знаете, каким образом можно узнать сетевой пароль в Windows 10.
Помимо этой статьи, на сайте еще 12220 инструкций.
Добавьте сайт Lumpics.ru в закладки (CTRL+D) и мы точно еще пригодимся вам.
Отблагодарите автора, поделитесь статьей в социальных сетях.
Как узнать пароль от своего Wi-Fi на Windows 10
Привет! Сейчас мы попробуем решить одну интересную проблему, это восстановление забытого пароля в Windows 10, который вы скорее всего уже забыли:) Рассмотрим в этой статье именно случай с Windows 10. Когда вы забили пароль, и хотите его узнать. Там все немного отличается от Windows 7, поэтому рассмотрим этот случай отдельно.
Вспоминаем забытый пароль от Wi-Fi в Windows 10
Нажмите на иконку подключения к интернету, на панели уведомлений, и выберите Центр управления сетями и общим доступом.
Дальше, нажмите на пункт «Беспроводная сеть (имя вашей сети)». Откроется новое окно, в котором нажмите на кнопку Свойства беспроводной сети. Откроется еще одно окно, в нем перейдите на вкладку Безопасность, и установите галочку возле Отображать вводимые знаки. В поле Ключ безопасности сети появится пароль от вашего Wi-Fi. Смотрите скриншот для наглядности:
Еще один способ, узнаем пароль с помощью программы WirelessKeyView
Если подсмотреть пароль в настройках системы не получилось, в программой вы не хотите пользоваться, то самый надежный способ, это глянуть забытый пароль в настройках маршрутизатора. Подключитесь к своему роутеру по кабелю (если возникнут проблемы, то смотрите эту статью), зайдите в настройки роутера и посмотрите пароль. Все этот подробно расписано здесь. Смотрите после подзаголовка «Где в настройках роутера находится пароль от Wi-Fi сети?».
Спрашивайте в комментариях, не стесняйтесь:), постараюсь помочь!
3 способа как узнать пароль от Wi-Fi на Windows 10, 8, 7
Если вы не помните свой пароль Wi-Fi и вам нужно передать его кому-нибудь или использовать на другом устройстве, есть несколько способов просмотреть его прямо на компьютере с Windows.
Сегодня я собираюсь показать вам различные способы просмотра пароля WiFi. Каждый метод полезен в зависимости от ваших предпочтений и степени доступа к настройкам ПК, если вы не являетесь администратором.
1. Используйте настройки Windows для просмотра пароля WiFi
Поскольку я являюсь администратором своего ПК и не имею никаких ограничений, это мой метод поиска пароля WiFi.
В меню Пуск нажмите Параметры, а затем Сеть и Интернет.
В разделе Состояние прокрутите вниз и нажмите Центр управления сетями и общим доступом.
Когда откроется окно статуса WiFi, нажмите здесь Свойства беспроводной сети.
После этого перейдите на вкладку Безопасность и установите флажок Отображать вводимые знаки, чтобы просмотреть свой пароль WiFi.
2. Используйте команду Power Shell
Кроме того, вы также можете использовать этот метод для просмотра паролей всех сетей, к которым ваш компьютер был подключен ранее. Например, если вы хотите узнать пароль своей офисной сети, находясь дома, вы можете сделать это с помощью этого метода без необходимости подключаться к офисной сети.
В Power Shell введите команду netsh wlan show profiles и нажмите клавишу Enter. Вы увидите все сохраненные имена сетей в разделе Профили пользователей.
Просто скопируйте отсюда имя сети (сетей), чтобы вы могли легко использовать его в следующей команде.
Чтобы узнать пароль любой из сохраненных сетей, используйте приведенную ниже команду и замените wifiname на название вашей wifi сети.
Как только вы нажмете клавишу Enter, вы увидите множество информации об этой сети. Здесь, в разделе настроек безопасности, пароль будет написан рядом с содержимым ключа.
3. Используйте стороннюю программу для просмотра WiFi паролей
Вы также можете использовать стороннее приложение, которое поможет вам просматривать все сохраненные сети и их пароли в одном месте. Если вам часто нужно просматривать свой пароль Wi-Fi, то полезно использовать стороннее приложение, поскольку оно позволяет просматривать все данные одним щелчком мыши. Кроме того, вы можете использовать стороннее программное обеспечение, если вам нужно выполнить более сложные задачи, такие как импорт паролей WiFi с другого ПК / Windows или их экспорт.
Если вам нравится этот вариант, я рекомендую вам попробовать WirelessKeyView от NirSoft. Хотя для этой цели существует множество приложений, мне нравится WirelessKeyView за его простой интерфейс и он совершенно бесплатный.
Если вам по какой-то причине не нравится WirelessKeyView, вы также можете использовать WiFi Password Revealer. Это устанавливаемая программа, которая показывает все сохраненные сетевые пароли и позволяет быстро их скопировать.
Альтернативные методы
Вышеупомянутые методы должны хорошо работать для поиска пароля WiFi в Windows 10. Однако есть и другие методы.
Из веб-интерфейса маршрутизатора
Вы можете получить доступ к веб-интерфейсу вашего роутера для доступа к его настройкам. Обычно есть возможность изменить пароль и просмотреть его. Нет универсальных инструкций, которые я могу предоставить вам, чтобы помочь с этим, поскольку маршрутизаторы имеют разные адреса для доступа к веб-интерфейсу, а сам интерфейс отличается в зависимости от производителя маршрутизатора.
Однако, чтобы дать вам представление, вам нужно использовать IP-адрес вашего маршрутизатора для доступа к веб-интерфейсу. Внутри вам нужно искать параметр настройки беспроводной сети или Wi-Fi. В нем должна быть возможность раскрыть пароль.
На задней панели устройства роутера
Если вы не меняли пароль Wi-Fi по умолчанию, то, скорее всего, пароль по умолчанию написан за маршрутизатором или под ним. Просто возьмите его и найдите на нем пароль; обычно это 8-значный пароль.
Сбросить роутер
Вы также можете сбросить настройки маршрутизатора, что приведет к сбросу всех ваших настроек вместе с паролем WiFi. Затем вы можете использовать пароль по умолчанию для подключения к сети. На маршрутизаторе должна быть кнопка сброса, которую нужно нажать и удерживать в течение 5-10 секунд для сброса маршрутизатора. Он находится внутри отверстия на большинстве маршрутизаторов, поэтому вам придется использовать бумажную булавку или что-то подобное, чтобы нажать и удерживать ее.
Заключение
Я уверен для большинства пользователей; первых двух методов будет более чем достаточно для просмотра пароля WiFi. Хотя, если вы системный администратор и вам нужно обрабатывать несколько компьютеров и подключений, я рекомендую использовать стороннюю программу просмотра паролей WiFi.
Как найти пароль от своего Интернета на компьютере: что делать, если забыл
Получение доступа в Сеть невозможно без пароля. Причем неважно, как осуществляется подключение его к компьютеру: через кабель или роутер. Рассмотрим, как узнать пароль от Интернета на компьютере
Для чего нужны логин и пароль для входа в Интернет, их влияние на идентификацию и защиту пользователя

Пользователю учетка открывает доступ в Интернет. Для этого ему необходимо указать на компьютере или роутере логин и пароль от нее. Первый служит идентификатором, а второй — защитой. То есть логин позволяет провайдеру определять клиента, отличать его среди множества других.
Подключиться к интернету можно лишь при верном их сочетании. При вводе важно учитывать раскладку клавиатуры и регистр букв. Если хоть один знак введен неверно, доступ будет закрыт. Так оператор обеспечивает клиенту безопасность.
Важно. Данные учетной записи необходимо хранить в недоступном для посторонних лиц месте. Ведь будучи абонентом того же провайдера, их может использовать другой человек. Использовать одну учетную запись двумя разными пользователями одновременно невозможно.
Способы восстановить пароль от входа в Интернет на компьютере
Как узнать пароль от Сети на компьютере — самый распространенный вопрос среди пользователей, потерявших его. Восстановить его можно:
Специальные программы
Для начала следует определить тип используемого подключения. Поскольку кабельный Интернет можно подключить двумя способами: в режиме роутера и моста.
Если в сетевом окружении ПК отсутствует высокоскоростное подключение, а доступ в Интернет имеется, значит, используется первый тип соединения. В данном случае восстановить пароль поможет программа Asterisks Key. Пользоваться ею довольно просто. Для этого необходимо ее запустить, после чего открыть окно со скрытым кодом. Конкретно в этом случае понадобится зайти в настройки роутера и найти страницу с данными учетной записи. Выделить закрытое сообщение и нажать в программе кнопку «Recover». После чего в окне программы отобразятся нужные данные.
Утилита бесплатна, не требует установки на комп и поддерживает работу со съемных носителей.
Звонок в онлайн-поддержку провайдера
Узнать забытый код от доступа в домашний Интернет можно и у оператора техподдержки. Для получения информации потребуется подтвердить личность клиента. Каждый поставщик услуг использует для этого определенный набор данных. Однако чаще всего просят назвать Ф.И.О абонента, адрес проживания и паспортные данные. Некоторые из них могут запросить кодовое слово.
Номера техподдержки наиболее распространенных операторов:
Дополнительная информация. Техподдержка операторов работает круглосуточно. Звонки с мобильных номеров бесплатны.
Самостоятельно через сайт провайдера
Восстановить пароль для доступа к Интернету можно и самостоятельно. Для этого нужно зайти в личный кабинет на сайте провайдера. При отсутствии регистрации в нем необходимо ее пройти.
Пошаговая инструкция по восстановлению пароля в ЛК «Билайна»:
У других операторов схема может немного отличаться, но смысл при этом сохраняется. Компания «Ростелеком» не поддерживает эту функцию. В личном кабинете можно лишь поменять parol, но для завершения процедуры требуется ввод старого ключа.
Важно. В целях безопасности новый приходит в СМС.
Дополнительные способы восстановления забытого пароля
Если скачать программу нет возможности, вопрос, как узнать пароль пользователя от проводного интернета, остается открытым. Сделать это можно одним из двух способов:
Так для просмотра пароля нужно выполнить следующие действия:
После проделанных действий вместо точек должен отобразиться используемый для подключения пароль.
К сведению. Этот способ работает не на всех ОС «виндовс». Его также не поддерживают некоторые модели роутеров.
Для выполнения второго способа необходимо выполнить следующее:
Важно. Этот способ также работает не на всех версиях Windows.
И, наконец, всегда можно обратиться в офис провайдера и получить новый пароль.
Как узнать пароль от Wi-Fi при необходимости поменять его
Пароль от Wi-Fi намного проще найти. Сделать это можно несколькими способами. Так, посмотреть его можно:
Найти код можно и при помощи ввода в командную строку специальных команд.
В Windows XP посмотреть пароль от вай фая можно в сервисе «Мастер беспроводной сети». Для этого необходимо:
После этого откроется окно, где в строке «Ключ сети» и будет искомое.
К сведению. Добавить знаков и тем самым усложнить имеющийся код от вай фая или изменить его можно только в настройках роутера.
Забыть пароль легко, а найти — проблемно. Особенно если речь идет о пароле от PPoE-соединения. Проще всего обратиться с этим вопросом к провайдеру.
Как в Windows 10 узнать пароль от сети Wi-Fi
При первом подключении к защищенной сети Wi-Fi в системе Windows 10 сохраняется введенный пользователем ключ безопасности. Благодаря этому при следующем соединении авторизация уже не требуется, что, конечно, очень удобно. Однако отсутствие необходимости вводить пароль часто приводит к тому, что со временем он забывается. В результате, когда нужно подключиться к беспроводной сети на новом устройстве, пользователю приходится искать способ извлечь ключ безопасности. Посмотреть сохраненный пароль от вай-фай в Windows 10 на самом деле не так сложно, ниже расскажем, как это сделать.
Параметры текущего соединения
Если ваш компьютер/ноутбук с Windows 10 в данный момент подключен к сети, пароль от которой требуется узнать, то все совсем просто. Сначала откройте «Панель управления», выполнив команду control в окне «Выполнить» (вызывается сочетанием клавиш Win+R).
Затем перейдите в раздел «Центр управления сетями и общим доступом» и кликните по активному подключению.
В открывшемся окне нажмите на кнопку «Свойства беспроводной сети».
На вкладке «Безопасность» найдите параметр «Ключ безопасности сети» и снимите чуть ниже галочку «Отображать вводимые знаки». Пароль от вайфая отобразится в соответствующем поле.
Вывод списка всех сохраненных сетей и паролей
Система Windows 10 позволяет узнать ключ безопасности не только от актуальной сети, но и от любого из ранее подключенных wi-fi. Здесь уже придется воспользоваться командной строкой или утилитой PowerShell. Для запуска последней откроем меню быстрых ссылок (Win+X) и выберем в нем пункт «Windows PowerShell (администратор)».
Затем в окне утилиты выполним команду netsh wlan show profiles. Она выведет список всех сетей вай-фай, к которым когда-либо подключались на компьютере.
Находим среди них интересующую вас сеть и выполняем следующую команду:
netsh wlan show profile name=viarum key=clear
Здесь name – имя сети.
В результате запроса будут выведены все параметры wi-fi, включая пароль. Он отобразится в строке «Содержимое ключа».
Сторонние программы
Посмотреть пароль от Wi-Fi на Windows 10 можно и с помощью специальных программ. Однако устанавливать любые такие приложения следует только после тщательной проверки их антивирусом. Мы же со своей стороны вообще не рекомендуем использовать подобное ПО, так как есть возможность получить все нужные данные штатными средствами Windows.
Настройки роутера
Этот способ узнать пароль от вайфая применим не только к Windows 10, так как информация о сети будет извлекаться из настроек маршрутизатора. Конечно, тут вы должны иметь соответствующий доступ к роутеру (беспроводное или проводное подключение к нему). Чтобы зайти в административную панель устройства, используйте данные для входа, указанные на его корпусе (наклейка располагается снизу).
Сначала в строке браузера вводится адрес для перехода в веб-интерфейс (обычно 192.168.0.1 или 192.168.1.1).
Потом на странице авторизации указываются логин и пароль.
Стандартные значения в большинстве случаев admin и admin, но они, как правило, изменяются при первой настройке роутера. Вы должны знать актуальные логин/пароль, иначе зайти не получится. После входа в админ-панель найдите вкладку с параметрами Wi-Fi и откройте раздел Безопасность/Защита (название у разных моделей отличается). Здесь то и будет указан пароль для подключения к беспроводной сети.
Итог
Теперь вы сможете легко узнать пароль от Wi-Fi в Windows 10 независимо от того, активное ли это подключение или сеть использовалась когда-то давно. К слову, парольная защита является не единственным способом ограничения доступа к беспроводному каналу обмена данными. Если вам не хочется возиться с паролями, настройте в панели управления роутером фильтрацию по mac-адресу.