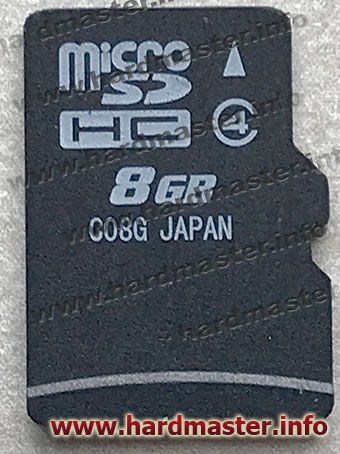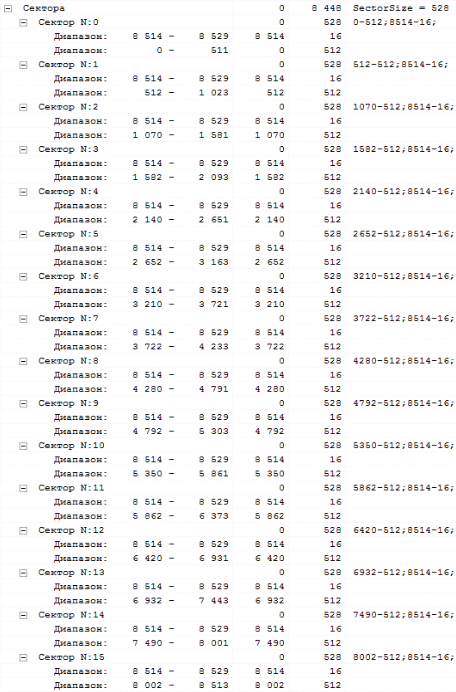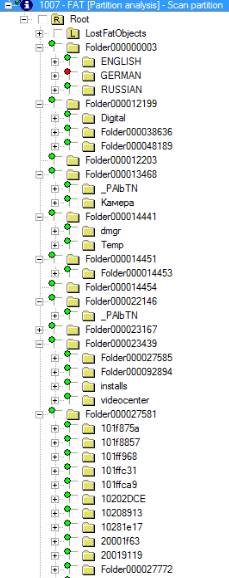как узнать пароль карты памяти
Удаление пароля с флешки или MicroSD
Многие владельцы телефонов устанавливают защитные пароли на свои флешки, чтобы, в случае чего, их секретные данные никто не смог прочесть, а тем более скопировать. Иногда такая затея влечёт за собой множество проблем, особенно если пароль при этом не записывается на другой носитель или в крайнем случае на бумагу. В этой статье мы разберёмся, как снять пароль с флешки или карты памяти.
Существует несколько способов удаления пароля с флешки или карты памяти.
Для каких телефонов подойдёт инструкция?
В большинстве случаев проблемы с паролями наблюдаются в телефонах от Nokia под операционной системой Symbian. Все тесты проводились как раз на таком устройстве, для остальных марок и моделей алгоритм также может подойти, но в самом общем случае используют, всё-таки, форматирование.
Как отформатировать карту памяти?
Форматирование удалит все данные на вашей флешке, имейте в виду. Тут у нас два варианта — использовать операционную систему нашего устройства или форматировать с помощью компьютера. Не во всех телефонах есть эта функция, но и с компьютером могут появиться проблемы — в некоторых случаях карта памяти банально может не отобразиться. Рассмотрим на примере Symbian, как разблокировать флешку с помощью форматирования, если забыл пароль.
Что делать, если данные нужны?
Итак, пароль нам нужно именно снять или восстановить. Это не всегда может получиться, но попробовать всё-таки стоит. Мы рассмотрим два способа, в обоих нам нужно найти файл mmcstore. Этот файл скрытый, поэтому в вашем файловом менеджере должна стоять настройка отображения скрытых файлов и папок, просто так вы его не найдёте. Стандартный файловый менеджер, как правило, таких настроек не имеет, поэтому стоит скачать любой другой, X-plore, например.
Заключение
Итак, мы разобрались, как снять пароль с карты памяти MicroSD. Процесс «взлома» заключается в обычном форматировании или же чтении специального файла, где хранится конфигурация символов. Это самые простые и действенные способы при такой проблеме, но подойти они могут не всем моделям телефонов, это надо иметь в виду.
Если у вас появились вопросы — задайте их в комментариях!
Как восстановить данные с заблокированной карты памяти
Поступила в работу на восстановление данных заблокированная карта памяти MicroSD объёмом 8 Gb из телефона Nokia N8 с анамнезом: «Телефон плохо заряжался — контакт то работал, то нет потом телефон приказал долго жить.»
Первым делом для диагностики подключаем флешку к устройству чтения, подаём питание и производим стартовую инициализацию.
В логе видим установленный флаг пароля:
Для многих граждан является открытием, но тот факт, что при подключении выдаётся сообщение о том, что карта памяти защищена паролем, не означает что пароль на самом деле установлен! В частности выведя карту в технологический режим и подсмотрев мастер-пароль в служебной области NAND, при попытке открытия видим:
Но увидев это, не надо на всех углах спрашивать «помогите снять пароль на карте памяти чтобы считать информацию»! Причина сбоя в том, что взведённый пароль — суть бит ошибки, которую микрокод флешки таким образом интерпретирует, а сама ошибка возникла из-за того, что транслятор не проходит полную инициализацию по вине ошибки чтения в каком-либо модуле.
Ещё раз — ТО, ЧТО КАРТА ПАМЯТИ ЗАБЛОКИРОВАНА, НЕ ОЗНАЧАЕТ, ЧТО НА НЕЙ НА САМОМ ДЕЛЕ СТОИТ ПАРОЛЬ!
Разблокировка MicroSD, удаление пароля с флешки, снять пароль с карты памяти — всё это для восстановления файлов тут не поможет. А поможет прямое чтение дампа с последующим его разбором. Иногда помогает чтение с пониженным напряжением, вплоть до 2.4V или даже ниже, но в большинстве случаев только прямое чтение нанда, только хардкор!
Восстановление файлов с заблокированной карты памяти
Сначала подготавливаем карту памяти к чтению, получив доступ к технологическим выводам напрямую.
Затем монтируем заблокированную микро сд карту на адаптер для считывания монолитов:
После подключения определяем ID памяти:
Микросхема состоит из двух банков
После чтения дампов определяем формат алгоритма коррекции ошибок:
Затем определяем и устраняем XOR преобразования и производим преобразование вида страницы:
И после финальной сборки и дополнительного логического анализа собранного дампа видим дерево каталогов и файлы, готовые для выгрузки.
Читать так же:
Флешка Smartbuy или Silicon Power определяется как 2270 pram USB
Процесс восстановления файлов с флешек Smartbuy или Silicon Power если они определяются в системе как 2270 PRAM USB
Любопытная USB флешка
USB флешка с необычным внутренним устройством
Каким образом нормально разблокировать микро сд карту, чтобы не выкинуть её в мусорку?
Добрый день, уважаемые читатели моего блога! Обсудим тему как разблокировать микро сд карту на смартфоне, компьютере или фотоаппарате. Я, Ростислав, рекомендую прочитать статью полностью, чтобы у вас больше не возникали вопросы в данной теме, а также прочтите и комментарии и напишите свой отзыв.
Недавно проблема с блокировкой флешки на телефоне возникла у моей подруги. Я был в отъезде, подруга хотела записать видео, но наткнулась на препятствие – карта запрашивала пароль, хотя его там не было. В тот раз поснимать ей так и не удалось, а я, вернувшись из командировки, немало времени провозился, пока не нашел в чем загвоздка. Делюсь с вами советами, что делать в случае, если карта памяти заблокировалась.
Что могло произойти
Возникает закономерный вопрос – как понять, какая из указанных причин относится к вашему случаю? Обычно, если флешка заблокировалась механическим путем, можно просматривать файлы на фотоаппарате/смартфоне, но нельзя сделать новые снимки или удалить старые.
Когда дело в вирусе или сбое в программе, устройство, воспроизводящее информацию с карты, начинает «глючить», самопроизвольно перезагружаться, когда вы пытаетесь просмотреть файлы.
Вспомните, не роняли ли вы девайс с большой высоты, так чтобы повредить внутренние детали, не давали чужим людям и не скачивали на флешку что-либо с подозрительных сайтов. Такая информация поможет точнее определить, почему в фотоаппарате или телефоне заблокирована карта памяти и как это устранить.
Когда утерян пароль
Эти два простых совета работают всегда, кроме случая, когда карта механически повреждена.
Нередко информация на флешке дорога ее владельцу. Есть способ разблокировать карту без форматирования даже если забыл пароль. Некоторые предусмотрительные пользователи сохраняют специальный электронный ключ, рекомендуемый функцией Bitlocker (предусмотрена в операционках Виндовс Виста и Виндовс 7) при создании шифрующего кода. Если вы оказались в их числе, снять блокировку с карты будет очень просто.
Учтите, что флешка будет разблокирована временно, только пока она находится на компьютере. Как только аксессуар покинет картридер, блок снова будет включен. Чтобы этого не произошло, установите новый пароль, согласно дальнейшим подсказкам системы. Не забудьте сохранить новый ключ.
Как снять блок при защите
В моей практике было несколько случаев, когда покупатели приходили в магазин чтобы вернуть только вчера приобретенный фотоаппарат, так как он не снимает. Почти всегда оказывалось, что дело в механической блокировке карты памяти – передвинутый рычажок не позволял делать фото и видео. Один мой знакомый купил canon и в спешке в тот же день поехал на торжество. Каково было его разочарование, когда он не смог сделать ни одного снимка. На следующий день я просто вынул флешку и передвинул рычаг блокировки вверх. Проблема была решена. Знай он об этой хитрости изначально, отснял бы праздник.
Флешки, созданные до внедрения системы Андроид, например, для техники nokia, защищаются от записи несколько по-другому, поэтому программа Diskpart может не сработать. В этом случае воспользуйтесь редактором локальной групповой политики для Виндовс. Запустить его очень просто: введите на клавиатуре комбинацию Win+R и в открывшемся окне напечатайте gpedit.msc>Enter.
Понравилась статья? Жми «подписаться» и оставайся в курсе событий мира техники. Желаю удачи!
А также не забудьте оставить оценку и возможно отзыв о статье. Кликните на картинку Яндекса:
Спасибо за внимание! До новых встреч на моём блоге. С уважением, Ростислав Кузьмин.
Как разблокировать карту памяти: удивляемся простоте решения



Почему перестают работать сменные накопители
Съёмные накопители могут выйти из строя по разным причинам. Условно их можно разделить на пять групп:






Что могло произойти
Прежде чем приступать к решению проблемы, постарайтесь определить, что вызвало блокировку micro sd. Причина может быть в программе либо чисто механической.
Возникает закономерный вопрос – как понять, какая из указанных причин относится к вашему случаю? Обычно, если флешка заблокировалась механическим путем, можно просматривать файлы на фотоаппарате/смартфоне, но нельзя сделать новые снимки или удалить старые.
Когда дело в вирусе или сбое в программе, устройство, воспроизводящее информацию с карты, начинает «глючить», самопроизвольно перезагружаться, когда вы пытаетесь просмотреть файлы.
Вспомните, не роняли ли вы девайс с большой высоты, так чтобы повредить внутренние детали, не давали чужим людям и не скачивали на флешку что-либо с подозрительных сайтов. Такая информация поможет точнее определить, почему в фотоаппарате или телефоне заблокирована карта памяти и как это устранить.


Снимаем защиту от записи с MicroSD
Снять защиту с карты можно разными способами. Для начала попробуйте убрать защиту в редакторе реестра Windows. Для этого одновременно нажмите на клавиатуре клавиши Windows + R, введите regedit и нажмите Enter. После этого откройте HKEY_LOCAL_MACHINE \ SYSTEM \ CurrentControlSet \ Control \ StorageDevicePolicies, в данных WriteProtect поменяйте значение с единицы на ноль. Не забудьте сохранить внесённые изменения. В конце процедуры отключите накопитель и перезагрузите ПК. Если это не помогло, опробуйте другие способы.
Снимаем защиту microSD с помощью мобильного устройства
Практически все мобильные девайсы последнего поколения: смартфоны, фотоаппараты, плееры, КПК умеют форматировать microSD. Вы можете через настройки найти данную опцию и произвести форматирование флешки прямо через устройство. Дело в том, что в аппарате могла быть установлена защита памяти для обеспечения конфиденциальности данных. Снимите защиту в настройках. Конечно, все электронные устройства обладают своими особенностями, и если у вас возникли сложности, ознакомьтесь с инструкцией своего гаджета либо обратитесь за консультацией в сервисный центр.
Часть 3Восстановить данные при заблокированной SD-карте
Если переключатель блокировки SD-карты не работает или ваша SD-карта заблокирована из-за неправильных действий, вы должны использовать профессиональный способ получить данные с SD-карты, например: Apeaksoft Восстановление данных, Это один из лучших SD-карта восстановления программного обеспечения со многими полезными функциями, такими как:
1. Легко использовать. Это приложение для восстановления блокировки SD-карты может вернуть файлы с заблокированных карт в один клик, так что даже новички могут понять это за несколько секунд.
2. Восстановление файлов в различных ситуациях. Независимо от того, потеряли ли вы данные из-за неправильной работы, случайного удаления, вирусной атаки, повреждения SD-карты или форматирования, они могут легко восстановить их.
3. Поддержка различных типов данных и форматов. Он работает для всех изображений, видео, документов, архивов и аудио форматов, таких как JPG, ICO, PNG, BMP, GIF, PSD, TIFF, RAW, MP4, MP3, WAV, AVI, DOC, ZIP и т. Д.
4. Восстановление без потерь. С заблокированным приложением восстановления SD-карты вы можете восстановить удаленные файлы в исходных условиях, включая формат и качество.
5. Предварительный просмотр для выборочного восстановления. После быстрого сканирования вы можете просмотреть все потерянные файлы, упорядоченные по категориям и форматам, и решить восстановить каждый файл или определенные элементы.
6. Быстрее и легче. Этот инструмент восстановления данных является легким и может быстро и безопасно восстановить потерянные файлы. Вам не нужно беспокоиться об утечке конфиденциальности.
7. Кроме того, восстановление данных доступно для 10 / 8.1 / 8 / 7 / Vista / XP.
Короче говоря, это лучший способ вернуть утерянные файлы на заблокированной или защищенной от записи SD-карте.
Не пропустите: Как исправить слайд, чтобы разблокировать не работает
Как восстановить данные с заблокированной SD-карты
В этой части мы подробно расскажем, как выполнить восстановление данных с компактной флэш-памяти. В качестве примера мы используем SD-карту 2GB и Windows 10.
Шаг 1, Сканирование всей SD-карты для поиска восстанавливаемых данных
Скачать и установить Восстановление данных на твоем компьютере. Запустите его и вставьте SD-карту в компьютер, если вы обнаружили, что SD-карта заблокирована или защищена от записи.
Free Download Free Download
Основной интерфейс состоит из двух частей: типов данных и местоположений. Перейдите в раздел «Тип данных», выберите типы файлов, отметив соответствующие флажки, такие как «Изображение», «Видео», «Аудио» и т. Д. Затем перейдите в раздел «Расположение» и выберите свою SD-карту в области «Съемные устройства». Восстановление данных будет работать, как только вы нажмете кнопку «Сканировать».
Шаг 2, Предварительный просмотр файлов перед восстановлением
После стандартного сканирования вы попадете в окно подробностей.
Например, нажмите на «Видео» на левой панели, вы получите несколько папок с именами AVI, MP4, FLV и т. Д. Если вы не уверены, вы можете открыть каждую папку и просмотреть восстановимые файлы. Кроме того, функция «Фильтр» в верхней части окна может помочь вам быстро найти нужные файлы.
Совет: Если вы не можете найти нужные файлы на заблокированной SD-карте, нажмите кнопку «Глубокое сканирование» в правом верхнем углу, чтобы глубоко отсканировать систему и найти больше восстанавливаемых данных.
Шаг 3, Восстановите данные с заблокированной SD-карты в один клик
Чтобы вернуть ваши файлы, установите флажок перед каждым нужным файлом. Нажмите кнопку «Восстановить», чтобы начать извлечение данных на ваш компьютер. Когда это будет сделано, нажмите кнопку «Открыть папку» в окне «Восстановление завершено», чтобы перенаправить пункт назначения. Затем вы можете просматривать, копировать и вставлять или редактировать файлы, как обычно.
Не пропустите: Как восстановить поврежденную SD-карту без форматирования
Вывод:
В этом уроке мы рассказали обо всем, что вы должны знать о блокировке SD-карты. Прежде всего, мы показали вам, что может привести к блокировке SD-карты и отклонению редактирования или записи данных. Если вы просто случайно включите переключатель блокировки SD-карты, это очень просто, и все, что вам нужно сделать, это разблокировать его, переключив переключатель. С другой стороны, с лучшим инструментом восстановления SD-карты, Apeaksoft Восстановление данныхвы можете легко вернуть данные с заблокированной SD-карты, когда коммутатор не работает при разблокировке вашей карты. Если у вас есть дополнительные вопросы о блокировке SD-карты, оставьте сообщение ниже.
Используем программные средства
Убрать защиту от записи можно при помощи программных средств, при этом информация на носителе останется целой. Для такой операции разработано множество скриптов и утилит, хороший пример — reset.zip. Главное скачивайте программы только с проверенных источников, чтобы не принести на свой компьютер вирусы. В крайнем случае, можете произвести низкоуровневое форматирование с помощью Hard Disk Low Level Format Tool, но она сотрёт все данные с флешки. Главное преимущество утилиты в том, что она восстанавливает самые безнадёжные накопители, которые не были отформатированы инструментами Windows.


Как разблокировать карту памяти и возможно ли это вообще?
Давайте вместе разбираться в вопросе о том, как можно помочь человеку вспомнить позабытый пароль. На первом этапе проясним некоторые моменты:
Зная об этом, не стоит недооценивать сложность проблемной ситуации. Дабы не быть голословным, вашему вниманию предлагаются 2 варианта того, как разблокировать карту памяти, и 2 способа восстановления работоспособности запароленного хранилища.
Возможно, ваша карта подверглась физическим повреждениям?
Порой случается так, что при попытке записи новых данных на накопитель возникли физические повреждения: карта немного согнулась, загрязнился один из контактов на флешке либо на самом адаптере, а microSD замыкает его. Если проблема в загрязнении, почистите контакты ватной палочкой, предварительно смочив её в ацетоне либо спиртосодержащей жидкости. Если карта сильно погнулась, то восстановить её не представиться возможным. Немного изогнутую карту можно выпрямить при помощи пресса, но действовать нужно аккуратно.
Для карты microSD нужно использовать только родной адаптер, так как с другим адаптером вряд ли получится «залить файлы».
Если данные нужны, а карта памяти не работает
В тех случаях, когда карта памяти неисправна, к ней нужно припаиваться, считывать программатором и разбирать получившийся образ, так как данные там не лежат в явном виде, а разбросаны по определённому алгоритму.
Для всех этих манипуляций тоже требуется специализированное оборудование и ПО, а иногда даже рентген – чтобы выяснить, к каким именно контактам подсоединяться.

Фото: Алексей Силкин / Лайфхакер
А это значит, что своими силами данные в такой ситуации не восстановить — придётся отдавать телефон на несколько дней в лабораторию, которая занимается восстановлением данных.
Как разблокировать карту памяти: удивляемся простоте решения
Разнообразных проблем, связанных с забывчивостью, в нашей жизни хватает. Данная статья как раз касается помощи в данной ситуации и освещает вопрос: как разблокировать карту памяти, если пароль сгинул в глубине подсознания?
С головокружительным развитием интернет-технологий у людей появилась неоценимая возможность делиться жизненным опытом и информацией. Безусловно, усматриваются глобальные масштабы процесса обмена и взаимопомощи. На сегодняшний день некоторые пользователи всемирной сети, размещая в Рунете различные статьи на тему «как разблокировать карту памяти», абсолютно не задумываются о том, что их некомпетентные советы могут навредить очень многим людям. Некоторые из пострадавших в результате просто теряют всяческое доверие к авторам и авторитету Интернета в целом.
Как установить защиту от записи на карту памяти
Предотвратить возможность осуществления записи на съемный накопитель, не оборудованный механической защитой, можно стандартными средствами Windows либо при помощи специальных утилит. Поскольку эффективнее всего выполнять подобные процедуры на компьютере, прежде всего необходимо подключить карту памяти к ПК через картридер.
Способ 1: изменение групповой политики
Для начала придется отформатировать флешку, сменив файловую систему на NTFS. Этот сотрет все данные, но позволит оперировать настройками безопасности. Далее нужно отыскать съемный накопитель в разделе «Мой компьютер», щелкнуть по нему правой кнопкой мыши и выбрать пункт «Свойства».
Перейдя на вкладку «Безопасность», следует выбрать «Все» в разделе «Группы и пользователи» и щелкнуть «Изменить». Теперь осталось снять все галочки, кроме пунктов «Чтение» и «Список содержимого папки», и нажать «Применить».
Такая настройка устанавливает запрет на запись, однако защита будет работать только при подключении накопителя к ПК на ОС Windows. Опытный пользователь сможет обойти подобную защиту, зато это поможет предотвратить попадание вирусов на флешку.
Способ 2: использование специализированных утилит
Существуют программы-обманки, имитирующие отсутствие свободного места на карте путем записи на носитель файлов с нулевым размером. При этом фактический размер таких программ составляет несколько килобайт. Работает способ максимально просто: пользователь скачивает крохотную утилиту USBDummyProtect или Flash Defender, копирует файл программы на флешку и запускает двойным щелчком мыши. В результате утилита создаст файл, занимающий абсолютно все свободное место на флешке, что и послужит защитой от записи.



Проверяем групповую политику на съемные диски
Нам необходимо открыть редактор групповой политики, чтобы сделать это, как обычно, одновременно нажмите пару клавиш «Win + R» и наберите «gpedit.msc» (без кавычек).
Редактор разбит на две колонки, в левой поочередно пройдите по разделам: Конфигурация компьютера → Административные шаблоны → Система → Доступ к съемным запоминающим устройствам.
На забудьте перезагрузить компьютер и проверить все на работоспособность.
Как снять защиту с зашифрованной карты microSD
Некоторые пользователи Android используют возможность расширения объема встроенного в смартфон хранилища за счет присоединения внешнего накопителя. При этом происходит форматирование и надежное шифрование microSD карты. В результате она становится неотъемлемой частью смартфона, но при этом абсолютно непригодной для использования на других устройствах.
Иногда, из-за программных сбоев карта с зашифрованным содержимым переключается в режим «Только чтение». В результате, при копировании файлов на флешку процесс прерывается с ошибкой «Файл не читается». Или смартфон выдает уведомление о том, что возникла ошибка расшифровки карты памяти. В некоторых случаях устройство не отображает файлы на зашифрованном носителе, либо вовсе перестает читать карту памяти.
Существует как минимум 2 способа решения всех вышеперечисленных проблем. Однако, чтобы вернуть работоспособность накопителя без потери зашифрованной информации, придется выполнить несколько последовательных действий.
По завершению процесса с флешки будет снято шифрование, и все пользовательские файлы будут вновь доступны для чтения и записи.
Но что делать, если был произведен сброс до заводских настроек (что приводит к потере ключа шифрования), либо смартфон неисправен, но при этом требуется извлечь зашифрованные файлы? При отсутствии доступа к телефону или к полному бекапу прошивки, изъять зашифрованные данные не получится. Увы, но в таком случае никакая мастерская не поможет.




Реестр – меняем значения
В реестре может быть прописано значение, которое будет запрещать вносить какие-либо изменения в файловую систему флешки, т.е. она будет работать только в режиме чтения. Чтобы убрать это ограничение выполните дальнейшие действия.
1. Сделайте запуск редактора реестра, нажмите «Win + R» на клавиатуре — разом, и в открывшемся окне напечатайте regedit, и нажмите «Enter».
2. Далее, перейдите в нем по веткам: «HKEY_LOCAL_MACHINE/SYSTEM/CurrentControlSet/Control/StorageDevicePolicies»
3. В колонке справа должен располагаться параметр «WriteProtect» со значением равным — «0». Если там стоит — «1», то его нужно будет поменять на — «0», открыв этот параметр и вбив туда соответствующее значение. Сделайте это, сохраните настройки и поставьте компьютер на перезагрузку.
После включения, проверьте все – проблема должна быть решена.
Что делать если раздела «StorageDevicePolicies» попросту нет?
2. Далее создайте параметр «WriteProtect», для этого кликните по не занятому пространству в правой колонке, выберите пункт «Создать» «Параметр DWORD 32 бита» или 64 бита, если у вас соответствующая ОС. Также поставьте ему значение «0».
Сохраните сделанные настройки и выполните перезагрузку ПК. После протестируйте все на работоспособность.
Как убрать пароль с microSD
Информация относится исключительно к тем случаям, когда пароль на доступ к microSD карте был установлен через телефон Nokia. Если владелец не помнит пароль, для решения проблемы потребуется устройство на операционной системе Symbian, как бы странно это не звучало. С помощью большинства смартфонов Nokia можно снять пароль путем форматирования карты. Но есть пара нюансов:
Для форматирования необходимо открыть «Настройки» и перейти в раздел «Память». Появится всплывающее сообщение «Карта блокирована», после чего следует нажать «Функции» и выбрать пункт «Форматировать карту». В некоторых прошивках необходимо открыть «Файлы», вызвать контекстное меню карты памяти с помощью долгого тапа и нажать «Форматировать».
К сожалению, в некоторых моделях все же отсутствует возможность отформатировать карту без ввода пароля. К тому же, не у всех имеется доступ к старым смартфонам Nokia. Как вариант, можно подключить microSD к компьютеру и отформатировать карту памяти в ОС Windows. Но и тут есть нюанс: при подключении заблокированного накопителя к ПК или ноутбуку, карта не распознается системой, поскольку Symbian записывает пароль непосредственно в загрузочную область. Распознать и форматировать такой носитель сможет программа HP USB Disk Storage Format Tool.
Что делать, если данные нужны?
Итак, пароль нам нужно именно снять или восстановить. Это не всегда может получиться, но попробовать всё-таки стоит. Мы рассмотрим два способа, в обоих нам нужно найти файл mmcstore. Этот файл скрытый, поэтому в вашем файловом менеджере должна стоять настройка отображения скрытых файлов и папок, просто так вы его не найдёте. Стандартный файловый менеджер, как правило, таких настроек не имеет, поэтому стоит скачать любой другой, X-plore, например.
Как снять защиту на запись с карты памяти
Иногда во время работы с накопителем (например, при попытке копирования или удаления данных) процесс прерывается с уведомлением «MicroSD Memory Card is Write Protected». Аналогичные ошибки могут появляться как на компьютере, так и при работе с другой техникой (смартфоны, цифровые камеры), а также с любыми форматами съемных накопителей.
Также бывает, что при попытке получить доступ к содержимому на внешнем носителе, система оповещает о том, что для продолжения использования диск следует отформатировать. А при попытке выполнить форматирование стандартными средствами выскакивает ошибка «Диск защищен от записи».
Если содержимое карты памяти представляет для пользователя ценность, не нужно торопиться: лучше поступательно испробовать простые варианты, а уж потом приступать к более кардинальным решениям.
Убираем механическую защиту
Прежде всего, владельцам SD-карт стоит исключить вариант с физической блокировкой (защитой от записи). Сбоку на корпусе накопителя может быть переключатель. Если он установлен в положение блокировки (напротив надписи Lock), достаточно передвинуть ползунок, и механическая защита будет снята. То же самое относится и к microSD-картам, подключаемым к ПК или ноутбуку через картридер формата «microSD на SD».
Программный ремонт флешки
Вирусы. Если ошибка «Диск защищен от записи» появляется исключительно на устройстве под Windows, возможно, на флешке вирус. Необходимо просканировать накопитель антивирусной программой на наличие вредителей и устранить найденные угрозы.
Инструмент Diskpart. Если вирусы не были обнаружены, можно попробовать исправить ошибку «Хранилище защищено от записи» через командную строку. Для ее запуска нажимаем Пуск, вбиваем в поисковую строку cmd и запускаем от имени администратора.
В открывшейся консоли нужно последовательно ввести команды, каждый раз нажимая Enter:
Теперь остается скопировать на флешку любой файл, чтобы проверить результат работы инструмента.
Поверхностное форматирование. Рекомендуется применять, если предыдущие методы не принесли положительного результата. Как показывает практика, стандартные средства ОС не способны выполнить форматирование накопителей, которые в результате программных сбоев стали недоступны для записи. Для форматирования проблемных microSD рекомендуется использовать специализированное ПО.
Многие известные производители карт памяти выпускают собственные утилиты для исправления ошибок в работе носителей. Например, у Kingston имеется бесплатная программа Kingston Format Utility, у Transcend – JetFlash Online Recovery, и т.д. Следует определить производителя своей карты и скачать соответствующее ПО с официального сайта.
Если же не получается определить производителя, или есть основания полагать, что карта памяти не оригинальная, стоит воспользоваться универсальным решением. Программа SD Memory Card Formatter совместима почти со всеми внешними накопителями и позволяет отформатировать даже китайские «ноунейм» microSD.
В процессе форматирования содержимое карты памяти будет стерто. При этом, если выполнять форматирование с активной галочкой Quick format и не менять тип файловой системы, определенный шанс на восстановление файлов все еще будет (об этом чуть позже).
Низкоуровневое форматирование. Кардинальный, но весьма эффективный метод. Выполняется при помощи универсальных утилит HDD Low Level Format Tool либо HP USB Disk Storage Format Tool.
В процессе этой процедуры выполняется полное удаление всех данных с последующим заполнением физических секторов нулями. Стоит учитывать, что это крайняя мера, к которой нужно прибегать только в том случае, если не помогают другие варианты. Информация с накопителя будут утеряна безвозвратно!
Если же в приоритете сохранение информации – единственным верным решением в таком случае будет обращение к квалифицированному специалисту, который сможет считать данные напрямую с чипа.
Какие еще программы могут помочь?
Еще одно хорошее приложение для SD-карт, позволяющее восстановить данные, — CardRecovery. Когда вы вставите ваш носитель в слот компьютера и получите сообщение о необходимости форматирования, не делайте этого. Скачайте вышеуказанную программу с любого тематического сайта, запустите ее, а затем выберите букву диска, соответствующую карте памяти, для сканирования. В приложении CardRecovery этот процесс занимает менее 20 минут, затем на экране отобразится список всех фотографий и других файлов, имеющихся на SD-карте.
Вместе с тем, для некоторых сильно поврежденных носителей CardRecovery может быть не в состоянии отобразить все данные, и при восстановлении может произойти сбой. Для SD-карт, которые были серьезно физически повреждены или сломаны, эта программа будет бесполезна.
Но если повреждение карты незначительно, CardRecovery способна восстановить потерянные фотографии даже после переформатирования носителя (в более чем 85 % случаев).
Восстановление данных, удаленных с карты памяти
Удаленные файлы можно попытаться восстановить при помощи специального софта. Нет гарантии, что удастся вернуть все, но если информация важная, попытаться стоит. Главное правило – после удаления не сохранять на флешку никаких новых данных и не перемещать каталоги с файлами.
Совет: не стоит восстанавливать данные на тот же накопитель, где выполняется поиск удаленных файлов, для избежания повторной перезаписи и потери информации.
File Scavenger. Для восстановления утраченных данных часто рекомендуют именно эту программу. Спасает при случайном удалении или даже поверхностном форматировании! Пробную бесплатную версию можно скачать на официальном сайте.
Puran File Recovery. Еще одна бесплатная программа для восстановления данных. Хорошо справляется со своей задачей: восстанавливает файлы после удаления и быстрого форматирования.
Установка доступа к информации по паролю
Надёжную защиту на USB-флеш-накопитель устанавливают двумя способами. Первый вариант – это воспользоваться встроенной программой Bitlocker. Она доступна пользователям операционной системы Windows 7, 8. В приложении Bitlocker разработчики использовали простой интерфейс. Программа зашифровывает информацию на логическом диске или флешке. С помощью Bitlocker нельзя установить пароль на отдельную папку
Защита флешки в Windows
Чтобы защитить флешку при помощи специальной программы установите необходимый софт на компьютер, обратите внимание на утилиту USB Flash Securiti. Подключите диск к компьютеру и установите на нее пароль. Перед шифрованием программа удаляет все данные с носителя — сохраните информацию заранее. Установка пароля займет некоторое время, флешка при этом сменит название.
Для устранения ошибок программного обеспечения, прежде всего, необходимо разобраться в причине их появления. В частности, следует обратить внимание на проводимые меры по диагностике программного обеспечения компьютера.
Прежде всего, следует учитывать, что для устранения возможных ошибок желательно проводить хотя бы раз в полгода дефрагментацию дисков. Находится она в Пуск-Все программы-Стандартные-Служебные-Дефрагментация диска. Регулярно проводимая дефрагментация может как устранить ошибки, так и предотвратить оные в будущем.
В некоторых случаях возникает необходимость установки защиты файла
, а в некоторых случаях – ее снятия. Это могут быть банальные причины от утраты пароля от защищенного
файла
до желания воспользоваться информацией, доступ к которой ограничен. Без анализа правомерности и возможности ваших действий, приведем несколько способов, как снять
защиту
с
файла
.
Способ снятия защиты с
Добрый день, уважаемые читатели моего блога! Обсудим тему как разблокировать микро сд карту на смартфоне, компьютере или фотоаппарате. Я, Ростислав, рекомендую прочитать статью полностью, чтобы у вас больше не возникали вопросы в данной теме, а также прочтите и комментарии и напишите свой отзыв.
Недавно проблема с блокировкой флешки на телефоне возникла у моей подруги. Я был в отъезде, подруга хотела записать видео, но наткнулась на препятствие – карта запрашивала пароль, хотя его там не было. В тот раз поснимать ей так и не удалось, а я, вернувшись из командировки, немало времени провозился, пока не нашел в чем загвоздка. Делюсь с вами советами, что делать в случае, если карта памяти заблокировалась.
Как стереть данные без возможности восстановления
В связи с особенностями строения накопителей, файлы, удаленные обычным способом, можно восстановить. Даже стандартное (поверхностное форматирование) носителя не гарантирует полное уничтожение информации, а лишь очищает таблицу, содержащую адреса хранения данных. Сами же данные никуда не деваются – они в последствии просто перезаписываются новыми.
Соответственно, для безвозвратного уничтожения информации предусмотрены утилиты, которые перезаписывают содержимое ячеек случайными данными. Одна из таких программ – CCleaner. Можно воспользоваться бесплатной версией.