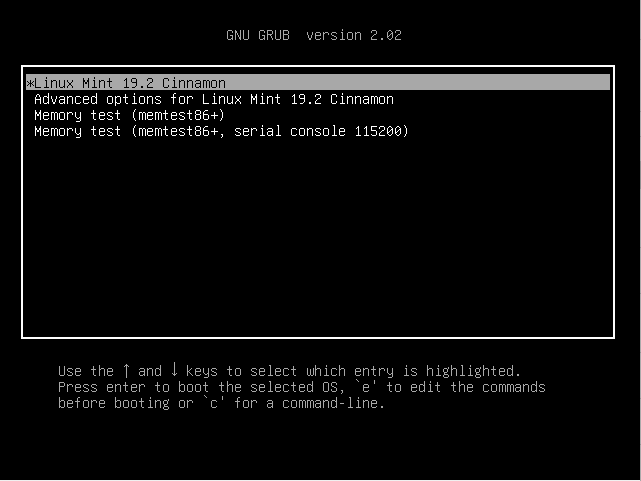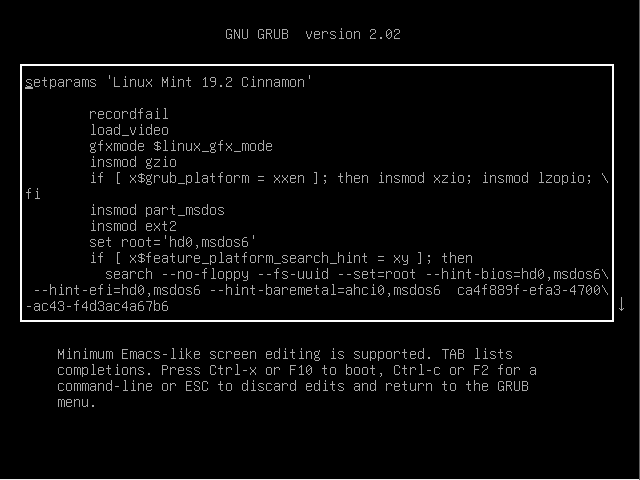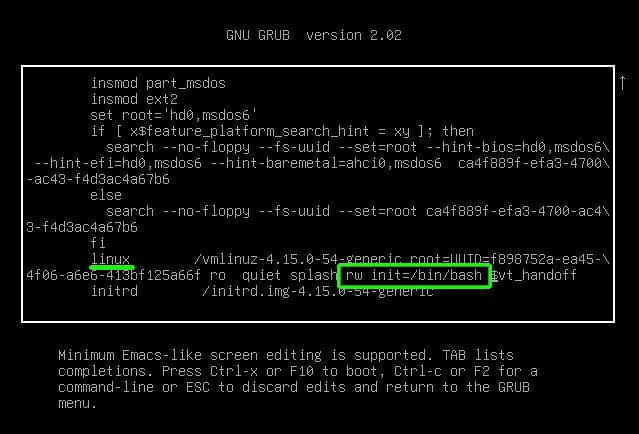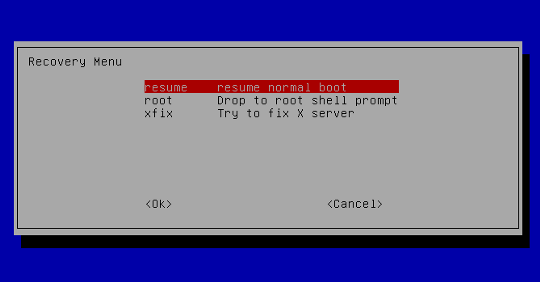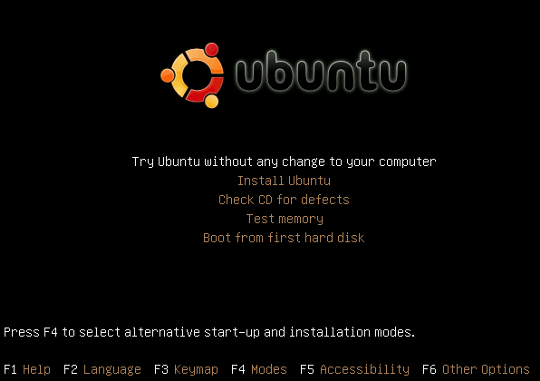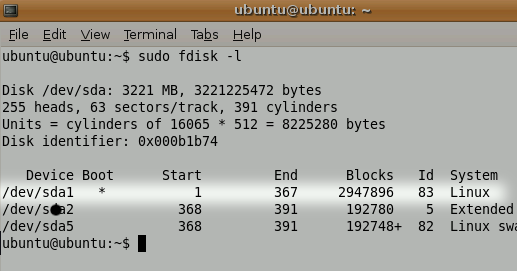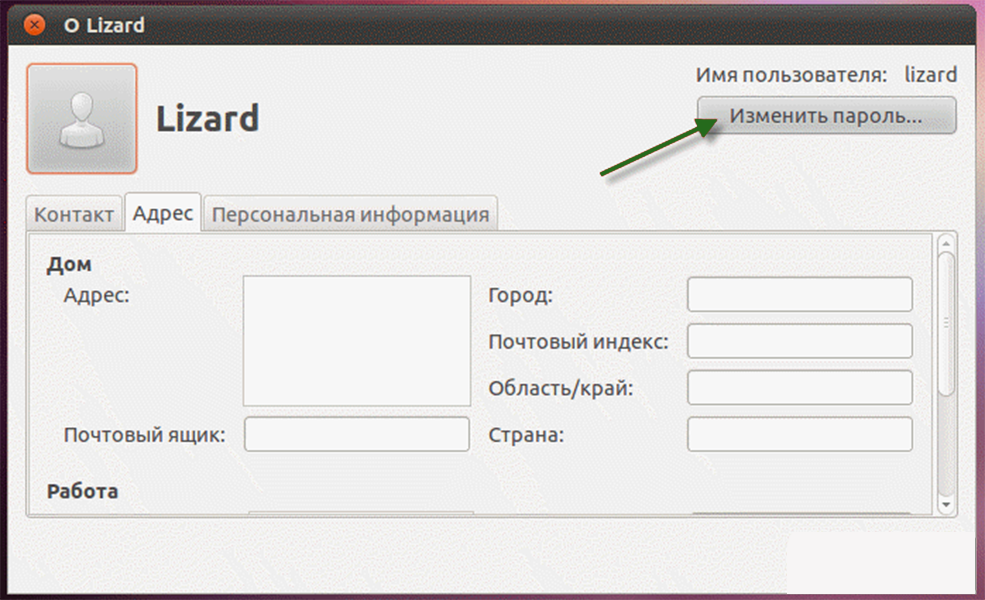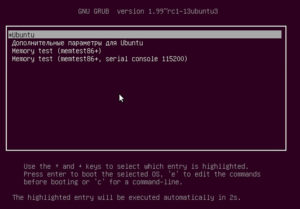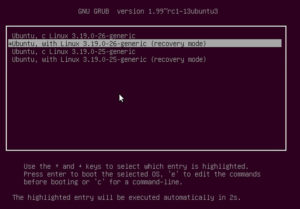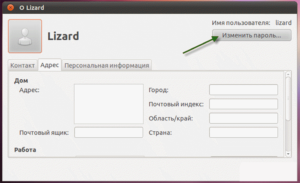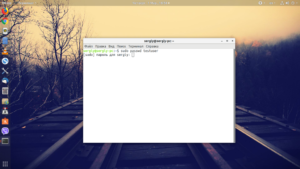как узнать пароль линукс минт
Как сбросить пароль Linux
Бывают случаи, что вы забыли или просто не знаете пароль пользователя для входа в систему. Можно установить новый пароль для любого пользователя. Для этого у вас должен быть физический доступ к компьютеру. В данной статье мы рассмотрим, как сбросить пароль пользователя в Linux — как установить новый пароль.
Первым делом нужно попасть в меню загрузчика GRUB. Для этого перезагрузите компьютер, и после того, как отобразится приветственный экран BIOS, нажмите и удерживайте клавишу Shift (или это может быть клавиша Esc ).
Появится меню загрузчика GRUB. Если вдруг с первого раза не получилось, например, вы не успели нажать Shift, и меню GRUB не показалось, попробуйте перезагрузить компьютер еще раз.
Меню GRUB выглядит следующим образом:
Сейчас корневая файловая система примонтирована только для чтения. Смонтируем файловую систему так, чтобы иметь доступ на чтение и на запись. Для этого выполните команду:
Теперь можно установить новый пароль для вашего пользователя. Для этого вы должны знать имя пользователя в системе. Если вы его не помните, то можно вывести список всех пользователей, выполнив команду (мое имя пользователя было последним в списке):
Теперь установим новый пароль. Выполняем команду passwd в качестве аргумента для которой указываем имя пользователя, пароль которого мы хотим изменить (вместо yuriy укажите имя вашего пользователя):
Теперь можно перезагрузить компьютер и попробовать войти в систему, используя новый пароль. Для перезагрузки введите команду:
Видео — изменяем пароль пользователя
В данном видео показаны все действия, описанные в статье — попадаем в меню GRUB, загружаем recovery mode, монтируем диск для записи и меняем пароль.
Как узнать пароль линукс минт
Вы не сможете узнать забытый пароль от учетной записи пользователя вашей системы Linux, но вы можете установить новый пароль для учетной записи любого пользователя (точнее, «изменить» забытый пароль на новый). Это не просто ввиду существования в рамках системы множества механизмов обеспечения безопасности, но в том случае, если вы будете точно следовать приведенным ниже инструкциям, вы не столкнетесь ни с какими сложностями.
Примечание: не используйте данную методику в том случае, если вы зашифровали вашу корневую файловую систему! В этом случае вы не сможете получить доступ к файлу, в котором хранятся пароли для учетных записей пользователей. Данная методика предназначена для тех ситуаций, когда вообще не используется шифрование файловых систем.
1. Дистрибутивы Linux Mint и Ubuntu
A. Во-первых, вам придется попасть в меню системного загрузчика GRUB, перезагрузив или выключив и снова включив компьютер. Если вы никогда не видели этого меню, вы можете сделать его видимым, просто удерживая нажатой клавишу Shift сразу после пропадания вывода BIOS или заставки с названием компании-производителя компьютера. В большинстве случаев следует нажимать левую клавишу Shift, но иногда вместо нее может использоваться правая клавиша Shift.
B. В открывшемся меню системного загрузчика по умолчанию должна быть выбрана строка, соответствующая установленной системе Linux Mint или Ubuntu; если это не так, выберите соответствующую ей строку. После этого нажмите клавишу E для редактирования параметров загрузки этой системы.
Теперь с помощью открывшегося текстового редактора пролистайте вниз список параметров загрузки системы (с помощью кнопок со стрелками) до обнаружения строки следующего формата:
Переместите курсор в конец этой строки (также с помощью кнопок со стрелками) и удалите часть строки со следующими параметрами:
После этого введите вместо удаленных параметров следующие параметры:
В результате строка должна выглядеть следующим образом:
linux /boot/vmlinuz-(. часть текста сокращена. ) rw init=/bin/bash
После этого используйте клавишу F10 или сочетание клавиш CTRL+X для загрузки системы. В результате ядру операционной системы будут переданы измененные параметры.
C. Теперь стоит немного подождать: Linux Mint или Ubuntu загрузится без графического пользовательского интерфейса. В результате вы получите терминал с большим количеством диагностических сообщений и следующим приглашением:
Вы можете получить список существующих в системе учетных записей пользователей с помощью следующей команды:
После окончания ввода команды следует нажать клавишу Enter для ее исполнения. В результате вы увидите список учетных записей пользователей системы. Обратите внимание на отсутствие заглавных букв в их именах.
D. Теперь введите следующую команду:
Например, если именем вашей учетной записи является «john», вы можете ввести команду:
После окончания ввода команды следует нажать клавишу Enter для ее исполнения. Теперь вам будет предложено ввести новый пароль для вашей учетной записи.
Примечание 1: при вводе пароля не следует использовать пробелы, специальные символы, а также символы, которые могут отличаться при использовании различных раскладок клавиатуры. Не нужно излишне усложнять пароль: используйте только буквы, цифры и дефисы. Также рекомендуем ознакомиться с материалом, в котором рассказывается о том, как придумать простой и надежный пароль.
Примечание 2: при вводе нового пароля его символы не будут видимы. Не будут выводиться даже звездочки и это нормально. При использовании упомянутой команды вам будет предложено ввести пароль Unix: это одно из многих свидетельств о корнях Linux!
После окончания ввода пароля используйте сочетание клавиш CTRL+ALT+DEL для перезагрузки системы.
E. На этом процесс изменения пароля учетной записи пользователя можно считать оконченным! Теперь вы можете войти в систему, используя новый пароль.
2. Дистрибутив Fedora Workstation
A. По аналогии с дистрибутивами Linux Mint и Ubuntu, вам придется попасть в меню системного загрузчика GRUB, перезагрузив или выключив и снова включив компьютер. Если вы никогда не видели этого меню, вы можете сделать его видимым, просто удерживая нажатой клавишу Shift сразу после пропадания вывода BIOS или заставки с названием компании-производителя компьютера. В большинстве случаев следует нажимать левую клавишу Shift, но иногда вместо нее может использоваться правая клавиша Shift.
B. В открывшемся меню системного загрузчика по умолчанию должна быть выбрана строка, соответствующая установленной системе Fedora Workstation; если это не так, выберите соответствующую ей строку. После этого нажмите клавишу E для редактирования параметров загрузки этой системы.
Теперь с помощью открывшегося текстового редактора пролистайте вниз список параметров загрузки системы (с помощью кнопок со стрелками) до обнаружения строки следующего формата:
linux16 /vmlinuz-(. часть текста сокращена. ) ro rhgb quiet LANG=ru_RU.UTF-8
linuxefi /vmlinuz-(. часть текста сокращена. ) ro rhgb quiet LANG=ru_RU.UTF-8
Переместите курсор в конец этой строки (также с помощью кнопок со стрелками) и удалите часть строки со следующими параметрами:
После этого введите вместо удаленных параметров следующие параметры:
В результате строка должна выглядеть следующим образом:
linux16 /vmlinuz-(. часть текста сокращена. ) ro LANG=ru_RU.UTF-8 rd.break enforcing=0
linuxefi /vmlinuz-(. часть текста сокращена. ) ro LANG=ru_RU.UTF-8 rd.break enforcing=0
После этого используйте клавишу F10 или сочетание клавиш CTRL+X для загрузки системы. В результате ядру операционной системы будут переданы измененные параметры.
C. Теперь стоит немного подождать: Fedora Workstation загрузится без графического пользовательского интерфейса в режиме восстановления. В результате вы получите терминал с большим количеством диагностических сообщений и следующим приглашением:
Далее нужно смонтировать корневую файловую систему в режиме чтения-записи и изменить корневую директорию на точку монтирования этой файловой системы. Для этой цели следует использовать следующую последовательность команд:
После окончания ввода каждой из команд следует нажать клавишу Enter для ее исполнения.
D. Теперь ничто не мешает вам сменить свой пароль, введя следующую команду:
Например, если именем вашей учетной записи является «john», вы можете ввести команду:
После окончания ввода команды снова следует нажать клавишу Enter для ее исполнения. Теперь вам будет предложено ввести новый пароль для вашей учетной записи.
Примечание 1: при вводе пароля не следует использовать пробелы, специальные символы, а также символы, которые могут отличаться при использовании различных раскладок клавиатуры. Не нужно излишне усложнять пароль: используйте только буквы, цифры и дефисы. Также рекомендуем ознакомиться с материалом, в котором рассказывается о том, как придумать простой и надежный пароль.
Примечание 2: при вводе нового пароля его символы не будут видимы. Не будут выводиться даже звездочки и это нормально. При использовании упомянутой команды вам будет предложено ввести пароль Unix: это одно из многих свидетельств о корнях Linux!
E. Что же, пароль сменен, но при следующей загрузке система обеспечения безопасности SELinux обнаружит факт модификации системного файла, поэтому следует сообщить ей о необходимости обновления контекстов всех элементов корневой файловой системы. Для этого в корневой файловой системе должен быть создан скрытый файл с именем .autorelabel с помощью следующей команды:
После окончания ввода команды также следует нажать клавишу Enter для ее исполнения.
F. Все, что вам осталось сделать — это отмонтировать корневую файловую систему и перезагрузить компьютер. Для этого следует использовать последовательность из трех следующих команд:
Исполнение каждой из команд также инициируется с помощью клавиши Enter. Да, вам придется выполнить команду exit два раза подряд.
G. При следующей загрузке системы SELinux будет осуществлять обновление контекстов всех системных файлов из корневой файловой системы, поэтому процесс ее загрузки значительно затянется. В этом нет ничего страшного, вам просто придется согласиться с предложением системы и дождаться окончания процесса.
H. На этом процесс изменения пароля учетной записи пользователя можно считать оконченным! Теперь вы можете войти в систему, используя новый пароль.
3. Хотите ознакомиться с дополнительными советами?
Хотите узнать о других настройках и приемах работы с Linux-системами? На данном веб-сайте размещено большое количество подобных материалов.
🐧 Как сбросить забытый пароль root в Linux Mint
Затем нажмите Ctrl + X или F10, чтобы загрузиться в однопользовательском режиме, как показано ниже.
А что делать если в однопользовательском режиме не работает клавиатура и мышь?
Проблема как-то решилась? сам с таким столкнулся
Спасибо.
Все получилось.
Anything in here will be replaced on browsers that support the canvas element
можно ли узнать пароль пользователя?
Проблемы с сыном (14 лет), болен интернетом (соц сетями). Решил регулировать доступ. Поставил linux mint 17 (сделан из ubuntu 14.04, сам пользую mint mate 13). Создал пользователя. Пароль взял предложенный системой, безсмысленный набор символов. Пароль никому не показывал, не записывал, просто запомнил. Оставил сына на некоторое время в системе, не смотрел, что делает (живем не вместе, приходится оставлять). Сейчас узнаю, что он как то узнал пароль пользователя и пользует комп в мое отсутствие. Как это можно сделать? Всегда считал, что линух не взломать и пользуюсь им уже много лет. Прочитал кучу статей по этому поводу. Везде пишут, что можно только скинуть пароль рута, используя при загрузке восстановление системы. Но пароли не изменились. Подскажите кто знает. Сына надо лечить ограничением доступа в инет.
Коллега на работе рассказывал, что его брат узнал пароль у отца оставив фотомыльницу на запись так, чтобы она была направлена на клавиатуру.
Сына надо лечить ограничением доступа в инет.
пароль узнать нельзя. Строго говоря, система его тоже не знает, она знает только как проверить верен ли он.
Из возможных вариантов:
— загрузился в режиме восстановления системы, создал нового пользователя
— поменял пароль рута и работает из под него
Вообще, советую посмотреть /etc/passwd на предмет появления новых пользователей.
Хотя вариант с подсмотренным паролем тоже очень даже имеет право на существование
При входе в систему сына рядом не было. Мысль правильная, но не реализуемая. Живем не вместе.
Это понятно. А где нибудь фиксируется кто и когда входил в систему?
Сейчас узнаю, что он как то узнал пароль пользователя и пользует комп в мое отсутствие. Как это можно сделать?
Скорее всего init=/bin/bash через граб
Кстати, а загрузка с флешки разрешена? Правда нужно ещё ограничить сброс биоса, а то можно просто грузиться с флешки-лайвсиди и использовать интернет вдоволь.
Немного по подробнее можно? Я не очень в администрировании.
А где нибудь фиксируется кто и когда входил в систему?
В системных log-файлах, в зависимости от дистрибутива.
live cd запускает наверное ::)
В меню grub нажимаем «Е» на клавиатуре и в конец строки linux вводим init=/bin/bash
Затем там уже меняем пароль пользователя
Ограничивай не доступ к пк, а доступ к сети.
То есть доступ был ограничен только паролем к установленной системе? Не был запрещён доступ в биос, не запрещена загрузка с внешних носителей, не запрещёно редактирование меню grub, доступ внутрь системника тоже не ограничен?
Ограничивай не доступ к пк, а доступ к сети.
Проще отказаться от услуг провайдера. Но пацанчика это не остановит 🙂 Придется запрещать весь город или держать пацана взаперти 🙂
сделай в кроне проверку пароля по хешу, если пароль отличается от эталонного меняешь его, или при загрузке проверь пароль, в общем вариантов много. А вообще гордись сыном!
А больше времени с ним проводить не приходила мысль?
Забытый пароль от учетной записи пользователя: как изменить его в Linux Mint Ubuntu и Fedora Workstation — Linux FAQ
Как сбросить пароль в Linux / Habr
Когда можно использовать GRUB
Если у вас установлен загрузчик GRUB и есть доступ к редактированию параметров загрузки выделенной строки, то задача становится очень простой. Следуйте дальнейшим рекомендациям, и получите права рута в кратчайшие сроки. А как только вы станете рутом, сразу сможете сделать все что угодно.
Также следует заметить что некоторые дистрибутивы создают режим восстановления во время установки. Если в вашем меню GRUB есть такой пункт, вам не нужно производить все вышеперечисленные действия, просто выберите режим восстановления, а затем приглашение для рута, в последующем диалоговом окне.
Когда нет возможности использовать GRUB
Если вы не используете GRUB по каким-то причинам, вы можете восстановить пароль с помощью live CD (Я буду использовать Ubuntu live CD, вы можете взять любой другой). Просто следуйте дальнейшим инструкциям:
Возможно у вас есть свои методы восстановления пароля? Поделитесь ими.
Сброс пароля в Ubuntu: как узнать, сменить, восстановление
Пароль суперпользователя в Ubuntu
В Ubuntu, как и в других дистрибутивах Linux, реализован свой подход к безопасности работы. В других системах, чтобы выполнять различные административные задачи, требуется авторизоваться под учетной записью администратора (суперпользователя). Разработчики Linux посчитали такой принцип небезопасным, обосновывая это тем, что пользователь может забыть, под каким аккаунтом он авторизован, и удалить важные компоненты системы.
Использовать права суперпользователя возможно и без задания шифровки root. Для этого в Ubuntu ввели команду sudo, позволяющую выполнять операции, требующие прав администратора. Запустив такую операцию, система запросит авторизацию лишь в том случае, если действия производятся под именем обычной учетной записи.
Предпочтительнее использовать именно этот вариант, так как в этом случае все запущенные переменные окружения сохранятся, что зачастую очень важно.
Как задать пароль root в Ubuntu
Ошибочно полагают, что учетную запись суперпользователя вообще отключили, так как при попытке под ней войти, ничего не выходит. На самом деле, она действует, и под ней выполняется множество процессов, просто по умолчанию пароль root в Ubuntu не задан.
Чтобы убедиться, что он действительно отсутствует, нужно выполнить команду:
Чтобы задать код root на Ubuntu в терминал необходимо ввести:
После ввода программа запросит подтверждение. Теперь пароль установлен. Проверить успешное выполнение можно, используя команду с первого шага.
Случается, что пользователь забывает пароль администратора Ubuntu. Чтобы осуществить его сброс, придется прибегнуть к меню восстановления. Во время загрузки компьютера необходимо перейти в Recovery Mode через загрузчик GRUB.
Здесь нужно выбрать «Дополнительные параметры для Ubuntu». Следующим шагом будет выбор своей ОС, для которой в скобках указан режим восстановления.
Далее требуется перейти в раздел root – «Командный интерпретатор суперпользователя». Изначально корневая файловая система доступна только для чтения. А так как планируется внести в нее изменения, нужно изменить разрешения. Для перевода файловой системы в режим записи в командной строке снизу вводится следующая команда:
Далее выполняется команда для задания пароля:
Здесь username – имя учетной записи root.
Осталось дважды ввести новый код root. Смена произведена.
Как сменить пароль пользователя в Ubuntu
Если доступ к аккаунту есть, то процедура не составит труда. Все действия выполняют в запущенной Ubuntu. В первую очередь нужно войти в параметры системы и выбрать пункт «Обо мне».
Окно отобразит все данные о текущем пользователе, введенные при создании учетной записи. Чтобы изменить персональный шифр пользователя Linux необходимо воспользоваться соответствующей кнопкой.
Потребуется ввести старый пароль и дважды новый. Если данные введены правильно, то система об этом оповестит сообщением.
Что делать, если забыл пароль в Ubuntu
Здесь можно воспользоваться двумя методами. Первый возможен, если в системе заведены другие пользователи, обладающие правом использовать утилиту sudo, и к которому имеется доступ. Для этого необходимо авторизоваться под данным аккаунтом и задать новый код пользователя Linux с помощью команды:
Программа запросит новый шифр авторизации и его подтверждение.
Второй способ предполагает использование меню восстановления (Recover Mode) и выполнение описанных в первом разделе действий, только вместе учетной записи суперпользователя необходимо будет указать обычный аккаунт.
Заключение
Сброс пароля в Linux – дело 5 минут, поэтому при утере данных для авторизации не стоит впадать в панику. Любой дистрибутив предоставляет пользователям два способа решения проблемы. Конечно, проще всего, когда имеется дополнительный рабочий аккаунт, через который можно сделать сброс, но даже через меню восстановления, следуя подсказкам на экране, процедуру сможет выполнить даже неопытный юзер.