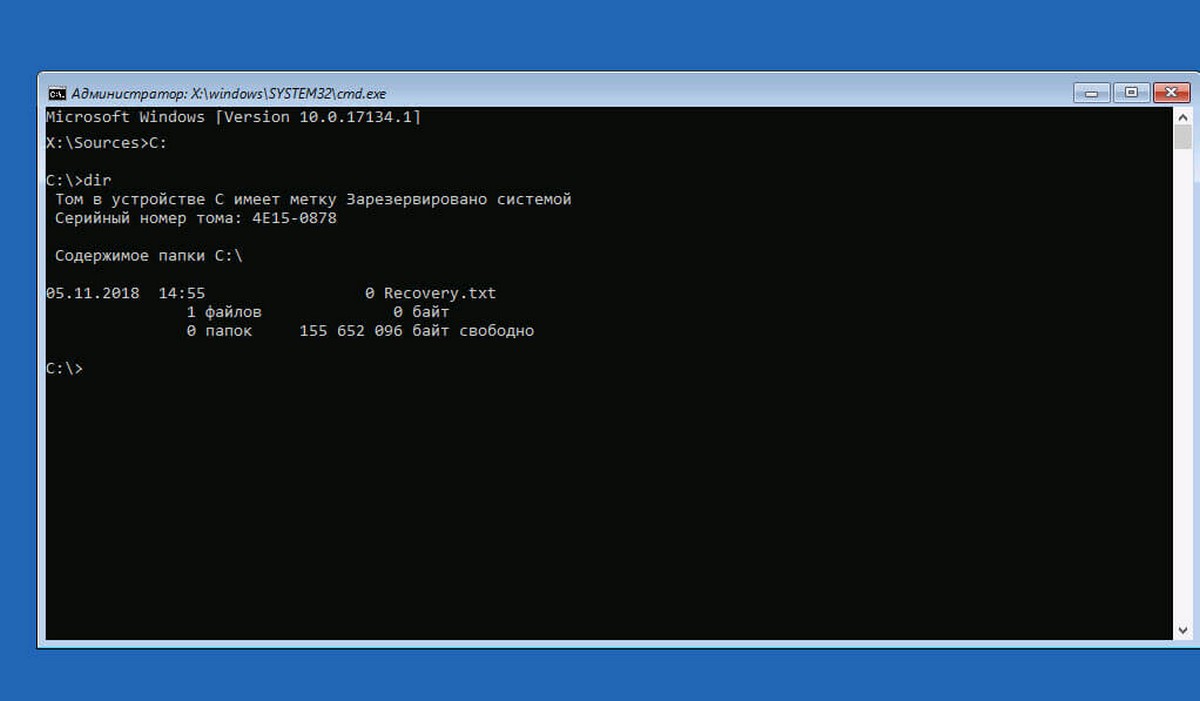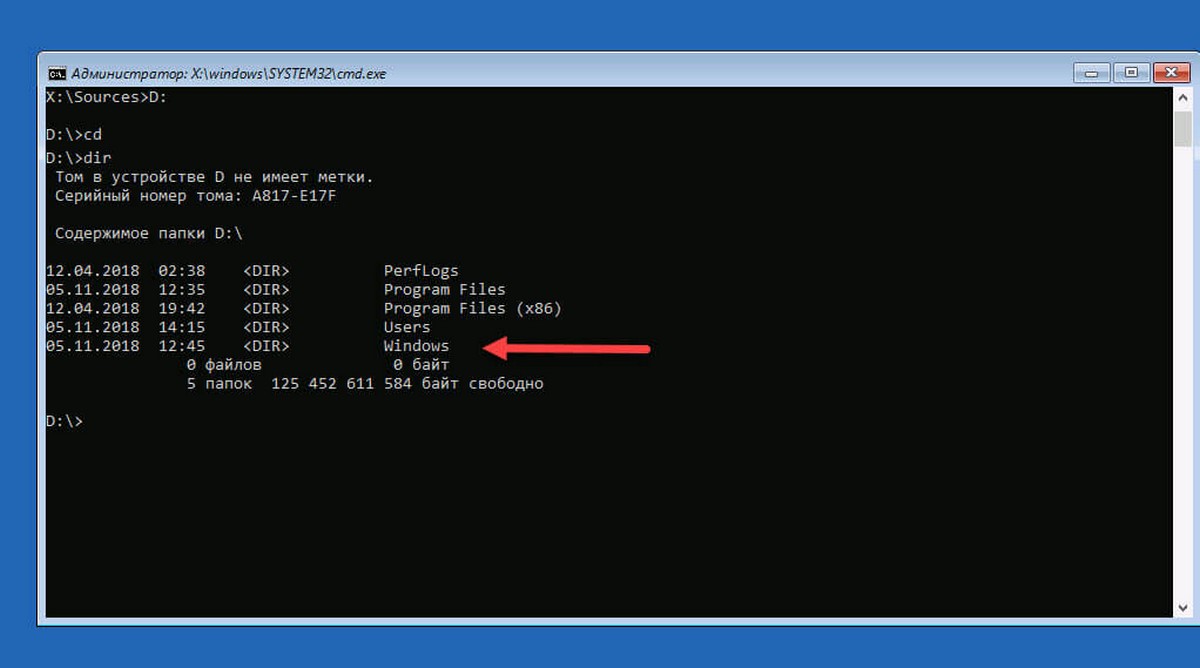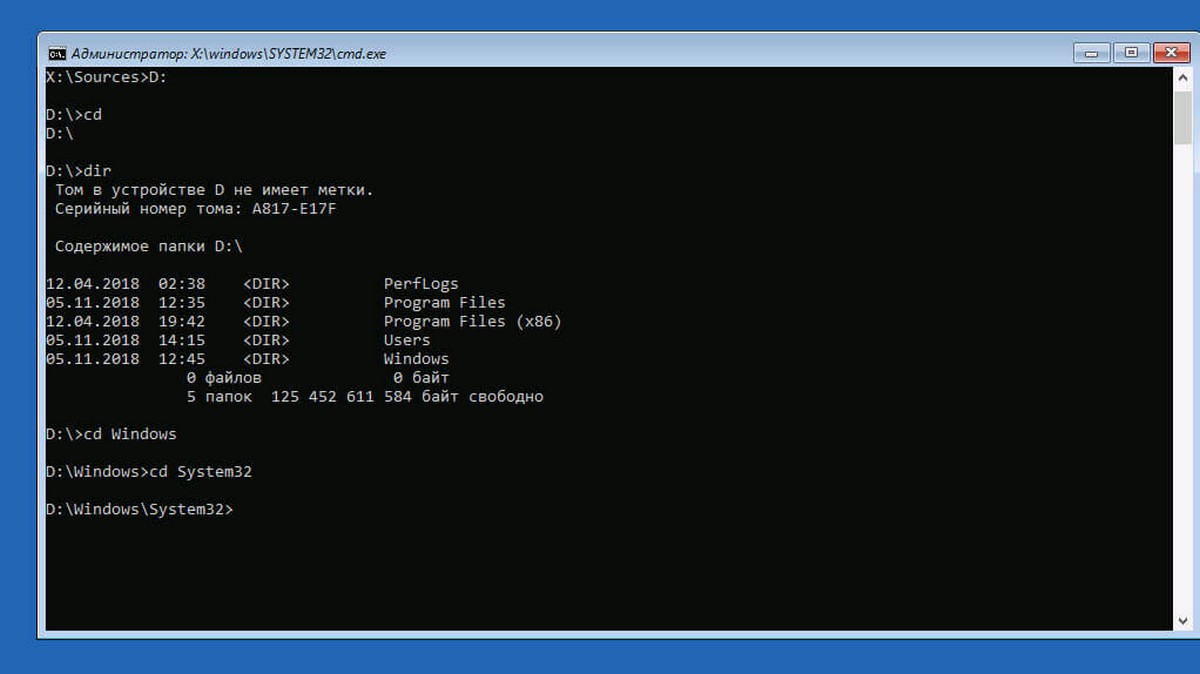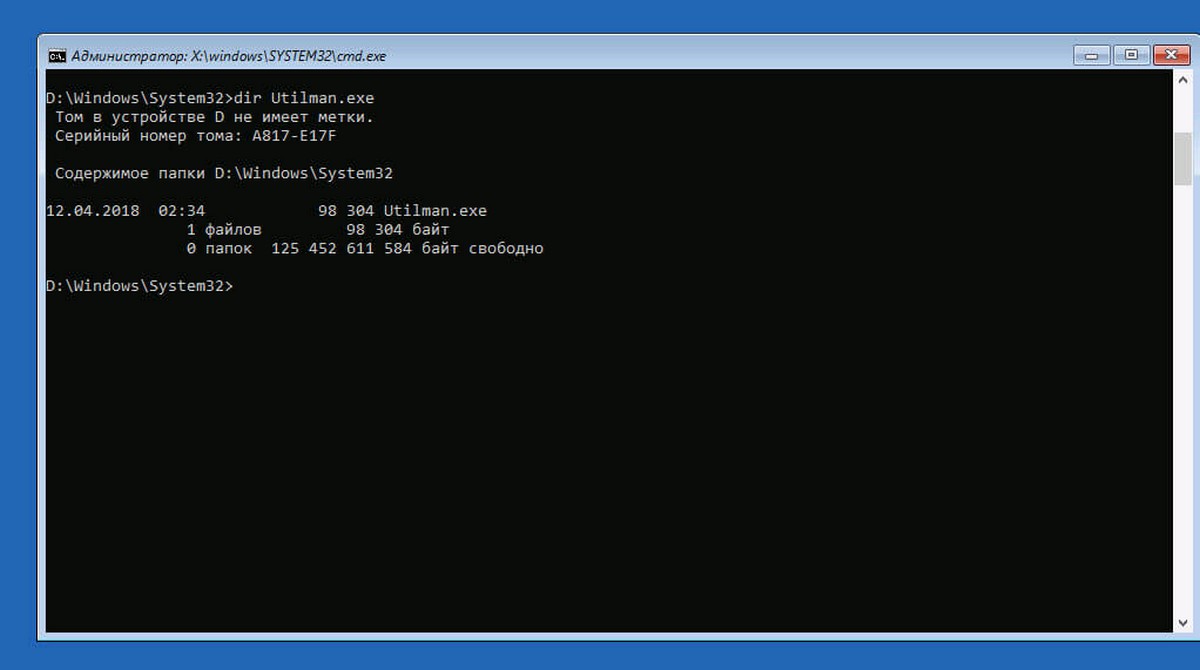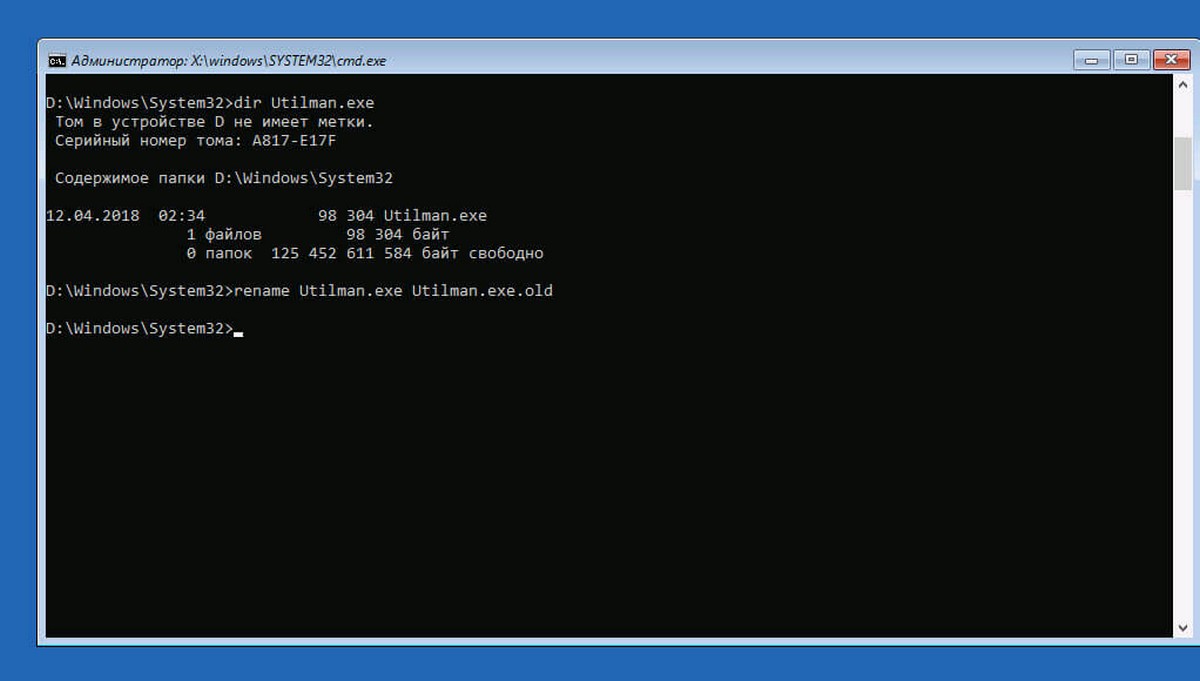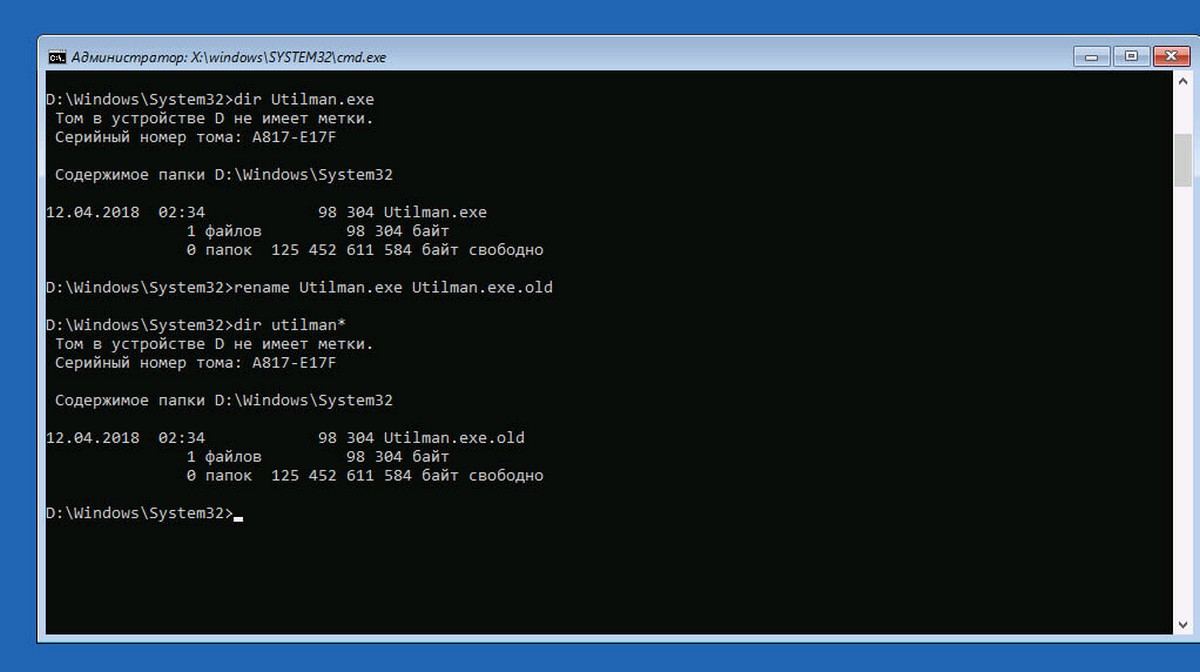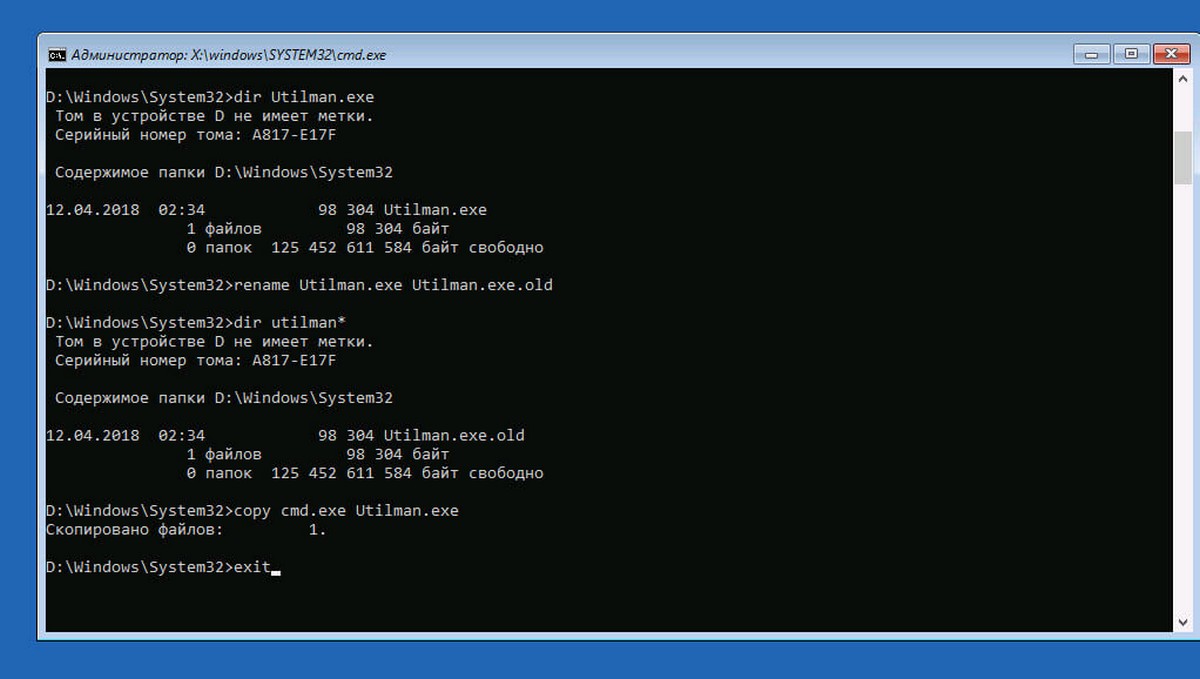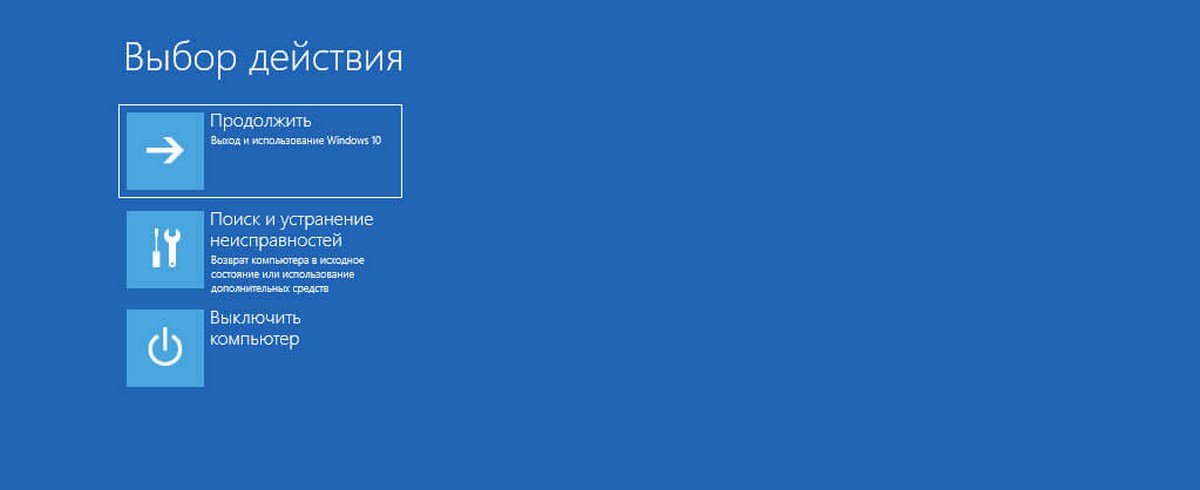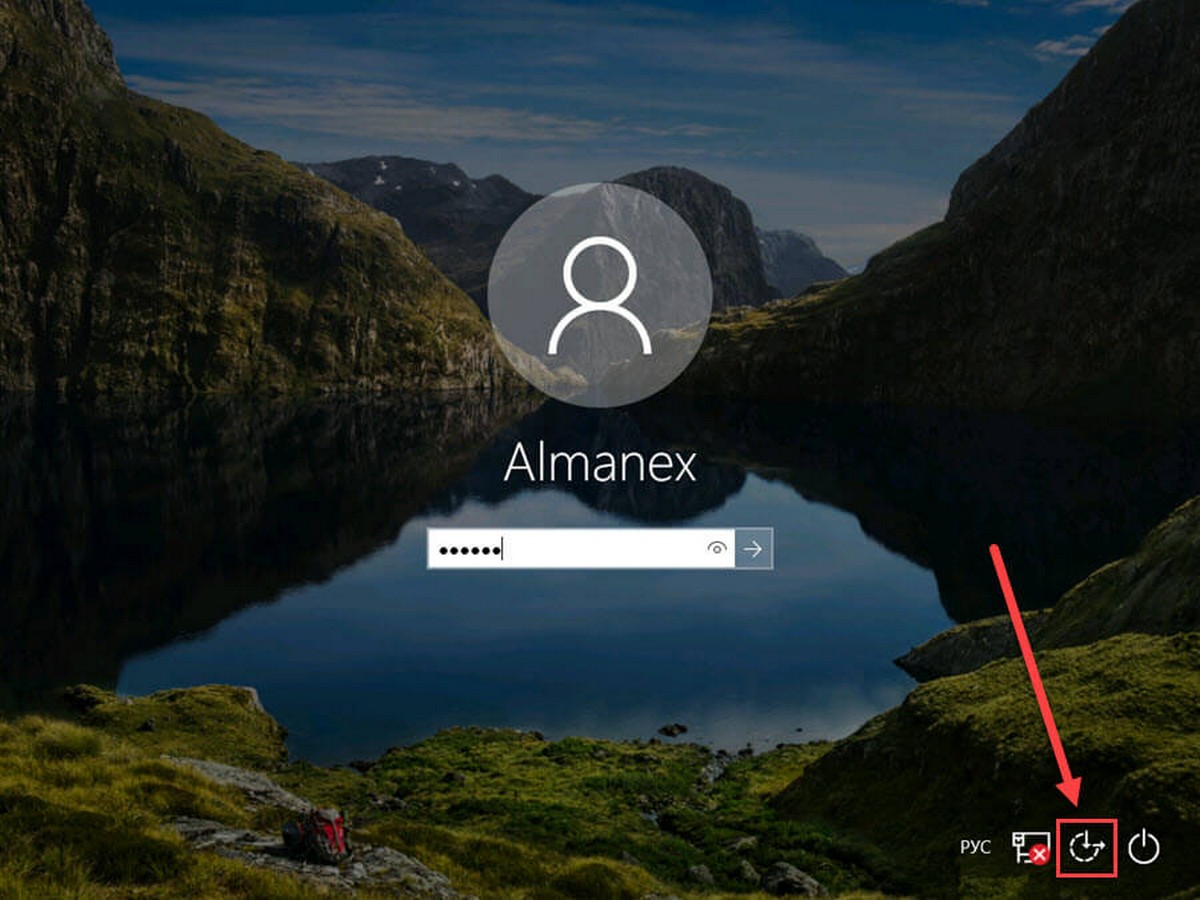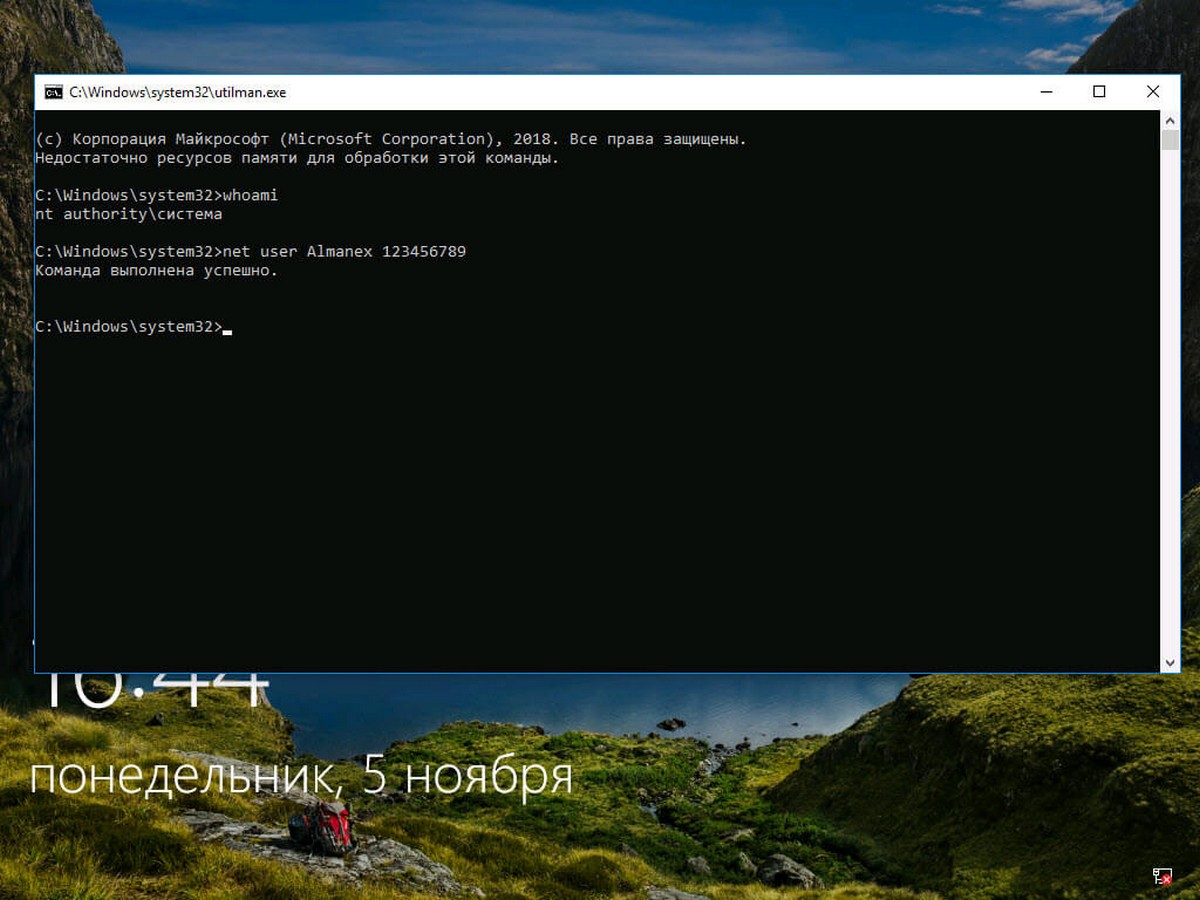как узнать пароль на виндовс 10 при входе в систему
Как узнать пароль Windows 10?
Операционная система (ОС) Windows защищена от вторжения и взлома, для ограничения доступа сторонним лицам используется пароль. Чтобы войти в ту или иную учетную запись, нужно ввести код доступа. Microsoft рекомендует его делать таким, чтобы нельзя было подобрать или угадать пароль. Обратная сторона безопасности – легко забыть данные для входа и лишиться доступа к ОС. Сейчас рассмотрим, как узнать пароль Windows 10 и познакомимся со всеми особенностями задачи.
Как узнать пароль администратора Windows 10?
Краткий итог: не существует простого способа, как узнать пароль от ноутбука Windows 10. Это сделано в целях повышения безопасности. Никому не хотелось бы, чтобы любой пользователь мог спокойно обойти блокировку кодом и пользовался личными файлами. Как пароль админа, так и пароль пользователя недоступны для отображения. Их можем только сбросить и исключительно при наличии других данных.
Сброс пароля администратора
Если в системе установлен локальный администратор, некорректный код можем восстановить при помощи встроенного инструмента системы. Сброс пароля администратора Windows 10 реально выполнить на устройствах, на которых установлено обновление 1809 и 1803. В более ранних сборках, если пользователь забыл пароль при входе в Windows 10 ему оставалось только переустанавливать ОС. Обязательным условием успеха является знание секретных ответов.
Как сбросить пароль на ноутбуке Windows 10 :
Как обойти пароль Windows 10?
Как сбросить пин-код на Windows 10 :
Восстановление пароля Windows 10
Что делать, если не могу войти в систему Windows 10 :
Так как найти пароли на своем компьютере невозможно, приходится искать обходные пути. Мы предложили достаточное количество решений для разблокировки ОС: от официальных до тех, что позволяют взломать систему. Осталось только выбрать наиболее подходящий вариант и применить полученные знания в жизни.
Как узнать пароль администратора в Windows 10
Операционная система Windows 10, как и ее предшественники, имеет встроенную функцию защиты входа в учетную запись. Такой формат позволяет уберечь персональные данные пользователя от посторонних глаз, но порой он может вызвать определенные проблемы. Достаточно часто люди забывают пароли и лишаются возможности использовать операционную систему в штатном режиме.
Пароль администратора в Windows 10: краткое описание
Некоторые пользователи задаются вопросом, текущий пароль Windows 10 — что это такое. Пароль администратора представляет собой набор символов, которые используются для защиты персональных данных. Это своего рода пропуск в учетную запись под именем «Администратора», открывающая расширенные функциональные возможности операционной системы и компьютера.
Как выглядит окно для введения пароля от учетной записи на Windows 10
Обратите внимание! Пароль администратора в Windows 10 по умолчанию всегда отключен.
Как узнать пароль администратора: методы, чтобы проверить
Существует несколько методов, как узнать пароль администратора в Windows 10. Наибольшей популярностью пользуется три способа:
С особенностями реализации каждого метода стоит ознакомиться более детально.
Узнать и поменять пароль с помощью Net User
Первые версии операционной системы Microsoft не были оснащены таким высокоразвитым графическим интерфейсом командной строки, что значительно затрудняло процесс использования ПК. У пользователя с современными версиями ОС уже есть такая возможность.
Инструкция, как узнать текущий пароль Windows 10 с помощью утилиты NetUser, выглядит следующим образом:
Изменение пароля командой Net Use
В конце пользователю необходимо завершить работу реестра и командной строки, извлечь флешку из компьютера. Продолжив загрузку ОС, на экране отобразится командная строка, куда понадобится ввести «Net User», а также имя учетной записи и новый пароль для нее.
Обратите внимание! Если имя аккаунта имеет пробелы, то все название необходимо вводить в кавычках.
Поиск и смена пароля с помощью ERD Commander
Разнообразие эффективных сторонних приложений просто ошеломляет, одной из них является — ERD Commander. Ее основная задача — обходить и сбрасывать пароль администратора ОС Windows любых версий, включая десятку. Для ее использования прежде всего на рабочем компьютере понадобится создать загрузочный внешний накопитель. Дальнейшая инструкция, как посмотреть пароль на виндовс 10 с помощью ERD Commander, выглядит так:
Интерфейс утилиты ERD Commander
Обратите внимание! Пользователю необходимо будет подождать 10-20 мин., пока завершится процесс создания установочного носителя.
В следующем этапе предстоит работа непосредственно с самой загрузочной флешкой ERD Commander. Алгоритм действий будет выглядеть следующим образом:
Окно выбора целевой ОС Windows
Обратите внимание! Такой способ можно использовать только для удаления старого и установки нового пароля, просто просмотреть не получится.
Как узнать пароль благодаря дополнительному ПО
Намного проще найти забытый пароль, чем производить сброс или взламывать его. Помочь в решении данного вопроса может сторонняя утилита Ophcrack, работа которой позволяет в текстовом и графическом интерфейсе компьютера отыскать любой пароль.
Инструкция, как воспользоваться дополнительным программным обеспечением, выглядит следующим образом:
Утилита Ophcrack для просмотра забытых паролей
Алгоритм использования программы крайне прост. После отображения на экране ключа доступа пользователь сможет войти в систему.
Обратите внимание! Если ключ доступа слишком сложный и состоит из большого количества символов различных регистров, вполне возможно, что программе не удастся его определить.
Flash-накопитель для создания установочного образа ОС
Существует немало способов просмотреть, обойти, сбросить и установить новый пароль от учетной записи «Администратора». Использовать при этом можно как встроенные инструменты операционной системы Windows 10, так и сторонние программные обеспечения. Если строго следовать инструкциям, описанным выше, сложностей процедура вызвать не должна.
Сброс пароля локальной учетной записи Windows 10
Используйте следующие инструкции для сброса пароля локальной учетной записи. Ваша локальная учетная запись регистрирует вас на вашем устройстве в автономном режиме, но она не связана с другими вашими устройствами. Для более полной работы мы рекомендуем войти в систему с учетной записью Microsoft, чтобы получить доступ к таким службам, как Outlook, Skype и OneDrive, на любом из ваших устройств. Если вы забыли пароль Windows 10, самый простой способ вернуться в свою учетную запись — сбросить пароль для учетной записи Майкрософт.
Восстановление пароля к локальной учетной записи для Windows 10, версии 1803, и более поздних версий
Если во время настройки локальной учетной записи для Windows 10 вы добавили контрольные вопросы, это означает, что у вас установлена версия не ниже 1803 и вы можете ответить на них, чтобы снова войти в систему.
После ввода неверного пароля выполните следующие действия.
Выберите ссылку Сброс пароля на экране входа. Если вы используете ВМЕСТО этого ПИН-код, см. вопрос о проблемах со входом с помощью ПИН-кода. Если вы используете рабочее устройство в сети, пункт сброса ПИН-кода может не отобразиться. В этом случае обратитесь к своему администратору.
Ответьте на контрольные вопросы.
Введите новый пароль.
Войдите в систему обычным образом с новым паролем.
Восстановление пароля к локальной учетной записи для Windows 10 версии ниже 1803
Для версий Windows 10 ниже 1803 пароли к локальным учетным записям нельзя сбросить, так как в этих версиях отсутствуют контрольные вопросы. Вы можете сбросить устройство, чтобы выбрать новый пароль, но при этом данные, программы и параметры будут удалены без возможности восстановления. Если вы уже сделали это, вы сможете восстановить удаленные файлы. Дополнительные сведения см. в Windows 10.
Чтобы выполнить сброс устройства, при котором будут удалены все данные, программы и параметры, выполните следующие действия.
Нажимая клавишу SHIFT, нажмите кнопку Питания > перезапустить в правом нижнем углу экрана.
На экране Выбор действия выберите пункт Диагностика > Вернуть компьютер в исходное состояние.
Пароль Windows 10: поставить, изменить, убрать и сбросить
Пароль Windows 10 — это пароль учетной записи пользователя, который вводят при входе в Windows 10, является превентивной мерой защиты конфиденциальной информации или результатов работы пользователя. Существует множество ситуаций, при которых, на одном компьютере (ноутбуке) могут работать несколько человек. Windows 10 позволяет не только создавать дополнительные учётные записи, но и назначать им пароли.
Поставить, изменить или убрать/сбросить пароль учётной записи в Windows 10 можно двумя способами: используя пользовательский интерфейс или командную строку с правами администратора.
Вначале, рассмотрим создание, изменение и удаление пароля пользователя стандартными средствами интерфейса Windows 10. Продвинутый вариант работы с паролями через командную строку описан в конце статьи.
Как работать с паролями в Windows 10
Для работы с паролями в Windows 10, необходимо воспользоваться настройками «Варианты входа» в разделе «Учётные записи», который находится в основном меню «Параметры Windows». Попасть туда можно двумя способами:
1. Пройдите по цепочке: «Пуск» — «Параметры» — «Учётные записи» — «Варианты входа» — «Пароль».
2. Воспользуйтесь поиском в Windows 10: в строке поиска введите «Варианты входа», после чего кликните по соответствующей надписи в результатах поиска и выберите «Пароль» в правой части окна.
Как поставить пароль на Windows 10
Чтобы установить пароль на Windows 10, кликните по надписи «Пароль» и нажмите «Добавить».

В открывшемся окне «Создание пароля», заполните три поля: «Новый пароль», «Подтверждение пароля» и «Подсказка для пароля». Пароль необходимо указать два раза, чтобы удостовериться в правильности ввода кода. Придумайте подсказку, она будет отображаться при неправильном вводе пароля.
Если вы сомневаетесь в правильности пароля, можно воспользоваться специальной кнопкой, которая находится в правой части поля ввода.

После того как вы нажмёте «Далее», в новом окне система предупредит вас о том, что при следующем входе в Windows 10, необходимо будет ввести пароль. Для сохранения пароля и завершения процесса его создания, нажмите «Готово». Всё, пароль учётной записи Windows 10 установлен.
Не забудьте обновить контрольные вопросы к локальной учётной записи Windows 10, которые могут понадобиться для сброса пароля, на тот случай, если вы его забудете.
Контрольные вопросы Windows 10
Процесс обновления вопросов не займёт много времени. Для этого, нажмите «Пароль» и «Обновить контрольные вопросы». Windows 10 запросит текущий пароль пользователя. Далее, выберите контрольные вопросы и ответы на них. Сохраните результат — нажмите «Завершить».

Как изменить пароль Windows 10
Изменить пароль учётной записи пользователя Windows 10 очень просто, для этого кликните по надписи «Пароль» и нажмите «Изменить».

Для начала Windows 10 попросит подтвердить текущий пароль, после чего, перенаправит вас в окно «Изменение пароля». Здесь, так же, как и при создании пароля, потребуется ввести новый пароль, подтвердить его, и придумать новую подсказку. Чтобы сохранить изменения, нажмите «Далее», а в следующем окне «Готово». Пароль учётной записи Windows 10 — изменён.

Убрать пароль при входе в Windows 10
Чтобы отключить пароль в Windows 10, достаточно проделать следующие шаги:
Всё, пароль учётной записи пользователя Windows 10 отключен.



Сброс пароля Windows 10
Выполнить сброс пароля можно на этапе входа в Windows 10. Если вы не помните или потеряли доступы от учётной записи Windows 10, нажмите «Сбросить пароль».


Система предложит ответить на ряд контрольных вопросов. Если вы ответите правильно, Windows 10 отобразит поля для ввода нового пароля и его подтверждения. Укажите новый пароль и нажмите стрелку вправо, произойдёт успешный вход в систему.
Командная строка Windows 10: как поставить, изменить или сбросить пароль
Чтобы создать, изменить или удалить пароль учётной записи Windows 10 достаточно воспользоваться командной строкой с правами администратора. Для этого кликните правой кнопкой мыши «Пуск» и выберите «Командная строка (администратор)».
В Windows 10 существует специальная команда для работы с учётной записью пользователя, которая позволяет устанавливать, изменять или сбрасывать пароль:
Список команд:
Данные команды можно использовать, не только из-под своей учётной записи, но и при восстановлении доступа к Windows 10, в случае, если вы забыли пароль.
Забыт пароль Windows 10
Сбросить пароль учётной записи пользователя в Windows 10 можно при помощи установочной флешки и командной строки.
Этапы сброса пароля Windows 10:
Всё, пароль учётной записи пользователя Windows 10 сброшен.
Забыл пароль Windows 10. Как войти в систему.
Публикация: 5 Ноябрь 2018 Обновлено: 9 Июль 2020
Мы все, возможно, уже испытали это чувство, когда случайно потеряли или забыли пароль для входа в Windows 10, как же его восстановить? Чтобы решить проблему, рассмотрим лучший способ сбросить забытый пароль в Windows 10, для локальной учетной записи. Если вы не помните пароль для входа в Windows 10 не отчаивайтесь просто следуйте инструкции ниже:
Сброс пароля Windows 10 с помощью встроенной учетной записи Администратора.
Чтобы сбросить пароль данным способом потребуется — загрузочный USB-диск или DVD диск Windows 10, с помощью которого мы сможем подменить файл Utilman на Cmd.exe и ввести новый пароль или просто удалить его.
Шаг 1: Загрузитесь с Usb или DVD диска с установочными файлами Windows 10.
Шаг 2: В диалоговом окне установки Windows 10 с предложением выбрать язык, нажмите сочетание клавиш Shift + F10 если командная строка открылась перейдите к Шагу 5, если нет, нажмите кнопку «Далее» и продолжайте.
Шаг 3: В следующем окне нажмите ссылку в левом углу «Восстановление системы».
Теперь, необходимо выяснить на каком диске установлена Windows 10, обратите внимание, что буква диска может отличаться, в зависимости от конфигурации системы.
Шаг 5: Введите первую команду:
Не забывайте нажимать клавишу Enter после ввода каждой команды.
Шаг 6: Ведите:
Данная команда, поможет узнать существует ли директория (папка) Windows на диске С:, если папка отсутствует (см. картинку выше) меняем букву на D:, и так далее, пока команда dir не покажет что папка существует. В моем случае папка Windows находится на диске D:.
Шаг 7: Введите следующие две команды по очереди:
Это позволит перейти в папку System32.
Шаг 8: Следующая команда поверяет есть ли в данной директории файл Utilman
Шаг 9: После того как мы убедились, что файл существует необходимо его переименовать, выполните:
Шаг 10: Проверяем переименование файла
Если вы все сделали правильно, вывод должен содержать файл Utilman.exe.old
Шаг 11: Чтобы иметь возможность сбросить пароль, необходимо заменить Utilman.exe на cmd.exe, введите следующее:
Выйдите из командной строки введя:
Все, вы справились мы подменили аплет «Центр специальных возможностей» на Командную строку, которая позволит нам легко сбросить забытый пароль для входа в Windows 10.
Шаг 12: В следующем окне нажмите кнопку «Продолжить» или просто перезагрузите компьютер.
Осталось только ввести новый пароль, который заменит тот, который мы успешно забыли.
Шаг 14: Последние — но самые важные две команды:
Где в место Almanex введите — ваше имя пользователя, а в место 12345678 — ваш новый пароль. (Если имя пользователя содержит пробел, вам нужно ввести его используя кавычки. Если вы хотите удалить пароль, вместо нового пароля введите два знака кавычек без пробела.)
Шаг 15: Закройте командную строку и введите новый пароль, Все! вы вошли в самую безопасную систему, Используя сброс пароля с помощью Командной строки и встроенной учетной записи администратора.