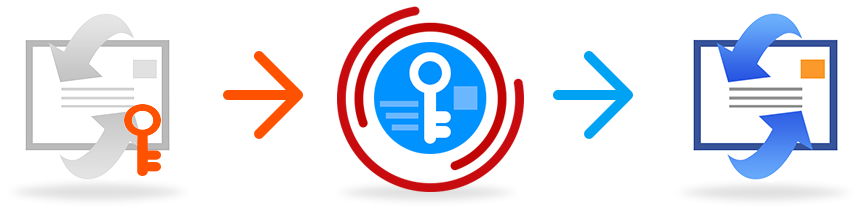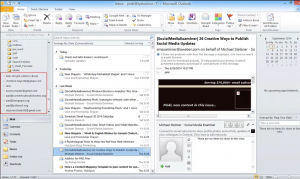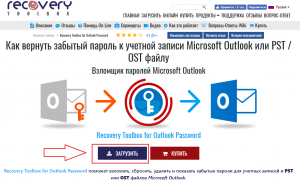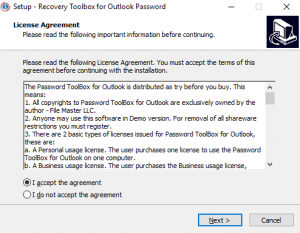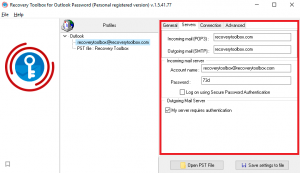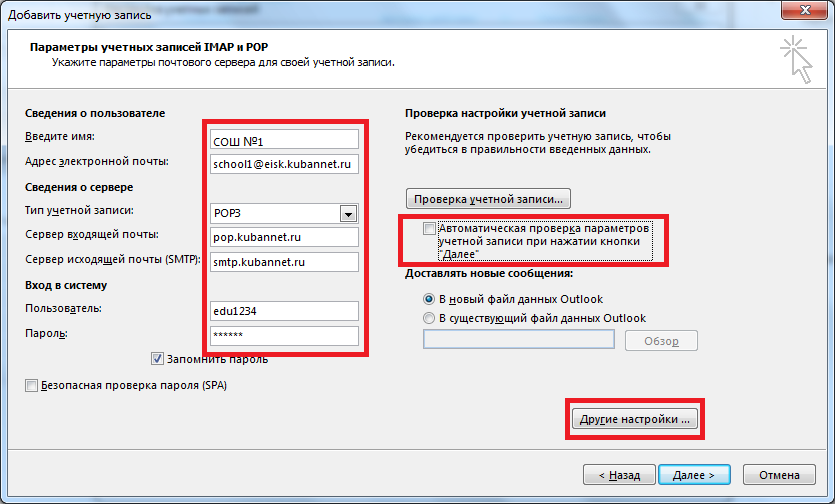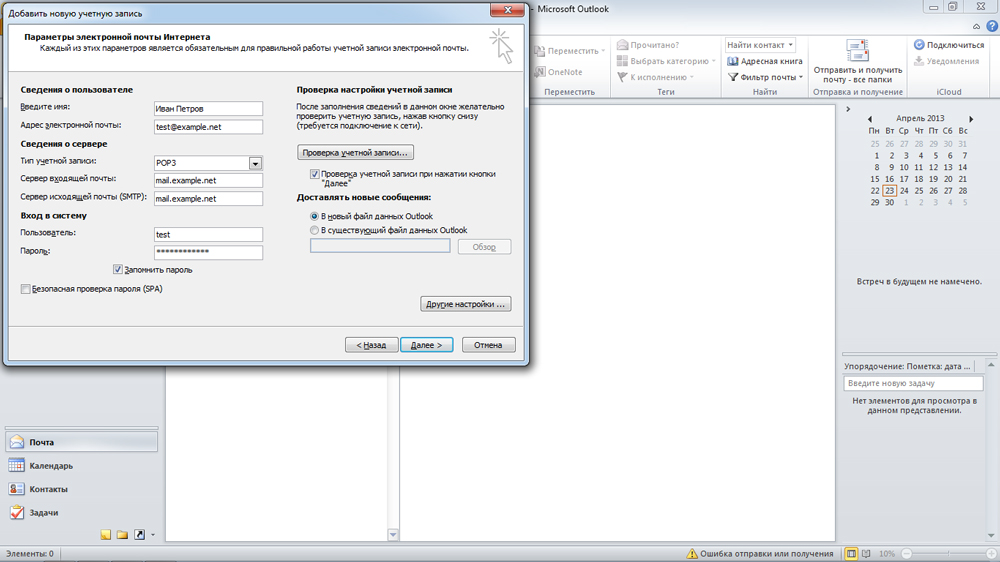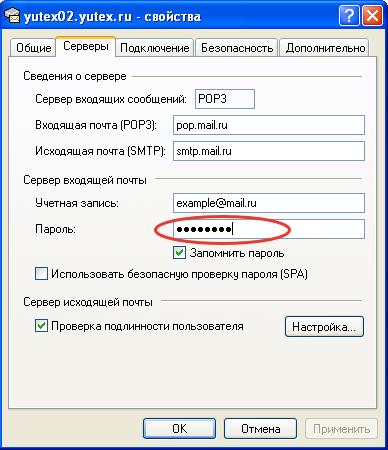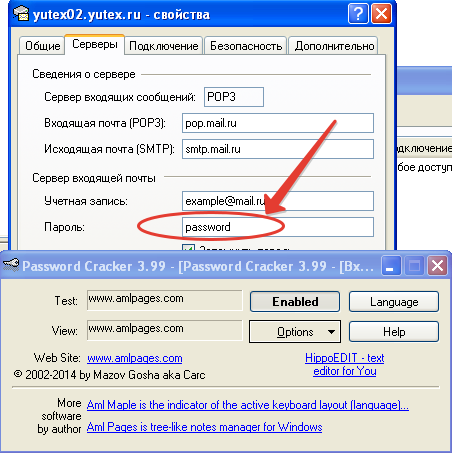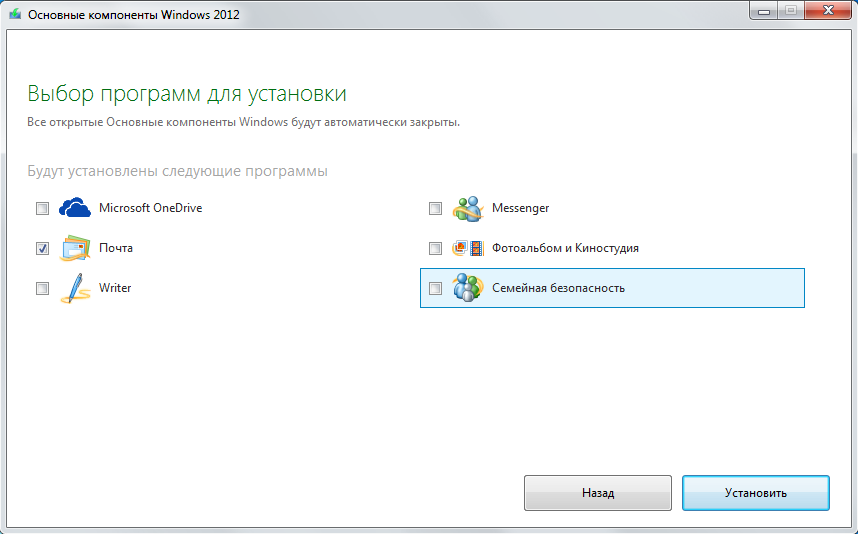как узнать пароль outlook
Как восстановить пароль к электронной почте, сохранённый в Microsoft Outlook или браузере
Кто помнит наизусть пароль от своей электронной почты? Если вход выполняется автоматически (очень удобно), то цифры и символы, которые необходимо было вводить ранее, постепенно забываются. Не удивительно, что рано или поздно ненужная и мало используемая информация стирается из памяти. Многие годами пользуются электронным ящиком, не зная пароля.
Это не критично до того момента, когда потребуется установить электронную почту на новом устройстве. Как это сделать, если не помнишь пароль?
Чтобы указать в поле ввода заветные цифры и символы, приходится перебирать в памяти всевозможные варианты, искать старые записи, рыться в уже отжившем свое компьютере и забытом телефоне. Как это часто бывает, в результате находится все, что хочешь, но только не то, что нужно. Руки опускаются, приходит осознание того, что пароль окончательно потерян. Что делать? Заводить новый ящик? Но в старом уже столько информации и контактов, что нельзя так просто от него отказаться. В итоге у вас на руках новейшая модель ноутбука, а с настройкой электронной почты беда… Что делать?
Техподдержка вам не в помощь
Говорят, что это не такая уже и большая проблема. Обратитесь в службу техподдержки. На страничках ресурса есть часто задаваемые вопросы, среди которых точно есть и тот, который так интересует именно вас. Казалось бы, вот оно, спасение! Однако не стоит радоваться раньше времени. Код, благодаря которому можно будет восстановить свою почту, отправлен на номер телефона, который уже давно не используется… Финита ля комедия? Все могло бы закончиться плачевно, если бы не Recovery Toolbox for Outlook Password!
Восстановление пароля к почте без телефонного номера
В такой нестандартной ситуации не стоит опускать руки. Если честно отработавший компьютер еще не на свалке, можно попробовать восстановить пароль к электронной почте. Дело в том, что местом хранения искомых данных является не только сервер. Такие данные есть и в компьютере. Нужно просто суметь их отыскать. Для этого необходимо разобраться, какой программой использовался пароль, а затем «выудить» его из памяти компьютера.
Дело это хлопотное, поэтому нужно запастись терпением. Может быть, даже придется на время стать дешифровщиком, чтобы превратить найденные непонятные символы в тот самый многострадальный пароль.
Чем пользовались?
Вам придется вспомнить, чем когда-то пользовались, чтобы открыть и прочитать почту. Может быть, одним из указанных ниже вариантов, к примеру:
Возможны и другие варианты входа в почту, однако эти наиболее распространенные.
Outlook Express
Microsoft Outlook
Браузеры
Если вы пользовались одним из браузеров, то нужную информацию можно будет отыскать в их настройках. Еще один вариант – попробовать найти ее при помощи бесплатной утилиты, восстанавливающей пароли и позволяющей управлять ими. Какая программа лучше всего подходит для этого? Выбор огромен. К примеру, можно опробовать утилиту от NirSoft.
Что делать, если старое устройство не сохранилось? В этом случае эксперименты по восстановлению пароля на новом компьютере не принесут никакого результата. Не помогут и резервные копии. В крайнем случае, есть смысл попробовать удачу с Recovery Toolbox for Outlook Password и Recovery Toolbox for Outlook Express Password. Да и то, самостоятельно тут не разобраться.
Послесловие
Итак, что же делать, если очень нужно восстановить забытый пароль? Прежде всего, понадобится старое устройство, на котором когда-то открывалась и читалась почта. После его включения необходимо проверить дееспособность старого пароля, затем – воспользоваться одним из тех способов, который лучше всего подходит по параметрам.
P. S. Чтобы подобные ситуации больше не повторялись, не надейтесь на свою память, сохраняйте пароли где-то еще. Подойдет даже обычный блокнот. Если в этот раз удалось восстановить пароль, то нет никаких гарантий, что очередная попытка лет через 5 окажется снова успешной.
Программа для просмотра паролей от почтового ящика Microsoft Outlook
Электронная почта прочно вошла в повседневную жизнь людей. С ее помощью каждую секунду миллионы пользователей обмениваются информацией.
У многих есть несколько почтовых адресов, например на mail.ru, gmail.com, yandex.ru и т.д. Через браузер проверять каждый почтовый ящик в отдельности не совсем удобно. И именно для решения данной проблемы были придуманы почтовые клиенты. Это программы, которые позволяют в удобной форме и одним кликом мышкой собирать почту с нескольких электронных адресов одновременно.
Одним из самых популярных почтовых клиентов является приложение Microsoft Outlook, входящее в состав полного пакета Microsoft Office.
Несколько учетных записей (почтовых ящиков) в Microsoft Outlook
В данной статье мы расскажем как при помощи программы Recovery Toolbox for Outlook Password можно узнать пароль от любой учетной записи (электронного потового ящика), добавленного в программу Microsoft Outlook.
Назначение программы Recovery Toolbox for Outlook Password
Как известно, при подключении почтового ящика в программе Microsoft Outlook, пароль от него вводится один раз. Затем он сохраняется и в большинстве случаев не запрашивается. И с течением времени пользователь пароль забывает.
Но возникают моменты, когда это самый пароль может понадобиться снова. Например при обновлении программы или если вам требуется подключить данный почтовый ящик на другом компьютере.
И именно в такой момент вам может помочь программа Recovery Toolbox for Outlook Password. Она в несколько кликов мышкой определит все имеющиеся на компьютере учетные записи Microsoft Outlook и отобразит для них пароли.
Среди основных возможностей программы стоит отметить:
Как работает Recovery Toolbox for Outlook Password?
Здесь все очень просто. Для начала нужно перейти на официальный сайт разработчика и скачать установочный файл программы, нажав на кнопку “Загрузить”.
Официальный сайт Recovery Toolbox for Outlook Password
Далее установить ее как обычную программу, следуя указаниям мастера установки.
Затем запустить установленное приложение через ярлык на рабочем столе или в меню пуск.
Откроется главное окно Recovery Toolbox for Outlook Password. В левой части будут отображены все найденные на компьютере учетные записи Microsoft Outlook.
Главное окно программы Recovery Toolbox for Outlook Password со всеми данными учетных записей Outlook
Кликнув на любую из них левой кнопкой мыши, в правой части отобразятся все параметры выбранного почтового ящика, включая пароль.
Забыл пароль от Outlook: два способа восстановить доступ к почте

Электронная почта – это наше окно в большой мир 👀. Компания Microsoft всегда уделяла огромное внимание вопросам ее безопасности, но иногда эта сложная защита создает пользователям трудности…
Как быть, если пароль от ящика забыт или утерян по техническим причинам? Писать Биллу Гейтсу? ☝
Ситуация, знакомая многим: Outlook работает, но зайти в аккаунт человек не может. Бесценные контакты, письма и вложения недоступны.
Главное в такой ситуации – не волноваться, ведь нервные клетки (в отличие от потерянных файлов) не восстанавливаются. Есть по крайней мере два способа вернуть доступ к привязанным в Outlook аккаунтам, о них и пойдет речь в этой статье…
Способ №1 – «ручное» восстановление
Первое, что приходит в голову, попытаться восстановить забытый пароль через пользовательский интерфейс своего почтового сервиса.
Если вы помните ответ на контрольный вопрос или не потеряли телефон, указанный при регистрации, проблем возникнуть не должно.
Просто открываете Outlook и переписываете электронные адреса, которые нужно восстановить. Затем переходите на нужный сайт, нажимаете на кнопку «Забыл пароль» (☝) и
приступаете к восстановлению своих аккаунтов. От вас требуется создать новые пароли, после завершения работы останется только зарегистрировать их в Outlook.
1) Забыл адрес электронной почты, как можно его найти или узнать (браузеры тоже могут хранить пароли к почте!)
2) Как войти в почту (пример с сервисом от Mail.Ru)
Процесс долгий и муторный, особенно если речь идет о корпоративной почте – путаница с восстановлением десятков или сотен аккаунтов просто неизбежна. Еще одна проблема,
возникающая при потере паролей к Microsoft Outlook – это утрата доступа к *.pst и *.ost файлам.
Это удобный инструмент для работы с почтой, по сути, они представляют собой локальные базы данных. С их помощью вы можете получить доступ к своим рассылкам даже при отсутствии сети.
Эти файлы можно копировать, архивировать, пересылать по e-mail и защищать паролем.
Есть только одна проблема — если пароль утерян, восстановить доступ к ним получится только при помощи специального софта (об этом ниже 👇).
Способ №2 – восстановление пароля с помощью спец. софта
Не каждый может позволить себе тратить время на восстановление аккаунтов. Пока вы будете возиться с ручной сменой паролей, ваши клиенты уйдут в другую компанию (а друзья забудут про вас). Тем, кто ценит свое время, лучше воспользоваться более изящным вариантом. 👌
Речь идет об установке специального приложения. Существует множество утилит, способных восстанавливать пароли от аккаунтов Outlook и зашифрованных *.pst и *.ost документов.
Есть среди них как сложные программы для специалистов, так и более простые утилиты, доступные обычным гражданам. Но, к
сожалению, все они платные.
Как работать с программой Recovery Toolbox for Outlook
Password:
Все очень просто. Для восстановления доступа к аккаунту (или аккаунтам) вам нужно выполнить по порядку следующие действия:
Recovery Toolbox for Outlook Password — скриншот работы
Таким образом, задача решается очень изящно и легко! По сравнению с первым способом — это быстрее на порядок. Впрочем, решать вам, платить деньгами или своим временем. 👀
Однако, если требуется вернуть доступ к зашифрованному файлу, то альтернатив утилите Recovery Toolbox for Outlook Password не существует!
👉 Полезный совет (вместо заключения)
Старайтесь записывать все важные пароли в блокнот. Лучше способа сохранить важную информацию, чем ручка и бумага, пока еще никто не придумал (вроде бы?).
Доступ к почте может «потеряться/забыться», жесткие диски выходят из строя, а собственная память может подвести в самый неподходящий момент. Только рукописи не горят!
Главное – не забудьте потом, куда вы его положили ✌. На этом всё. Пусть на ваш почтовый ящик приходят только хорошие новости!
Дополнения по теме, как всегда, приветствуются!
Восстановление и замена паролей в Outlook
MS Outlook — популярнейший менеджер, позволяющий управлять электронной почтой, иметь несколько аккаунтов с отдельными логинами. Он очень удобен, так как можно внести в него несколько почтовых аккаунтов и быстро переключаться между ними в пределах одной программы. Есть удобное мобильное приложение. Outlook.com может автоматически подключаться к другим сервисам, разработанным корпорацией Microsoft, как Skype, Office Online, OneDrive.
Замена и восстановление паролей в наше время — это обычное дело. Однако трудности могут возникнуть и с этим
Это полноценный органайзер со встроенным календарём, планировщиком, записной книжкой. Используется в качестве отдельного приложения либо как почтовый клиент. Тогда в него можно включить общие почтовые ящики для работников организации, резервировать время общих встреч, планировать конференции, согласовывать документы.
Введённые раз данные обычно запоминаются, затем при запуске программы вводятся автоматически. Потому он часто забывается, а когда требуется его сменить, перенести данные на другой ПК, возникают вопросы, как узнать пароль от Outlook. Если вы забыли, что вводили при регистрации аккаунта, вам сообщают, что введённые данные неверные, просят проверить их, вам могут помочь специальные средства восстановления паролей. Обычно введя шифр один раз при регистрации, потом вы заходите автоматически. Но если вы захотите переустановить ПО, сменить операционную систему, вам понадобится восстановить забытые данные, чтобы потом после переустановки ввести их заново.
Если нужно защитить персональные сведения, внесённые ранее, либо возникает необходимость их изменить, то приходится также решать, как изменить пароль в Outlook. Обо всём этом, а также о том, как восстановить пароль в Outlook, читайте в нашей статье.
Как узнать пароль Outlook
Иногда при перестановке Outlook на другую машину в офисе, требуется узнать пароль, так как устанавливавший его работник отсутствует. Здесь вам могут помочь спецпрограммы. Если данные сохранены в памяти ПК, то утилиты найдут информацию и покажут вам.
1. Специальные программы
Помочь узнать введённую ранее защиту может программа Mail PassView, восстанавливающая информацию с популярных почтовиков, если она сохранёна на ПК.
Скачайте программу, установите её, запустите. Mail PassView покажет вам имя пользователя, адрес почты, сервер, тип (POP3/IMAP/SMTP) и поможет узнать пароль.
Таким же специальным средством является SpotAuditor.
2. Командная строка
Сохранять данные аккаунтов можно при помощи командной строки. Есть несколько операций, выполняемых с её помощью:
/stext — сохраняет почтовые аккаунты в текстовом варианте;
/shtml — сохранение аккаунтов происходит в файл HTML.
Изменение пароля
Если вы меняете электронную почту, то вам нужно внести изменения в Outlook, в ту учётку, которая была вами отредактирована, чтобы продолжить работу в программе. Как поменять пароль в Аутлуке, мы рассказываем в этом разделе. Следуйте простому алгоритму, чтобы произвести изменения.
Учтите, что пароль входа почты при этом не изменится, поменяется только тот, посредством которого Outlook подключается к вашей учётке.
Программа восстановления паролей Outlook
При утере данных, если вы не знаете, как восстановить пароль на Аутлук, советуем воспользоваться Программой восстановления паролей (Recovery Toolbox for Outlook Password). Эта утилита простая в использовании с несложным интерфейсом, где все ваши действия будут проводиться пошагово. Запустившись, почти мгновенно восстановит все введённые вами данные, которые раньше были сохранены. Утилита находит имя пользователя, адрес сервера, тип и, конечно, пароли всех учёток, сохранённых на вашем ПК. Также разыщет файлы *.ps в личных папках Outlook, а если они были вами защищены, то попутно восстановит информацию о вводимых для защиты паролях.
Информацию, найденную утилитой, сохранить можно в текстовом файле либо она копируется в буфер обмена. Утилита работает как просмотрщик и стиратель информации.
Итак, теперь вы сможете самостоятельно поменять информацию в учётных записях в Outlook. Конечно, некоторые программы, помогающие восстановить забытое, могут быть платными, а демоверсии покажут только часть слова, введённого вами. Потому вам выбирать, тратить ли средства на покупку такой программы или обратиться за помощью к специалистам, ведь приобретая программу в сети вы рискуете попасть на мошенников. Также есть риск выйти на распространителей разных вирусов. Потому лучше скачивайте только с официальных сайтов либо всё же обратитесь к специалистам.
Как посмотреть пароль в outlook 2010
Я забыл пароль в outlook-е! Что же мне теперь делать? Как можно вытащить пароли из outlook-а?
Почти каждый, кто пользуется электронной почтой, хоть раз сталкивался с ситуацией, когда забыл пароль к почтовому ящику, который был прописан в outlook-е и не было необходимости его помнить. Когда же встает неодходимость воспользоваться этими паролями например с другого компьютера (случай, когда злоумышленник пытается вытащить пароли из оутлук экспресса для неблаговидных целей, не рассматривается), то вдруг оказывается, что посмотреть пароль в outlook express не предоставляется возможным, поскольку вместо пароля показываются здездочки * которые предотвращают просматривание пароля третьими лицами. Также при желании он несохраняет пароль (outlook постоянно запрашивает пароль), тогда пароль нужно помнить самому, что для людей с не очень качественными модулями памяти тоже может вызвать определенные сложности.
Открыть пароль outlook express, закрытый звездочками, стандартными средствами естественно не удастся, поскольку это не предусмотрено, иначе особого смысла в этом не было бы. Теоретически, нужно восстанавливать пароль от почтового ящика на сервере, где расположен почтовый ящик, но это не всегода возможно.
А вообще, лучше всего пользоваться специальными программами для хранения паролей к различным сервисам, не только к электронной почте, чтобы держать все пароли в надежном и сухом месте, тогда и работается легче и жить веселей. Некоторые используют для хранения паролей в сухом месте обычные USB-flash накопители, храня на нем пароли в обычном текстовом файле, только обязательно в отключенном от компьютера состоянии, чтобы ни одна троянская программа не могла обнаружить файл с паролями.
Привет! Сегодня поделюсь полезной информацией, которая может пригодиться мастерам при настройке компьютеров.
Всем известно, что при смене ПК или операционной системы большинство пользователей хотят получить точно такую же систему какая была раньше. Им нужны те же программы, настройки, картинки, документы. Недавно я собирал компьютер одному постоянному клиенту, и в процессе у меня возникла необходимость настроить почту и перенести все письма из программы Outlook, которая установлена в Windows XP, в почтовую программу в Windows 7.
Проблема в том, что в Семерке нет готового почтового клиента. Точнее он есть — это Windows Mail, но он не активирован, а в моем случае заказчик еще и забыл свой пароль от почты. )
Разбираемся с паролем
Алгоритм действий с этой программой очень простой — запускаем исполняемый файл Password Cracker и встаем в поле сохраненного пароля, где пароль, закрытый кружочками или звездочками, сразу же отображается в текстовом виде.
Как узнать пароль за звездочками в Outlook? Нужно зайти в пункт меню — «Сервис» — «Учетные записи» и на вкладке «Почта» выбираем нужный нам почтовый адрес и нажимаем кнопку «Свойства«. В появившемся окне переходим на вкладку «Серверы» и видим скрытый сохраненный пароль.
Далее запускаем программу Password Cracker и щелкаем в поле с паролем.
Все очень быстро и просто.
Разбираемся с почтовой программой
Непонятно почему Microsoft не включили почтовую программу в стандартный набор Windows 7. Инструкция по разблокировке Windows Mail мне показалась слишком долгой, поэтому я решил воспользоваться «Windows Live«. Это набор программ, среди которых есть и почтовый клиент. Скачать его можно с официального сайта Microsoft по этой ссылке — Windows Live.
После скачивания запускаем и устанавливаем себе почтовую программу. Я снял все лишние галочки.
Переносим данные из Outlook в Windows Live
Для переноса всех писем нам потребуется скопировать файлы содержащие эти письма с жесткого диска, на котором была установлена Windows XP вместе с Outlook. Чтобы узнать где хранятся эти файлы нужно запустить Outlook и перейти в меню «Сервис» — «Параметры «- вкладка «Обслуживание» — кнопка «Банк сообщений«.
В открывшемся окне будет путь до файлов с сообщениями.
Копируем путь и переходим в эту папку, из которой нужно скопировать все файлы на флешку или любой другой диск который будет доступен.
Далее уже в новой установленной программе Windows Live нажимаем «Главное меню — «Импорт сообщений» и указываем путь до папки с файлами сообщений. Программа перенесет все сообщения в группу «Папки хранения» — «Импортированные папки» из которой мы уже сможем перенести их в сообщения любой учетной записи Windows Live.
Возможно, этот урок окажется кому-то полезным и в мире станет на одного довольного клиента больше )) До новых встреч!
Электронная почта прочно вошла в повседневную жизнь людей. С ее помощью каждую секунду миллионы пользователей обмениваются информацией.
У многих есть несколько почтовых адресов, например на mail.ru, gmail.com, yandex.ru и т.д. Через браузер проверять каждый почтовый ящик в отдельности не совсем удобно. И именно для решения данной проблемы были придуманы почтовые клиенты. Это программы, которые позволяют в удобной форме и одним кликом мышкой собирать почту с нескольких электронных адресов одновременно.
Одним из самых популярных почтовых клиентов является приложение Microsoft Outlook, входящее в состав полного пакета Microsoft Office.
Несколько учетных записей (почтовых ящиков) в Microsoft Outlook
В данной статье мы расскажем как при помощи программы Recovery Toolbox for Outlook Password можно узнать пароль от любой учетной записи (электронного потового ящика), добавленного в программу Microsoft Outlook.
Назначение программы Recovery Toolbox for Outlook Password
Как известно, при подключении почтового ящика в программе Microsoft Outlook, пароль от него вводится один раз. Затем он сохраняется и в большинстве случаев не запрашивается. И с течением времени пользователь пароль забывает.
Но возникают моменты, когда это самый пароль может понадобиться снова. Например при обновлении программы или если вам требуется подключить данный почтовый ящик на другом компьютере.
И именно в такой момент вам может помочь программа Recovery Toolbox for Outlook Password. Она в несколько кликов мышкой определит все имеющиеся на компьютере учетные записи Microsoft Outlook и отобразит для них пароли.
Среди основных возможностей программы стоит отметить:
Как работает Recovery Toolbox for Outlook Password?
Здесь все очень просто. Для начала нужно перейти на официальный сайт разработчика и скачать установочный файл программы, нажав на кнопку «Загрузить».
Официальный сайт Recovery Toolbox for Outlook Password
Далее установить ее как обычную программу, следуя указаниям мастера установки.
Затем запустить установленное приложение через ярлык на рабочем столе или в меню пуск.
Откроется главное окно Recovery Toolbox for Outlook Password. В левой части будут отображены все найденные на компьютере учетные записи Microsoft Outlook.
Главное окно программы Recovery Toolbox for Outlook Password со всеми данными учетных записей Outlook
Кликнув на любую из них левой кнопкой мыши, в правой части отобразятся все параметры выбранного почтового ящика, включая пароль.