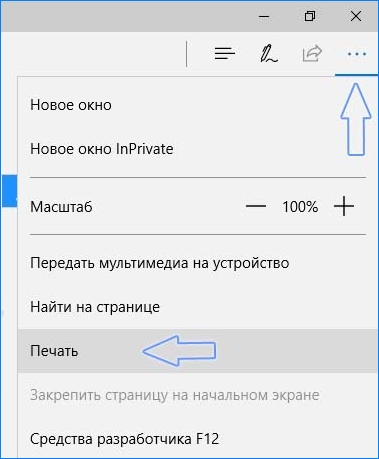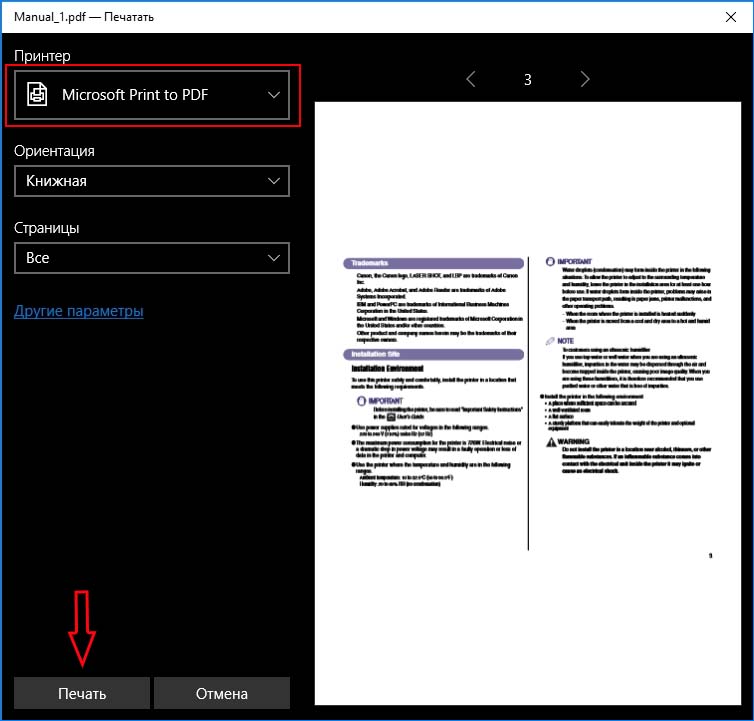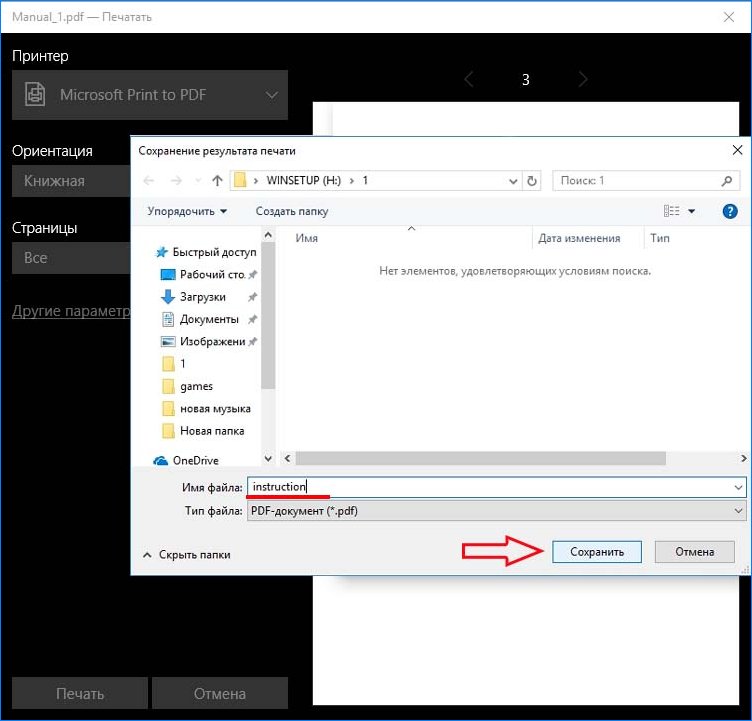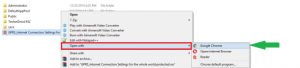как узнать пароль pdf файла
Простые способы снять пароль с PDF-файла
Если хотите удалить пароль с PDF-файла, то можно сделать это довольно легко, при условии, что вам известны способы удаления. Посмотрите, как снять пароль с PDF файла различными методами.
Защита PDF бывает полезной, особенно, когда передаете важный документ, к которому не должны получить доступ посторонние. Но на практике использование такого файла иногда раздражает получателя, которому каждый раз приходится вводить пароль, чтобы его открыть.Если вас это раздражает, то сможете простым способом снять защиту. Есть два способа это сделать – через функцию «печать в PDF», то есть создать копию без пароля, а также с помощью программы Adobe Acrobat Pro.
Способ 1: Снятие пароля методом печати
Печать в PDF представляет собой функцию, которая позволяет экспортировать любой документ в этот формат. В этом случае документ не распечатывается, а сохраняется в указанном формате на диске. Можно использовать этот механизм для создания копии файла. Эта копия будет уже без пароля.
Для пользователей Windows 10
Windows 10 имеет встроенную функцию печати в PDF. Достаточно открыть защищенный файл в любом текстовом редакторе (даже можно использовать браузер Edge, так как он также имеет встроенную поддержку), а затем нажать на значок принтера. Например, в Edge нажмите «три точки» и выберите «Печать».
Откроется окно с параметрами. В поле Принтер выберите «Microsoft PDF Printer» и нажмите на кнопку Печать.
Безусловно, на самом деле ничего не будет распечатано. Принтер «Microsoft PDF Printer» экспортирует документ в ПДФ и вместо печати появится окно, в котором нужно указать, куда сохранить файл.
Выберите папку и присвойте ему любое имя. Таким образом, создается копия, которая является точно такой же, с той лишь разницей, что не имеет пароля.
Для пользователей Windows 8.1 и предыдущих версий
Если на компьютере установлен Windows 8.1 или более ранняя версия, то здесь нет встроенной опции печати в PDF. Но это вовсе не означает, что нет возможности снять установленную защиту. Для этого можно скачать бесплатную утилиту BullZip PDF Printer.
После установки программы добавляется виртуальный принтер, который позволяет конвертировать содержимое с помощью функции виртуальной печати. Откройте защищенный документ в любом текстовом редакторе и выберите пункт печати.
В качестве принтера выберите «BullZip PDF Printer» и нажмите на «Печать». Отобразится окно, в котором сможете сохранить копию. Она будет уже без защиты.
Способ 2: Как снять пароль через Adobe Acrobat Pro
Второй способ заключается в использовании полной версии программы Adobe Acrobat Pro. Если у вас на нее нет лицензии, то Adobe предоставляет 7-дневный пробный период, в течение которого можно воспользоваться всеми функциями бесплатно.
Чтобы ею воспользоваться нужно создать учетную запись Adobe, а затем скачать программу. После установки нужно войти в свой аккаунт, чтобы активировать 7-дневную лицензию.
Затем откройте в Acrobat Pro защищенный документ. Введите пароль, чтобы подтвердить открытие файла.
После кликните правой кнопкой мыши в документе выберите в контекстном меню пункт «Свойства».
В открывшемся окне перейдите на вкладку Безопасность. Здесь сможете изменить уровень безопасности. Достаточно в поле «Метод защиты» установить флажок «Без защиты».
Отобразится уведомление, уверены ли вы, что хотите отключить защиту. Подтвердите выполнение нажатием на «ОК», и закройте документ. При закрытии будет предложено сохранить изменения – нажмите «Да». Таким образом сможете снять установленный пароль и теперь можно открывать любой файл без его ввода.
Как установить, удалить и найти PDF пароль
Хотите создать PDF файл с защитой от открытия или с ограничениями действий, но не знаете как это сделать? Вам нужно открыть, скопировать или распечатать защищённый PDF файл, но вы забыли к нему пароль? Или вам просто интересно узнать про виды защиты в PDF файлах и как её можно снять?
Ответы, практические руководства и немножко теории в этой заметке.
Защита PDF файлов с помощью паролей в Acrobat DC
Подробные инструкции по установке и удалению паролей защиты в документах PDF средствами Adobe DC есть в Руководстве пользователя Acrobat.
Создание защищённого PDF файла в Microsoft Office
Программы из пакета Office умеют сохранять готовые и отформатированные документы Word/Excel в более универсальный формат Adobe PDF. В том числе в PDF файлы с защитой от открытия.
Как сохранить PDF файл с защитой в Microsoft Office 2010
1. Когда готова финальная версия документа, выберите «File» → «Save As»:
2. В новом окне укажите место сохранения файла, задайте его имя и выберите формат для сохранения — PDF (*.pdf):
3. Диалоговое окно поменяет свой вид: появится кнопка «Options» – вызов диалога для указания опций PDF файла. Кликните по ней:
4. В окне свойств PDF файла выделите флажком опцию «Encrypt the document with a password» и кликните по кнопке «OK»:
5. Microsoft Office предложит задать пароль для открытия PDF файла. Задайте пароль по описанным требованиям и повторите его ещё раз. Повторный ввод гарантирует безошибочность ввода пароля. Нажмите «ОК» и сохраните файл:
6. Это всё! Ваши данные сохранены в зашифрованном PDF файле. Никто, у кого нет пароля не сможет его открыть и посмотреть его содержимое:
Создание защищённого PDF файла в LibreOffice
«Пароль для открытия» — это агрессивная и стойкая защита доступа к данным — без пароля нет никакого доступа к данным. Но кроме неё в Adobe PDF существует более мягкая защита для ограничения действий с данными, которая использует «Пароль изменения прав доступа». PDF файлы с такой защитой можно свободно просматривать, но без пароля их нельзя, например, печатать, редактировать или копировать содержимое.
Оба вида защиты для PDF поддерживает LibreOffice.
LibreOffice – это бесплатный пакет программ для работы с текстовыми файлами, электронными таблицами, презентациями и прочими офисными документами. Умеет работать с файлами Microsoft Office 97-2013.
Как сохранить PDF файл с защитой в LibreOffice 6
1. Когда документ готов, переходите к его сохранению — выберите пункт меню «File → Export As→Export As PDF…»
2. Откроется окно свойств будущего PDF файла. Здесь их гораздо больше, чем в Microsoft Office. Не пугайтесь. Перейдите на закладку «Security» и кликните по кнопке «Set Passwords…»:
3. Появится окно ввода пароля (вернее паролей). Задайте «Пароль для открытия» («Open password») и/или «Пароль изменения прав доступа» («Permission password»). Ввести пароли потребуется дважды, чтобы избежать помарок при вводе.
Нажмите «ОК» — пароль задан!
Если вы установите «Пароль изменения прав доступа», то вернувшись обратно в окно параметров PDF увидите настройки прав доступа. Укажите, что нельзя делать с PDF документом без пароля: печатать, вносить изменения, копировать содержимое
4. Когда все настройки сделаны — всё просто! — нажмите кнопку «Export» и ваш защищённый PDF файл будет сохранён в заданном месте:
Удаление пароля из PDF файла в Microsoft Office/LibreOffice
Как удалить пароль защиты в Adobe DC узнайте здесь.
Удалить PDF пароль средствами Microsoft Office/LibreOffice невозможно — ни тот, ни другой пакет не редактируют PDF файлы напрямую. Они только экспортируют подготовленные данные в формат Adobe PDF. Всё редактирование и форматирование текстов и таблиц хранится в файлах оригинальных форматов Microsoft Office/LibreOffice.
Чтобы получить PDF файлы без пароля, сохраните/экспортируйте данные в формат PDF ещё раз. Просто на этот раз не устанавливайте пароль.
В случае, если исходника документа нет и необходимо снять пароль защиты с PDF файла, то пароль придётся восстанавливать.
Восстановление PDF паролей
Для поиска, восстановления и удаления паролей в PDF файлах используются специальные программы. Например, Accent PDF Password Recovery:
Сильные стороны Accent PDF Password Recovery:
Как взломать PDF пароль в AccentPPR
1. Запустите программу и откройте в ней защищённый паролем PDF файл:
2. В случае, если в документе не установлен «Пароль для открытия», программа сразу предложит расшифровать PDF файл и удалить из него «Пароль изменения прав доступа». Просто кликните по ссылке «can be decrypted with recovered key» и укажите место сохранения расшифрованного файла:
Это всё! У вас есть точная копия оригинального файла — PDF документ без пароля.
Если же в файле установлен «Пароль для открытия», то будет продолжение и возможно придётся повозиться. Ознакомьтесь с типом применяемой защиты и форматом документа, кликните «Next»:
3. Выберите атаку на пароль, исходя из того, что вы знаете о пароле, который нужно найти.
Для начала можно запустить готовый сценарий поиска пароля. Так программа сможет (при определённых условиях) найти пароль, а от вас не потребуется никаких усилий и настроек поиска. Просто кликните по кнопке «Finish»:
4. AccentPPR начнёт перебор вариантов и будет отображать статус работы: скорость перебора (паролей в секунду), текущий пароль, примерное время перебора всего диапазона.
Когда пароль будет найден, программа отобразит его в виде гиперссылки. Кликните по нему, чтобы скопировать в буфер обмена:
Это всё! Пароль для PDF успешно взломан и занесён в буфер обмена.
Атаки на пароль
Готовый сценарий охватывает ограниченное число простых паролей и сработает только в случае с несложным паролем.
В остальных случаях придётся использовать более сложные и продолжительные атаки на пароль:
Разблокировать PDF
Безопасность файлов очень важна. Если вы хотите разблокировать PDF-документ, используйте надёжный сервис. Такой как PDF2Go. Здесь вы можете снять пароль с PDF-файла в два счёта.
Оставайтесь на связи:
- Закладка Нравится 86k поделиться 2k твитнуть
Онлайн-сервис для разблокировки PDF-файлов
бесплатно в любом месте
Как снять пароль с PDF-файла
Всё просто! Вам нужен PDF-файл, который вы хотите разблокировать, и, конечно, пароль. Мы можем разблокировать PDF, только если вы знаете пароль.
Загрузите защищённый PDF: перетащите документ, укажите путь к файлу на устройстве или дайте ссылку на облачное хранилище. Затем введите пароль. Вот и всё — после ввода мы снимем пароль с файла.
Затем нажмите на кнопку «Отправить пароль».
Скачайте свой файл
Устанавливать приложение PDF2Go не надо: просто скачайте разблокированный PDF-файл. Больше ничего не требуется.
Таким образом, вам не грозят вредоносные программы или вирусы, которые можно подцепить при скачивании или установке приложения из сети.
Позаботьтесь о безопасности: используйте онлайн-сервис.
Зачем снимать пароль?
Пароль ограничивает доступ к PDF-документу: только те, у кого есть пароль, могут открыть файл. Как быть, если вы хотите обеспечить быстрый доступ к документу, которым не собираетесь ни с кем делиться?
Вы можете разблокировать PDF-файл при помощи онлайн-студии PDF2Go!
Безопасность и защита файлов
Хотите снять пароль с PDF-файла, но беспокоитесь о безопасности документа? Не беспокойтесь, мы обо всём позаботимся. PDF2Go гарантирует безопасную загрузку и автоматическую обработку файлов.
Конечно, все права на разблокированный PDF-документ сохраняются за вами, а не переходят сервису PDF2Go. Остались вопросы? Ознакомьтесь с Политикой конфиденциальности.
Только для PDF-файлов
Функция разблокировки работает только с документами Adobe. Размер файла и количество страниц не имеют значения. Снять пароль можно с PDF-файла, который содержит текст, изображения и другие элементы!
Документы:
Разблокировка PDF онлайн
PDF2Go — это онлайн-сервис. Вы можете разблокировать PDF-файл не только с домашнего компьютера, но и с любого другого устройства, где бы вы ни находились.
Неважно, каким устройством вы пользуетесь: будь то планшет, телефон или компьютер — вы всегда можете снять пароль с PDF-файла, подключившись к сети.
Чтобы оставить отзыв, преобразуйте и скачайте хотя бы один файл
Как удалить пароль из файла PDF без дополнительных программ
Как взломать пароль PDF
В этом руководстве вы узнаете, как удалить пароль из PDF, не используя программное обеспечение или инструменты разблокировщика пароля PDF.
Вы можете легко удалить пароль из PDF с помощью Google Chrome.
PDF – известный формат, который позволяет совместно использовать документы онлайн или оффлайн. Создаваемый Adobe формат PDF может использоваться почти во всех операционных системах. Тут мы расскажем как совершить обход пароля PDF.
Есть много доступных программных продуктов Reader PDF, Adobe Acrobat Reader самый популярный.
Современные браузеры, такие как Chrome, Firefox, Microsoft Edge могут использоваться, чтобы открыть и прочитать документы PDF.
Иногда, когда Вы загружаете документ PDF, он идет с защитой паролем. Если вы забыли или не знаете пароль файла PDF, вы можете удалить его, используя Google Chrome.
1. Правой кнопкой мыши нажмите на защищенном паролем файле. Выбирите открыть с помощью [ Open with.. ] => Google Chrome
2. Chrome попросит ввести пароль для файла PDF.
Нажмите Ctrl+p или выберите печать из меню Chrome.
Выберите – сохранить как pdf и укажите путь назначения файла и нажмите кнопку [ Save ]
3. Перейдите в папку, где вы сохранилт файл, и откройте его.
На этот раз система не попросит у вас пароля.
Теперь вы знаете как удалить пароль из PDF файле без дополнительного ПО.
Вы просто можете использовать хром.
Вы можете также использовать другие браузеры, такие как Firefox, Opera и т.д., чтобы распоролить / удалить пароль из файла PDF.
Примечание: Информация для исследования, обучения или проведения аудита. Применение в корыстных целях карается законодательством РФ.
Снимаем защиту с PDF-файла
Разблокировка PDF с помощью программ
Использование для снятия защиты с PDF-файла специальных программ — один из самых эффективных способов решения проблемы. Такого софта существует достаточно много. Несмотря на одинаковое предназначение, они могут несколько различаться по набору функций и условиям использования. Рассмотрим некоторые из них подробнее.
Способ 1: PDF Password Remover Tool
Это полностью бесплатная и очень легкая в использовании программа. Ее интерфейс отличается крайним минимализмом.
С помощью PDF Password Remover Tool снимается большинство типов паролей с файла. Ей под силу удалить пароль с файлов PDF до версии 1.7 уровня 8 со 128-битным кодированием RC4.
Расшифровка осуществляется следующим образом:
На этом снятие ограничений с файла закончено.
Способ 2: Free PDF Unlocker
Еще одна бесплатная программа для снятия пароля с файла PDF. Также как и предыдущий инструмент, отличается простотой в использовании. Разработчики позиционируют ее как продукт, которым без труда может воспользоваться даже человек, не имеющий опыта работы с компьютерами. В отличие от предыдущей, данная программа не удаляет пароль, а восстанавливает его.
Процесс разблокировки файла можно запустить в три шага:

Однако, выбрав для решения своей проблемы Free PDF Unlocker, следует запастись терпением. Программа подбирает пароль методом перебора или с помощью атаки по словарю. Предпочитаемый вариант выбирается во вкладке «Settings». Таким способом быстро расшифровать можно только очень простые пароли. Кроме того, она не рассчитана на русскоязычного пользователя и в окне проводника некорректно отображает кириллические символы на кнопках. 
Таким образом, несмотря на то, что рекламу данного приложения довольно часто можно увидеть в сети, к единственному его преимуществу можно отнести только бесплатность.
Способ 3: Unrestrict PDF
С помощью Unrestrict PDF можно снять ограничения с файлов, созданных в Acrobat 9 версии и выше. Она хорошо справляется с защитой, при создании которой применялось 128 и 256-битное шифрование.
Unrestrict PDF относится к условно-бесплатным программам. Для того, чтобы ознакомиться с ее интерфейсом, пользователям предлагается бесплатная демоверсия. Ее функции сильно ограничены. С помощью демоверсии можно только узнать, имеются ли у файла установленные ограничения.
Как и у прочего софта подобного типа, ее интерфейс предельно прост. Снятие ограничений с файла производится в два шага.
В результате создается отдельный PDF-файл, в котором уже нет никаких ограничений.
Способ 4: GuaPDF
От предыдущих программ GuaPDF отличается тем, что может использоваться как для удаления пароля владельца с файла, так и для восстановления пароля пользователя. Но последнее возможно лишь при 40-битном шифровании. Программа проста в использовании и не требует установки. Может убирать пароли владельца, созданные с использованием даже 256-битного шифрования AES.
GuaPDF — платная программа. Для ознакомления пользователи могут бесплатно скачать демоверсию. Это стоит сделать, так как в случаях, когда файл небольшой, она полностью функциональна.
Для запуска процесса расшифровки достаточно выбрать необходимый файл, открыв проводник на соответствующей вкладке. Все стартует автоматически. 
Ограничения, установленные на файле, GuaPDF снимает мгновенно, но если необходимо восстановить пароль пользователя, ее работа может затянуться очень надолго.
Способ 5: qpdf
Это консольная утилита для работы с PDF-файлами. Ее достоинством является возможность как шифровать, так и дешифровать файлы. Поддерживаются все основные способы шифрования.
Но для уверенного пользования qpdf пользователь должен иметь навыки работы с командной строкой.
Для того, чтобы снять защиту с файла, необходимо:
В результате будет создан новый PDF-файл, не содержащий ограничений.
Перечень программ, помогающих решить такую проблему, как снять пароль с PDF, можно продолжать и далее. Из этого следует, что эта задача вовсе не представляет из себя неразрешимую проблему и имеет множество способов решения.
Помимо этой статьи, на сайте еще 12223 инструкций.
Добавьте сайт Lumpics.ru в закладки (CTRL+D) и мы точно еще пригодимся вам.
Отблагодарите автора, поделитесь статьей в социальных сетях.