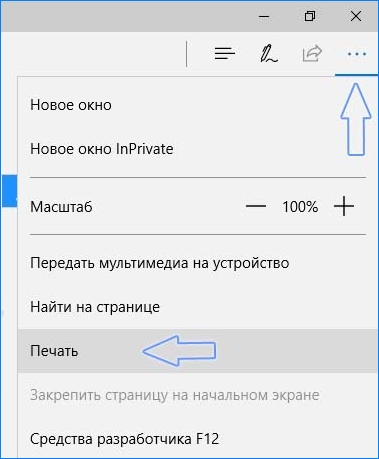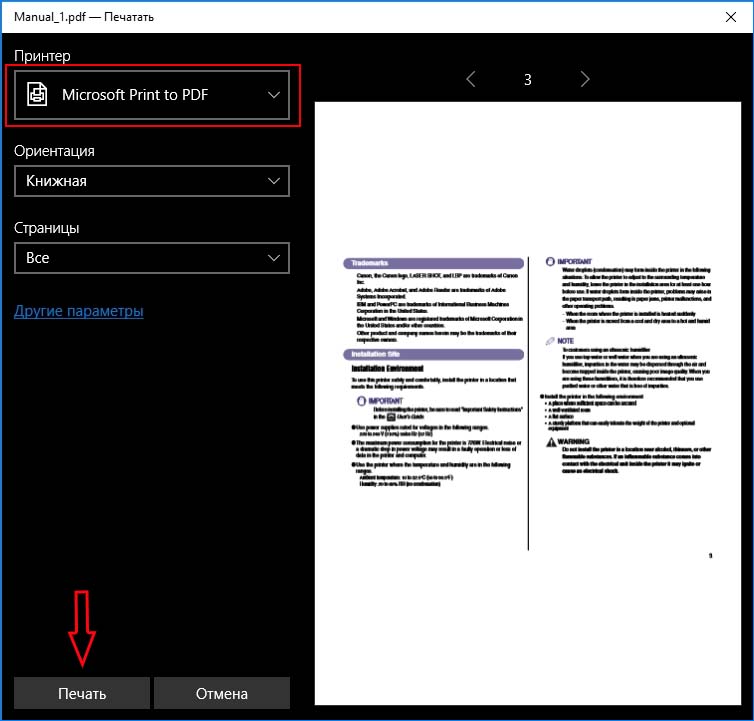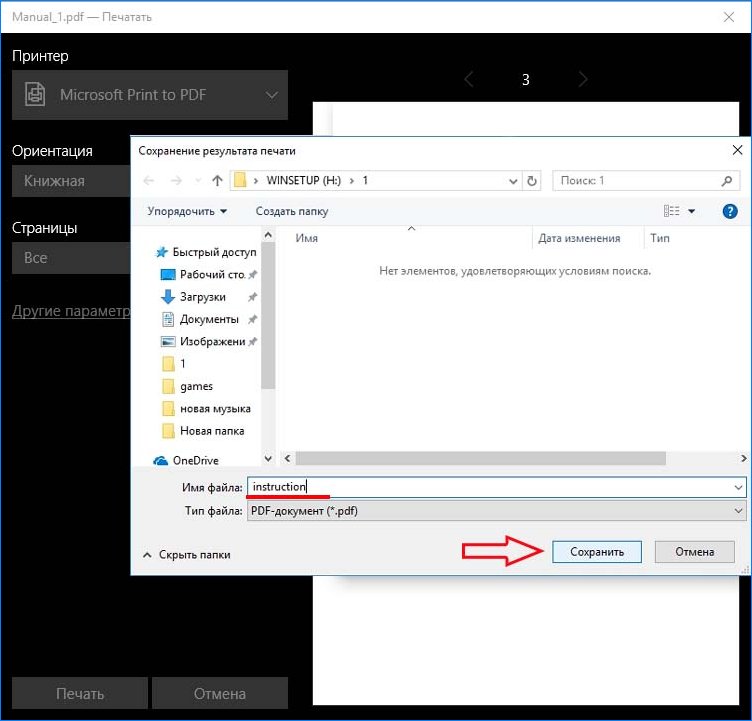как узнать пароль pdf
Простые способы снять пароль с PDF-файла
Если хотите удалить пароль с PDF-файла, то можно сделать это довольно легко, при условии, что вам известны способы удаления. Посмотрите, как снять пароль с PDF файла различными методами.
Защита PDF бывает полезной, особенно, когда передаете важный документ, к которому не должны получить доступ посторонние. Но на практике использование такого файла иногда раздражает получателя, которому каждый раз приходится вводить пароль, чтобы его открыть.Если вас это раздражает, то сможете простым способом снять защиту. Есть два способа это сделать – через функцию «печать в PDF», то есть создать копию без пароля, а также с помощью программы Adobe Acrobat Pro.
Способ 1: Снятие пароля методом печати
Печать в PDF представляет собой функцию, которая позволяет экспортировать любой документ в этот формат. В этом случае документ не распечатывается, а сохраняется в указанном формате на диске. Можно использовать этот механизм для создания копии файла. Эта копия будет уже без пароля.
Для пользователей Windows 10
Windows 10 имеет встроенную функцию печати в PDF. Достаточно открыть защищенный файл в любом текстовом редакторе (даже можно использовать браузер Edge, так как он также имеет встроенную поддержку), а затем нажать на значок принтера. Например, в Edge нажмите «три точки» и выберите «Печать».
Откроется окно с параметрами. В поле Принтер выберите «Microsoft PDF Printer» и нажмите на кнопку Печать.
Безусловно, на самом деле ничего не будет распечатано. Принтер «Microsoft PDF Printer» экспортирует документ в ПДФ и вместо печати появится окно, в котором нужно указать, куда сохранить файл.
Выберите папку и присвойте ему любое имя. Таким образом, создается копия, которая является точно такой же, с той лишь разницей, что не имеет пароля.
Для пользователей Windows 8.1 и предыдущих версий
Если на компьютере установлен Windows 8.1 или более ранняя версия, то здесь нет встроенной опции печати в PDF. Но это вовсе не означает, что нет возможности снять установленную защиту. Для этого можно скачать бесплатную утилиту BullZip PDF Printer.
После установки программы добавляется виртуальный принтер, который позволяет конвертировать содержимое с помощью функции виртуальной печати. Откройте защищенный документ в любом текстовом редакторе и выберите пункт печати.
В качестве принтера выберите «BullZip PDF Printer» и нажмите на «Печать». Отобразится окно, в котором сможете сохранить копию. Она будет уже без защиты.
Способ 2: Как снять пароль через Adobe Acrobat Pro
Второй способ заключается в использовании полной версии программы Adobe Acrobat Pro. Если у вас на нее нет лицензии, то Adobe предоставляет 7-дневный пробный период, в течение которого можно воспользоваться всеми функциями бесплатно.
Чтобы ею воспользоваться нужно создать учетную запись Adobe, а затем скачать программу. После установки нужно войти в свой аккаунт, чтобы активировать 7-дневную лицензию.
Затем откройте в Acrobat Pro защищенный документ. Введите пароль, чтобы подтвердить открытие файла.
После кликните правой кнопкой мыши в документе выберите в контекстном меню пункт «Свойства».
В открывшемся окне перейдите на вкладку Безопасность. Здесь сможете изменить уровень безопасности. Достаточно в поле «Метод защиты» установить флажок «Без защиты».
Отобразится уведомление, уверены ли вы, что хотите отключить защиту. Подтвердите выполнение нажатием на «ОК», и закройте документ. При закрытии будет предложено сохранить изменения – нажмите «Да». Таким образом сможете снять установленный пароль и теперь можно открывать любой файл без его ввода.
Как установить, удалить и найти PDF пароль
Хотите создать PDF файл с защитой от открытия или с ограничениями действий, но не знаете как это сделать? Вам нужно открыть, скопировать или распечатать защищённый PDF файл, но вы забыли к нему пароль? Или вам просто интересно узнать про виды защиты в PDF файлах и как её можно снять?
Ответы, практические руководства и немножко теории в этой заметке.
Защита PDF файлов с помощью паролей в Acrobat DC
Подробные инструкции по установке и удалению паролей защиты в документах PDF средствами Adobe DC есть в Руководстве пользователя Acrobat.
Создание защищённого PDF файла в Microsoft Office
Программы из пакета Office умеют сохранять готовые и отформатированные документы Word/Excel в более универсальный формат Adobe PDF. В том числе в PDF файлы с защитой от открытия.
Как сохранить PDF файл с защитой в Microsoft Office 2010
1. Когда готова финальная версия документа, выберите «File» → «Save As»:
2. В новом окне укажите место сохранения файла, задайте его имя и выберите формат для сохранения — PDF (*.pdf):
3. Диалоговое окно поменяет свой вид: появится кнопка «Options» – вызов диалога для указания опций PDF файла. Кликните по ней:
4. В окне свойств PDF файла выделите флажком опцию «Encrypt the document with a password» и кликните по кнопке «OK»:
5. Microsoft Office предложит задать пароль для открытия PDF файла. Задайте пароль по описанным требованиям и повторите его ещё раз. Повторный ввод гарантирует безошибочность ввода пароля. Нажмите «ОК» и сохраните файл:
6. Это всё! Ваши данные сохранены в зашифрованном PDF файле. Никто, у кого нет пароля не сможет его открыть и посмотреть его содержимое:
Создание защищённого PDF файла в LibreOffice
«Пароль для открытия» — это агрессивная и стойкая защита доступа к данным — без пароля нет никакого доступа к данным. Но кроме неё в Adobe PDF существует более мягкая защита для ограничения действий с данными, которая использует «Пароль изменения прав доступа». PDF файлы с такой защитой можно свободно просматривать, но без пароля их нельзя, например, печатать, редактировать или копировать содержимое.
Оба вида защиты для PDF поддерживает LibreOffice.
LibreOffice – это бесплатный пакет программ для работы с текстовыми файлами, электронными таблицами, презентациями и прочими офисными документами. Умеет работать с файлами Microsoft Office 97-2013.
Как сохранить PDF файл с защитой в LibreOffice 6
1. Когда документ готов, переходите к его сохранению — выберите пункт меню «File → Export As→Export As PDF…»
2. Откроется окно свойств будущего PDF файла. Здесь их гораздо больше, чем в Microsoft Office. Не пугайтесь. Перейдите на закладку «Security» и кликните по кнопке «Set Passwords…»:
3. Появится окно ввода пароля (вернее паролей). Задайте «Пароль для открытия» («Open password») и/или «Пароль изменения прав доступа» («Permission password»). Ввести пароли потребуется дважды, чтобы избежать помарок при вводе.
Нажмите «ОК» — пароль задан!
Если вы установите «Пароль изменения прав доступа», то вернувшись обратно в окно параметров PDF увидите настройки прав доступа. Укажите, что нельзя делать с PDF документом без пароля: печатать, вносить изменения, копировать содержимое
4. Когда все настройки сделаны — всё просто! — нажмите кнопку «Export» и ваш защищённый PDF файл будет сохранён в заданном месте:
Удаление пароля из PDF файла в Microsoft Office/LibreOffice
Как удалить пароль защиты в Adobe DC узнайте здесь.
Удалить PDF пароль средствами Microsoft Office/LibreOffice невозможно — ни тот, ни другой пакет не редактируют PDF файлы напрямую. Они только экспортируют подготовленные данные в формат Adobe PDF. Всё редактирование и форматирование текстов и таблиц хранится в файлах оригинальных форматов Microsoft Office/LibreOffice.
Чтобы получить PDF файлы без пароля, сохраните/экспортируйте данные в формат PDF ещё раз. Просто на этот раз не устанавливайте пароль.
В случае, если исходника документа нет и необходимо снять пароль защиты с PDF файла, то пароль придётся восстанавливать.
Восстановление PDF паролей
Для поиска, восстановления и удаления паролей в PDF файлах используются специальные программы. Например, Accent PDF Password Recovery:
Сильные стороны Accent PDF Password Recovery:
Как взломать PDF пароль в AccentPPR
1. Запустите программу и откройте в ней защищённый паролем PDF файл:
2. В случае, если в документе не установлен «Пароль для открытия», программа сразу предложит расшифровать PDF файл и удалить из него «Пароль изменения прав доступа». Просто кликните по ссылке «can be decrypted with recovered key» и укажите место сохранения расшифрованного файла:
Это всё! У вас есть точная копия оригинального файла — PDF документ без пароля.
Если же в файле установлен «Пароль для открытия», то будет продолжение и возможно придётся повозиться. Ознакомьтесь с типом применяемой защиты и форматом документа, кликните «Next»:
3. Выберите атаку на пароль, исходя из того, что вы знаете о пароле, который нужно найти.
Для начала можно запустить готовый сценарий поиска пароля. Так программа сможет (при определённых условиях) найти пароль, а от вас не потребуется никаких усилий и настроек поиска. Просто кликните по кнопке «Finish»:
4. AccentPPR начнёт перебор вариантов и будет отображать статус работы: скорость перебора (паролей в секунду), текущий пароль, примерное время перебора всего диапазона.
Когда пароль будет найден, программа отобразит его в виде гиперссылки. Кликните по нему, чтобы скопировать в буфер обмена:
Это всё! Пароль для PDF успешно взломан и занесён в буфер обмена.
Атаки на пароль
Готовый сценарий охватывает ограниченное число простых паролей и сработает только в случае с несложным паролем.
В остальных случаях придётся использовать более сложные и продолжительные атаки на пароль:
Забыли пароль PDF? Лучшие решения для восстановления пароля PDF в 2021 году
Часть 1: Введение в защиту паролем PDF
Adobe Acrobat имеет специальную функцию для шифрования файлов PDF с помощью пароля. Эта функция становится невероятно удобной для простой защиты файлов PDF. После защиты соответствующий PDF-файл не может просматриваться или редактироваться кем-либо, если он не знает пароля. Эта мера особенно удобна, когда вы имеете дело с файлами, которые содержат конфиденциальную информацию. Таким образом, многие люди используют эту функцию сегодня, когда создают файлы PDF с важной информацией.
PS: давайте разберемся как удалить пароль из текстового документа легко, а также узнать больше о полной Сейда PDF редактор рассмотрение.
Использование пароля для защиты файла от открытия
Как упоминалось ранее, для открытия файла PDF необходимо ввести соответствующий пароль. Этот конкретный пароль часто называют паролем открытия документа. Когда функция защиты паролем включена, никто не может открыть файл без точного пароля.
Использование пароля для защиты файла от редактирования
Если документ защищен только паролем защиты от редактирования, вы можете открыть его без ввода пароля. Однако вы не можете редактировать то же самое, если не знаете пароль. Вам придется вводить пароль всякий раз, когда потребуется отредактировать соответствующий документ PDF. Этот пароль применяется для защиты формата PDF-документа и предотвращения возможного редактирования посторонними лицами. Кроме того, вы не можете комментировать PDF-файл, который защищен паролем этого типа.
Кроме того, вот вершина Взломщик паролей PDF и Взломщик паролей ZIP для вашей справки.
Часть 2. Два способа попробовать, если вы забыли пароль PDF
2.1. Используйте Passper для PDF и разблокируйте забытый пароль
Те, кто забыл пароль PDF, могут положиться на Passper для PDF потому что по разным очевидным причинам. Фактически, этот инструмент считается одним из лучших инструментов для восстановления паролей в отрасли. Независимо от сложности и длины пароля, Passper for PDF легко его взломает. Passper очень быстро взломает соответствующий пароль.
Многие люди считают Passper for PDF универсальным решением для работы с файлами PDF. Помимо восстановления паролей, этот мощный и универсальный инструмент может копировать, печатать и даже редактировать файлы PDF.
Причины выбрать Passper для PDF
Ниже приведены причины, по которым вам следует выбрать Passper для PDF.
● Он имеет четыре типа атак для восстановления пароля открытия документа PDF.
Passper для PDF имеет очень умный алгоритм. Благодаря этой хитрости он может анализировать все возможности, которые люди могут использовать в качестве паролей. Passper разделяет все пароли на четыре категории и использует четыре способа атаки для их взлома. В зависимости от сложности, эти различные методы используются для разблокировки зашифрованных файлов. Благодаря такому подходу Passper for PDF имеет лучшую возможность восстановить пароль быстрее и проще.
● Операция в один клик, чтобы избавиться от ограничения пароля
Одной из самых удобных функций, связанных с Passper, является его взлом паролей одним щелчком мыши. Благодаря этой мощной функции он может снимать ограничения пароля в считанные секунды.
● Отличная скорость.
Этот специальный инструмент имеет отличную скорость для проверки паролей и легкого их взлома. По сравнению с другими инструментами такого рода, Passper for PDF отличается большей скоростью. Кроме того, очень впечатляет успех Passper for PDF.
● Превосходная совместимость.
Passper for PDF совместим со всеми версиями PDF-приложений, включая Adobe Acrobat. Таким образом, вам совсем не нужно беспокоиться о совместимости инструмента. Проще говоря, вы можете использовать его с любым типом файла PDF.
A. Как разблокировать «пароль открытия документа» с помощью Passper для PDF
Прежде всего, вам следует скачать Passper for PDF и установить его на свой компьютер. Затем вы должны запустить то же самое на своем компьютере, чтобы перейти к остальным шагам.
Б. Как разблокировать пароль доступа к документу с помощью Passper для PDF
2.2. Как разблокировать документ изменить пароль
Нет недостатка в программном обеспечении, которое обещает снять ограничения с защищенных файлов PDF. С помощью этих методов вы можете получить доступ к файлу без ограничений. В этом разделе мы расскажем о бесплатном методе разблокировки пароля редактирования документа с помощью Google Диска. Это совершенно бесплатно, и вам не нужно беспокоиться о том, чтобы платить за использование этого метода. Кроме того, это надежный инструмент, признанный многими во всем мире. Итак, следуйте инструкциям, указанным ниже, и разблокируйте разрешения PDF с помощью Google Диска.
Кстати, если вы Невозможно распечатать PDF, или хотите знать, как выполнять Firefox сохраняет как PDFнажмите здесь, чтобы получить лучшие решения.
Часть 3. Как открыть PDF-файлы, которые не открываются?
В некоторых случаях вы столкнетесь с ситуациями, когда вы не можете открыть файлы PDF. Если вы столкнулись с проблемой того же типа, вам следует прочитать этот раздел нашей статьи. На самом деле, есть множество причин, по которым PDF-файлы становятся недоступными для открытия. Например, если вы используете старую версию Adobe Reader или Adobe Acrobat, вы не можете их открыть. Кроме того, вы не можете открывать файлы PDF, которые были созданы не с помощью пакетов Adobe. Иногда файлы PDF могут быть повреждены или повреждены, и в результате файлы не могут быть открыты. Независимо от того, как ваш PDF-файл стал недоступен, знать, как его открыть, было бы удобно. Итак, ниже перечислены шаги, которые вы должны выполнить, чтобы открыть эти файлы PDF. В этом разделе мы объясняем 04 практических метода их преодоления.
Решение 01: проверьте настройки Adobe Reader
Решение 02: проверьте ваш PDF-файл на наличие ошибок или повреждений
Во многих случаях вы не можете открыть файл PDF, потому что он поврежден при его получении. Если это так, вам следует связаться с человеком, который вам его отправил. Затем вы должны попросить его / ее отправить новый файл еще раз, возможно, через другой носитель.
Решение 03: обращайтесь, если у вас есть проблемы, связанные с Adobe Reader или Acrobat.
Иногда проблема может быть связана с Acrobat или Adobe Reader. В таких случаях вам следует перейти в меню «Справка» в окне программы и выбрать «Восстановить установку». Затем нажмите Да, и приложение будет исправлено.
Решение 04: обновите приложение PDF
если ты забыл пароль PDF и по-прежнему не можете его восстановить, просто свяжитесь с нами. Посмотрим, что мы можем для вас сделать.
Отслеживайте местоположения, сообщения, звонки и приложения. Делайте это удаленно и на 100% незаметно.
Снять пароль с PDF
Снять пароль с PDF файлов онлайн
Информация
Как снять защиту с PDF файлов
Выберите свои защищенные файлы, с которых вы хотите снять пароль, или переместите их в активное поле и запустите процесс. Через несколько секунд вы можете скачать свои незащищенные файлы PDF.
Пароль для снятия защиты
Пароль позволяет нашей системе читать защищенный PDF файл и преобразовывать его в незащищенный. Это снимет защиту паролем с файла.
Просто в использовании
Мы максимально упрощаем удаление пароля из файлов PDF. Установка не требуется. Просто выберите файлы и запустите удаление пароля.
Поддерживает вашу систему
Для удаления пароля из файлов PDF особых требований к системе нет. Этот инструмент для снятия защиты с PDF работает во всех основных операционных системах и браузерах.
Установка не требуется
Вам не требуется скачивать и устанавливать какое-либо программное обеспечение. Утилита снятия пароля работает в облаке на наших серверах. Эта утилита не потребляет ресурсы вашего компьютера.
Безопасность важна для нас
Ваши файлы не хранятся на нашем сервере дольше, чем это требуется. Ваши файлы и результаты будут удалены через короткий промежуток времени.
Что говорят другие
Если мне нужно будет установить пароль для PDF, позже я смогу его убрать с помощью этого приложения, это очень просто. Мне больше не нужно дополнительное ПО для этого.
Во многих случаях PDF может быть не защищен паролем для дальнейшей обработки. Я могу убрать эту защиту в приложении.
Вопросы и ответы
Как снять защиту паролем с PDF-файлов?
Безопасно ли использовать инструменты PDF24?
PDF24 серьезно относится к защите файлов и данных. Мы хотим, чтобы пользователи могли доверять нам. Поэтому мы постоянно работаем над проблемами безопасности.
Могу ли я использовать PDF24 на Mac, Linux или смартфоне?
Да, вы можете использовать PDF24 Tools в любой системе, в которой у вас есть доступ в Интернет. Откройте PDF24 Tools в веб-браузере, таком как Chrome, и используйте инструменты прямо в веб-браузере. Никакого другого программного обеспечения устанавливать не нужно.
Вы также можете установить PDF24 в качестве приложения на свой смартфон. Для этого откройте инструменты PDF24 в Chrome на своем смартфоне. Затем щелкните значок «Установить» в правом верхнем углу адресной строки или добавьте PDF24 на начальный экран через меню Chrome.
Могу ли я использовать PDF24 в офлайн без подключения к Интернету?
Да, пользователи Windows также могут использовать PDF24 в офлайн, то есть без подключения к Интернету. Просто скачайте бесплатный PDF24 Creator и установите программное обеспечение. PDF24 Creator переносит все инструменты PDF24 на ваш компьютер в виде настольного приложения. Пользователи других операционных систем должны продолжать использовать PDF24 Tools.
Разблокировать PDF
Безопасность файлов очень важна. Если вы хотите разблокировать PDF-документ, используйте надёжный сервис. Такой как PDF2Go. Здесь вы можете снять пароль с PDF-файла в два счёта.
Оставайтесь на связи:
- Закладка Нравится 86k поделиться 2k твитнуть
Онлайн-сервис для разблокировки PDF-файлов
бесплатно в любом месте
Как снять пароль с PDF-файла
Всё просто! Вам нужен PDF-файл, который вы хотите разблокировать, и, конечно, пароль. Мы можем разблокировать PDF, только если вы знаете пароль.
Загрузите защищённый PDF: перетащите документ, укажите путь к файлу на устройстве или дайте ссылку на облачное хранилище. Затем введите пароль. Вот и всё — после ввода мы снимем пароль с файла.
Затем нажмите на кнопку «Отправить пароль».
Скачайте свой файл
Устанавливать приложение PDF2Go не надо: просто скачайте разблокированный PDF-файл. Больше ничего не требуется.
Таким образом, вам не грозят вредоносные программы или вирусы, которые можно подцепить при скачивании или установке приложения из сети.
Позаботьтесь о безопасности: используйте онлайн-сервис.
Зачем снимать пароль?
Пароль ограничивает доступ к PDF-документу: только те, у кого есть пароль, могут открыть файл. Как быть, если вы хотите обеспечить быстрый доступ к документу, которым не собираетесь ни с кем делиться?
Вы можете разблокировать PDF-файл при помощи онлайн-студии PDF2Go!
Безопасность и защита файлов
Хотите снять пароль с PDF-файла, но беспокоитесь о безопасности документа? Не беспокойтесь, мы обо всём позаботимся. PDF2Go гарантирует безопасную загрузку и автоматическую обработку файлов.
Конечно, все права на разблокированный PDF-документ сохраняются за вами, а не переходят сервису PDF2Go. Остались вопросы? Ознакомьтесь с Политикой конфиденциальности.
Только для PDF-файлов
Функция разблокировки работает только с документами Adobe. Размер файла и количество страниц не имеют значения. Снять пароль можно с PDF-файла, который содержит текст, изображения и другие элементы!
Документы:
Разблокировка PDF онлайн
PDF2Go — это онлайн-сервис. Вы можете разблокировать PDF-файл не только с домашнего компьютера, но и с любого другого устройства, где бы вы ни находились.
Неважно, каким устройством вы пользуетесь: будь то планшет, телефон или компьютер — вы всегда можете снять пароль с PDF-файла, подключившись к сети.
Чтобы оставить отзыв, преобразуйте и скачайте хотя бы один файл